Cara Mematikan Firewall di Windows 10,11
Diterbitkan: 2022-10-08Lihat panduan lengkap dan ketahui cara mematikan firewall Windows 10/11 dengan bantuan beberapa metode mudah.
Firewall adalah fitur keamanan yang hebat di Windows dan sistem operasi lainnya. Fitur ini memungkinkan Anda untuk melindungi diri sendiri dan jaringan Anda dari serangan peretas dan penyerang campur tangan lainnya. Jadi, sangat penting untuk menjaga fitur tetap aktif dan berjalan setiap saat untuk keamanan.
Meskipun firewall dapat melindungi Anda dari serangan, firewall juga dapat menyebabkan masalah pada perangkat Anda. Terkadang, firewall mungkin melarang Anda mengakses situs web untuk menjalankan perangkat lunak di PC Windows Anda. Ini karena meskipun aplikasi atau situs webnya bersih dan tidak berbahaya, fitur tersebut salah mengartikannya sebagai berbahaya. Dalam kasus seperti itu, Anda tidak akan dapat mengakses situs web atau aplikasi sampai Anda mematikan firewall.
Jika firewall menyebabkan banyak masalah bagi Anda, Anda dapat menonaktifkannya dengan mudah. Ada beberapa prosedur yang memungkinkan Anda untuk mematikan fitur dan menggunakan perangkat Anda dan atributnya semampu Anda.
Dalam panduan ini, kami akan mencantumkan beberapa metode untuk membantu Anda mematikan Windows Firewall. Yang harus Anda lakukan adalah mengikuti salah satu metode yang disediakan, sesuai kebutuhan, dan menonaktifkan fitur keamanan. Itu sudah cukup dari bagian pendahuluannya, mari kita menuju ke solusi sekarang.
Cara Menonaktifkan Firewall di Windows 10 dan Windows 11
Untuk mengetahui cara mematikan firewall Windows 10/11, Anda dapat mengambil bantuan dari bagian mendatang dari artikel ini. Di bawah ini, Anda akan menemukan beberapa prosedur yang memungkinkan Anda untuk mematikan fitur tersebut. Anda harus mengambil bantuan metode spesifik sesuai dengan sistem operasi yang diinstal pada perangkat Anda dan persyaratan lainnya.
Gunakan Panel Kontrol untuk Menonaktifkan Firewall di Windows 10
Cara terbaik dan paling aman untuk mematikan firewall Windows adalah menggunakan Control Panel. Ini adalah utilitas terintegrasi Windows yang memungkinkan Anda untuk mendapatkan atribut yang berbeda dan bekerja dari sistem operasi Windows. Ikuti langkah-langkah di bawah ini untuk presisi:
- Tekan tombol Win+S , ketik Control Panel , dan tekan tombol Enter .

- Klik Sistem & Keamanan .

- Pilih Windows Defender Firewall untuk melanjutkan prosedur.
- Dari sisi kiri, klik tombol Hidupkan atau Matikan Windows Defender Firewall .
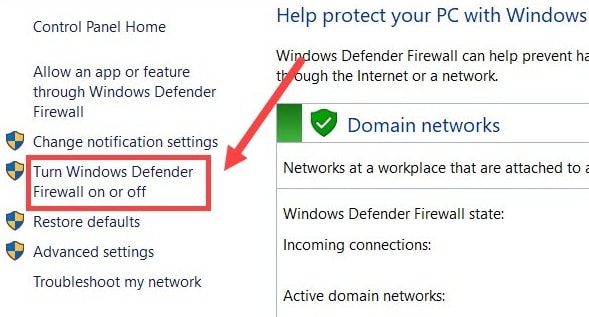
- Di dalam kategori bernama Pengaturan Jaringan Pribadi dan Pengaturan Jaringan Publik, centang kotak bernama Matikan Windows Defender Firewall dan klik tombol Ok .
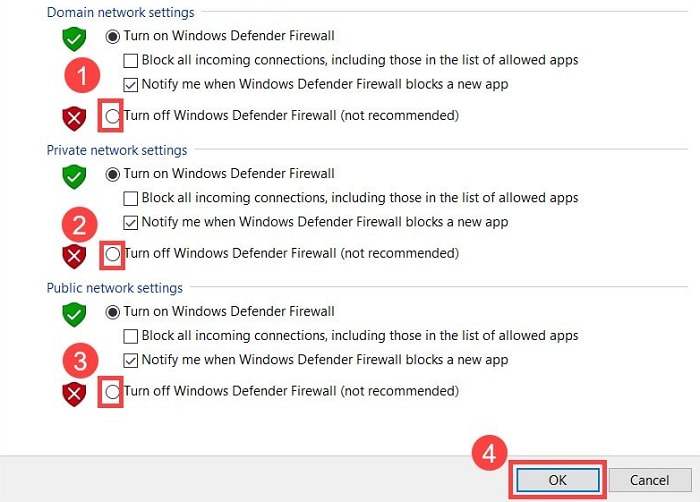
Prosedurnya hampir sama untuk Windows 11.
Baca Juga: Software Firewall Terbaik Untuk Windows
Ambil Bantuan Pengaturan Windows
Cara selanjutnya yang bisa Anda coba untuk mematikan firewall adalah dengan menggunakan Setting sistem operasi Anda. Untuk hal yang sama, Anda dapat mengikuti langkah-langkah yang disediakan di bawah ini:
- Pertama, klik kanan pada ikon Start/Windows di taskbar dan buka Settings .
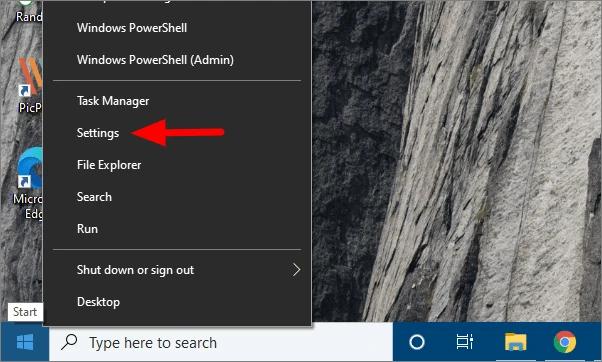
- Klik Perbarui dan Keamanan untuk melanjutkan.
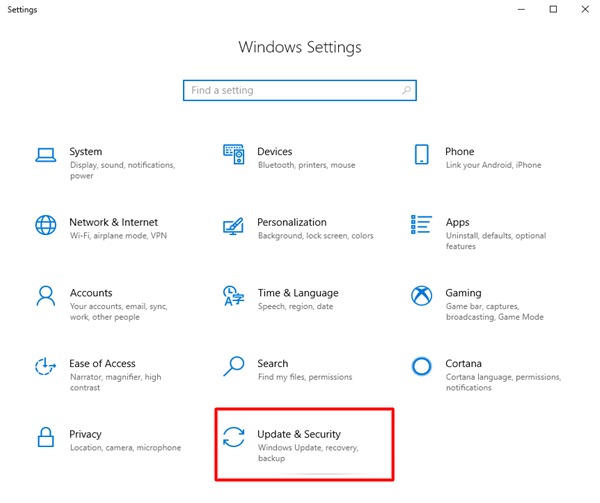
- Dari panel kiri jendela, klik Keamanan Windows .
- Klik pada opsi bernama Firewall & perlindungan jaringan .
- Pilih dari jaringan yang tersedia: Domain, Pribadi, atau Jaringan publik .
- Terakhir, Matikan Defender untuk jaringan.
Gunakan Command Prompt dan Matikan Firewall di Windows 10
Anda juga dapat mencari bantuan Command Prompt untuk menonaktifkan firewall di Windows 10. Untuk ini, Anda harus menggunakan langkah-langkah yang disediakan di bawah ini:

- Tekan tombol Win+S , cari Command Prompt dan klik Run as administrator .
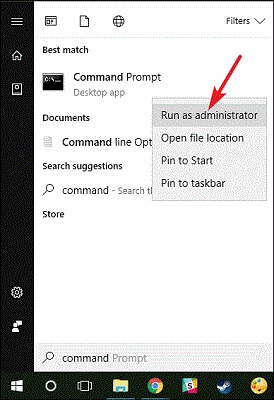
- Klik Ya untuk melanjutkan.
- Saat alat muncul, masukkan perintah di bawah ini dan tekan tombol Enter .
netsh advfirewall menonaktifkan status profil saat ini (untuk profil jaringan saat ini)
netsh advfirewall menonaktifkan status semua profil (untuk semua profil jaringan)
netsh advfirewall menonaktifkan status profil domain (untuk profil jaringan domain)
netsh advfirewall menonaktifkan status profil pribadi (untuk profil jaringan pribadi)
netsh advfirewall menonaktifkan status profil publik (untuk profil jaringan publik) - Tunggu hingga prosedur selesai.
Bagaimana Cara Menonaktifkan Firewall di Windows 10? (Hanya Pemberitahuan)
Terkadang, Anda bosan dengan notifikasi dari Firewall. Jadi, dalam situasi seperti itu, Anda dapat dengan mudah mematikan notifikasi dari fitur tersebut. Ikuti prosedur yang ditunjukkan di bawah ini untuk presisi:
- Pertama, tekan tombol Win+S , ketik Control Panel , dan tekan tombol Enter .

- Klik Sistem & Keamanan .

- Buka opsi Keamanan dan Pemeliharaan .
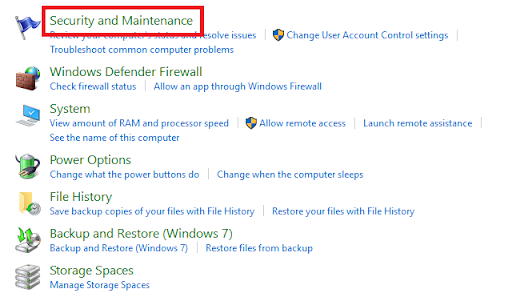
- Dari panel kiri, klik Ubah pengaturan Keamanan dan Pemeliharaan .
- Cari Pesan Keamanan dan hapus centang pada kotak bernama Perlindungan virus dan Firewall jaringan.
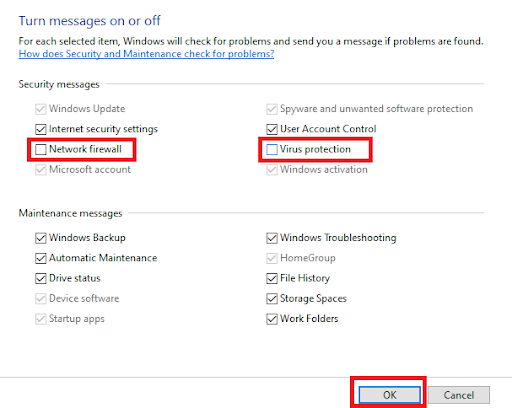
- Terakhir, klik tombol Ok untuk menerapkan perubahan.
Baca Juga: [Tetap] Penemuan Jaringan Dimatikan Windows
Bagaimana Cara Mematikan Firewall Windows di Banyak Perangkat?
Terkadang, Anda memiliki lebih dari satu komputer dan ingin mematikan firewall Windows pada semua komputer tersebut. Dalam kasus seperti itu, akan membutuhkan banyak waktu dan upaya untuk melakukan hal yang sama secara individu. Namun, Anda dapat mengambil bantuan Windows PowerShell untuk melakukan ini. Di bawah ini adalah prosedur terperinci untuk hal yang sama:
- Tekan tombol Win+S , ketik Windows PowerShell , dan tekan tombol Enter .
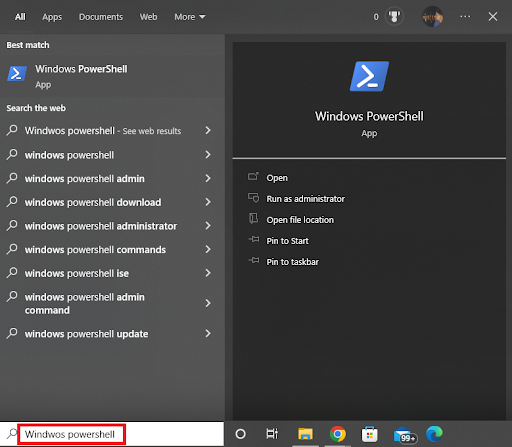
- Terakhir, masukkan perintah di bawah ini dan tekan tombol Enter .
Enter-PsSession -ComputerName desktop1 Set-NetFirewallProfile -All -Enabled FalseAnda mungkin perlu menggunakan perintah di bawah ini jika ada lebih dari sekadar beberapa komputer.
$komputer = @('desktop1') $komputer | UntukSetiap-Objek {Invoke-Command -Nama Komputer $_ { i. Set-NetFirewallProfile -Semua -Diaktifkan Salah} }
Baca Juga: Cara Memperbaiki Remote Desktop berhenti bekerja di Windows
Cara Mematikan Firewall Windows 10/11: Berhasil Dieksekusi
Jadi, ini semua yang terkait dengan cara menonaktifkan firewall di Windows 10/11. Kami pikir kami dapat membantu Anda persis seperti yang Anda harapkan. Namun, jika Anda memiliki pertanyaan terkait topik tersebut, Anda dapat menanyakannya di komentar di bawah. Kami akan dengan senang hati membantu Anda. Saran Anda sangat dihargai.
Jika Anda menyukai panduan ini tentang cara mematikan firewall, berlangganan buletin blog.
