Cara Mengaktifkan atau Menonaktifkan Fitur Windows (Panduan Windows 10,11)
Diterbitkan: 2023-12-06Anda dapat membaca artikel ini untuk mempelajari cara mengaktifkan atau menonaktifkan fitur Windows dengan mudah.
Windows adalah sistem operasi yang kaya akan fitur. Ini menawarkan banyak fitur yang mungkin Anda perlukan atau tidak. Namun, hanya beberapa dari alat opsional ini yang diperlukan untuk semua pengguna. Anda dapat mengaktifkan atau menonaktifkan fitur Windows ini tergantung pada kebutuhan Anda.
Mematikan fitur yang tidak diperlukan membantu menghemat sumber daya dan meningkatkan kinerja komputer. Namun, menonaktifkan fitur Windows tidak berarti menghapusnya, Anda dapat mengaktifkannya kembali kapan pun Anda mau.
Namun, banyak pengguna yang memerlukan klarifikasi tentang cara mengaktifkan atau menonaktifkan fitur Windows. Anda mungkin menemukan artikel ini bermanfaat jika Anda juga salah satu pengguna tersebut.
Artikel ini memandu Anda melalui cara cepat dan sederhana untuk mengaktifkan/menonaktifkan fitur Windows. Mari kita mulai dengan mereka tanpa membuang waktu Anda yang berharga.
Cara Mudah Mengaktifkan atau Menonaktifkan Fitur Windows
Anda dapat mengikuti salah satu pendekatan berikut untuk mengaktifkan/menonaktifkan fitur Windows sesuai kebutuhan Anda.
Metode 1: Gunakan Panel Kontrol untuk mengaktifkan atau menonaktifkan fitur Windows
Panel Kontrol di Windows memungkinkan Anda mengubah berbagai pengaturan di komputer Anda, termasuk menambah atau menghapus fitur opsional. Oleh karena itu, berikut langkah-langkah yang dapat Anda ikuti untuk menghidupkan/mematikan Windows menggunakan Control Panel.
- Pertama, cari dan bukaPanel Kontrol komputer Anda.

- Setelah membuka Panel Kontrol, ubah tampilan menjadi ikon kecil, dan pilihProgram & Fitur dari opsi yang tersedia.
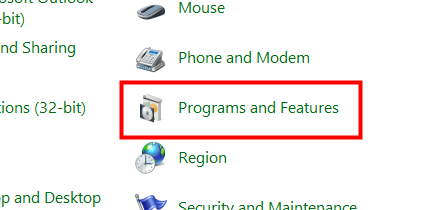
- Sekarang, pilih opsi untukMengaktifkan atau menonaktifkan fitur Windows dari panel kiri jendela Program dan Fitur.
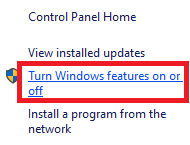
- Daftar fitur muncul di layar Anda. Anda dapat memilih tanda “+” yang ada di sebelah fitur untuk memperluasnya.
- Sekarang, pilih fitur yang ingin Anda aktifkan dan batalkan pilihan fitur yang ingin Anda nonaktifkan.
- Setelah memilih fitur yang ingin Anda aktifkan dan membatalkan pilihan fitur yang ingin Anda matikan, klikOK.
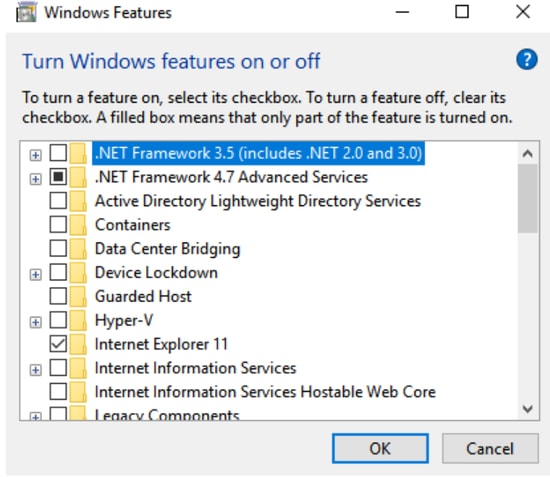
- Terakhir, tunggu hingga Windows menerapkan perubahan dan mulai ulang komputer Anda jika diminta.
Baca Juga: Cara Mendapatkan Bantuan di Windows 10
Metode 2: Gunakan Powershell untuk menghidupkan/mematikan fitur Windows
Powershell adalah alat yang sangat berguna di Windows untuk melakukan berbagai tugas, seperti mengaktifkan fitur Windows jika belum diinstal atau menonaktifkannya. Berikut langkah-langkah yang dapat Anda ikuti untuk mendapatkan informasi yang diperlukan tentang fitur Windows untuk mengaktifkan atau menonaktifkannya.
- Pertama, klik kananikon Windows dan pilih Windows PowerShell (Admin)dari opsi di layar.
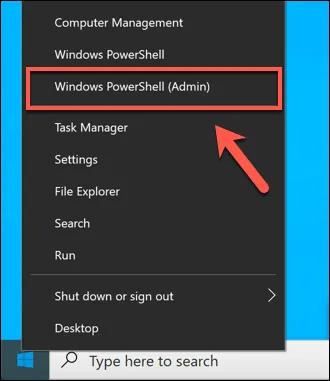
- Sekarang, masukkan perintahGet-WindowsOptionalFeature -Online di jendela di layar dan tekan tombol Enteruntuk mendapatkan informasi tentang berbagai fitur.
- Jika Anda ingin mengetahui tentang fitur tertentu, masukkan perintahGet-WindowsOptionalFeature -Online -FeatureName *Ketik nama fitur*.
- Untuk mengaktifkan fitur Windows, masukkan perintah Enable-WindowsOptionalFeature -Online -FeatureName “Type feature name” -all.
- Untuk menonaktifkan fitur Windows, masukkan perintah Disable-WindowsOptionalFeature -Online -FeatureName “Ketik nama fitur”.
Metode 3: Mengaktifkan atau menonaktifkan fitur Windows menggunakan Command Prompt
Command Prompt adalah utilitas baris perintah lain yang memungkinkan Anda melakukan tugas seperti menambah atau menghapus fitur Windows. Perbedaan antara Command Prompt dan Windows Powershell adalah Windows Powershell tidak melakukan instalasi fitur jika fitur tersebut sudah aktif di komputer Anda, sehingga menghemat sumber daya sistem. Oleh karena itu, Powershell lebih disukai daripada Command Prompt. Namun, inilah cara Anda dapat mengaktifkan/menonaktifkan fitur melalui Command Prompt Windows.

- Pertama, masukkan cmd di pencarian Windows.
- Sekarang, klik kanan Command Prompt dan pilih opsi Jalankan sebagai administrator.

- PilihYa untuk membuka Command Prompt sebagai administrator.
- Setelah membuka Command Prompt, masukkan perintah DISM /online /get-features /format:table |selengkapnya untuk mendapatkan daftar fitur Windows yang tersedia.
- Sekarang, salin nama fitur yang ingin Anda aktifkan.
- Masukkan perintahDISM /online /enable-feature /featurename:[Masukkan nama fitur di sini] -Semua untuk mengaktifkan fitur yang diinginkan.
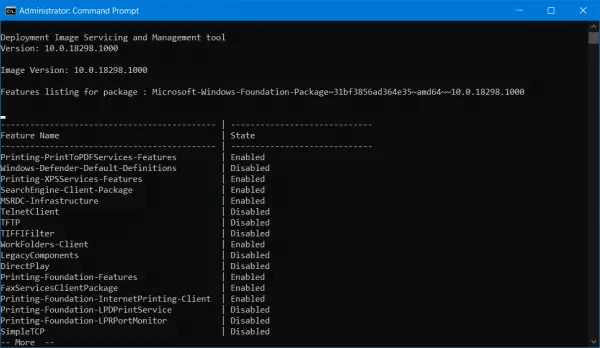
Catatan: Di atas adalah langkah-langkah untuk mengaktifkan fitur Windows melalui Command Prompt.Langkah-langkah untuk menonaktifkan fitur Windows sedikit berbeda dengan langkah-langkah untuk mengaktifkan suatu fitur. Kami membagikannya di bawah.
- Setelah membuka Command Prompt sebagai administrator, masukkan perintahDISM /online /get-features /format:table |temukan "Diaktifkan" |selengkapnya untuk mendapatkan daftar fitur yang diaktifkan.
- Sekarang, salin nama fitur yang ingin Anda nonaktifkan.
- Masukkan perintah DISM /online /disable-feature /featurename:[Masukkan nama fitur di sini] -Semua dan tekan tombol Enter.
Baca Juga: Pembaruan Windows 11 22h2: 10 Fitur Baru yang Harus Anda Gunakan
Metode 4: Gunakan pengaturan Windows untuk mengaktifkan/menonaktifkan fitur Windows
Anda dapat mengelola fitur komputer Anda melalui pengaturan. Berikut cara mengaktifkan atau menonaktifkan fitur Windows melalui pengaturan di Windows 10 dan 11.
Mengaktifkan/menonaktifkan fitur Windows melalui pengaturan pada Windows 10
- Pertama, akses panel pengaturan menggunakan pintasan keyboardWindows+I .
- Sekarang, pilih Sistem dari opsi yang tersedia.
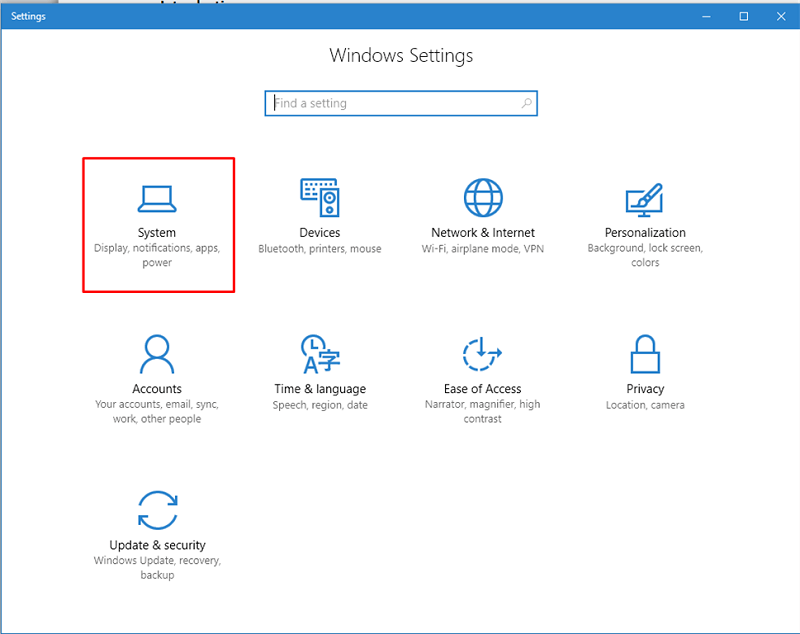
- PilihAplikasi & fitur dari panel kiri.
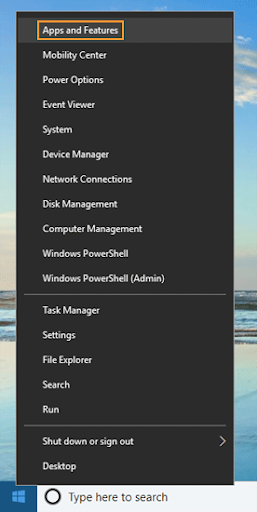
- Sekarang, klik tautan keKelola fitur opsional.

- Pilih aplikasi atau fitur yang ingin Anda hapus dan pilih opsiUninstall .
- Jika Anda ingin menambah atau mengaktifkan fitur, pilih opsi Tambahkan fitur dari jendela Kelola Fitur Opsional.

- Sekarang, pilih fitur yang ingin Anda aktifkan dan klikInstal.
Menambah/menghapus fitur Windows melalui pengaturan di Windows 11
- Pertama, luncurkan aplikasi pengaturan menggunakan pintasan Windows+I .
- Sekarang, pilih Aplikasi dari panel kiri dan Fitur opsionaldari bagian kanan jendela di layar.

- Sekarang, Anda dapat menghapus fitur yang tidak Anda inginkan dengan mengklik tanda panah di sebelahnya dan memilih opsi Uninstall .
- Jika Anda ingin mengaktifkan fitur opsional, Anda dapat mengikuti jalur Aplikasi>Fitur opsional>Lihat fitur>Pilih fitur yang perlu Anda aktifkan>Berikutnya>Instal.
Menyimpulkan
Artikel ini membahas berbagai metode yang dapat Anda ikuti untuk mengaktifkan atau menonaktifkan fitur Windows. Anda dapat mencoba salah satu pendekatan ini tergantung kenyamanan Anda. Jika Anda memiliki kebingungan, pertanyaan, atau saran tentang artikel ini, silakan tinggalkan kami komentar.
Baca Juga: Fitur Taskbar 'Berita dan Minat' Windows 10 Diluncurkan
Kami harap artikel ini bermanfaat bagi Anda. Jika Anda merasa berguna, silakan bagikan dengan rekan Anda yang mungkin tertarik untuk mengaktifkan/menonaktifkan fitur Windows. Sampai jumpa suatu saat nanti dengan artikel menarik lainnya. Sementara itu, Anda dapat membaca postingan kami yang lain untuk menambah pengetahuan teknologi.
