Cara menghapus video di desktop & seluler: panduan lengkap
Diterbitkan: 2023-07-25Orang suka mengabadikan momen spesial mereka dengan membuat video tentangnya. Dengan cara ini, mereka dapat berbagi kebahagiaan dengan orang yang mereka cintai, meskipun jaraknya bermil-mil jauhnya.
Namun, video buram dapat menjadi masalah umum bagi pengguna desktop dan seluler, yang memengaruhi kualitas keseluruhan kenangan berharga. Anda mungkin bertanya-tanya, 'Mengapa video saya buram?' atau 'Bagaimana cara menghilangkan keburaman video dengan mudah?'
Tapi jangan takut! Dalam panduan komprehensif ini, kami akan menunjukkan kepada Anda cara memperbaiki video buram dengan mudah dan mengembalikan kejernihan sebening kristal ke rekaman Anda. Baik Anda menggunakan iPhone, Android, atau bahkan desktop, kami siap membantu Anda. Ayo selami!
Bagian 1: mengapa video saya buram?
Video Anda mungkin tampak buram karena berbagai faktor. Beberapa alasan umum meliputi:
- Video Anda direkam atau disimpan dalam resolusi rendah.
- Guncangan kamera selama perekaman dapat menyebabkan kekaburan pada video
- Kompresi video untuk mengurangi ukuran file terkadang dapat menyebabkan penurunan kualitas.
- Saat mentransfer atau mengonversi video antar perangkat atau format, mungkin ada penurunan kualitas.
- Pencahayaan kurang memadai atau lensa kamera kotor.
Meskipun penyebab pasti dari video buram mungkin sulit untuk diidentifikasi, metode berikut ini terbukti efektif.
Bagian 2: cara unblur video di Mac atau Windows?
Di desktop, masalah video buram cukup umum terjadi. Jadi inilah solusi yang mungkin tidak membutuhkan banyak keahlian, dan orang awam dapat melakukannya dengan mudah.
Gunakan alat perbaikan profesional untuk mengaburkan video
Jika Anda bertanya-tanya bagaimana cara menghapus video di Mac dan Windows, perangkat lunak bertenaga AI profesional seperti 4DDiG File Repair dapat membantu Anda.
Apakah video Anda menjadi buram karena kerusakan atau kerusakan selama pengambilan gambar, perekaman, transfer, pengeditan, konversi, atau pemrosesan, perangkat lunak perbaikan video ini dengan mudah dan efektif mengembalikannya ke kesempurnaan.
Hanya dengan beberapa klik, Anda akan mencapai hasil yang diinginkan, memberikan kehidupan baru pada video Anda. Sekarang, ikuti langkah-langkah sederhana ini di desktop Anda untuk memperbaiki video buram Anda:
Langkah 1: Luncurkan Perbaikan File 4DDiG di komputer Windows Anda dan pilih tab "Perbaikan Video" di sisi kiri antarmuka utama. Kemudian pilih "Tingkatkan Kualitas Video" dan klik ikon Mulai yang muncul di bawahnya.
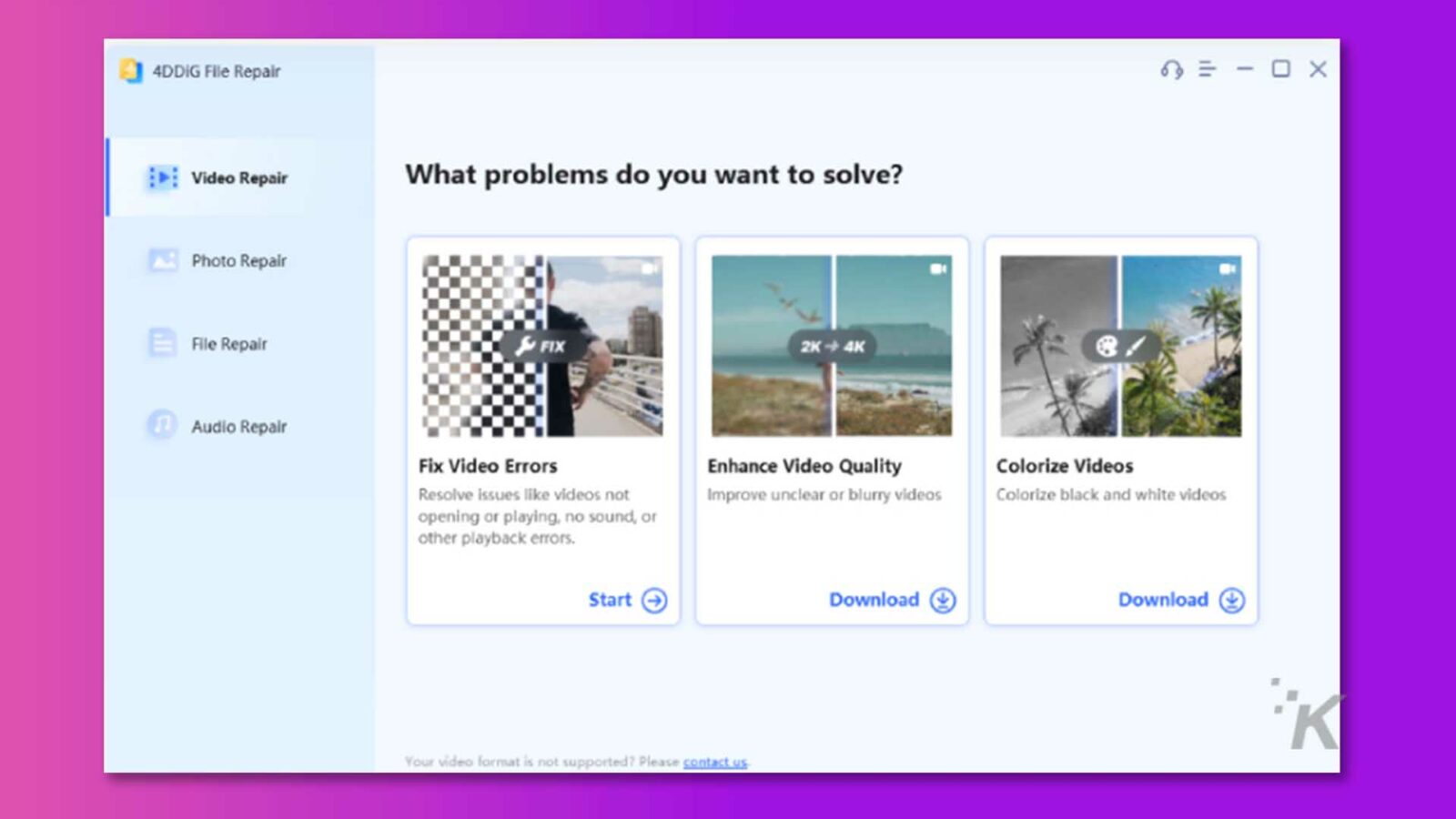
Langkah 2: Tambahkan video buram Anda dengan mengeklik tombol "Tambah/Seret Video". Kemudian, Anda akan menemukan opsi AI Model. Pilih salah satu dari tiga model yang tersedia berdasarkan kebutuhan spesifik Anda dan pilih resolusi keluaran yang diinginkan.
Langkah 3 : Sekarang, klik tombol Pratinjau dan tunggu dengan sabar hingga proses selesai. Ini mungkin memakan waktu beberapa menit, jadi harap bersabar selama langkah ini.
Langkah 4: Setelah proses selesai, putar file video untuk menilai apakah hasilnya memenuhi persyaratan Anda. Jika hasilnya kurang memuaskan, Anda bisa mencoba bereksperimen dengan AI Model lainnya.
Namun, jika Anda puas dengan video yang disempurnakan, klik tombol Ekspor Semua untuk menyimpannya di komputer Anda.
Selain itu, jika file video Anda corrupt atau rusak, Anda dapat membaca artikel ini untuk memperbaikinya.
Menggunakan VLC Media Player untuk mengaburkan video
VLC Media Player tidak hanya pemutar multimedia yang luar biasa tetapi juga dapat membantu pengguna dengan mudah memperbaiki video buram mereka. Berikut cara menggunakannya:
Langkah 1: Buka video buram Anda menggunakan VLC Media Player di komputer Anda.
Langkah 2: Klik pada tab "Alat" di bilah menu atas dan pilih "Preferensi" dari daftar drop-down.
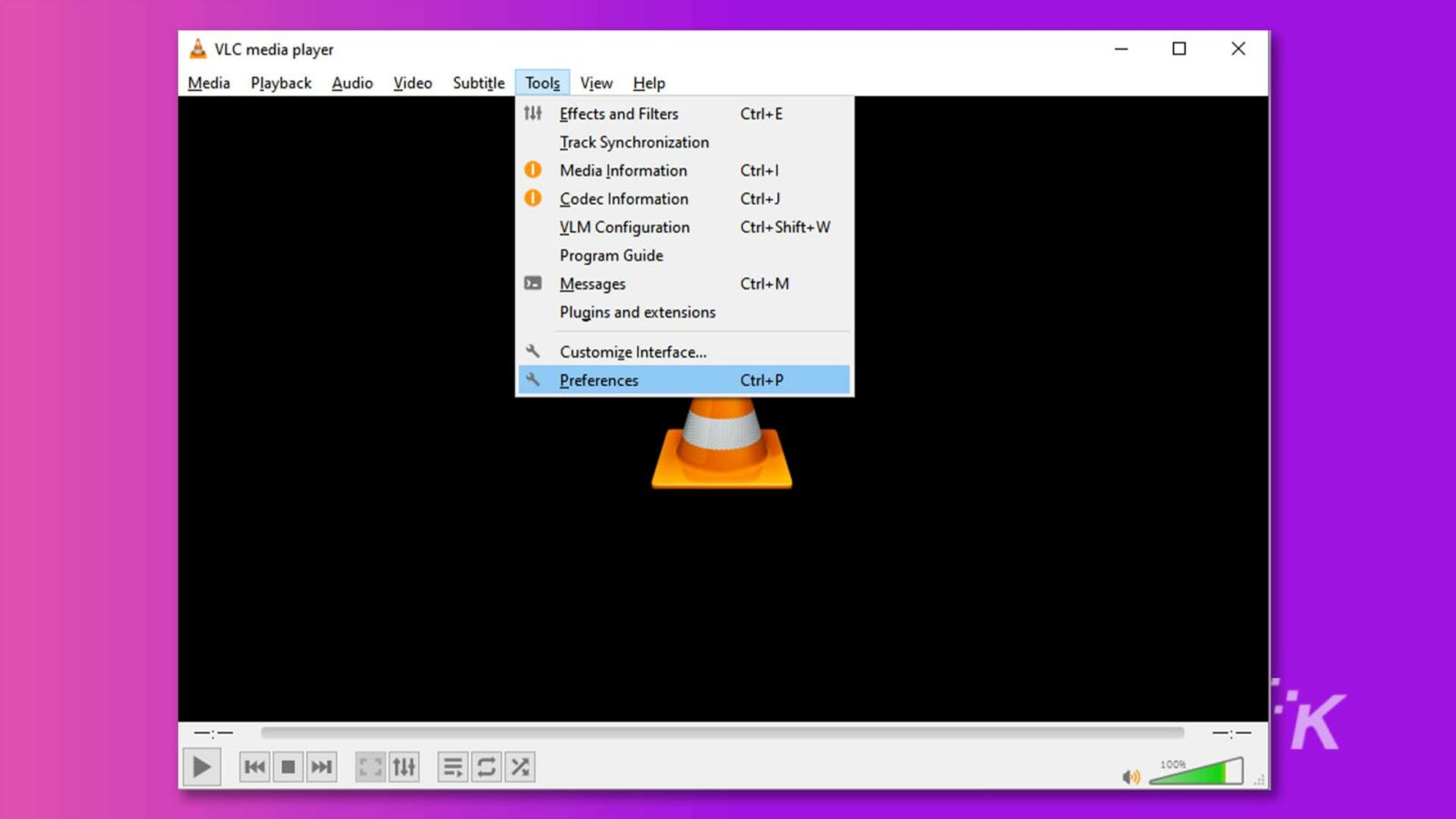
Langkah 3: Centang "Semua" di bagian bawah layar untuk mengakses jendela Advanced Preferences.
![Gambar menunjukkan kepada pengguna berbagai pengaturan lanjutan untuk suatu program, seperti plugin, filter, codec, dan antarmuka. Teks Lengkap: & Preferensi Lanjutan - X Pencarian Lanjutan pengaturan ] Hanya tampilkan pengaturan Lanjutan saat ini. Gunakan dengan hati-hati ... Advanced Special modules GNU TLS VoD server module Automatic Logge Plugins Network Sync Gunakan cache plugin Pindai plugin baru v > Audio resampler Daftar keystore pilihan > Filter Opsi kinerja ›Modul output Tingkatkan prioritas proses Visualisasi Otomatis Sumber jam v Ji Input / Codec > Modul akses > Codec audio Demuxers > Filter streaming > Codec subtitle > Antarmuka codec video > Kontrol antarmuka Pengaturan hotkeys Antarmuka utama ** K v = Daftar putar V Tampilkan pengaturan O Sederhana O Semua Atur Ulang Preferensi Simpan Batal](/uploads/article/14327/KtOgFKnxT3BBV9ev.jpg)
Langkah 4: Di panel kiri, gulir ke bawah dan pilih "Output aliran." Kemudian, ubah nilai "Stream output muxer caching (ms)" menjadi 1500.
![Gambar ini menampilkan pengaturan untuk keluaran streaming di pemutar media. Teks Lengkap: & Preferensi Lanjutan 0 X Cari Keluaran aliran ] Hanya tampilkan saat ini Pengaturan keluaran aliran umum > Filter aliran Rantai keluaran aliran default > Codec terjemahan Tampilkan saat streaming > Codec video Biarkan keluaran aliran tetap terbuka Antarmuka Aktifkan streaming semua ES Aktifkan keluaran aliran audio Kontrol antarmuka Aktifkan keluaran aliran video Pengaturan tombol cepat Aktifkan keluaran aliran SPU > Antarmuka utama Keluaran aliran caching muxer (md) Daftar Putar Folder VLM File konfigurasi VIM Telusuri ... Penemuan layanan V . Stream output > Access output > Muxers Packetizers Sout stream VOD v Video Filters > Output modules Splitter *K > Subtitles / OSD Show settings O Simple O All Reset Preferences Save Cancel](/uploads/article/14327/X93WnC1lGyTayskJ.jpg)
Langkah 5: Terakhir, klik tombol "Simpan" untuk mengonfirmasi pengaturan dan nikmati video Anda yang sekarang jernih dan tidak buram.
Menggunakan alat online untuk mengaburkan video
Jika Anda tidak ingin mengunduh atau menginstal perangkat lunak apa pun di perangkat Anda, alat daring gratis seperti VEED Video Clearer juga dapat membantu Anda menghilangkan keburaman video dalam hitungan menit. Ikuti langkah ini:
Langkah 1: Buka browser Anda dan Cari "VEED Video Clearer". Kemudian, klik "Edit Video".
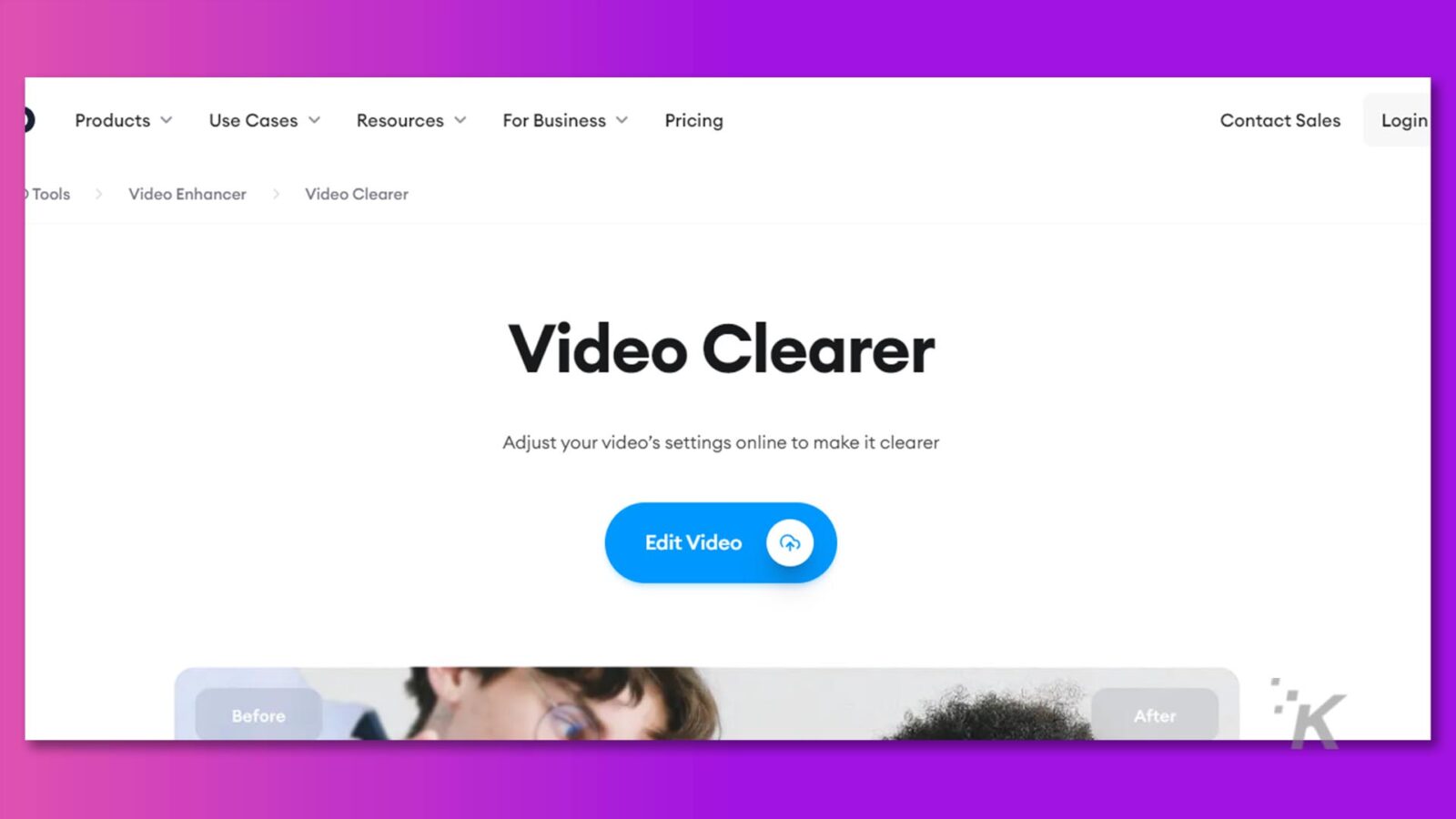
Langkah 2: Unggah video buram Anda ke VEED, atau cukup seret dan lepas ke editor.
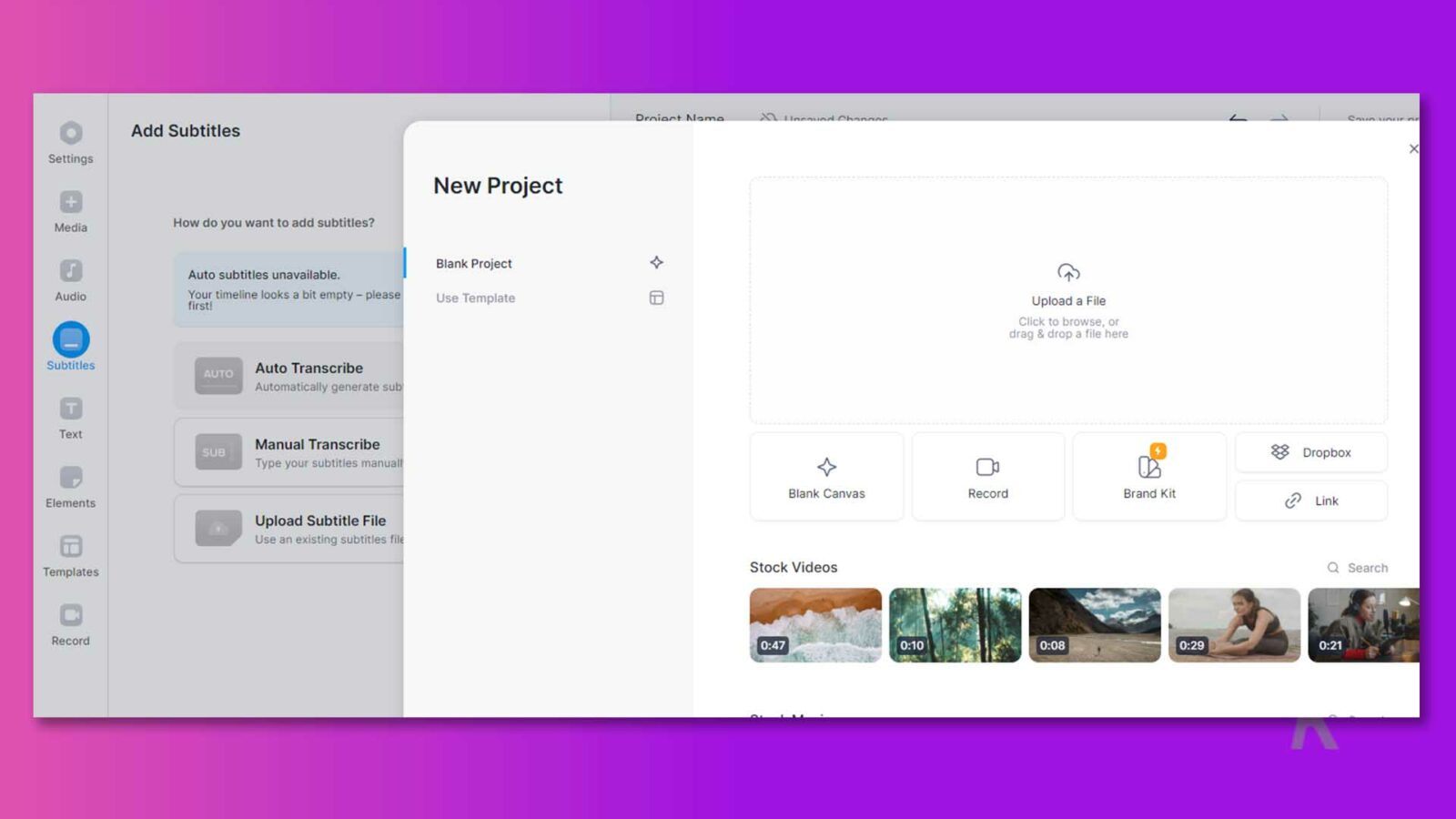
Langkah 3: Klik video Anda di timeline dan buka "Sesuaikan" di sebelah "Pengaturan".
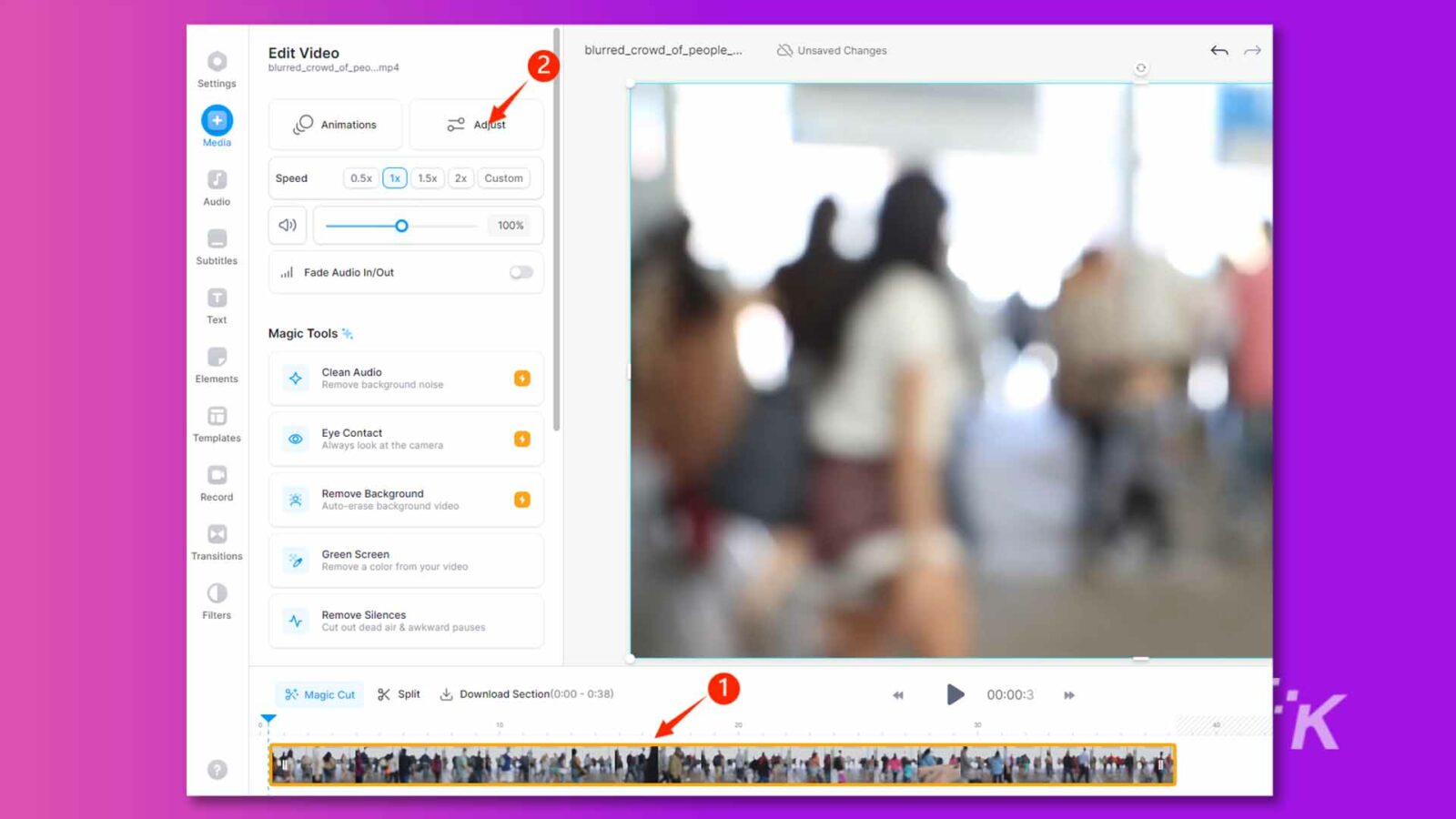
Langkah 4: Sesuaikan penggeser untuk kecerahan dan kontras untuk mengaburkan video dan meningkatkan kejernihannya.
Langkah 5: Setelah Anda puas dengan penyesuaiannya, klik tombol “Selesai” di pojok kanan atas. Kemudian, pilih "Ekspor Video".
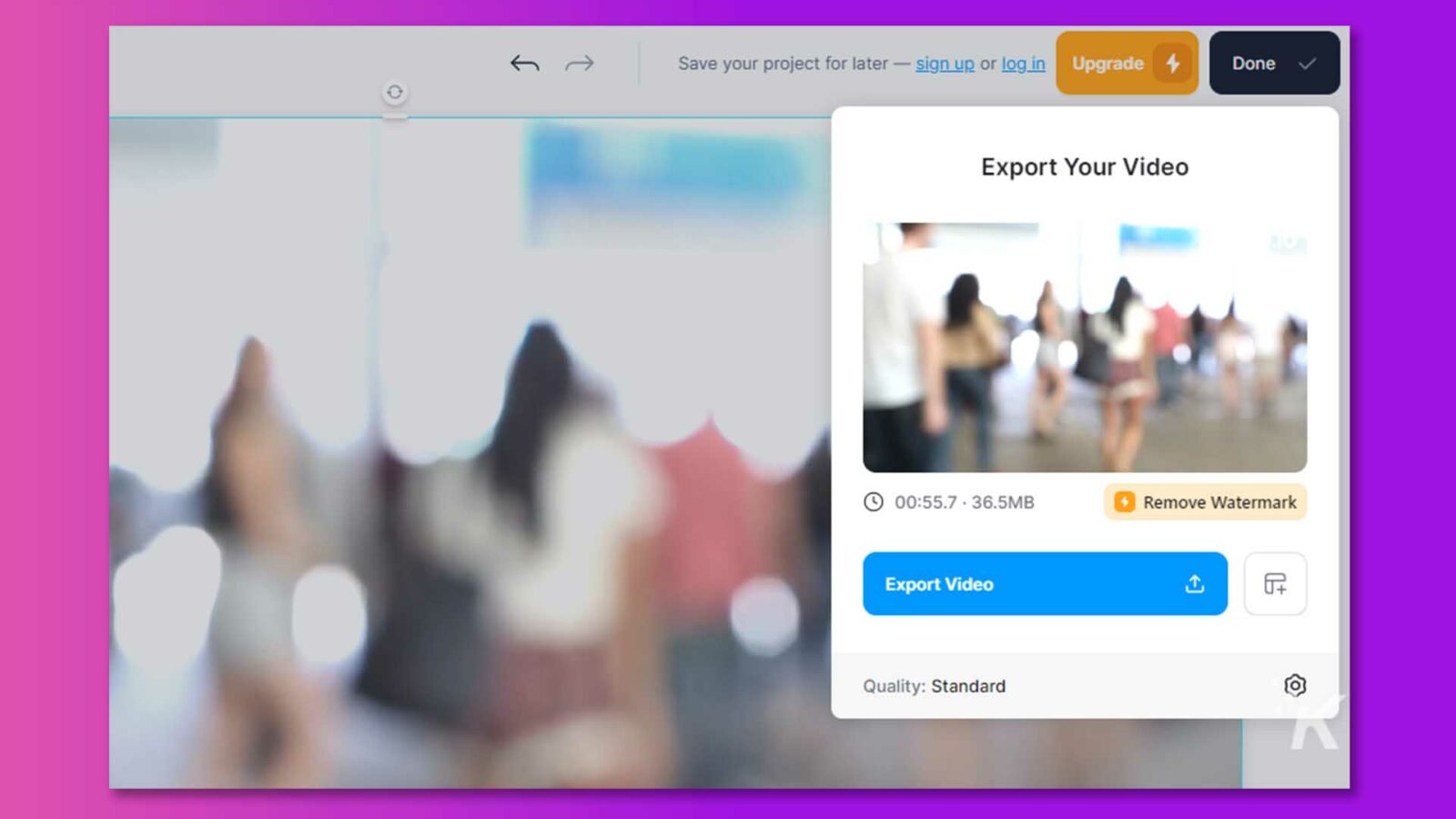
Perlu diingat bahwa akan ada tanda air pada video yang diekspor.
Dengan metode efektif ini, Anda dapat mengucapkan selamat tinggal pada kekhawatiran tentang cara menghilangkan keburaman video di Mac atau Windows.
Bagian 3: cara memperbaiki video buram di iPhone?
Jika Anda ingin mempelajari cara memperbaiki video buram di iPhone, cobalah cara berikut untuk mendapatkan kualitas terbaik:
Menggunakan Aplikasi Foto untuk mengaburkan video
Pengguna iPhone dapat dengan mudah membuka keburaman video mereka dengan menggunakan Aplikasi Foto. Keuntungan lain dari Aplikasi ini adalah layanan gratisnya. Jadi, ikuti langkah-langkah ini dan hapus keburaman video Anda hanya dengan beberapa klik:
Langkah 1: Luncurkan Aplikasi Foto di iPhone Anda, lalu pilih video yang ingin Anda perbaiki.
Langkah 2: Pilih tombol Edit dan arahkan ke bagian Penyesuaian pada panel pengeditan video yang ditampilkan. Klik pada bagian penyesuaian.
Langkah 3 : Tekan tombol Noise Reduction dengan menggerakkan kursor ke kanan dan menaikkan level menjadi 100.
Langkah 4: Kemudian, Pilih opsi Ketajaman dan tingkatkan nilainya menjadi 20–30.
Langkah 5: Pilih "Selesai" untuk menyimpan video yang disempurnakan.
Menggunakan Aplikasi VN Video Editor untuk menghilangkan keburaman video
Ini adalah cara lain untuk memperbaiki video buram di iPhone. Anda perlu mengunduh Aplikasi VN Video Editor di ponsel Anda dan kemudian ikuti langkah-langkah berikut:
Langkah 1: Di antarmuka utama VN Video Editor, ketuk tab Plus (+).
Langkah 2: Pilih video Anda dari opsi yang tersedia dengan memilih Proyek Baru.
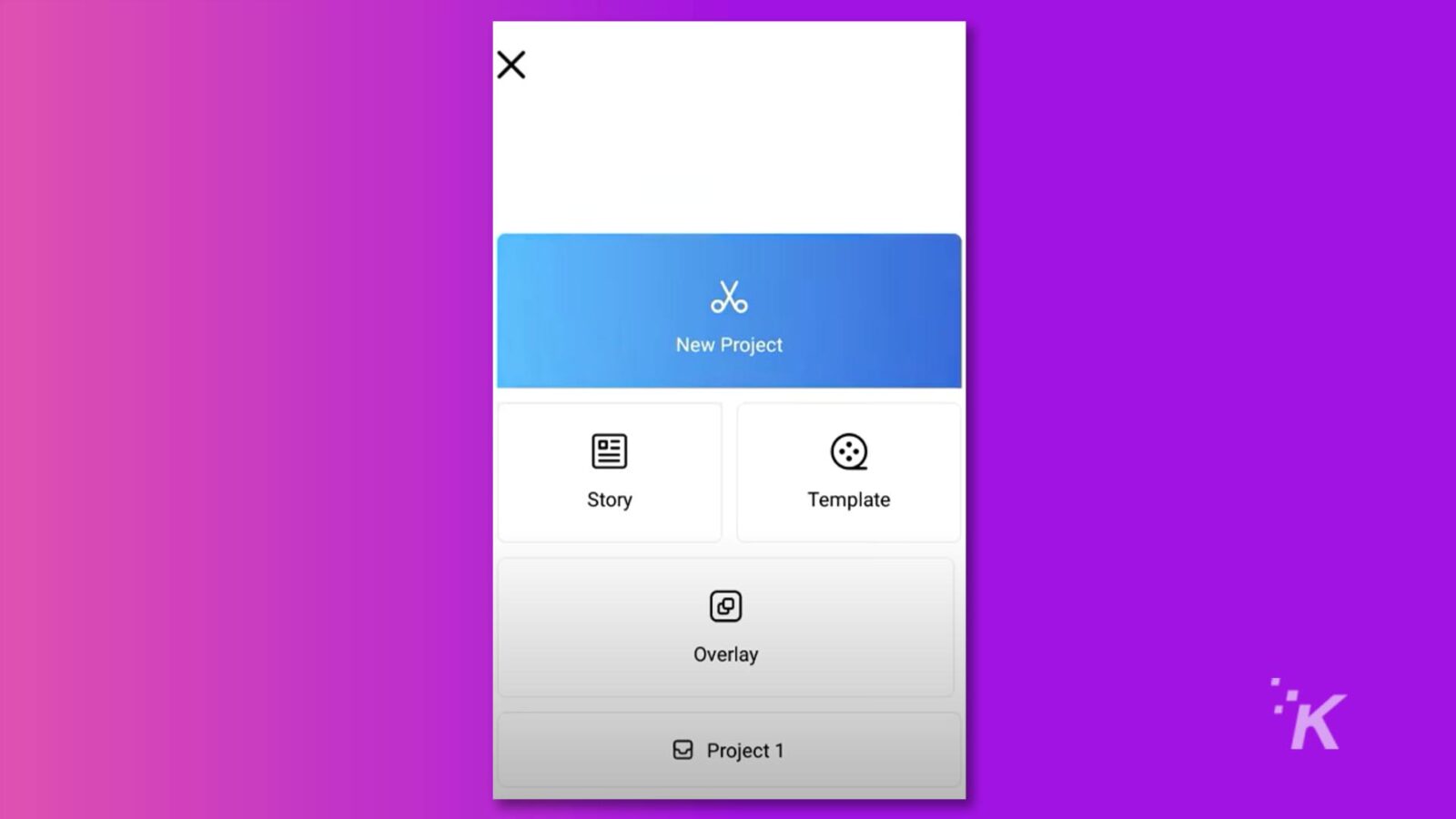
Langkah 3: Pilih Sesuaikan dari opsi yang disajikan oleh menu Filter. Untuk mengakses menu Sharpen, scroll ke kanan. Tingkatkan tempo menjadi 30 ketukan per menit.
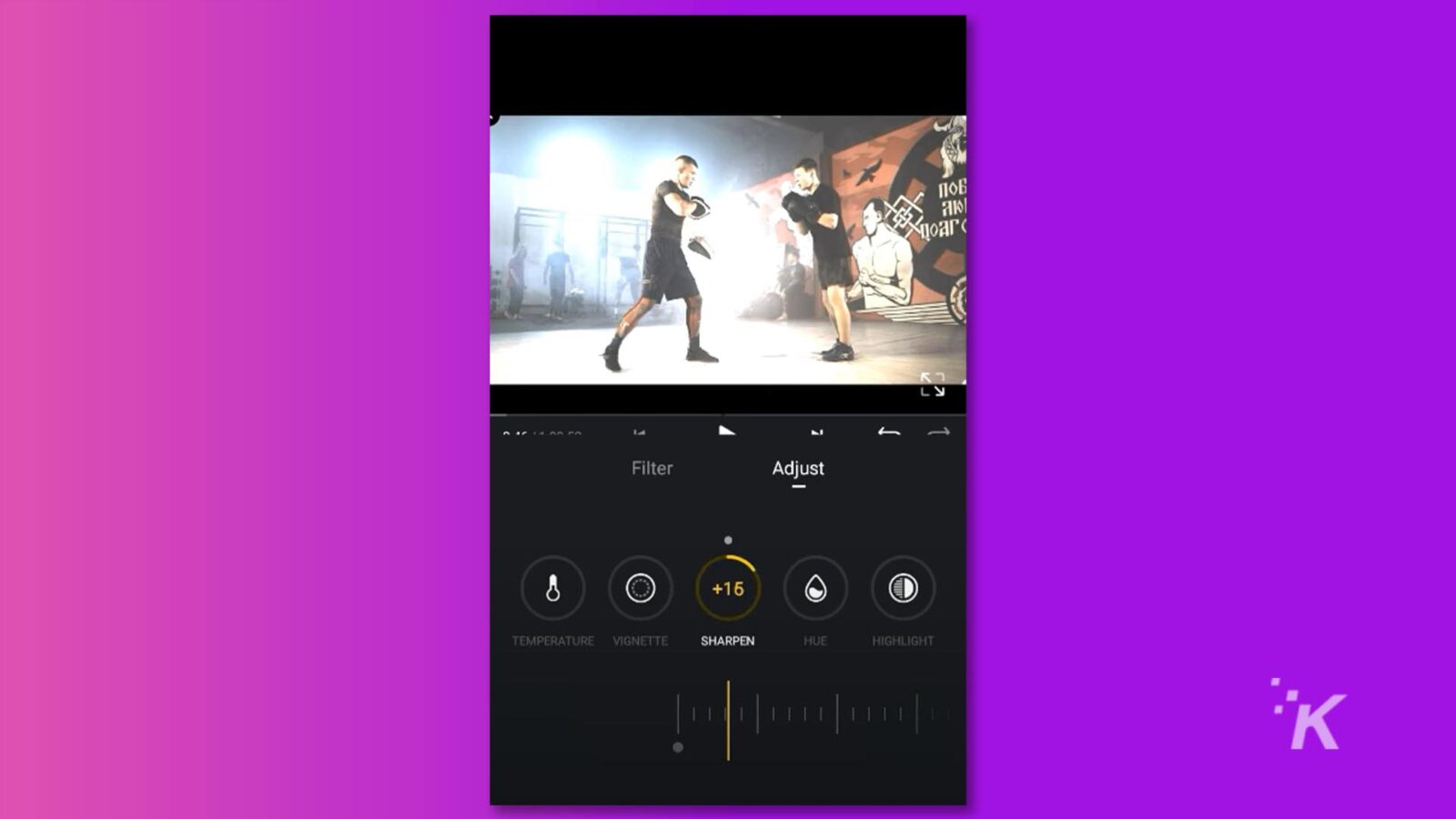
Langkah 4: Pilih Pengurangan Derau, tingkatkan nilainya menjadi 100, lalu ketuk kotak centang dan konfirmasi pemrosesan. Simpan file video Anda.
Kabar baiknya adalah perangkat lunak ini kompatibel dengan iPhone dan Android.
Menggunakan iMovie untuk mengaburkan video
iMovie adalah aplikasi pengeditan video gratis yang dikembangkan oleh Apple. Di antara fitur-fiturnya yang luar biasa, "Rolling Shutter" menonjol sebagai alat yang luar biasa untuk mempertajam video buram dan meningkatkan kualitas video secara keseluruhan.
Jika Anda perlu memperbaiki video buram di iPhone atau Mac, iMovie adalah pilihan yang tepat.
Langkah 1: Luncurkan iMovie dan buat proyek baru. Seret dan lepas video buram Anda ke garis waktu.
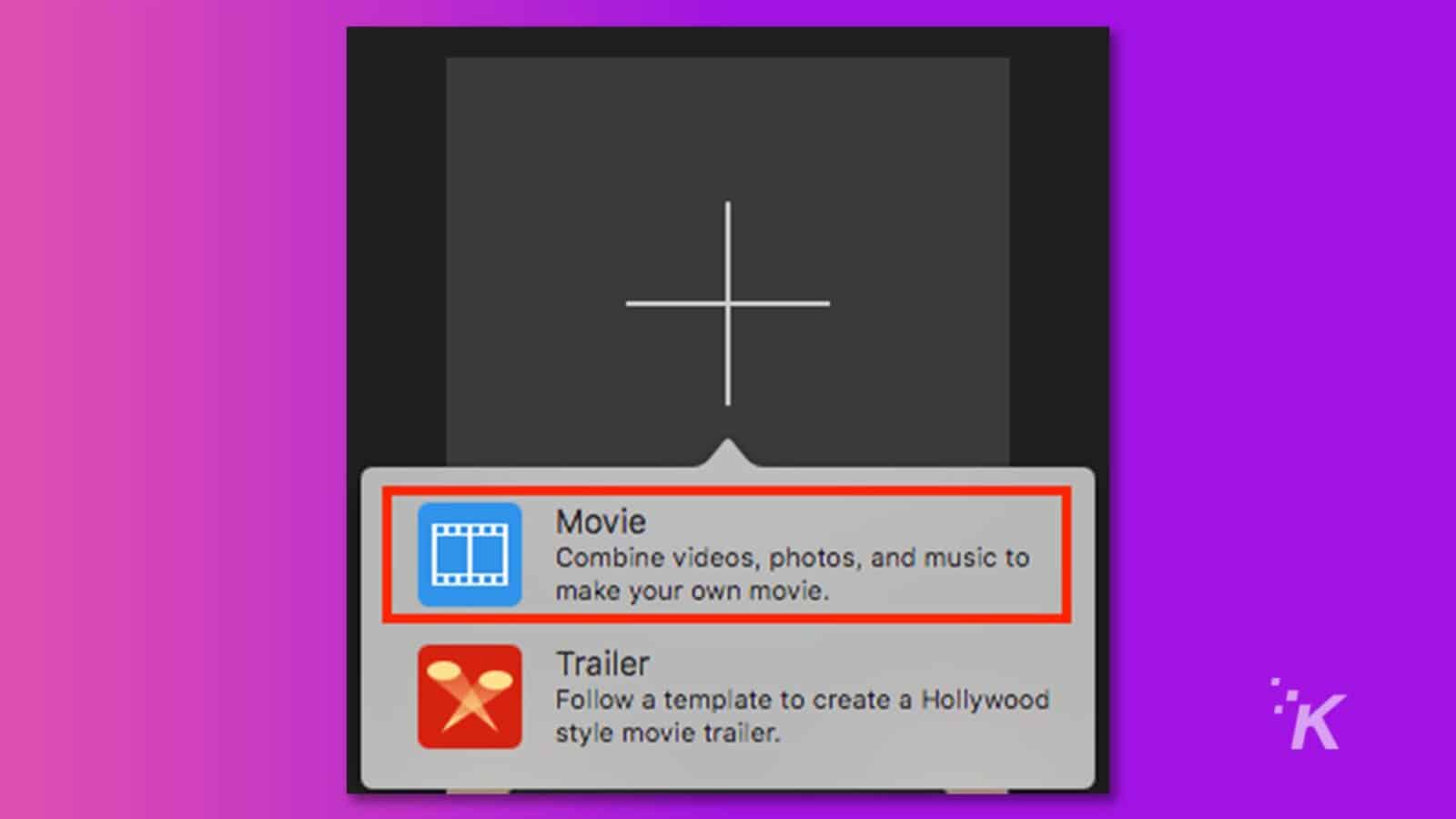
Langkah 2: Akses bilah penyesuaian dan klik ikon Shaky Video untuk menampilkan kontrol stabilisasi. Kemudian, pilih kotak centang "Perbaiki Rana Bergulir".
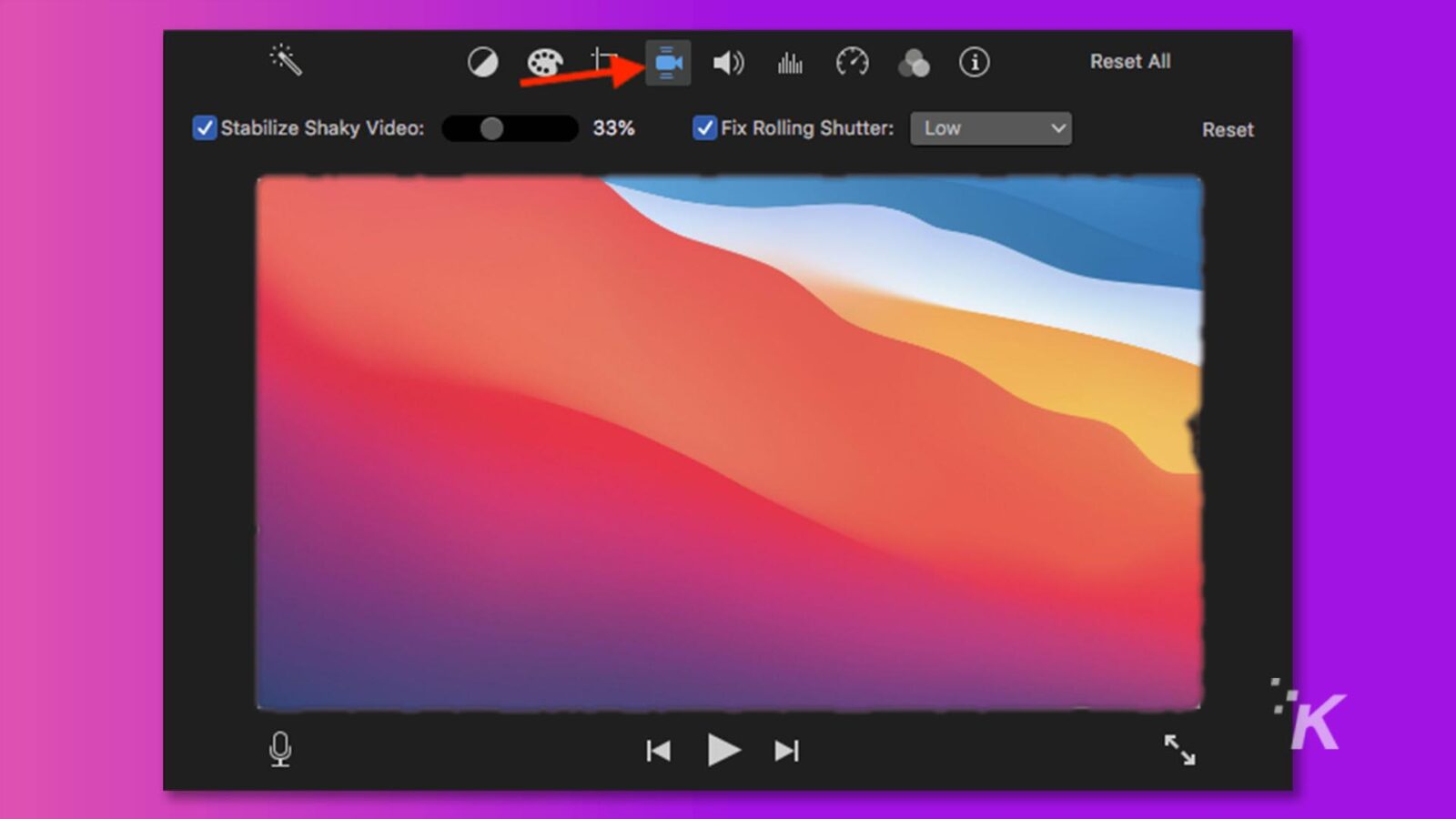
Langkah 3: Tanda centang akan muncul di samping "Perbaiki Rana Bergulir" setelah video buram berhasil disesuaikan dan ditingkatkan.
Langkah 4: Klik menu pop-up "Fix Rolling Shutter" dan pilih koreksi rana bergulir yang sesuai untuk footage video Anda.
Bagian 4: cara memperbaiki video buram yang dikirimkan kepada saya di iPhone saya?
Anda tidak perlu khawatir tentang pertanyaan seperti "Bagaimana cara memperbaiki video buram yang dikirim ke saya di iPhone" karena masalah buram yang disebabkan oleh masalah transmisi relatif mudah diselesaikan. Dalam hal ini, kami sangat menyarankan menggunakan tautan iCloud untuk berbagi video.
Langkah 1: Luncurkan aplikasi Foto di iPhone Anda. Selanjutnya, pilih video yang ingin Anda bagikan.
Langkah 2: Lalu ketuk tombol "Bagikan".
Langkah 3 : Temukan opsi "Salin Tautan iCloud" dan ketuk di atasnya.
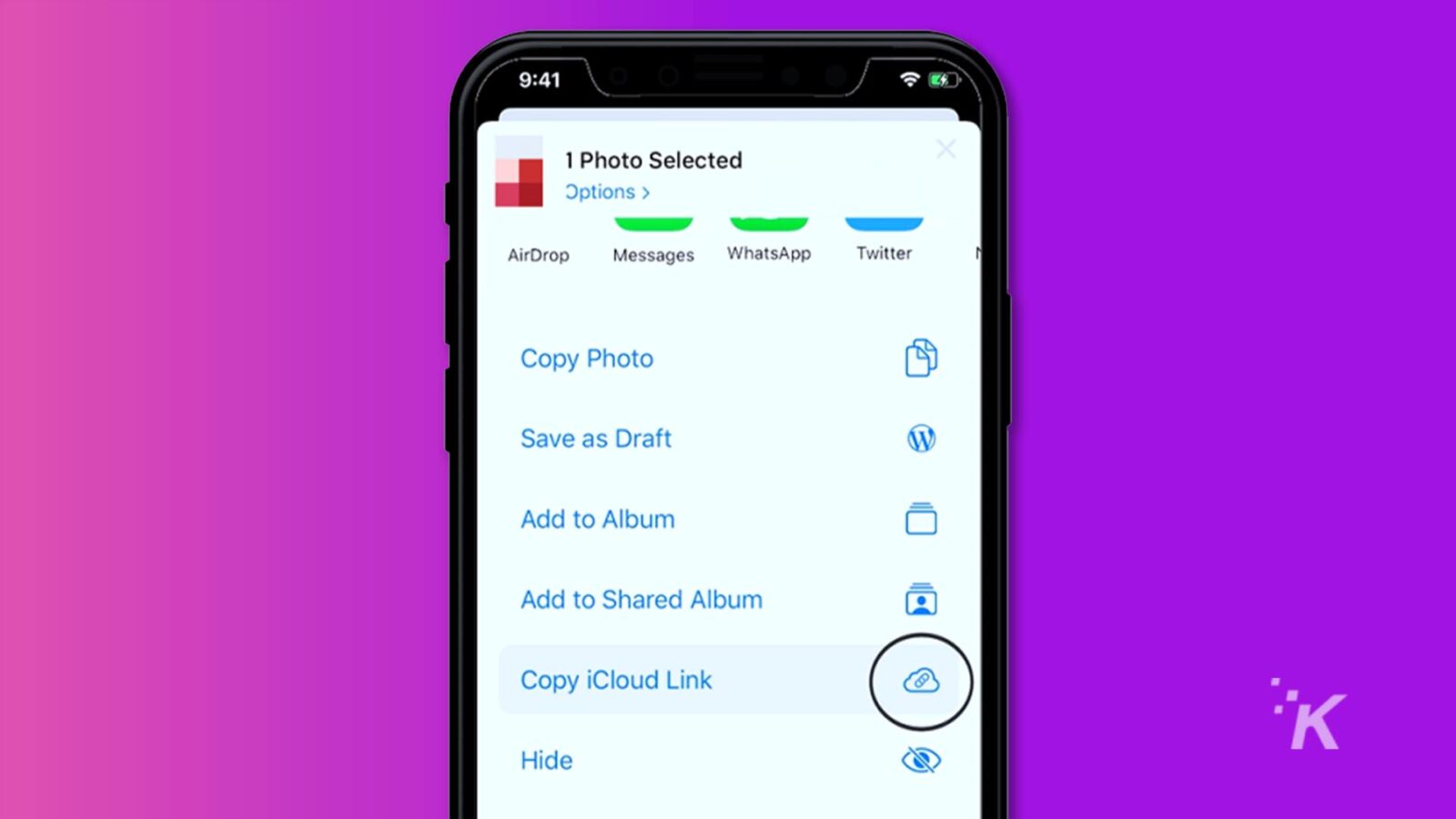
Langkah 4: Tautan untuk mengakses video sekarang akan disalin ke clipboard Anda, dan Anda dapat mengirimkannya ke teman Anda.
Atau, Anda dapat dengan mudah membagikan video Anda melalui email. Cukup klik tombol "Bagikan" lalu cari dan pilih opsi "Mail".
Bagian 5: bagaimana mencegah video buram di masa mendatang?
Kami telah menyebutkan semua metode yang memberi Anda solusi untuk video buram Anda. Tapi pertanyaan sebenarnya adalah pencegahan masalah video tersebut. Di sini, kami telah membahas beberapa tip yang membantu membuat video jernih di Android, iPhone, atau desktop.
- Jangan pernah berkompromi pada kualitas: Ini adalah hal pertama yang harus dipertimbangkan semua orang, yaitu merekam video Anda hanya dalam resolusi tinggi. Kualitas video apa pun tergantung pada resolusi tinggi.
- Pemilihan format file MP4: Format file sangat penting dalam membuat video berkualitas tinggi. Untuk hasil yang ideal, usahakan untuk memilih format file MP4 saja. Format ini berarti video Anda akan berkualitas tinggi dan memakan lebih sedikit ruang.
- Bersihkan lensa kamera: Bersihkan lensa kamera pada perangkat Anda secara teratur untuk menghilangkan debu dan noda yang dapat memengaruhi kualitas video.
- Opsi berbagi terbaik: Sering kali, video menjadi kabur selama proses berbagi. Jadi, Anda harus memilih cara terbaik untuk membagikan video Anda dengan orang lain.
Berbagai platform berbasis cloud, seperti Google Drive, OneDrive, dll. Jadi, Anda harus selalu memilihnya untuk menghindari masalah kualitas.
Kesimpulan
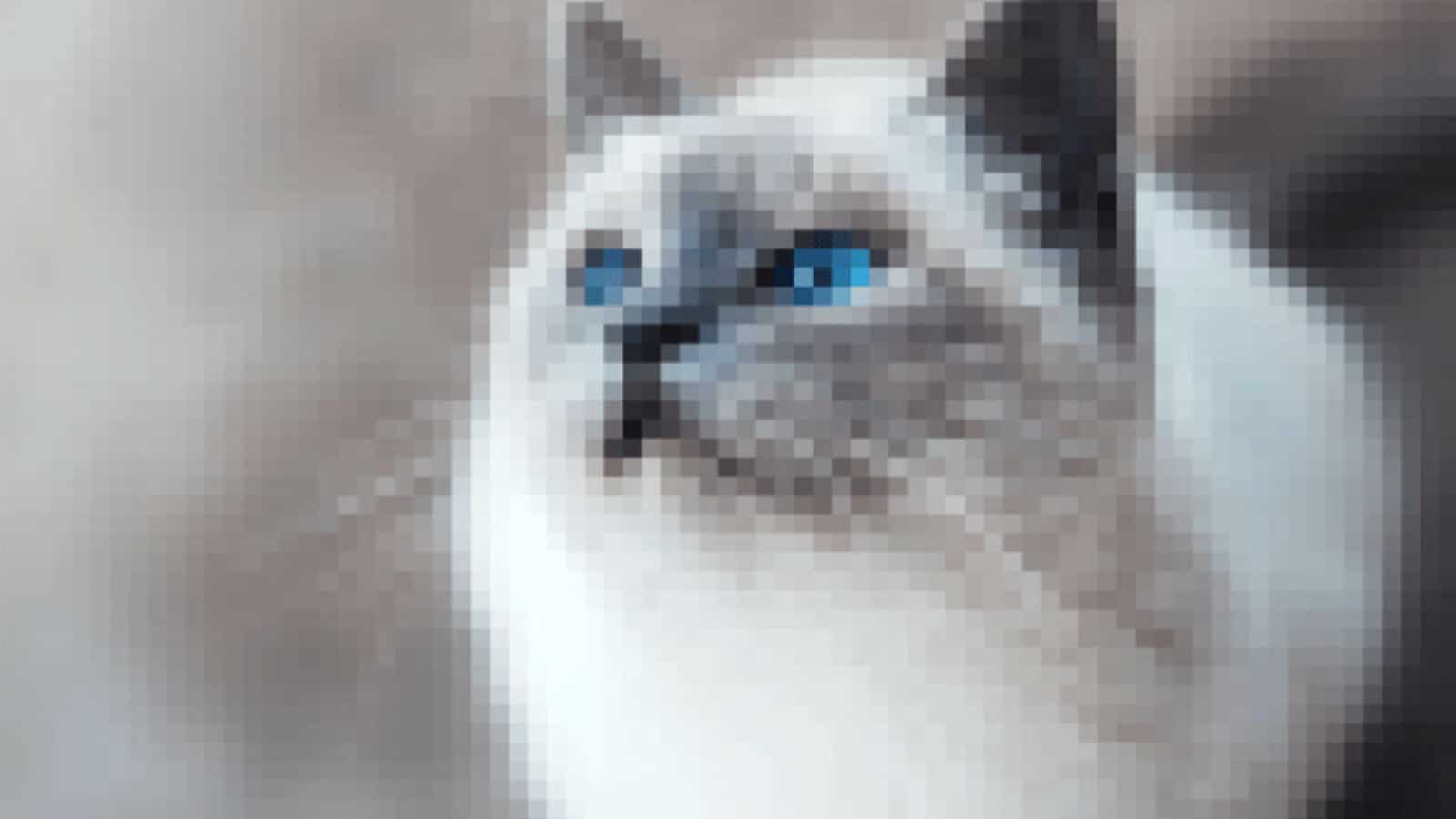
Bagaimana cara menghilangkan keburaman video? Sekarang Anda memiliki beberapa opsi untuk menyelesaikan masalah umum ini, seperti menggunakan alat online, perangkat lunak berbayar, dan lainnya. Pilihan metode tergantung pada perangkat yang Anda gunakan, apakah itu desktop, Android, atau iPhone.
Namun, jika Anda memerlukan solusi yang sederhana, mudah digunakan, dan sangat efektif untuk memperbaiki video buram di Windows atau Mac, kami sangat menyarankan untuk menggunakan Perbaikan File 4DDiG. Kemudahan penggunaan dan tingkat keberhasilannya yang tinggi menjadikannya pilihan yang sangat baik untuk pemulihan video.

Punya pemikiran tentang ini? Berikan kami satu baris di bawah ini di komentar, atau bawa diskusi ke Twitter atau Facebook kami.
Rekomendasi Editor:
- Mengapa Wondershare Filmora 12 adalah alat pengeditan video terbaik berikutnya
- Wondershare UniConverter 14 memudahkan pengeditan audio dan video
- Taklukkan pengeditan video dengan perangkat lunak canggih ini, sekarang hanya $16
- Cara memperbaiki masalah layar hitam video saat memutar video
Pengungkapan: Ini adalah posting bersponsor. Namun, pendapat, ulasan, dan konten editorial kami lainnya tidak dipengaruhi oleh sponsor dan tetap objektif .
