Cara Mengunggah Musik ke Youtube
Diterbitkan: 2022-02-13Apakah Anda ingin mengunggah file musik atau file audio di YouTube? Itu juga dari perangkat apa pun seperti PC (Windows/Mac), Android, dan iOS.
Maka artikel ini adalah artikel yang tepat bagi Anda untuk mengunggah file musik atau audio dengan cepat dan mudah menggunakan perangkat apa pun.
Daftar isi
Jenis file apa yang diterima YouTube?
Sebenarnya YouTube tidak menerima file musik seperti MP3, WMA, dan lainnya secara langsung. Jadi, Anda tidak dapat mengunggah file musik atau file audio langsung di YouTube.
Dan YouTube hanya menerima format berikut dari pengguna untuk diunggah.
- .MOV
- .MPEG4
- .MP4
- .AVI
- .WMV
- .MPEGPS
- .FLV
- 3GPP
- WebM
- DNxHR
- ProRes
- Bentuk Sinetron
- HEVC (h265)
Jadi, pergi melalui metode berikut untuk menyelesaikan tugas ini.
Metode Untuk Mengunggah File Musik ke YouTube
- Unggah Musik Ke YouTube dari PC Anda (Windows) Menggunakan Windows Movie Maker.
- Unggah Musik Ke YouTube dari perangkat Mac OS Anda Menggunakan iMovie.
- Unggah Musik Ke YouTube dari perangkat Android dan iOS Anda Menggunakan Aplikasi KineMaster.
- Unggah Musik Ke YouTube dari perangkat iOS Anda Menggunakan Aplikasi iMovie.
- Unggah Musik Ke YouTube dari Peramban Anda Menggunakan TunesToTube.
Anda Mungkin Menyukai: 3 Metode Untuk Menambah Atau Memposting Atau Mengunggah Video Ke YouTube
1. Unggah audio ke YouTube dari PC Anda (Windows) Menggunakan Windows Movie Maker
Windows Movie Maker adalah perangkat lunak pengeditan video gratis dan efisien dari Microsoft. Dengan menggunakan alat ini, Anda dapat mengedit video, menggabungkan klip video, mengonversi file audio menjadi file video, dan banyak lagi. Atau Anda dapat menggunakan perangkat lunak pengeditan video lainnya untuk mengonversi file musik menjadi file video.
Ikuti langkah-langkah di bawah ini untuk mengunggah file musik ke YouTube.
Langkah1: Di PC Anda, buka Windows Movie Maker. Klik pada Proyek Baru.
Langkah2: Selanjutnya, impor gambar yang ingin Anda atur sebagai latar belakang saat memutar musik atau audio Anda. Dan tambahkan gambar ini ke Timeline.
Langkah3: Selanjutnya, impor file musik yang ingin Anda konversi. Dan tambahkan file musik ini juga ke Timeline.
Langkah4: Selanjutnya, pada Timeline, seret gambar hingga panjang file audio atau musik. Sehingga gambar ini ditampilkan kepada pemirsa hingga selesainya musik atau audio Anda.
Untuk melakukannya, pertama-tama, gunakan tombol perbesar hingga Anda dapat melihat seluruh panjang file musik atau file audio di layar.
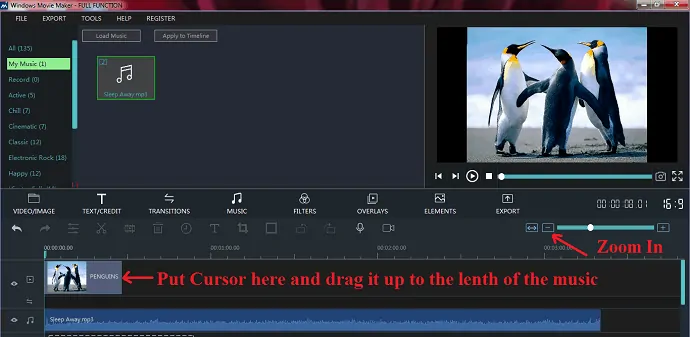
Langkah5: Selanjutnya, letakkan kursor di tepi kanan gambar dan tarik hingga panjangnya sama dengan panjang file musik.
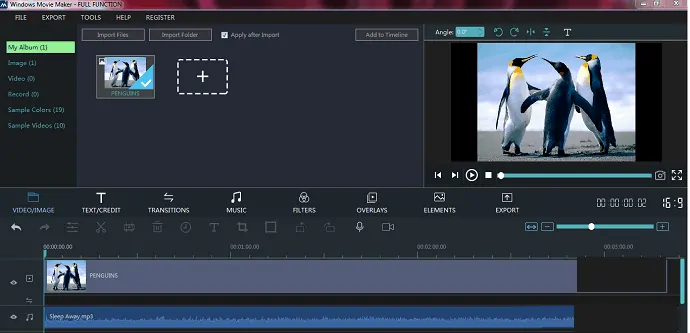
Langkah6: Selanjutnya, klik Ekspor. Dan pilih format file seperti MP4 atau MOV atau lainnya sesuai kebutuhan Anda. Dan sekali lagi klik tombol Ekspor .
Kemudian file musik atau audio Anda diubah menjadi file video. Sekarang Anda dapat masuk ke YouTube dan mengunggah file video ini.
Itu dia! Anda sekarang telah mengunggah file audio atau musik Anda di YouTube dengan bantuan Windows Movie Maker.
Ingat di sini bahwa, Anda memerlukan versi berlisensi Windows Movie Maker untuk mengonversi file musik ke file video. Jika Anda menggunakan versi uji coba, tanda airnya dapat ditampilkan di latar belakang selama pemutaran musik atau audio Anda.
2. Unggah Musik Ke YouTube dari perangkat Mac OS Anda Menggunakan iMovie
Jika Anda adalah pengguna Mac, maka Anda dapat menggunakan iMovie untuk mengonversi file audio atau musik menjadi file video. Selanjutnya, Anda dapat mengunggah file hasil konversi ke YouTube. Cukup ikuti langkah-langkah di bawah ini untuk mencapainya.
Langkah1: Di perangkat Mac OS Anda, buka iMovie. Dan klik Create New untuk membuat proyek baru.
Langkah2: Selanjutnya, klik Media Saya. Dan drag dan drop file gambar dan audio atau file musik.
Langkah 3: Selanjutnya, seret file musik atau audio dan letakkan di bagian bawah layar yang disebut Timeline.
Langkah4: Selanjutnya, klik Pengaturan dan sesuaikan kursor yang sesuai dengan Ukuran Klip di sisi kiri hingga Anda dapat melihat seluruh panjang file musik atau audio.
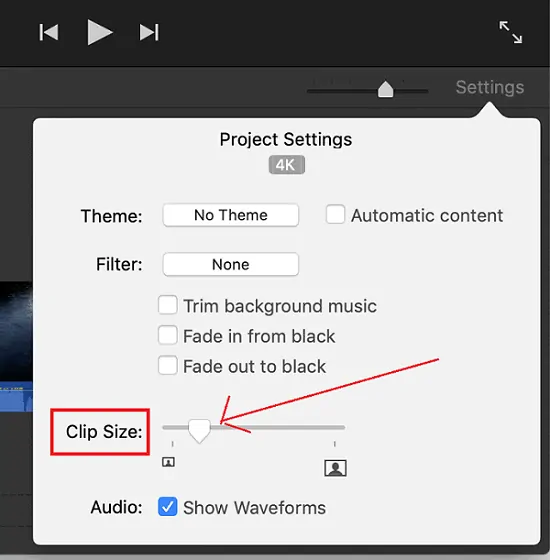
Langkah5: Selanjutnya, seret file gambar juga dan letakkan di Timeline.
Langkah6: Selanjutnya, letakkan kursor di tepi gambar dan tarik hingga panjang gambar sama dengan panjang file musik atau audio.
Langkah7: Selanjutnya, di kanan atas Timeline, klik tombol bagikan.
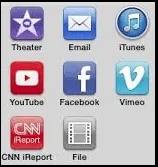
Langkah8: Selanjutnya, Anda dapat mengklik ikon YouTube untuk langsung mengunggah file Anda di YouTube. Atau Anda dapat mengklik File untuk menyimpan file video Anda di perangkat Mac Anda.
Step9: Misalkan, jika Anda memilih File . Kemudian lakukan hal berikut:
- Ketik nama atau judul file musik Anda.
- Jelaskan file musik Anda.
- Isi kolom Tag.
- Pilih format sebagai Video dan Audio .
- Pilih Resolusi sebagai 1080p 60 atau lainnya sesuai keinginan.
- Pilih Kualitas sebagai Lebih Tinggi.
- Pilih Kompres sebagai Kualitas Lebih Baik.
Terakhir, klik tombol Next . Dan simpan file Anda di lokasi yang diinginkan dari perangkat Mac Anda. Nanti, Anda dapat masuk ke YouTube dan mengunggah file ini.
Direkomendasikan: Top 5 Perangkat Lunak Pengeditan Video Terbaik Untuk YouTube
3. Unggah Musik Ke YouTube dari perangkat Android dan iOS Anda Menggunakan Aplikasi KineMaster
Video Tutorial: Bagaimana cara mengunggah musik ke Youtube dari Android?
Bekerja dengan aplikasi editor video seperti Kinemaster mungkin sulit bagi pengguna yang tidak tahu apa-apa tentang pengeditan video. Kami menyarankan pengguna untuk menonton tutorial video ini dan memahami prosesnya dengan jelas. Namun, kami juga mencoba menjelaskan langkah-langkah di bawah video. Jadi jika Anda ingin melewatkan video, tidak masalah.
- Aplikasi KineMaster adalah aplikasi editor video gratis dan efisien untuk perangkat Android dan iOS.
- Jika Anda pengguna Android, buka Google Play Store. Dan unduh dan instal di perangkat Android Anda.
- Jika Anda adalah pengguna perangkat iOS, buka Apple Store. Dan unduh dan instal di perangkat iOS Anda.
- Setelah menginstal, kemudian pergi melalui prosedur di bawah ini. Di sini prosedur di bawah ini hampir sama apakah Anda menggunakan aplikasi ini baik di perangkat Android atau iOS.
Langkah1: Buka Aplikasi KineMaster di perangkat Anda. Dan klik tombol + tengah .

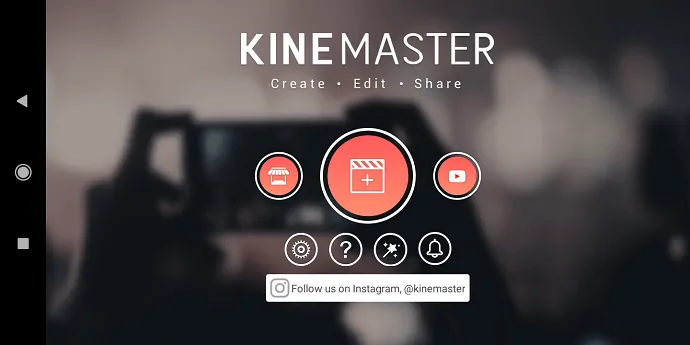
Langkah2: Selanjutnya, pilih ukuran layar video Anda sebagai 16:9.
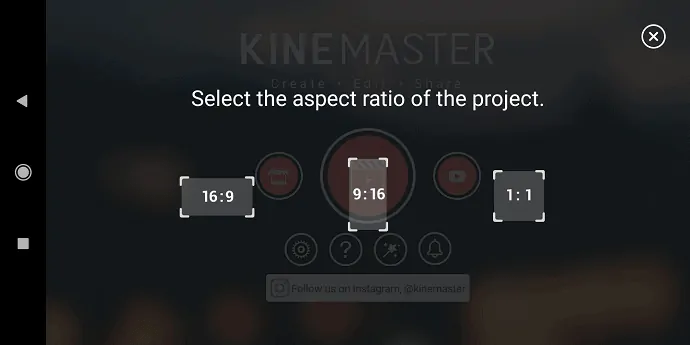
Langkah 3: Selanjutnya, klik tombol Media dan pilih gambar yang sesuai dari perangkat Anda.
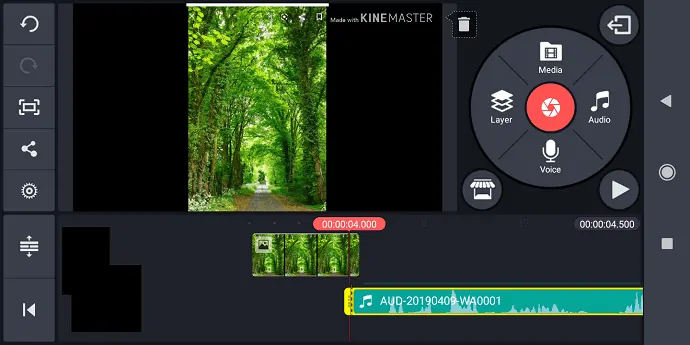
Langkah4: Selanjutnya, klik tombol Audio dan pilih file audio atau musik dari perangkat Anda.
Langkah5: Selanjutnya, Anda dapat melihat dua file Anda (file Gambar dan Audio), tepat di bawah layar.
Langkah6: Selanjutnya, letakkan jari Anda di tepi gambar dan seret hingga panjang gambar sama dengan panjang file audio.
Langkah7: Selanjutnya, klik simbol bagikan di sisi kiri pemutar. Kemudian Anda perlu memilih resolusi, kecepatan bingkai, dan kecepatan bit video Anda.
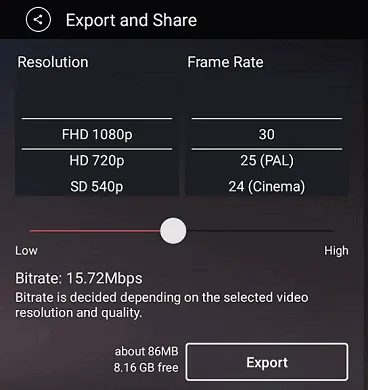
Langkah8: Selanjutnya, klik tombol Ekspor . Kemudian video Anda mulai mengekspor.
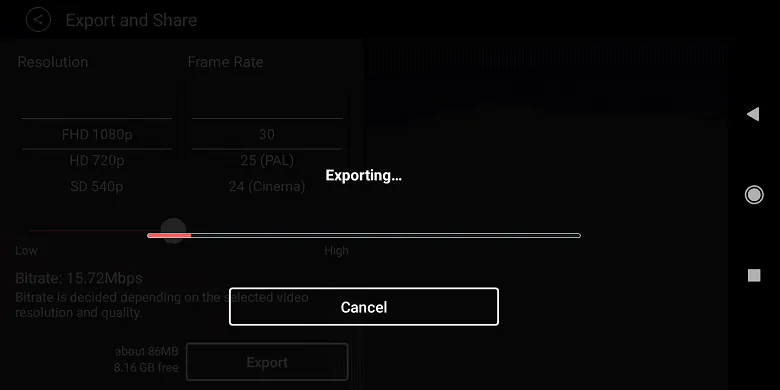
Setelah beberapa detik, file audio atau musik Anda dengan gambar latar belakang diubah menjadi video dan disimpan di perangkat seluler Anda.
Selanjutnya, buka aplikasi YouTube di perangkat seluler Anda, dan unggah video ini.
Itu dia! Anda sekarang telah mengunggah file musik Anda di YouTube dari perangkat seluler Anda menggunakan Aplikasi KineMaster.
4. Unggah Musik Ke YouTube dari perangkat iOS Anda Menggunakan Aplikasi iMovie
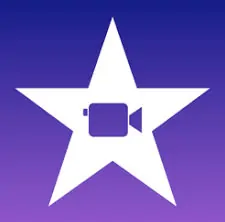
Bagaimana cara mengunggah musik ke YouTube dari iPhone?
- Aplikasi iMovie adalah aplikasi pengeditan video gratis dan kuat untuk pengguna perangkat iOS.
- Jika perangkat iOS Anda tidak memiliki aplikasi ini, Anda dapat mengunduh dan menginstalnya dari Apple Play Store.
- Anda dapat menggunakan aplikasi ini untuk mengonversi musik atau lagu atau file audio menjadi file video.
- Cara mengubah file musik atau audio menjadi file video hampir sama dengan yang sudah saya jelaskan sebelumnya di bagian kedua, yaitu mengupload musik ke YouTube dari Mac OS menggunakan iMovie.
- Namun, saya bisa menjelaskan prosedurnya secara singkat.
Langkah1: Buka aplikasi iMovie di perangkat iOS Anda.
Langkah2: Selanjutnya, impor gambar dari iPhone Anda yang ingin Anda atur sebagai latar belakang saat lagu atau musik Anda diputar.
Langkah3: Selanjutnya, impor musik atau lagu atau file audio dari perangkat iOS Anda.
Langkah4: Selanjutnya, letakkan jari Anda di tepi gambar dan seret hingga panjang gambar sama dengan panjang file audio.
Langkah5: Selanjutnya, pilih resolusi, kualitas, format, dan lainnya. Dan terakhir, simpan file di perangkat iOS Anda.
Selanjutnya, buka aplikasi YouTube di perangkat iOS Anda. Dan unggah video ini.
Itu dia! Sekarang Anda telah mengupload file lagu atau musik atau audio dari perangkat iOS ke YouTube menggunakan aplikasi iMovie.
Baca Ini: 2 Cara Download Video YouTube di Android (Offline & Online)
5. Unggah Musik Ke YouTube dari Peramban Anda Menggunakan TunesToTube
TunesToTube adalah situs web gratis yang digunakan untuk mengunggah file musik atau audio Anda langsung ke YouTube tanpa menggunakan perangkat lunak eksternal apa pun.
Anda hanya perlu mengunggah file gambar dan musik ke situs ini. Dan sisanya dilakukan oleh website ini.
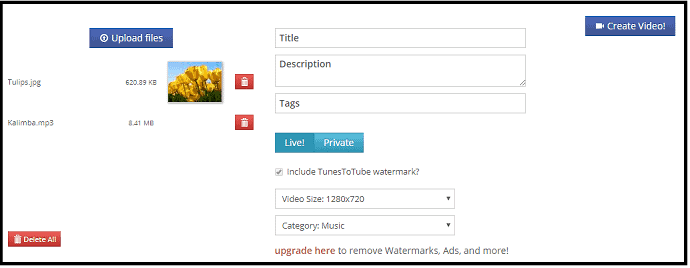
Ikuti langkah-langkah di bawah ini untuk mengunggah file musik Anda langsung ke YouTube menggunakan situs web TunesToTube.
Total Waktu: 5 menit
Langkah1: Buka situs web TunesToTube
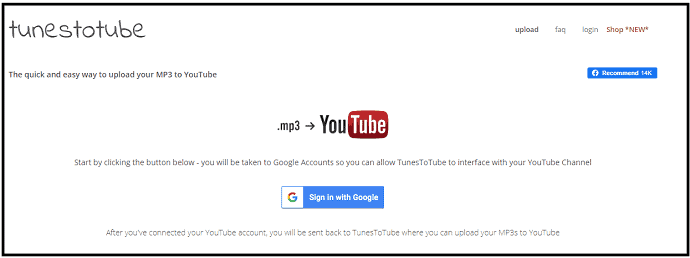
Buka browser di komputer Anda. Dan buka situs web TunesToTube.
Langkah2: Masuk dengan Google
Selanjutnya, klik Sign in with Google . Selanjutnya, pilih akun Google Anda dan klik tombol Izinkan . Kemudian Anda akan masuk dengan akun Google Anda di situs web ini.
Langkah 3: Unggah Musik
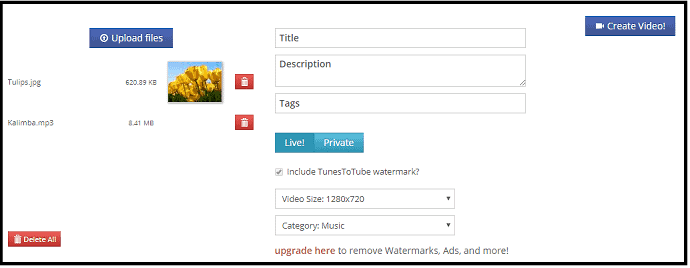
Klik pada Unggah file . Dan unggah file gambar dan musik atau audio. Selanjutnya, isi kolom seperti Title, Description, dan Tags. Selanjutnya, pilih beberapa opsi seperti Live or Private, Video Size, dan Category. Selanjutnya, klik tombol Buat Video .
Kemudian file musik atau audio Anda dengan gambar latar belakang diunggah ke YouTube menggunakan situs web TunesToTube.
Kontra dari situs TunesToTube
Versi gratisnya memiliki batasan tertentu. Yaitu.
- Tanda air disertakan dalam file video yang dikonversi.
- Situs web ini berisi Iklan.
- Anda dapat mengunggah maksimal 50 file per hari.
- Dan ukuran file upload maksimal adalah 50MB.
Harga TunesToTube
- TunesToTube menawarkan 3 paket untuk dibeli penggunanya.
- Dan jika Anda membeli paket apa pun, Tanda Air TunesToTube dihapus dan video Anda bebas dari Tanda Air TunesToTube.
- Dan situs webnya tidak mengandung Iklan.
- Dan Anda bisa mendapatkan lebih banyak manfaat.
| Fitur/Harga | Rencana1 | Rencana2 | Rencana3 |
|---|---|---|---|
| Upload per hari | 50 | 75 | 200 |
| Ukuran Unggah Maks | 100MB | 100MB | 100MB |
| Batas Transfer Google Drive / URL | 100MB | 150MB | 250MB |
| Harga | $5 per bulan dan $15 selama 6 bulan | $10 per bulan dan $30 untuk 6 bulan | $15 per bulan dan $50 untuk 6 bulan |
Kesimpulan
Setelah membaca artikel ini, Anda dapat memperoleh pengetahuan lengkap tentang mengunggah file musik ke YouTube. Dan Anda dapat memperoleh keyakinan penuh bahwa Anda dapat dengan mudah mengunggah file musik dari perangkat Anda seperti Android, iOS, Windows, dan Mac OS.
- Baca Selanjutnya: 3 Cara Sederhana untuk Mengunduh Audio dari video YouTube
- Cara Mengompres File Video untuk YouTube, Facebook, Whatsapp
Saya dapat meyakinkan Anda bahwa artikel ini pasti dapat membantu Anda dalam Mengunggah Audio ke YouTube menggunakan perangkat Anda seperti Android, iPhone, iPod, PC, dan lainnya. Jika Anda menyukai artikel ini, silakan bagikan dan ikuti WhatVwant di Facebook, Twitter, dan YouTube untuk kiat lainnya.
Unggah Musik Ke YouTube – FAQ
Bagaimana cara mengunggah file audio ke YouTube?
YouTube tidak secara langsung menerima file musik seperti MP3, WMA, dan lainnya untuk diunggah. Ia hanya menerima format file video saja seperti MOV, MP4, dan lain-lain. Jadi, Anda perlu mengubah file musik Anda menjadi file video. Maka hanya Anda yang dapat mengunggahnya ke YouTube. Namun, Anda dapat dengan mudah mengunggah file musik dari perangkat mana pun ke YouTube. Untuk detailnya, lihat artikel ini.
Bagaimana cara mengunggah mp3 ke YouTube?
Anda dapat dengan mudah mengunggah file mp3 ke YouTube menggunakan perangkat apa pun seperti PC, Android, dan iOS. Untuk lebih jelasnya, langsung saja simak artikel ini.
Bisakah Anda mengunggah hanya file audio ke YouTube?
Ya. Anda hanya dapat mengunggah file audio ke YouTube dengan menggunakan perangkat apa pun seperti PC, Android, dan iOS. Untuk lengkapnya, langsung saja simak artikel ini.
