Cara Menggunakan 2 Komputer Dalam Satu Monitor
Diterbitkan: 2021-12-10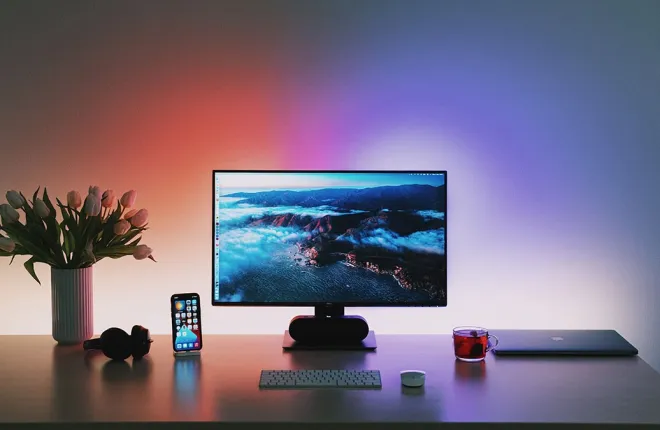
Saat ini, banyak rumah tangga memiliki banyak komputer untuk tugas-tugas yang berhubungan dengan pekerjaan dan pribadi. Meskipun memiliki PC khusus untuk kebutuhan Anda sangatlah penting, monitor terpisah dan periferal lain memerlukan ruang. Untungnya, tersedia pilihan untuk melakukan multitasking pada komputer Anda dan mengurangi perangkat keras tambahan dengan mengelola komputer Anda menggunakan satu monitor.
Jika Anda ingin menjalankan dua komputer atau lebih dari satu monitor, baca terus untuk mengetahui opsi apa saja yang tersedia dan cara menerapkannya.
Cara Menggunakan 2 Komputer Dalam Satu Monitor
tautan langsung
Cara paling umum untuk menjalankan banyak komputer melalui satu monitor adalah:
- Gunakan kabel untuk menyambungkan komputer ke HDMI atau DisplayPort di monitor Anda.
- Gunakan perangkat sakelar keyboard, video, dan mouse (KVM) untuk menyambungkan komputer, monitor, keyboard, dan mouse Anda. Kemudian balikkan tombol untuk bertukar antar komputer.
- Gunakan klien desktop jarak jauh untuk menyambung ke komputer lain.
Opsi Satu: Gunakan Banyak Port
Monitor Anda memiliki beberapa port input, sama seperti smart TV Anda. Kebanyakan monitor modern memiliki dua soket HDMI atau DisplayPort, dan bergantung pada modelnya, beberapa monitor mungkin memiliki kombinasi port HDMI, VGA, dan DVI.
Pro dan kontra
Ini adalah cara mudah untuk menghubungkan komputer Anda dengan cepat melalui monitor Anda saat ini.
Namun, keyboard dan mouse individual diperlukan untuk mengontrol setiap komputer. Anda dapat mengganti keyboard dan mouse antar komputer bila diperlukan. Jika Anda hanya menggunakan satu komputer sesekali, metode ini mungkin berhasil.
Selain itu, pertimbangkan bahwa menampilkan tampilan lengkap dua komputer secara bersamaan biasanya hanya dilakukan pada monitor ultrawide modern. Jika Anda memiliki salah satu monitor ini, cari informasi online tentang model tersebut untuk mengetahui cara mengaturnya agar menampilkan kedua output secara permanen.

Bagaimana cara mengaturnya?
Setelah Anda menyambungkan kabel dari komputer ke monitor, untuk mengakses komputer mana pun, Anda perlu mengakses menu internal monitor untuk mengubah input.
Opsi Kedua: Gunakan Perangkat KVM Switch
Sakelar keyboard, video, dan mouse (KVM) adalah perangkat yang memungkinkan koneksi dari beberapa komputer untuk keluaran ke satu monitor dan masukan dari satu set perangkat. Oleh karena itu, tidak perlu terus-menerus mencolokkan dan mencabut keyboard dan mouse Anda atau menggunakan beberapa set.

Pro dan kontra
Bekerja dengan saklar KVM ramah ruang dan cukup mudah digunakan. Bergantung pada penggunaan dan kebutuhan Anda, Anda dapat memilih saklar dua perangkat dasar dengan harga terjangkau atau saklar kelas atas untuk mendukung beberapa koneksi 4k.
Kelemahan utama menggunakan KVM adalah biaya tambahan dan kedekatan yang dibutuhkan komputer untuk terhubung ke switch yang sama. Biasanya tidak banyak kabel cadangan. Selain itu, sakelar KVM mungkin memerlukan waktu beberapa detik untuk beralih antar komputer, yang mungkin merepotkan.

Bagaimana cara mengaturnya?
- Hubungkan adaptor daya ke sakelar KVM.
- Hubungkan kabel HDMI monitor Anda ke port HDMI konsol pada sakelar KVM.
- Nyalakan monitor Anda.
- Hubungkan mouse dan keyboard Anda ke port PS/2 atau USB di sakelar KVM.
Untuk beralih antar komputer, gunakan tombol atau nyalakan komputer. Diperlukan beberapa detik agar monitor Anda berubah ke komputer baru.
Opsi Tiga: Gunakan Desktop Jarak Jauh
Jika opsi di atas tidak sesuai dengan kebutuhan Anda, opsi lainnya adalah menggunakan klien desktop jarak jauh (RDC) dan aplikasi server. Desktop jarak jauh adalah aplikasi klien yang memungkinkan komputer (klien) terhubung ke komputer lain dari lokasi lain. Dengan demikian, klien memungkinkan akses dan kontrol ke komputer Anda yang lain dari satu komputer.
Remote desktop bekerja dengan menginstal aplikasi klien pada komputer yang akan Anda gunakan secara fisik, kemudian menjalankan aplikasi server pada komputer yang ingin Anda akses.
Pro dan kontra
Solusi sederhana dan gratis ini memungkinkan Anda mengakses komputer lain dari komputer utama saat menggunakan jaringan yang sama.
Namun cara ini bergantung pada koneksi jaringan yang baik. Saat mengendalikan komputer lain melalui koneksi yang buruk, mungkin ada penundaan dalam penekanan tombol dan pergerakan mouse Anda. Anda dapat mencegah potensi kelambatan ini jika komputer Anda yang lain berada di jaringan lokal Anda.
Bagaimana cara mengaturnya?
Alat RDC Microsoft ada di dalam Windows, dan atau Anda dapat menginstal aplikasi Windows 10 Universal melalui toko Microsoft. Berikut cara mengatur koneksi desktop:
- Masuk ke komputer yang ingin Anda akses dari jarak jauh.
- Untuk mengaktifkan desktop jarak jauh di komputer itu:
- Pilih “Pengaturan”, “Sistem”, lalu “Desktop Jarak Jauh”.
- Aktifkan sakelar di samping “Aktifkan Desktop Jarak Jauh”, lalu “Konfirmasi”.
Untuk menyambung ke komputer kedua dari komputer Anda saat ini:
- Buka menu “Start” dan pilih folder “Windows Accessories” untuk membuka aplikasi Remote Desktop Connection.
- Pilih entri "Koneksi Desktop Jarak Jauh".
- Di bidang komputer pada jendela RDC, ketikkan nama atau alamat IP komputer kedua Anda.
- Klik tombol “Tampilkan Opsi”, lalu masukkan kredensial akun yang akan Anda gunakan untuk masuk.
- Centang opsi “Izinkan saya menyimpan kredensial” jika Anda mau, lalu “Hubungkan.”
- Jika Anda menerima pesan yang mengatakan sesuatu seperti identitas komputer jarak jauh tidak dapat diverifikasi, centang “Jangan tanya saya lagi untuk koneksi ke komputer ini,” lalu “Ya.”
Anda sekarang akan memiliki akses penuh ke komputer kedua Anda.
Dua untuk Harga Satu
Saat perlu menggunakan banyak komputer, tersedia beberapa opsi untuk memfasilitasi koneksi dari satu komputer. Jika komputer Anda berdekatan, Anda cukup menyambungkan keduanya ke monitor menggunakan kabel monitor. Atau Anda dapat menyambungkan semua perangkat keras Anda ke perangkat switch KVM untuk beralih antar komputer. Namun, kedua opsi tersebut mengharuskan periferal Anda berdekatan satu sama lain.
Pilihan terbaik ketika komputer Anda berjauhan secara fisik adalah dengan menggunakan koneksi desktop jarak jauh. Saat komputer yang Anda coba akses dihidupkan, dan Anda mengaksesnya melalui koneksi jaringan yang baik, Anda dapat bekerja dari komputer lain seolah-olah Anda sedang duduk di depannya.
Apa manfaat menghubungkan komputer Anda ke satu monitor bagi Anda? Beri tahu kami di bagian komentar di bawah.
