Anda Dapat Mengubah Ponsel Pixel Anda Menjadi Webcam Berkualitas Tinggi: Begini Caranya
Diterbitkan: 2024-11-08Semua laptop saat ini memiliki fitur webcam internal. Namun, tidak semuanya menawarkan kualitas gambar yang bagus. Untungnya, jika Anda memiliki ponsel Pixel yang menjalankan Android 14, Anda dapat mengubahnya menjadi webcam untuk laptop Anda. Faktanya, tidak hanya laptop, Anda juga dapat menggunakan ponsel Pixel sebagai webcam untuk desktop saat webcam eksternalnya rusak.
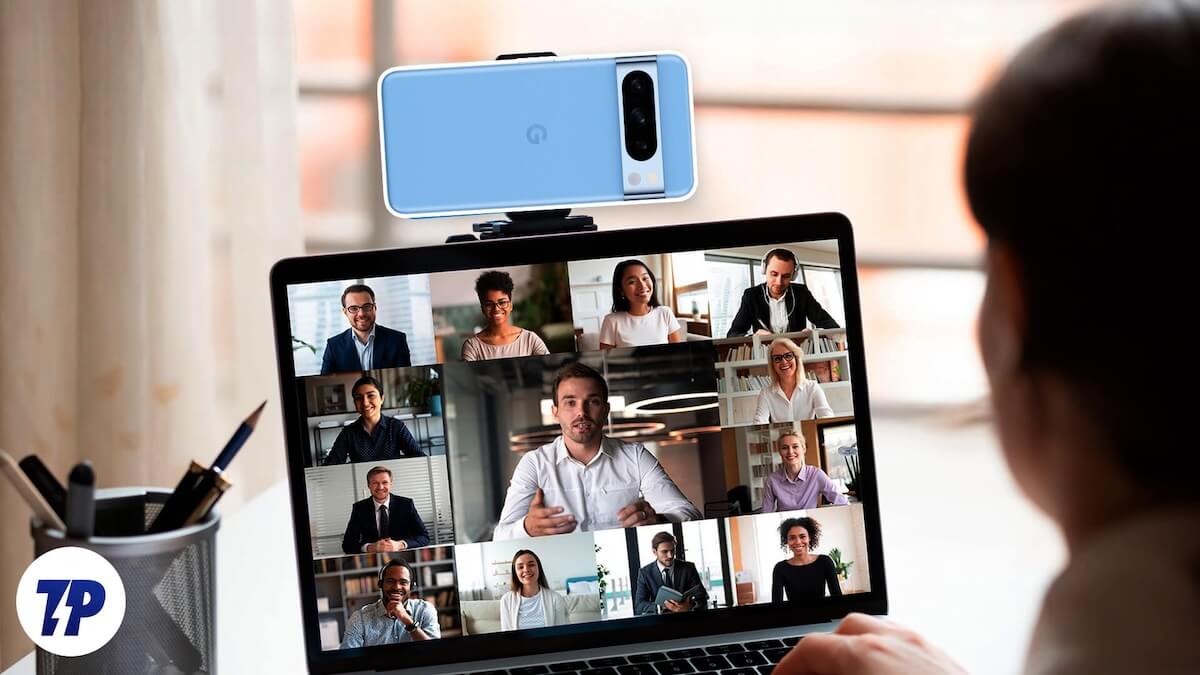
Teruslah membaca untuk mempelajari cara menggunakan ponsel Pixel sebagai webcam di Windows dan macOS.
Daftar isi
Apa yang Anda Perlukan untuk Menggunakan Ponsel Pixel Anda sebagai Webcam?
Anda hanya memerlukan tiga hal untuk mengubah ponsel Pixel Anda menjadi webcam untuk Mac atau PC Windows Anda:
- Ponsel Pixel yang kompatibel dengan Android 14 (yaitu Pixel 4a (5G) atau model lebih baru)
- Android 14 (penurunan fitur Desember 2023) diinstal di ponsel Pixel Anda
- Kabel USB-C yang mampu membawa data (saya hanya mendapatkan pengalaman tanpa gangguan dengan kabel asli yang disertakan dengan ponsel Pixel saya)
Cara Menggunakan Ponsel Pixel sebagai Webcam di Mac atau PC Windows
Dengan tidak adanya dasar-dasarnya, menggunakan ponsel Pixel sebagai webcam untuk Mac atau PC Windows sangatlah mudah, dan langkah-langkah yang perlu Anda ikuti sebagian besar sama, apa pun sistem operasinya. Begini prosesnya.
Langkah 1. Aktifkan Mode Webcam di Ponsel Pixel Anda
Pertama, Anda perlu mengaktifkan mode Webcam di ponsel Pixel Anda:
- Hubungkan ponsel Pixel Anda ke Mac atau PC Windows menggunakan kabel USB-C.
- Setelah terhubung, geser ke bawah dari atas layar ponsel Pixel Anda untuk mengakses panel notifikasi dan ketuk notifikasi Mengisi Perangkat Ini Melalui USB . Ketuk lagi untuk mengakses Preferensi USB .
- Terakhir, pilih Webcam di bawah bagian Gunakan USB Untuk dan autentikasi diri Anda menggunakan biometrik atau PIN Anda.
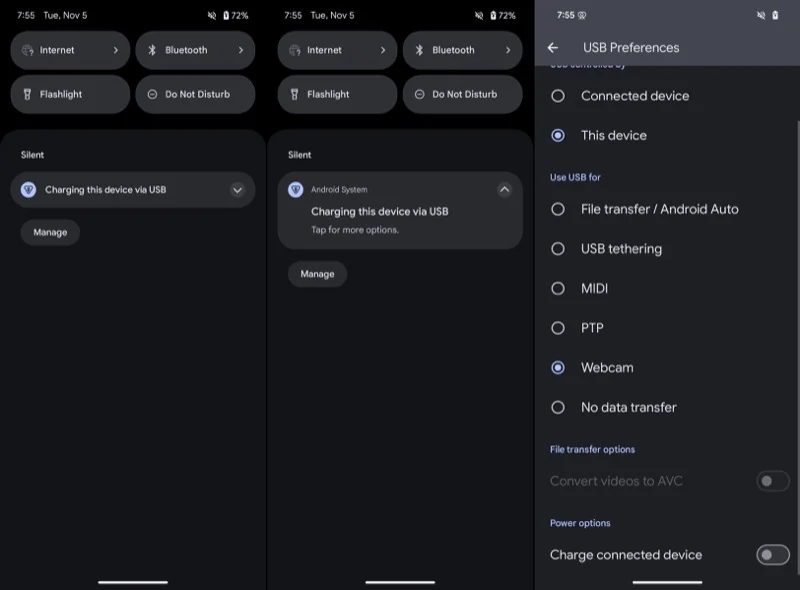
Setelah Anda melakukan ini, verifikasi apakah ponsel Pixel Anda telah memasuki mode Webcam. Untuk melakukannya, turunkan panel notifikasi di ponsel Anda, dan Anda akan melihat notifikasi untuk Layanan Webcam , yang menunjukkan bahwa ponsel Pixel berfungsi sebagai webcam untuk perangkat yang terhubung. Anda dapat mengetuk pemberitahuan ini untuk melihat pratinjau dan mengonfigurasi keluaran webcam.
Langkah 2. Atur Output Webcam di Ponsel Pixel Anda
Dengan ponsel Pixel dalam mode Webcam, Anda harus melihat pratinjau output dan memeriksa (dan mengonfigurasi) pengaturannya sebelum melakukan panggilan video untuk memastikan Anda mendapatkan hasil terbaik. Untuk melakukan ini, ketuk pemberitahuan Layanan Webcam pada perangkat Anda, dan itu akan memunculkan layar pratinjau, di mana Anda dapat melihat apa (dan bagaimana) keluaran telepon Anda.
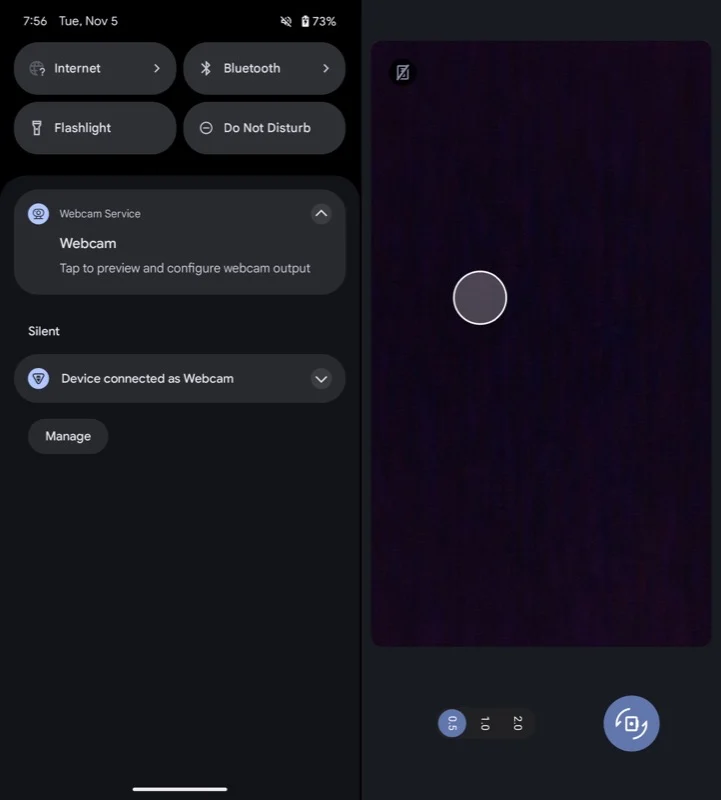

Dari layar ini, Anda juga dapat mengonfigurasi keluaran webcam. Ini termasuk beralih antara kamera belakang dan depan, memilih keluaran dari lensa yang berbeda (tergantung model ponsel Anda), dan mengalihkan kualitas keluaran.
Secara default, ponsel Pixel Anda akan menampilkan feed dari kamera depannya. Namun, jika ingin kualitas lebih baik, beralih ke kamera belakang adalah ide bagus. Untuk melakukan ini, ketuk ikon kamera dengan panah, dan Anda akan melihat umpan dari kamera belakang. Saat menggunakan kamera belakang, Anda juga dapat beralih antar lensa. Cukup ketuk tombol 0.5 , 1.0 , dan 2.0 di layar. Anda juga dapat mengatur zoom dengan menekan tombol volume pada ponsel Anda.
Terakhir, Anda juga dapat mengubah kualitas output feed webcam ke kualitas tinggi. 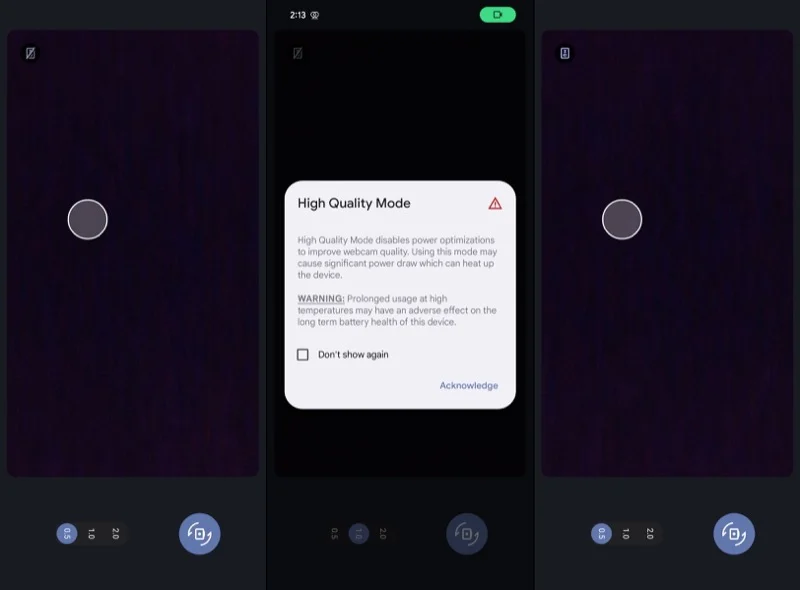
Secara default, ponsel Pixel Anda akan mengeluarkan umpan dalam kualitas standar untuk menghemat baterai, namun jika Anda menginginkan pengalaman terbaik, Anda harus mengaktifkan mode kualitas tinggi. Untuk melakukannya, ketuk ikon Markas yang disilang di sudut kiri atas (dengan ponsel dipegang dalam orientasi potret), dan ketika ini memunculkan prompt Mode Kualitas Tinggi , centang kotak Jangan Tampilkan Lagi dan ketuk Akui .
Langkah 3. Atur Webcam di Aplikasi untuk Menggunakan Umpan Ponsel Pixel Anda
Dengan mode Webcam yang dikonfigurasi di ponsel Pixel Anda, penggunaan feed-nya menjadi mudah. Saya akan mendemonstrasikan cara melakukan ini di Zoom, tetapi prosesnya juga harus serupa di aplikasi lain; Anda hanya perlu mengubah sumber feed di pengaturan aplikasi.
- Buka Zoom di Mac atau PC Windows Anda dan masuk ke akun Anda.
- Klik ikon profil di sudut kanan atas layar dan pilih Pengaturan .
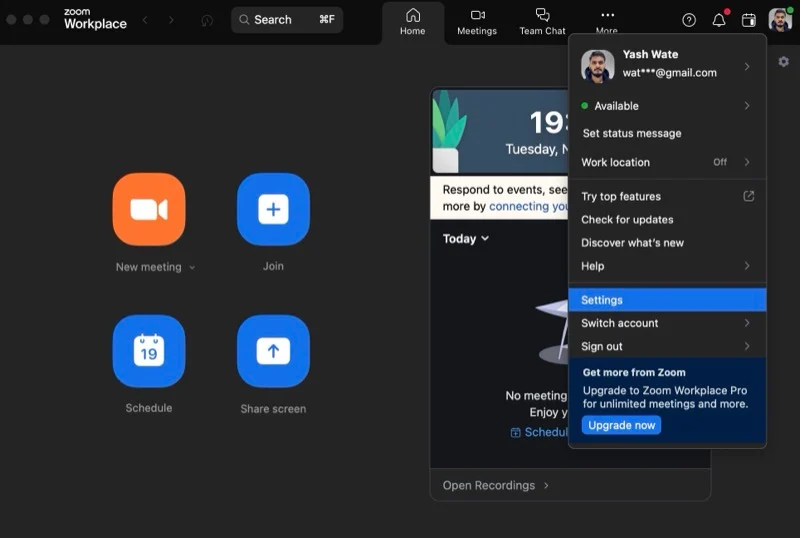
- Pilih Video dari sidebar kiri.
- Klik tombol drop-down di bawah Kamera dan pilih Android Webcam .
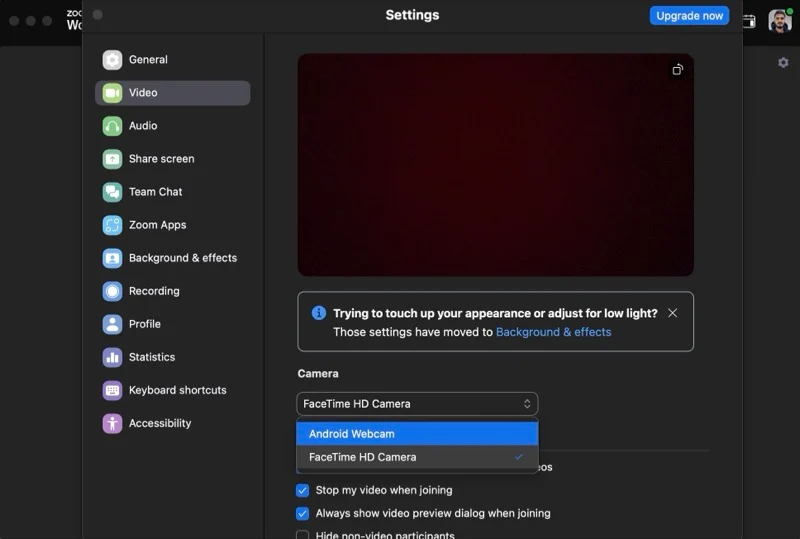
Anda sekarang akan melihat feed dari ponsel Pixel Anda. Sesuaikan pengaturan kamera dan lensa untuk memastikan Anda mendapatkan frame yang bagus dalam feed. Selain itu, jika Anda menggunakan feed dari kamera belakang, pastikan memposisikan perangkat dan mengatur frame dengan benar terlebih dahulu untuk pengalaman konferensi video terbaik.
Hal yang Perlu Diketahui Tentang Menggunakan Ponsel Pixel sebagai Webcam
Anda harus memperhatikan beberapa hal tentang penggunaan ponsel Pixel sebagai webcam:
- Anda dapat menggunakan Pixel sebagai webcam di perangkat yang mendukung kelas video USB atau UVC. Ini mencakup hampir semua laptop serta banyak TV dan tablet.
- Laptop atau PC yang Anda sambungkan ke ponsel Pixel akan terus mengisi dayanya saat digunakan sebagai webcam.
- Anda dapat terus menggunakan ponsel Pixel secara normal saat berada dalam mode Webcam. Ini mencakup semuanya, mulai dari menggunakan aplikasi hingga mematikan/mengunci layar.
- Setiap kali ada panggilan video masuk di ponsel Pixel, atau Anda mencoba menggunakan aplikasi yang memerlukan kamera, streaming webcam dari ponsel ke komputer yang terhubung akan dihentikan. Anda akan melihat pesan bertuliskan “Akses Kamera Diblokir”, yang menginformasikan hal yang sama. Umpan dilanjutkan setelah Anda menutup telepon atau mengakhiri panggilan di perangkat Anda.
Webcam Berkualitas Tinggi di Saku Anda
Mode Webcam adalah fitur yang sangat berguna di Android 14 yang memungkinkan Anda mengubah ponsel Pixel di saku Anda menjadi webcam berkualitas tinggi untuk Mac atau PC Windows saat Anda membutuhkannya. Tidak hanya ideal untuk situasi ketika Anda tidak membawa webcam yang bagus, tetapi juga merupakan cara yang bagus untuk meningkatkan kualitas panggilan video atau interaksi video lainnya di komputer Anda.
