Cara Menggunakan Pengontrol PS5 di Mac atau PC Anda
Diterbitkan: 2022-07-20PS Remote Play memungkinkan Anda memainkan game PlayStation di PC dengan pengontrol PS5. Lebih banyak game PC dan platform game mendukung pengontrol DualSense setiap hari. Dan pengontrol PS5 juga berfungsi di iPhone, iPad, dan perangkat Android.
Tutorial ini mencakup penggunaan pengontrol PS5 di Mac atau PC Anda. Sebelum menghubungkan pengontrol ke komputer Anda, matikan pengontrol PS5. Tekan dan tahan tombol PlayStation (PS) hingga lampu indikator pengontrol atau lampu status padam. Setelah selesai, Anda dapat menghubungkan pengontrol ke komputer Anda dengan kabel USB atau secara nirkabel.

Koneksi Kabel USB
Untuk koneksi USB berkabel, gunakan kabel Tipe-A ke Tipe-C yang disertakan dalam kemasan PS5. Jika Anda tidak dapat menemukan kabel yang disertakan, gunakan kabel USB pihak ketiga yang mendukung transfer daya dan sinkronisasi data. Windows atau macOS tidak akan mendeteksi pengontrol PS5 DualSense Anda jika Anda menggunakan kabel "pengisian saja".
Yang harus Anda lakukan untuk membuatnya berfungsi adalah mencolokkan konektor USB-A kabel ke PC Anda dan memasukkan konektor USB-C ke port USB-C pengontrol DualSense.

Catatan: Gunakan kabel USB-C ke USB-C untuk PC dan MacBook tanpa port USB Tipe-A. Colokkan salah satu ujung kabel ke Mac atau PC Anda dan ujung lainnya ke pengontrol.
Hubungkan Pengontrol DualSense PS5 Secara Nirkabel
Ingatlah untuk mematikan atau memutuskan sambungan pengontrol Anda dari perangkat lain sebelum memasangkannya ke komputer Anda. Tekan dan tahan tombol PS pada pengontrol hingga lampu indikator padam. Itu memutuskan pengontrol dari perangkat Bluetooth lain dan membuatnya tersedia untuk dipasangkan ke perangkat baru.
Hubungkan Pengontrol PS5 ke PC Windows
Untuk memasangkan pengontrol PS5 DualSense ke komputer Windows 10 atau Windows 11, ikuti langkah-langkah ini.
- Pada Windows 11, buka aplikasi Pengaturan PC Anda (tekan tombol Windows + I ). Pilih Bluetooth & perangkat di bilah sisi lalu pilih Tambahkan perangkat di sebelah kanan.
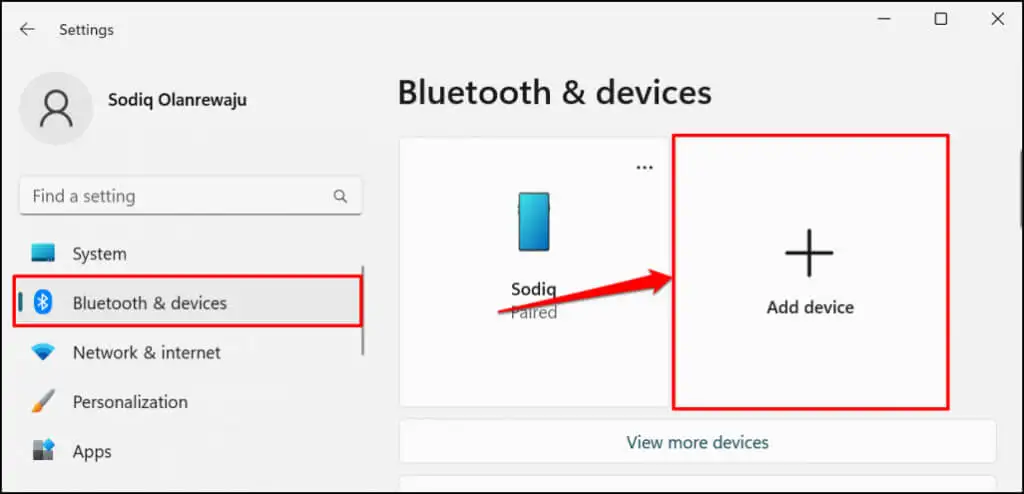
Di Windows 10, buka Pengaturan > Perangkat > Bluetooth & perangkat lain dan pilih Tambahkan Bluetooth atau perangkat lain .
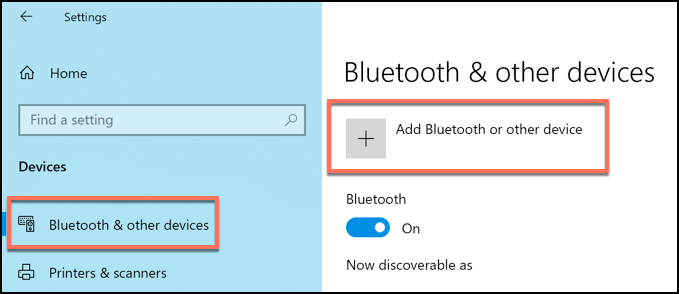
- Pilih Bluetooth .
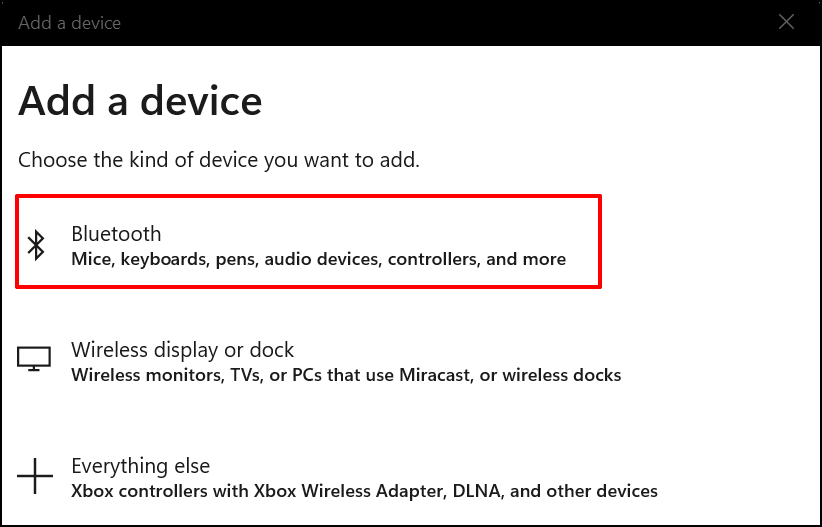
- Langkah selanjutnya adalah menempatkan pengontrol Anda dalam mode berpasangan. Tekan dan tahan tombol Playstation dan tombol Buat selama sekitar 5 detik. Lepaskan kedua tombol saat lampu indikator pengontrol berkedip dua kali.

- Di PC Anda, pilih Pengontrol Nirkabel .
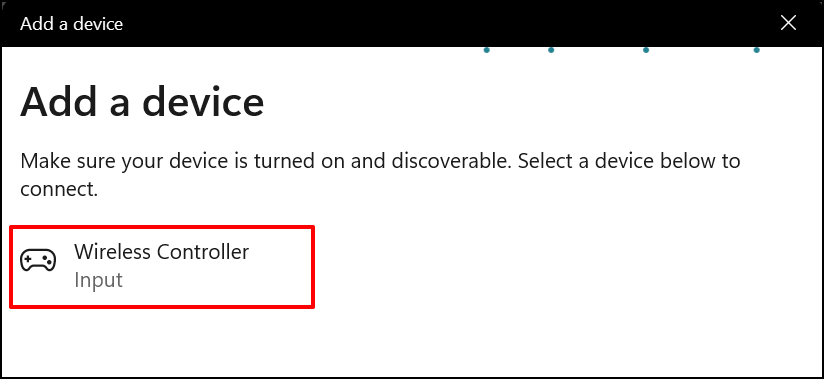
- Tunggu hingga PC Anda terhubung ke pengontrol. Pilih Selesai untuk menutup jendela saat Anda melihat pesan "Perangkat Anda siap digunakan".
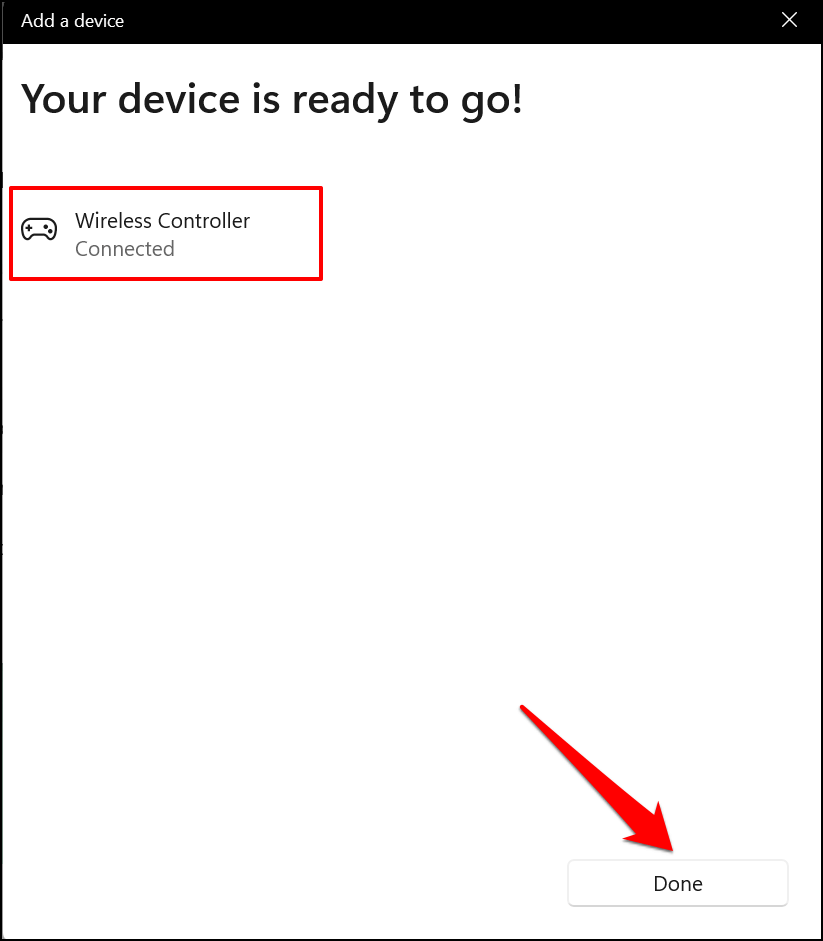
Pengontrol Anda akan muncul sebagai "Terhubung" di menu pengaturan Bluetooth. Sekarang Anda dapat menggunakan pengontrol di game Steam dan program lain yang kompatibel.
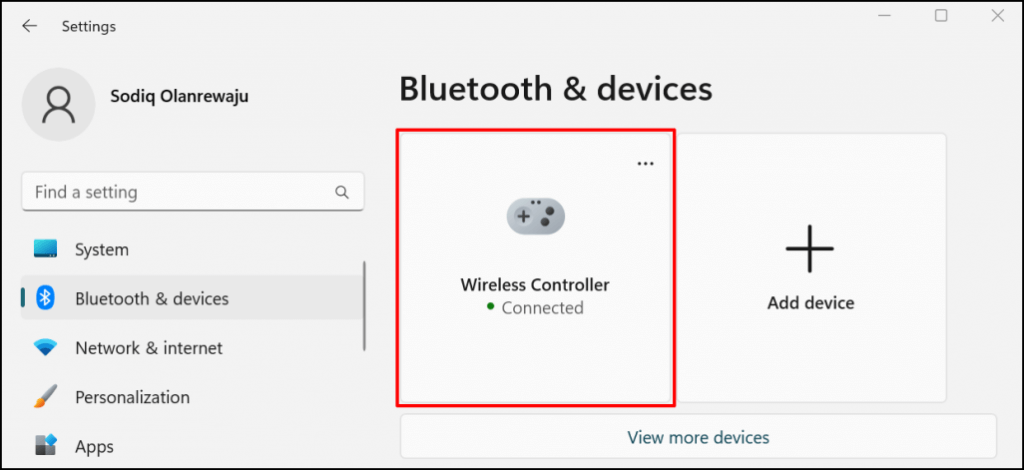
Hubungkan Pengontrol PS5 ke Mac
- Buka System Preferences > Bluetooth dan pastikan Bluetooth aktif. Pilih tombol Nyalakan Bluetooth untuk mengaktifkan Bluetooth Mac Anda.
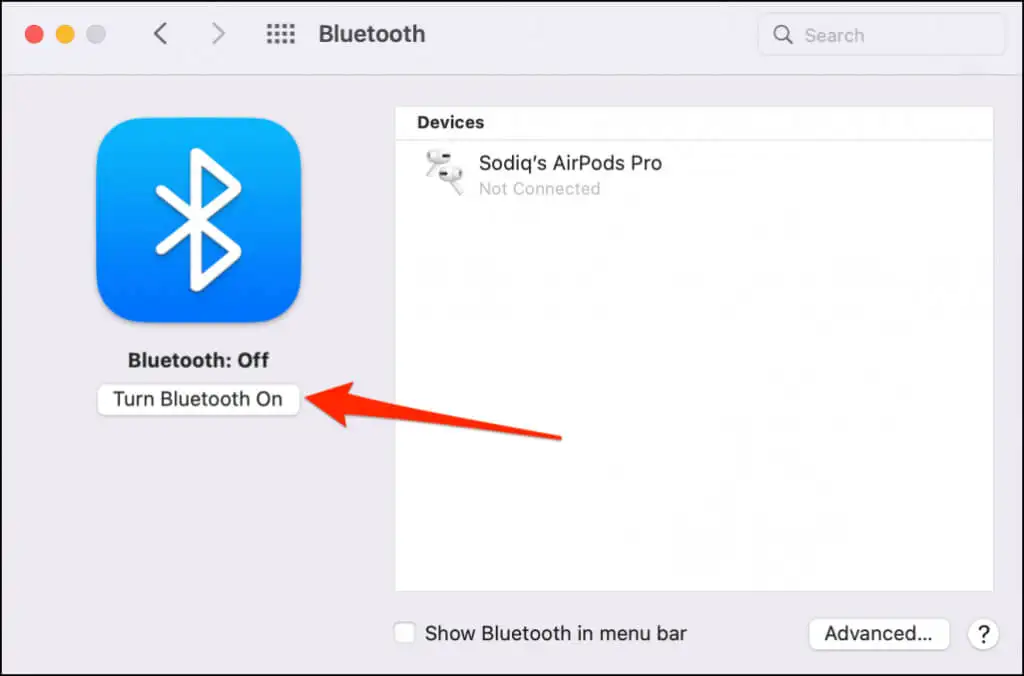
- Tekan dan tahan tombol PS dan tombol Buat pada pengontrol PS5 Anda hingga lampu indikator berkedip dua kali sesekali. Itu menempatkan pengontrol dalam mode berpasangan.

- Mac Anda harus mendeteksi "DualSense Wireless Controller" di menu pengaturan Bluetooth. Pilih tombol Connect untuk melanjutkan.
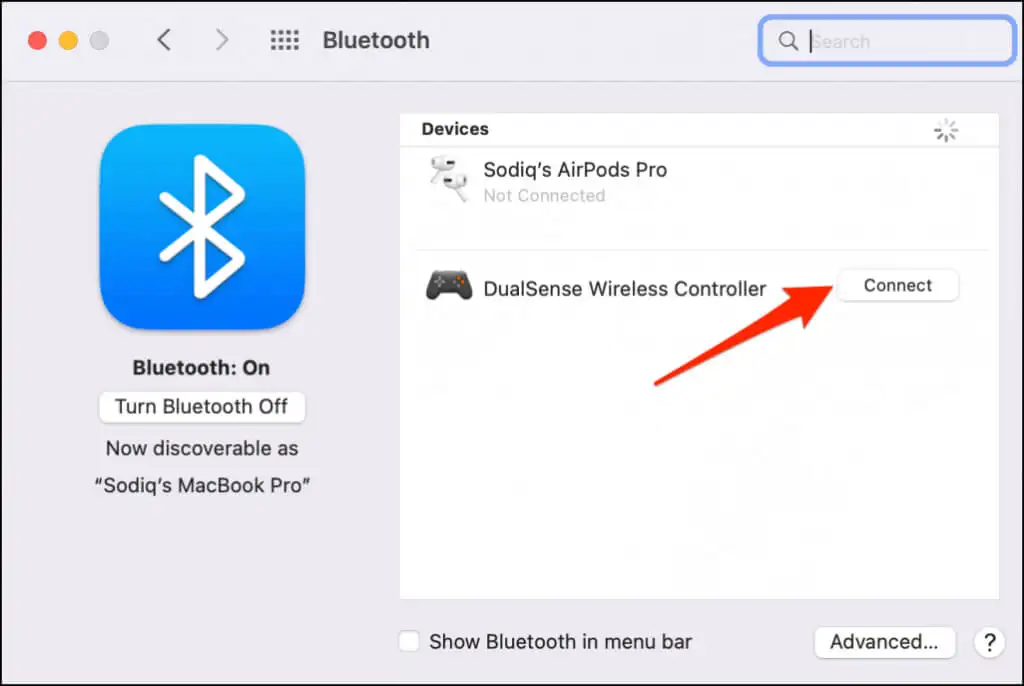
Tidak seperti Windows, macOS mengenali dan memberi label pengontrol PS5 dengan benar sebagai "Pengontrol Nirkabel DualSense."
- Pilih Opsi untuk menyesuaikan fungsionalitas beberapa tombol pada pengontrol DualSense.
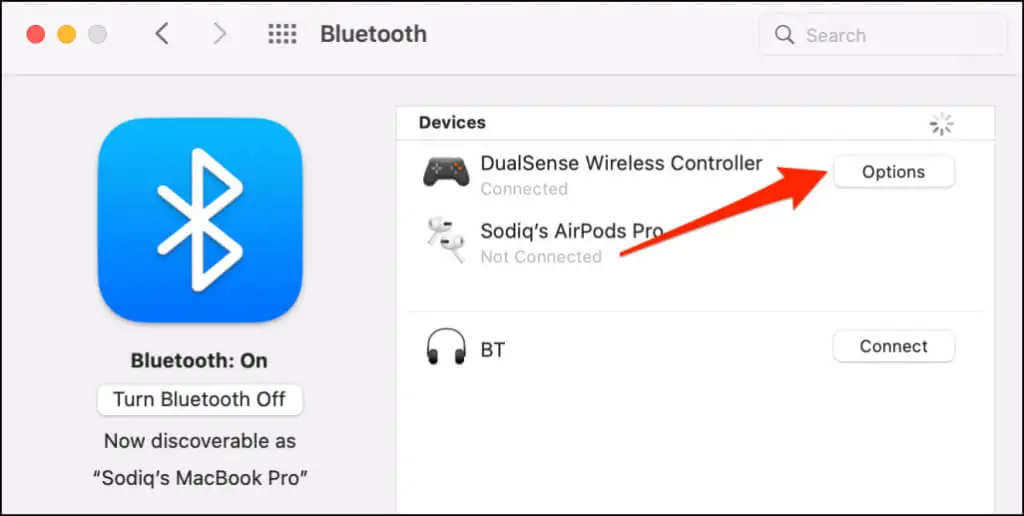
Secara default, menekan tombol Rumah (PS) pada pengontrol akan membuka Launchpad Mac Anda.
- Anda dapat mengonfigurasi macOS untuk membuka pengalih aplikasi mengambang saat Anda menekan lama tombol Rumah (PS) pengontrol Anda. Untuk melakukannya, buka menu tarik-turun "Home Long Press" dan pilih LaunchPad .
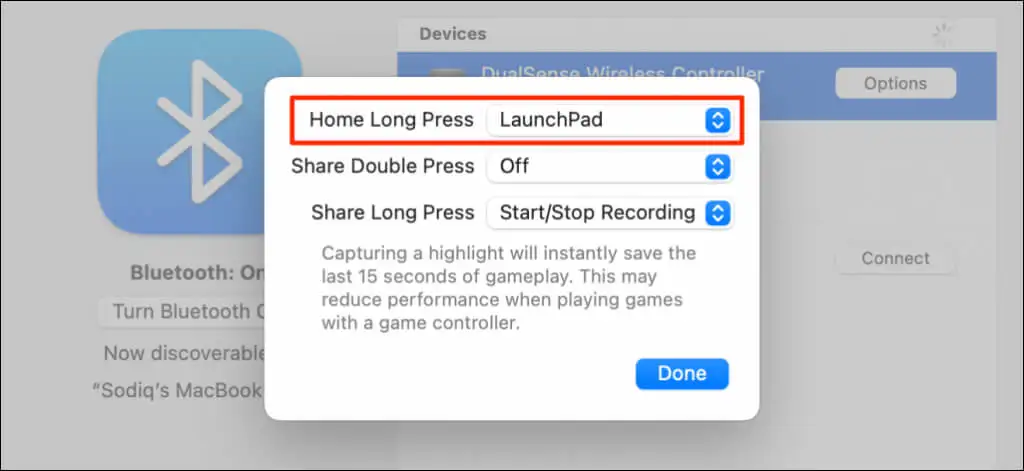
Tombol "Bagikan" atau "Buat" juga dapat disesuaikan. Anda dapat mulai merekam layar Anda atau menangkap "sorotan" selama bermain game dengan menekan dua kali atau menekan lama tombol Bagikan. Menangkap sorotan menyimpan 15 detik terakhir gameplay.

- Buka menu “Share Double Press” atau “Share Long Press” dan pilih Start/Stop Recording atau Capture Highlight .
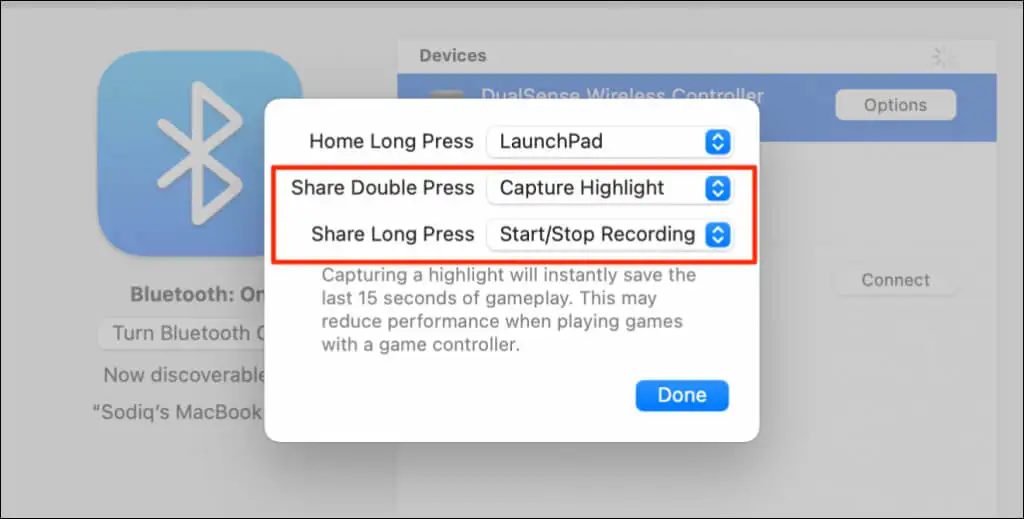
- Pilih Rekam Layar pada prompt konfirmasi.
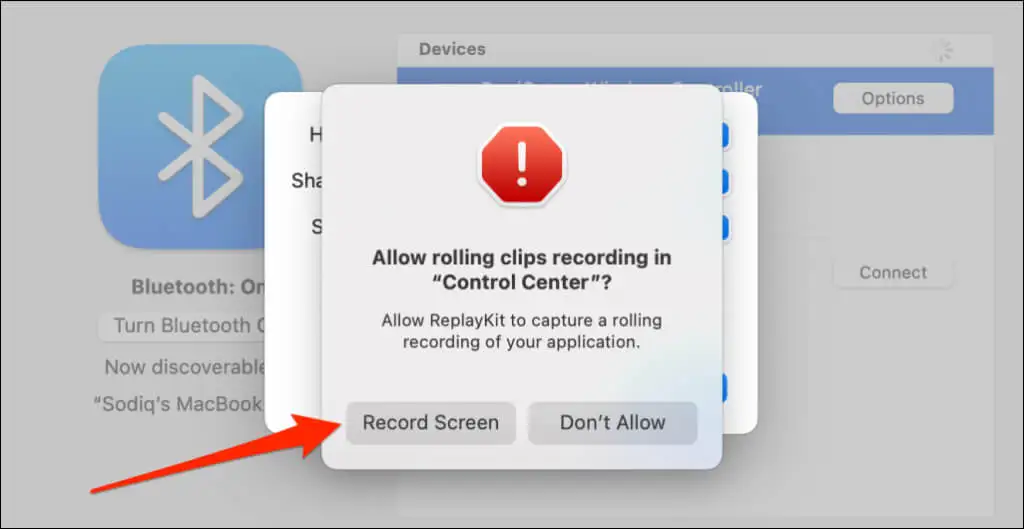
Catatan: Menangkap sorotan dengan pengontrol DualSense dapat mengurangi kecepatan dan kinerja gameplay.
- Pilih Selesai untuk menyimpan penyesuaian.
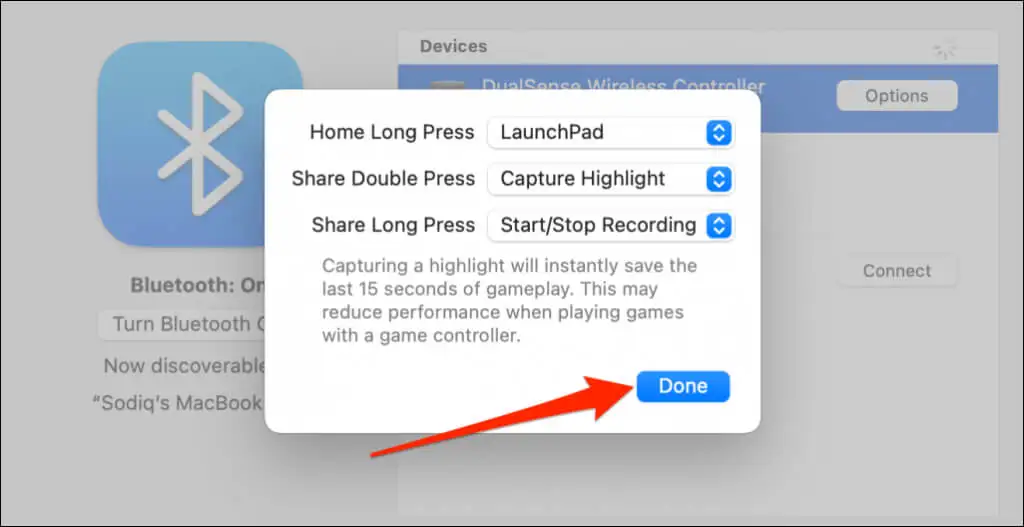
Siapkan dan Gunakan Pengontrol PS5 di Komputer Anda
Komputer Anda dan aplikasi yang kompatibel harus segera mendeteksi pengontrol PS5 DualSense yang terhubung melalui kabel atau nirkabel. Bergantung pada aplikasi atau game PC yang Anda mainkan, Anda mungkin perlu mengaktifkan pengaturan khusus aplikasi.
Di Steam, misalnya, mengaktifkan "Dukungan Konfigurasi PlayStation" memungkinkan Anda menikmati semua fitur pengontrol DualSense.
- Hubungkan pengontrol ke komputer Anda dan buka pengaturan Steam.
- Buka tab "Controller" di sidebar kiri dan pilih General Controller Settings .
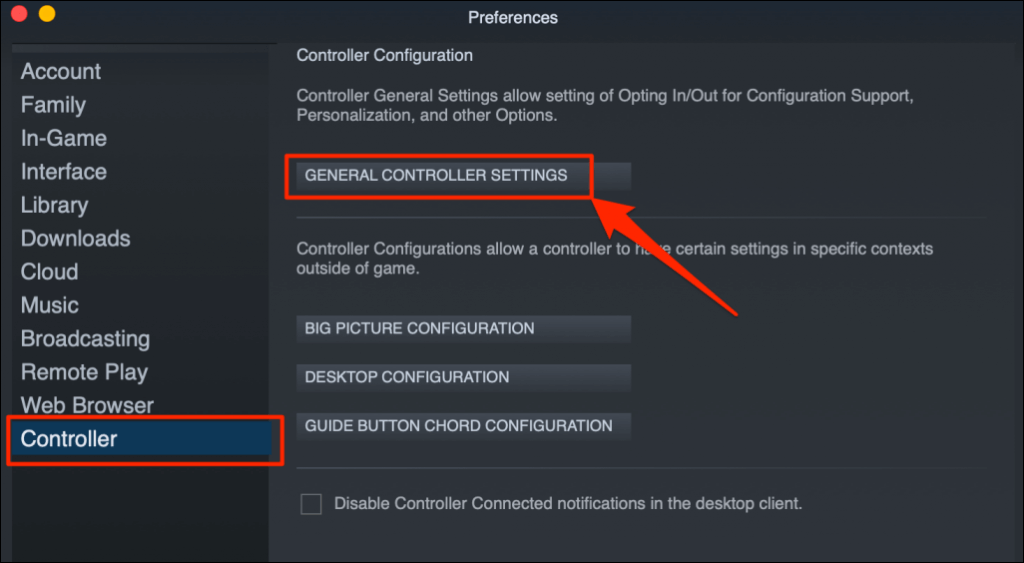
- Pastikan Pengontrol PlayStation 5 Anda muncul di bagian "Pengontrol Terdeteksi". Pilih kotak centang Dukungan Konfigurasi PlayStation dan tutup jendela pengaturan pengontrol.
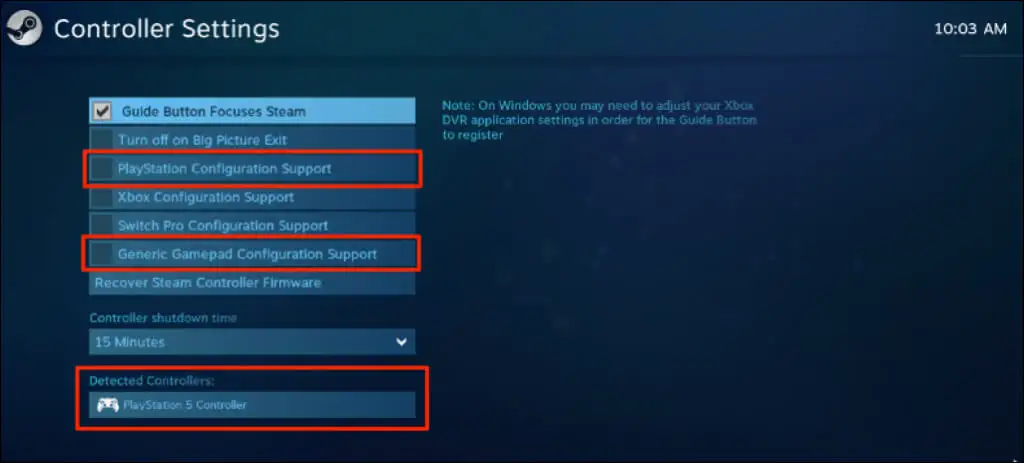
Anda juga harus memilih kotak centang Dukungan Konfigurasi Gamepad Generik . Itu dapat membantu pengontrol PS5 Anda berfungsi dengan benar jika Dukungan Konfigurasi PlayStation Steam tidak berfungsi.
Di Remote Play, Anda akan melihat level baterai pengontrol di sudut kanan bawah layar.
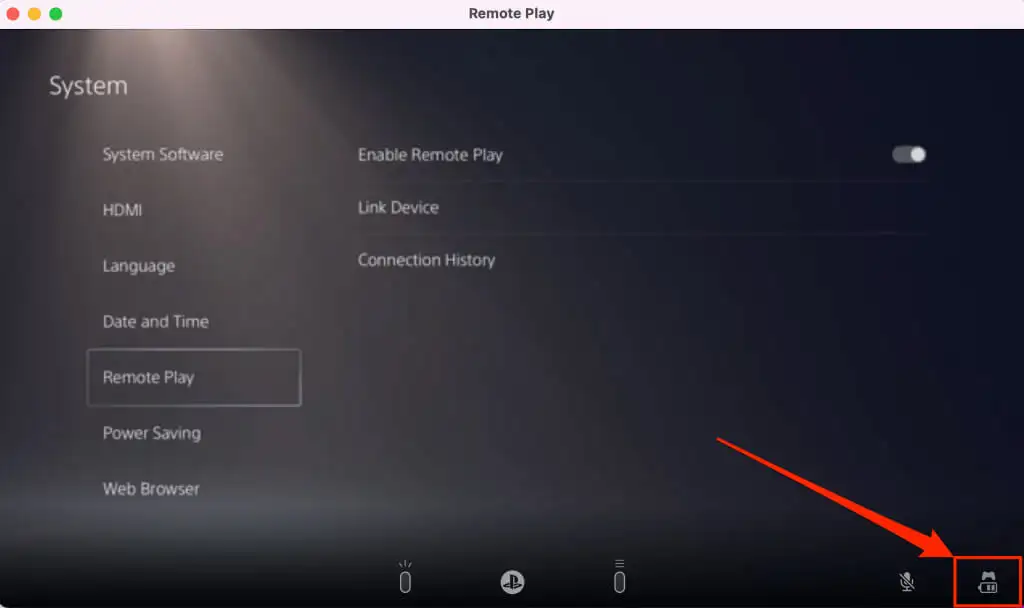
Jika pengontrol PS5 Anda tidak berfungsi di game tertentu, hubungi pengembang game untuk mendapatkan dukungan.
Pengontrol PS5 Tidak Menghubungkan atau Bekerja di PC atau Mac? Coba Perbaikan Ini
Komputer Anda mungkin gagal mengenali Pengontrol PS5 karena berbagai alasan. Rekomendasi pemecahan masalah di bawah ini harus menyelesaikan masalah.
1. Coba Port atau Kabel Lain
Jika Anda menyambungkan pengontrol menggunakan kabel, pastikan itu kabel asli yang disertakan dalam kemasan PS5. Jika Anda menggunakan kabel tiruan atau palsu, komputer Anda mungkin tidak mendeteksi pengontrol DualSense. Gunakan kabel asli yang mendukung sinkronisasi data dan transfer daya.

Masalah port USB juga dapat mencegah pengontrol PS5 terhubung ke komputer Anda. Coba port lain di komputer Anda jika pengontrol tidak berfungsi pada port tertentu. Kami juga menyarankan untuk mencolokkan pengontrol langsung ke komputer Anda. Saat menggunakan adaptor USB, pastikan aksesori mendukung sinkronisasi data dan transfer daya.
2. Perbarui Pengontrol
Memperbarui pengontrol Anda ke firmware terbaru dapat memperbaiki masalah konektivitas dan kinerja.
Jika Anda menggunakan PC Windows, perbarui pengontrol PS5 menggunakan pembaruan Firmware untuk aplikasi pengontrol nirkabel DualSense . Instal aplikasi di komputer Anda dan colokkan pengontrol menggunakan kabel.
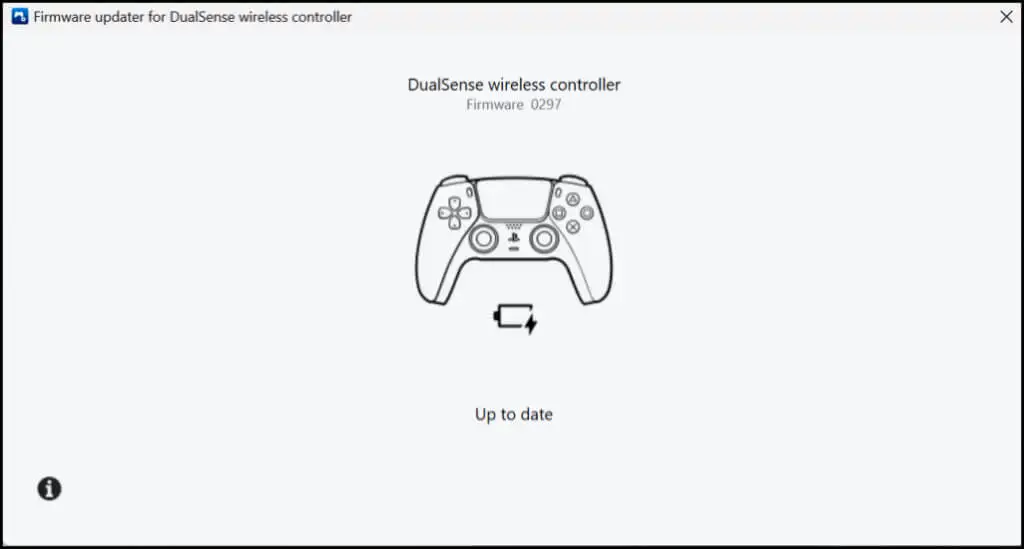
Aplikasi akan secara otomatis mengunduh dan menginstal pembaruan firmware apa pun yang tersedia untuk pengontrol Anda. Pastikan komputer Anda memiliki koneksi internet.
Anda juga dapat memperbarui pengontrol dari konsol PS5. Buka menu pengaturan PS5 Anda, buka Accessories > Controllers , dan pilih Wireless Controller Device Software .
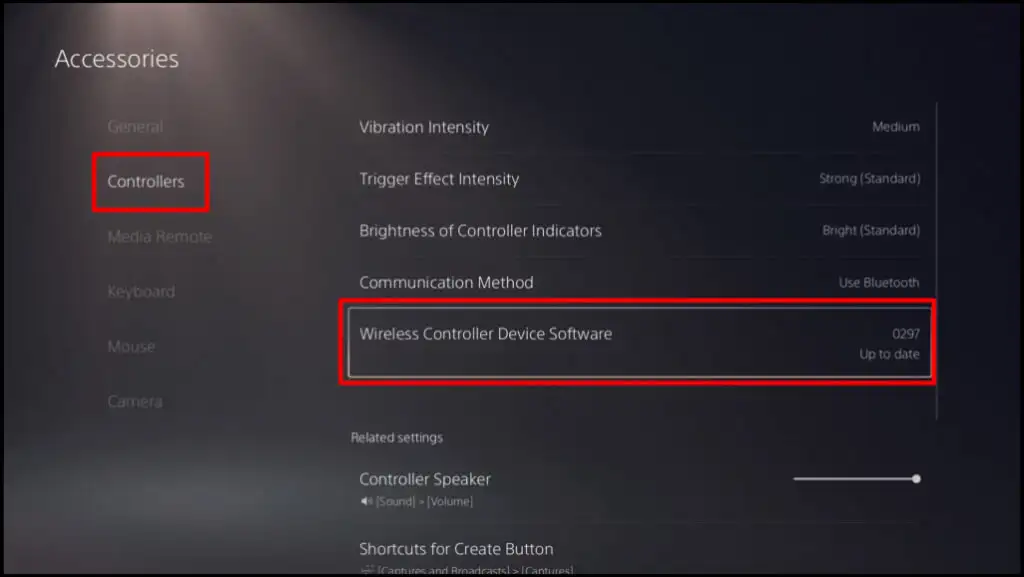
3. Nyalakan Ulang Komputer Anda
Nyalakan ulang komputer Anda jika firmware pengontrol Anda mutakhir, tetapi tidak dapat terhubung atau berfungsi saat memainkan game yang kompatibel.
4. Atur Ulang Pengontrol ke Pengaturan Pabrik
Jika masalah berlanjut, pulihkan pengaturan pengontrol PS5 DualSense Anda ke default pabrik. Putuskan sambungan atau cabut pengontrol dari konsol Anda atau perangkat lain sebelum melakukan reset pabrik. Anda juga harus mematikan konsol Anda.
Temukan lubang berbentuk lingkaran kecil di bagian belakang pengontrol. Di dalam lubang adalah tombol reset pengontrol DualSense. Masukkan pin atau klip kertas ke dalam lubang dan tekan tombol reset selama 3-5 detik.
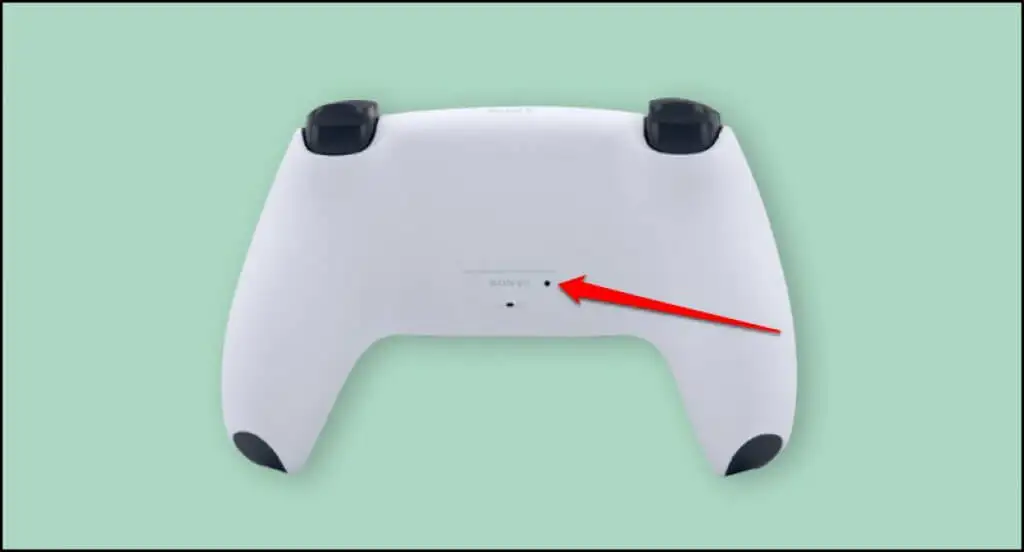
Nyalakan pengontrol, sambungkan ke komputer Anda, dan periksa apakah sekarang berfungsi tanpa masalah.
Nikmati Game Seperti Konsol di Komputer Anda
Menghubungkan pengontrol PS5 DualSense ke komputer Windows atau Mac itu mudah. Perbarui sistem operasi komputer Anda jika Anda masih mengalami masalah saat menggunakan pengontrol. Kunjungi Pusat Perbaikan Layanan PlayStation jika pengontrol DualSense Anda tidak dapat terhubung atau berfungsi di konsol atau komputernya.
