Cara Menggunakan Add-On di Google Documents [2022]
Diterbitkan: 2022-09-05Google Documents adalah pengolah kata online yang memungkinkan Anda membuat, memformat, dan berbagi dokumen online. Ini memungkinkan pengguna untuk membuat, mengedit, dan menyimpan dokumen dan spreadsheet secara online dan menyimpannya ke drive atau akun Google mereka. Setiap PC dengan koneksi Internet dan browser web yang kaya fitur dapat melihat file yang disimpan di Google Docs. Google Documents adalah bagian dari berbagai alat online yang ditawarkan oleh Google dan terhubung ke alat online lainnya seperti Google Spreadsheet, Slide, Gambar, Google Formulir, dan Google Keep.
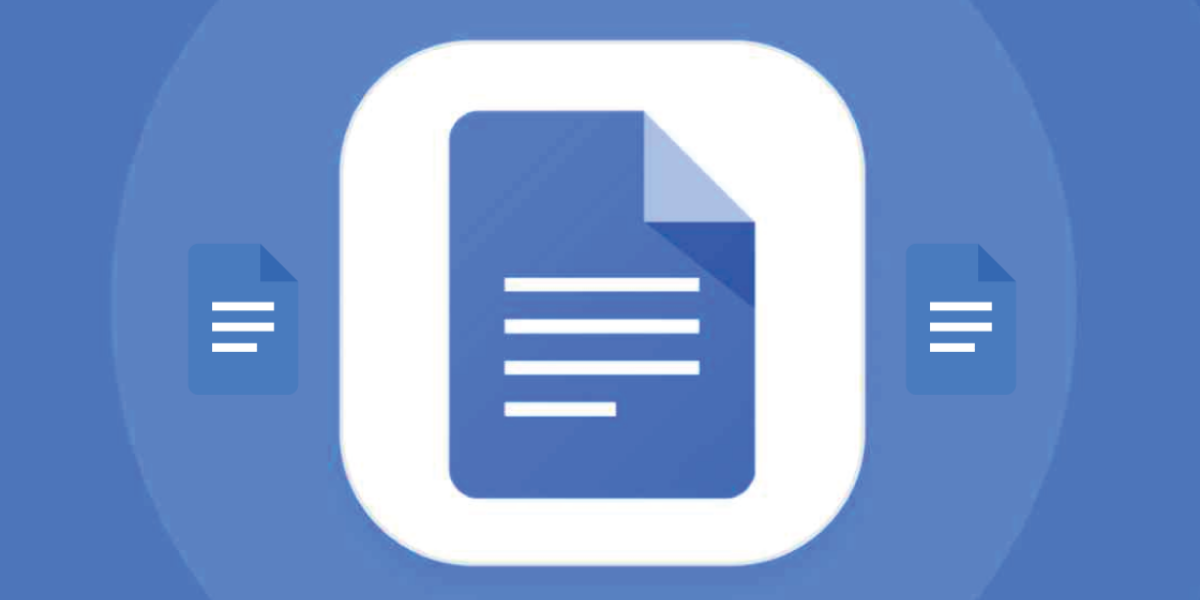
Google Documents memungkinkan pengguna mengimpor, membuat, mengedit, dan memperbarui spreadsheet dan dokumen dalam berbagai font dan format file. Mereka juga dapat membuat daftar dan tabel serta menyisipkan foto ke dalam lembar Google Documents. Namun terlepas dari semua fitur dan manfaat ini, terkadang kami masih memerlukan tugas tertentu di lembar Google Documents kami yang telah selesai. Dalam hal ini, kita dapat menginstal add-on tertentu di Google Documents.
Jadi dalam posting ini, kita akan belajar cara menginstal dan menggunakan add-on di Google Docs. Aplikasi Android dan versi web Google Documents mendukung pengaya, tetapi sayangnya, pengguna iOS tidak dapat memasang pengaya. Oleh karena itu, kami akan menjelaskan cara menggunakan add-on di Google Documents di web dan aplikasi Android.
Daftar isi
Apa itu Pengaya Google Documents?
Pengaya Google Documents adalah ekstensi yang memungkinkan pengguna untuk menyesuaikan dan meningkatkan pengalaman Google Documents mereka. Ada add-on untuk Google Spreadsheet, Slide, dan Formulir. Pengaya dapat menyediakan fitur yang tidak tersedia di versi standar Google Documents. Mereka dapat digunakan untuk meningkatkan produktivitas dan menyesuaikan cara Anda bekerja dengan dokumen Anda.
Add-on dapat ditemukan di Google Workspace Marketplace. Mereka dibuat menggunakan Apps Script, platform JavaScript sisi server yang tidak memerlukan penyiapan. Ada berbagai jenis add-on yang berbeda, termasuk add-on Spreadsheet, Dokumen, dan Formulir.
Bagaimana Cara Memasang dan Menggunakan Add-Ons di Google Documents di Web (PC)?
Anda dapat dengan mudah menginstal dan mengelola add-on di PC atau laptop Anda dari situs web Google Documents. Yang perlu Anda lakukan adalah mengikuti beberapa langkah dasar. Mari kita lihat mereka.
Bagaimana Cara Memasang Pengaya di Situs Web Google Documents?
- Buka browser web Anda dan buka situs web Google Documents.
- Jika Anda sudah masuk dengan akun Google Anda, Anda akan dibawa ke beranda Google Documents. Jika tidak, maka masuk dengan akun Google Anda.
- Kemudian, buka lembar kosong dengan mengklik ikon + .
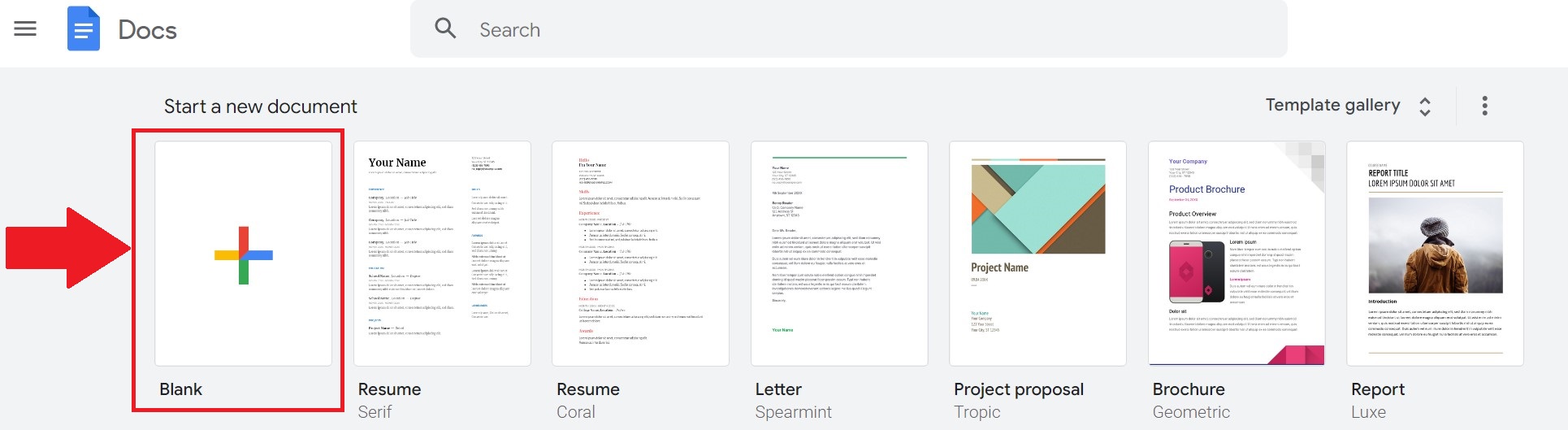
- Sekarang klik Ekstensi di area menu atas. Di sana Anda akan menemukan add-on . Klik di atasnya dan kemudian pilih Dapatkan Pengaya . .

- Ini akan membuka jendela Google Workspace Marketplace, yang mencantumkan semua add-on yang kompatibel dengan Google Documents. Untuk mencari aplikasi add-on tertentu, gunakan bilah pencarian.
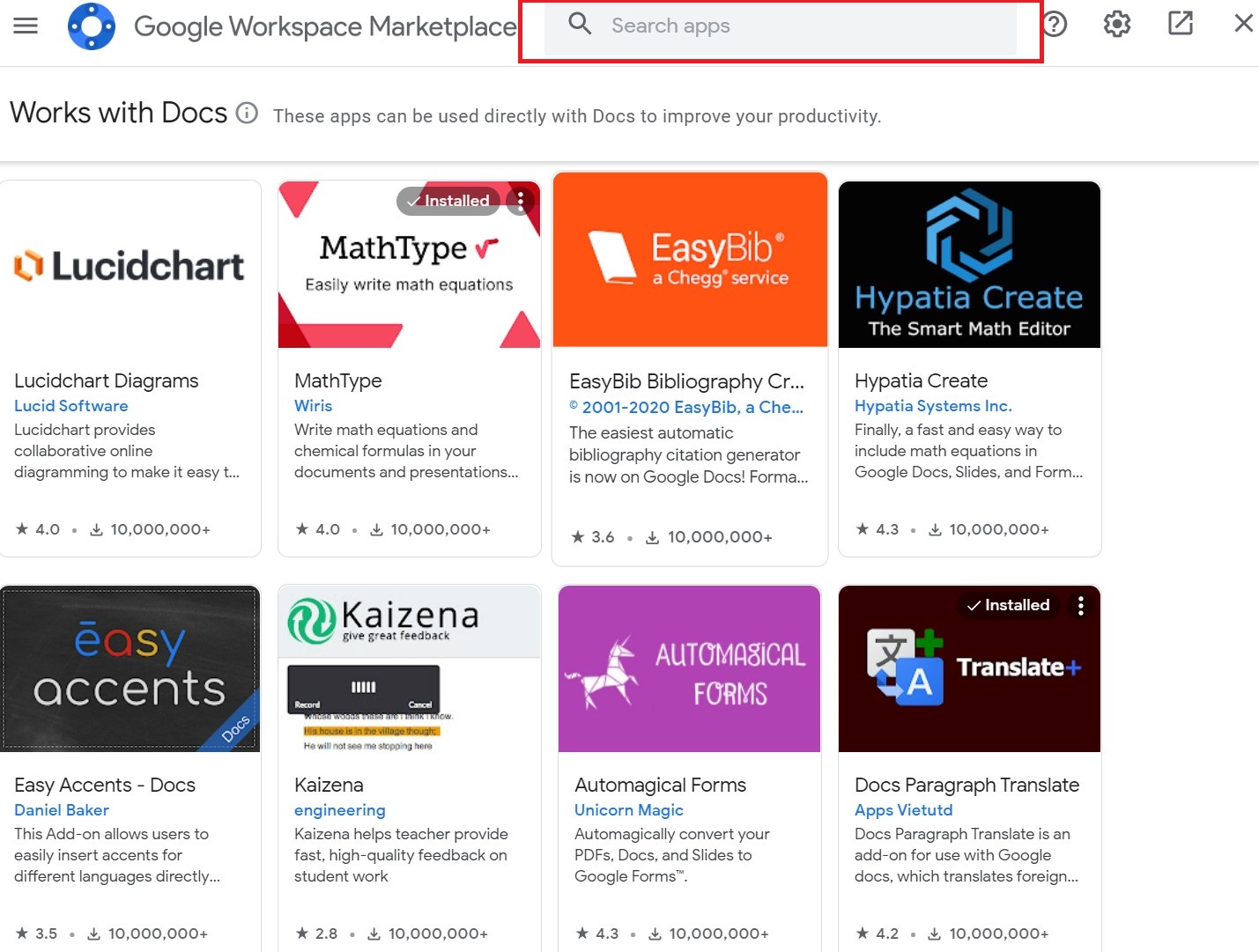
- Selanjutnya, ketik add-on favorit Anda di bilah pencarian dan klik di atasnya.
- Anda sekarang akan diarahkan ke halaman add-on tertentu. Klik Instal untuk menambahkannya ke spreadsheet Google Documents Anda. Anda mungkin juga dimintai beberapa izin. Izinkan mereka.
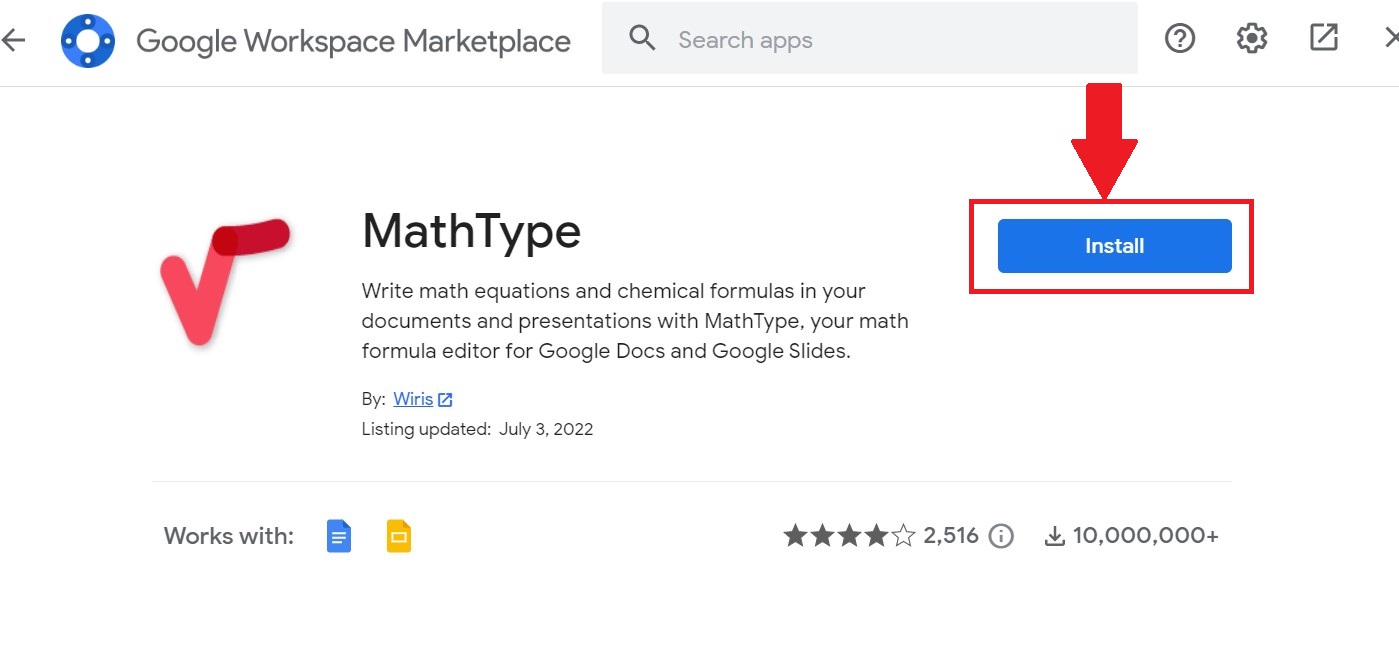
Setelah add-on favorit Anda terinstal, Anda perlu mempelajari cara menggunakannya. Ikuti langkah-langkah ini untuk mengelola add-on di Google Documents.
Terkait: Cara Membandingkan Dokumen di Google Documents
Bagaimana Cara Mengelola Pengaya di Situs Web Google Documents?
- Buka lagi lembar Google Documents kosong dan gulir ke tab Ekstensi di menu atas.
- Kemudian, klik Add-Ons dan klik add-on yang Anda inginkan.
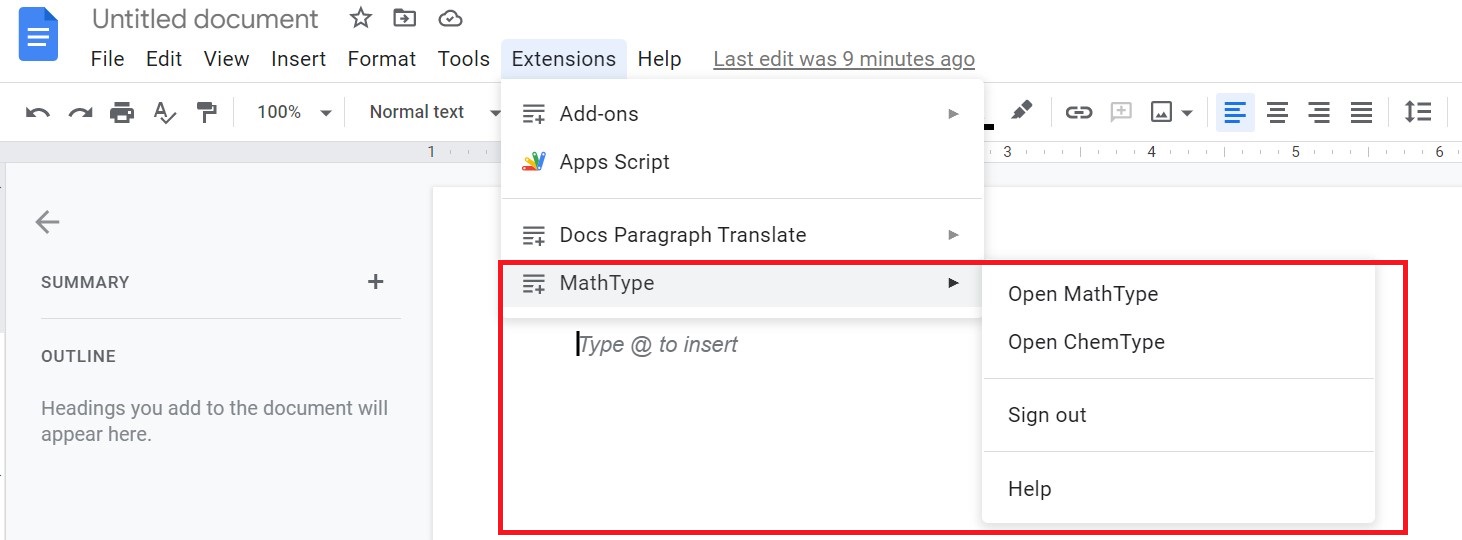
- Di jendela baru di sebelah kanan, Anda akan melihat semua opsi add-on yang tersedia untuk akun Google Anda. Pilih fungsi yang Anda inginkan.
- Setelah selesai menggunakan add-on dan fitur-fiturnya, klik ikon silang untuk menutup add-on.
- Anda juga dapat mencopot pemasangan add-on apa pun dengan membuka tab Ekstensi lagi. Setelah Anda memilih add-on, klik Kelola Add-on .

- Setelah Anda mengklik opsi ini, add-on yang diinstal akan ditampilkan. Pilih ikon dengan tiga titik dan kemudian pilih Copot pemasangan untuk menghapus add-on dari akun Anda sepenuhnya.
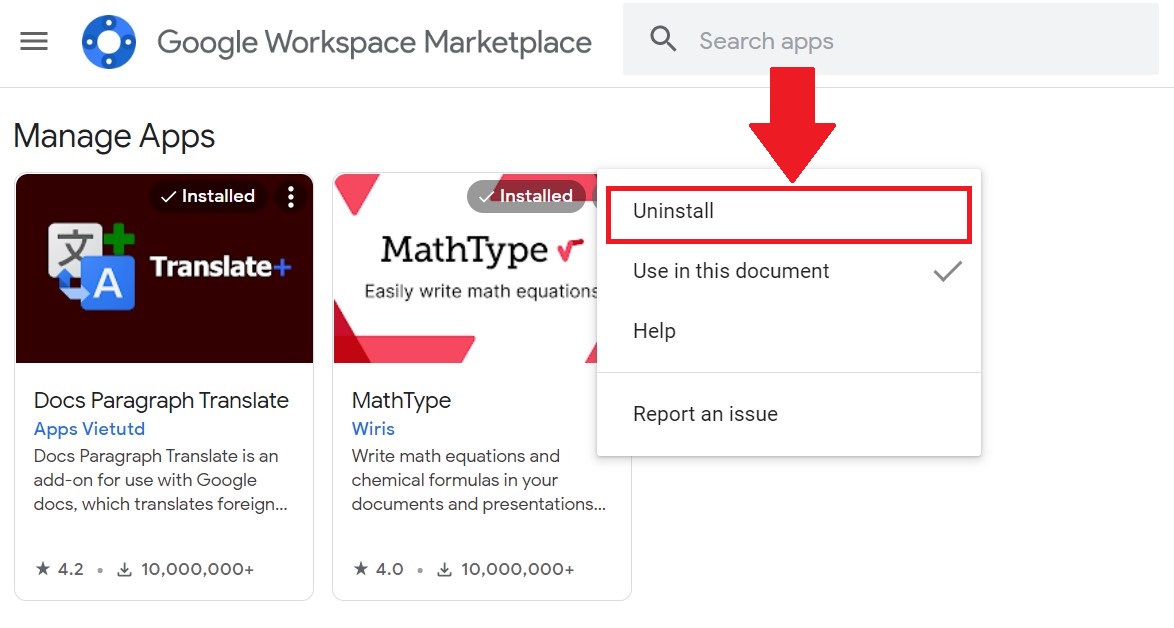
Dengan langkah-langkah ini, Anda dapat menggunakan dan mengelola add-on yang terpasang di Akun Google Anda di Google Documents.

Bagaimana Cara Memasang dan Menggunakan Pengaya di Google Documents untuk aplikasi Android?
Seperti halnya versi situs web Google Documents, Anda dapat memasang banyak pengaya di aplikasi Android Google Documents. Semua pengaya ini diinstal dari Google Play Store dan, seperti situs web, dapat dengan mudah dihapus. Jadi sekarang kita akan melihat semua langkah untuk menginstal add-on di aplikasi Android Google Docs.
Bagaimana Cara Memasang Pengaya di Aplikasi Android Google Documents?
- Instal aplikasi Google Documents dari Play Store di ponsel pintar Android Anda. Jika sudah terinstal, buka aplikasinya.
- Pilih ikon plus ( + ) di sudut kanan bawah aplikasi. Kemudian klik Dokumen Baru.
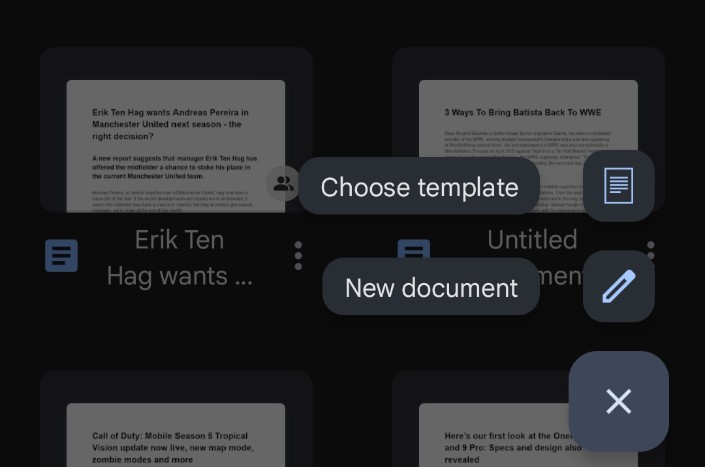
- Selanjutnya, pilih tiga titik vertikal di dokumen kosong lalu pilih Add-ons .
- Sekarang klik Dapatkan add-on .
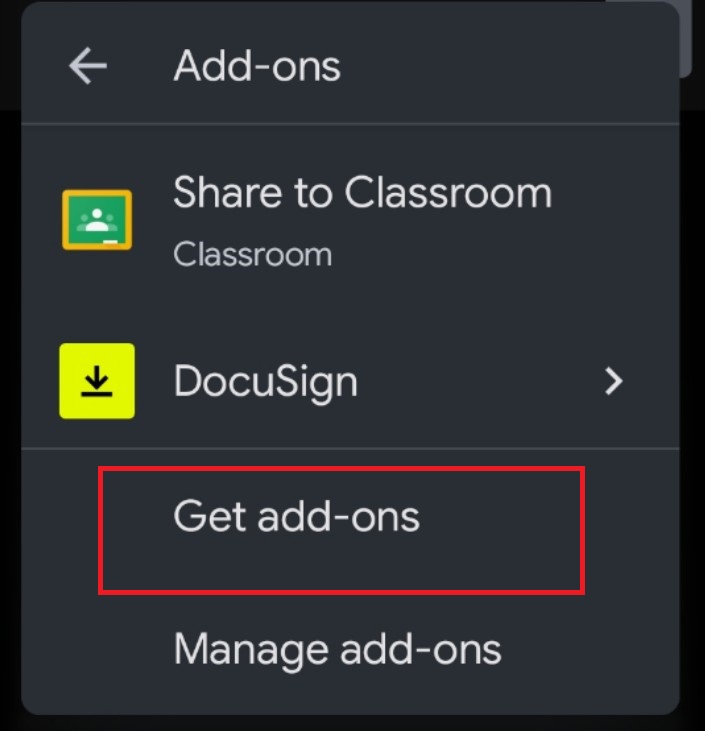
- Ini akan membuka semua pengaya yang didukung di aplikasi Android Google Documents. Saat ini, hanya tiga pengaya yang disertakan dalam aplikasi Android Google Documents.
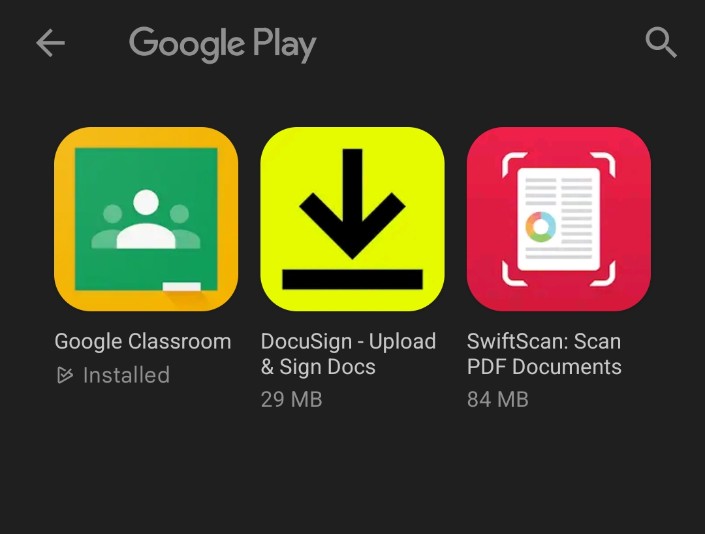
- Pilih add-on favorit Anda dan instal dari Google Play Store.
Dengan semua langkah ini, Anda dapat dengan mudah memasang pengaya di aplikasi Android Google Documents.
Sekarang, Anda mungkin ingin tahu cara menonaktifkan atau menghapus add-on yang terpasang di ponsel pintar Android Anda. Mari lihat.
Bagaimana Cara Menghapus Pengaya di Aplikasi Android Google Documents?
- Sekali lagi, buka dokumen kosong baru di aplikasi Google Documents.
- Kemudian ketuk tiga titik di sudut kanan atas dan ketuk Add-on .
- Anda sekarang akan melihat semua add-on yang diinstal pada ponsel cerdas Anda. Sekarang pilih dan kemudian fungsi yang diinginkan.
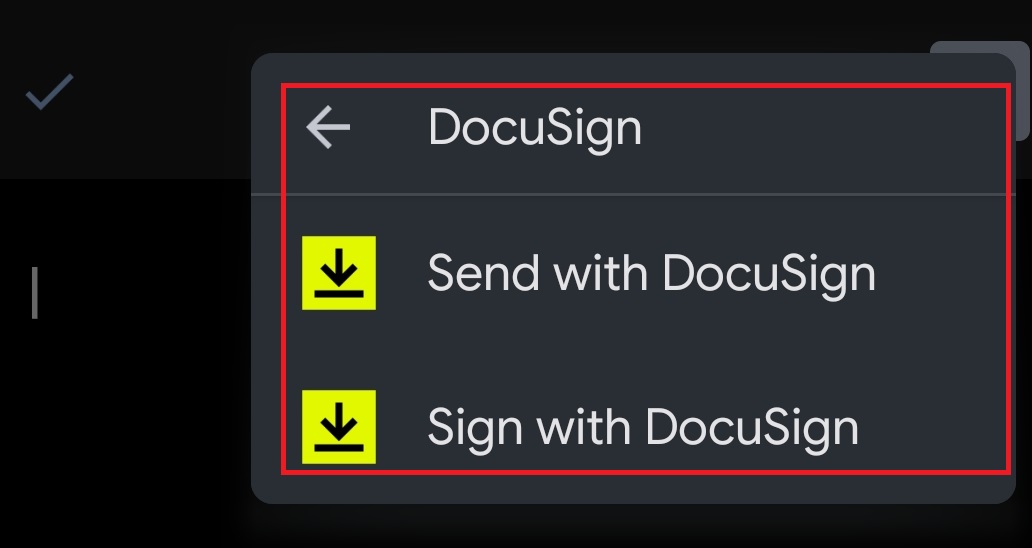
- Jika Anda menggunakan add-on yang dipermasalahkan untuk pertama kalinya, izinkan semua izin yang diperlukan.
- Anda juga dapat mengelola pengaya ini dengan menghapus atau mencopot pemasangannya. Buka kembali tab Add-on, lalu ketuk Kelola Add-on .
- Ketuk sakelar sakelar biru untuk menonaktifkannya.
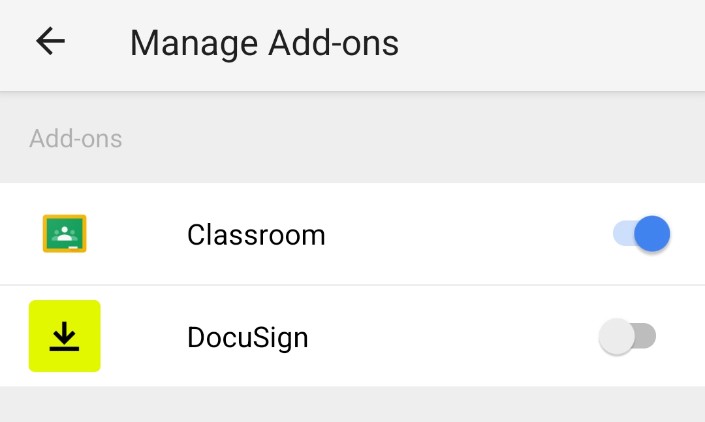
- Anda juga dapat menghapus instalannya sepenuhnya dengan menekan lama ikon pengaya dan kemudian memilih Uninstall .
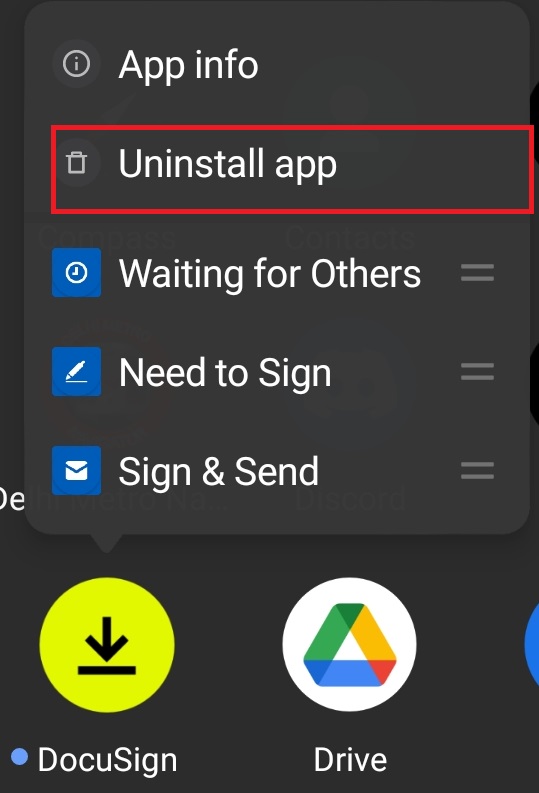
Dengan langkah-langkah ini, Anda dapat dengan mudah menggunakan dan mengelola add-on yang terpasang di aplikasi Android Google Documents.
Harus Dibaca: Pengaya Google Documents Terbaik untuk Digunakan
Gunakan dan Kelola Pengaya apa pun di Google Documents Dengan Mudah
Meskipun Google Documents dikenal dengan kesederhanaannya, kemampuan untuk menggunakan add-on merupakan keuntungan. Dan dengan begitu banyak pengaya yang tersedia, Anda pasti akan menemukan beberapa yang akan meningkatkan produktivitas Anda, terutama di situs web Google Documents. Pengaya ini pasti akan meningkatkan produktivitas Anda dan membantu Anda melakukan beberapa tugas rumit yang mungkin membutuhkan lebih banyak waktu tanpa mereka.
Bacaan lebih lanjut:
- Cara Menggunakan Pengetikan Suara Google Documents untuk Mendiktekan Teks
- 15+ Fitur Google Documents Terbaik yang Harus Diketahui Setiap Pengguna
- Cara Membuat Diagram Alir di Google Documents
- 50+ Pintasan Keyboard Google Documents Terbaik untuk PC dan Mac
- Menggunakan Google Documents untuk Menulis? Sepuluh Tips untuk Mempercepat!
- Cara Mengimpor Dokumen Google Docs ke Google Sheets
