Cara Menggunakan Canva Docs untuk Membuat Dokumen Secara Online
Diterbitkan: 2023-09-29Jika Anda suka menggunakan alat online untuk membuat dokumen seperti Google Docs atau versi web Microsoft Word, ada aplikasi lain yang harus Anda periksa. Canva Docs menghadirkan fitur-fitur yang Anda sukai untuk desain grafis dan presentasi kepada pembuat dokumen visualnya.
Anda dapat menggunakan Canva Docs sebagai aplikasi mandiri untuk membuat laporan, proposal, jadwal, atau siaran pers. Lebih baik lagi, gunakan itu bersama dengan kreasi Anda yang lain untuk gaya yang konsisten di seluruh dokumen, presentasi, spanduk, infografis, dan apa pun yang Anda desain.
Inilah semua yang perlu Anda ketahui untuk membuat Dokumen Canva pertama Anda.

Memulai Dokumen Canva
Canva Docs gratis untuk digunakan, sama seperti alat desain Canva lainnya. Ada; namun, fitur tertentu yang hanya tersedia dengan Canva Pro seperti template premium, foto, video, dan elemen serupa.
Anda dapat langsung menuju situs web Canva Docs dan memilih Buat Dokumen untuk memulai.
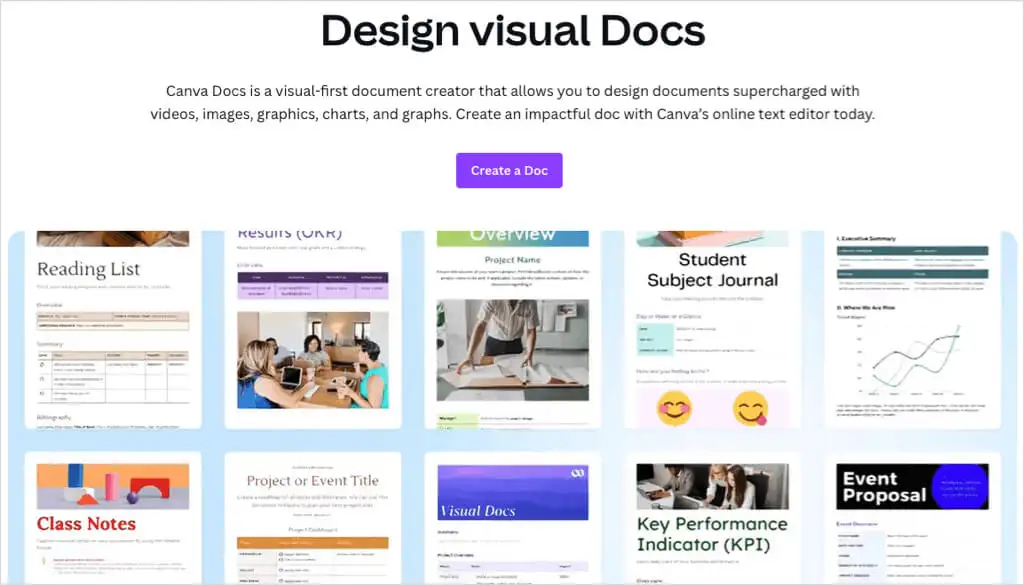
Alternatifnya, kunjungi beranda Canva dan pilih Dokumen di bagian atas di bawah kotak pencarian, lalu Dokumen di bawah Mulai Menulis. Perhatikan bahwa Anda juga dapat memilih Docs to Decks yang memungkinkan Anda membuat konten dokumen dan mengubahnya menjadi presentasi.
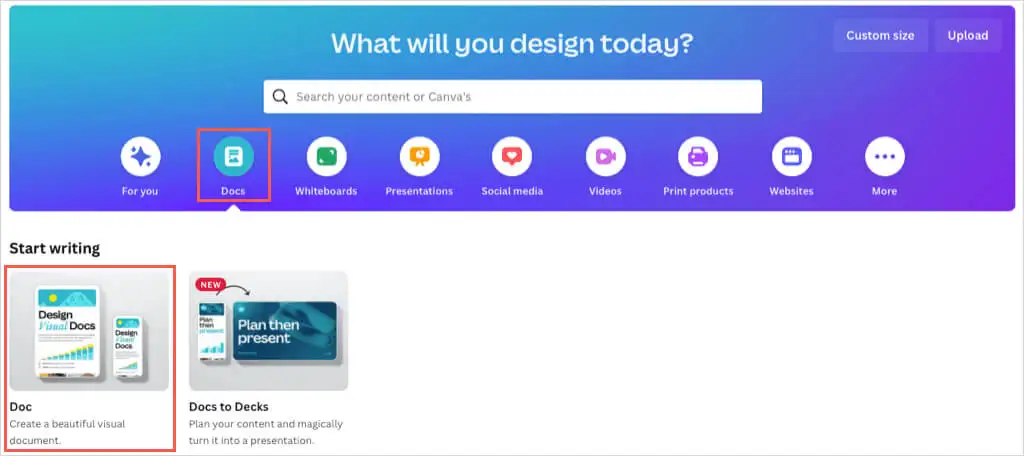
Masuk ke akun Canva Anda saat diminta, lalu mulai mengerjakan dokumen Anda.
Gunakan Templat Dokumen Canva
Sama seperti Google Docs dan Microsoft Word, Anda bisa memulai proyek Anda dengan template. Canva Docs menawarkan banyak pilihan untuk banyak dokumen pribadi dan bisnis.
Pilih Templat di sisi kiri. Anda kemudian dapat memilih Lihat semua di samping Templat Dokumen untuk melihat keseluruhan galeri atau menelusuri judul bertema satu halaman di bawah. Anda juga dapat menggunakan kategori di bagian atas atau kotak Pencarian untuk template tertentu.
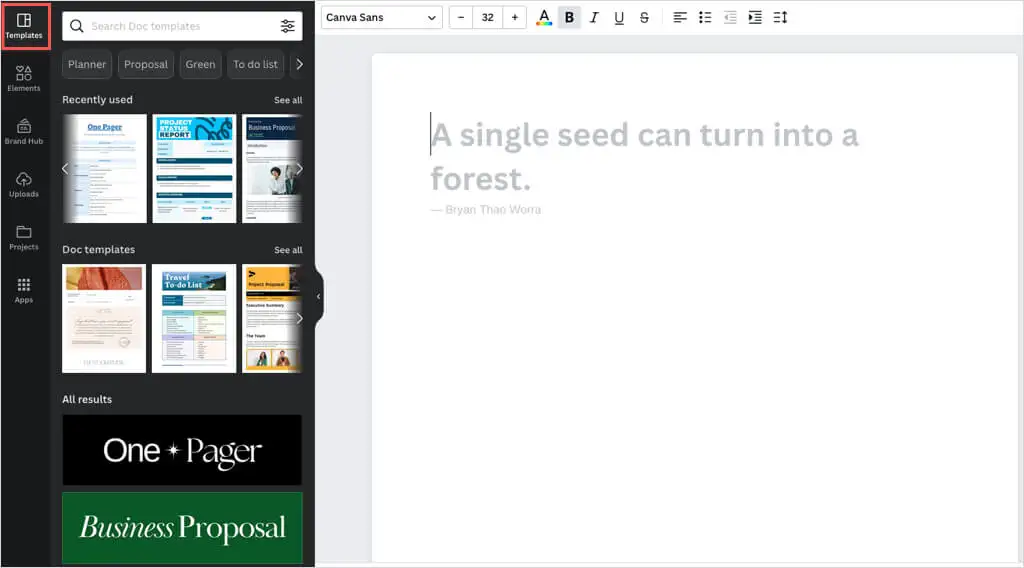
Jika Anda melihat templat atau header yang ingin Anda gunakan, cukup pilih templat atau header tersebut untuk diterapkan ke dokumen Anda di sebelah kanan.
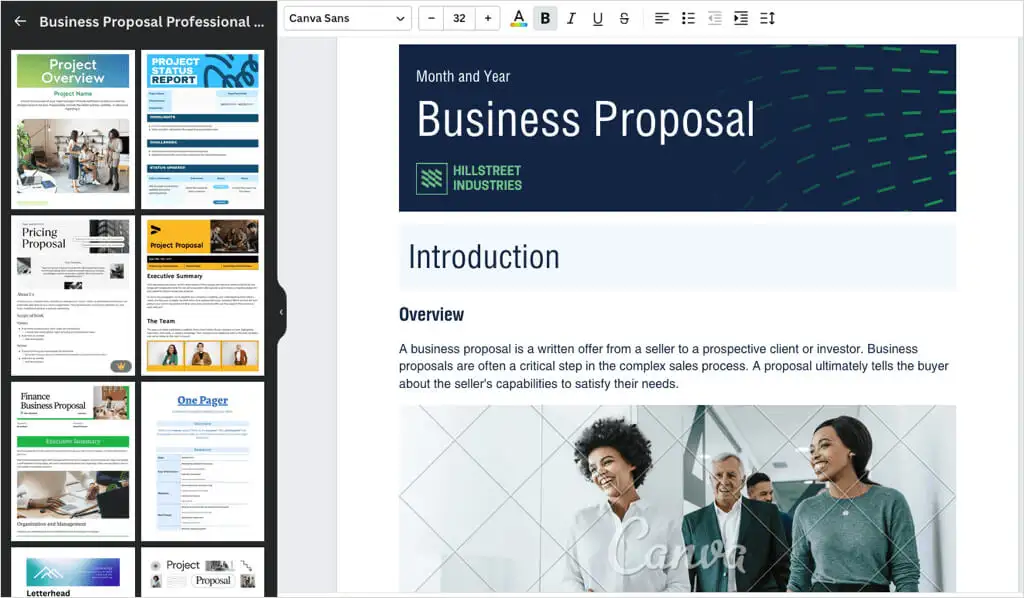
Baik Anda memulai dengan template atau dari awal, Anda dapat menggunakan opsi penyesuaian yang sama untuk Dokumen Canva Anda. Sisipkan elemen seperti tabel, bagan, atau grafik, unggah gambar atau video Anda sendiri, dan sesuaikan teks dengan gaya, warna, format, atau daftar.
Sisipkan Elemen Dokumen
Anda memiliki dua cara untuk menyisipkan item ke dalam dokumen Anda.
Salah satu caranya adalah dengan menggunakan sidebar di sebelah kiri. Pilih Elemen untuk menambahkan tabel, bagan, grafik, foto, atau video atau Unggahan untuk menggunakan gambar atau video dari perangkat atau akun media sosial Anda. Pilih item atau gunakan drag-and-drop untuk menempatkannya di dokumen Anda.
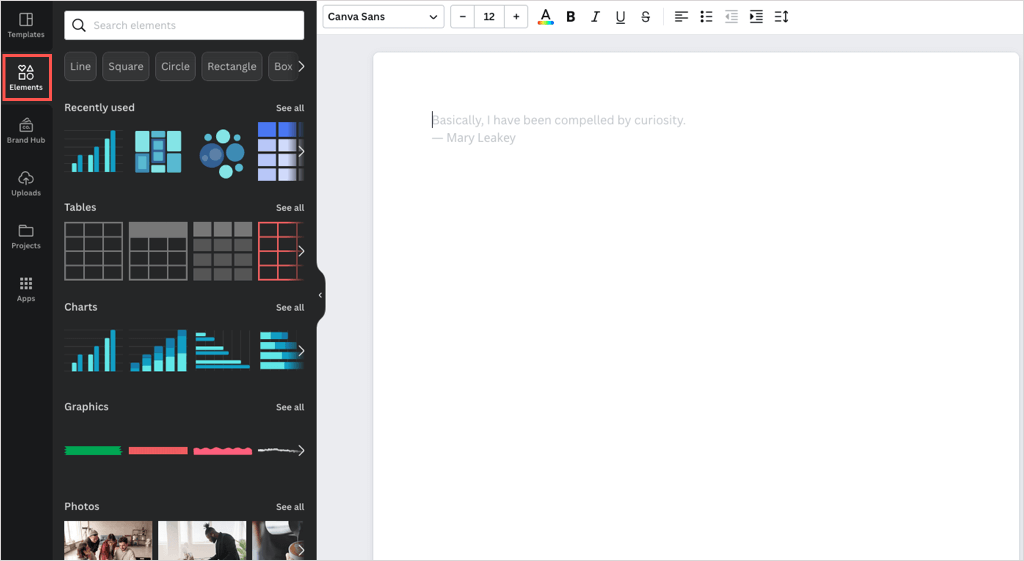
Cara kedua untuk menambahkan elemen adalah dengan menggunakan ikon Add Magic (tanda tambah) langsung pada dokumen.
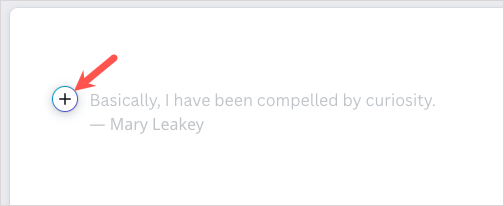
Saat Anda memilih ikon itu, Anda akan melihat daftar elemen dan alat pemformatan teks yang dapat Anda gunakan. Jika Anda memiliki Canva Pro, Anda dapat memanfaatkan Magic Write, alat penulisan AI dari Canva.
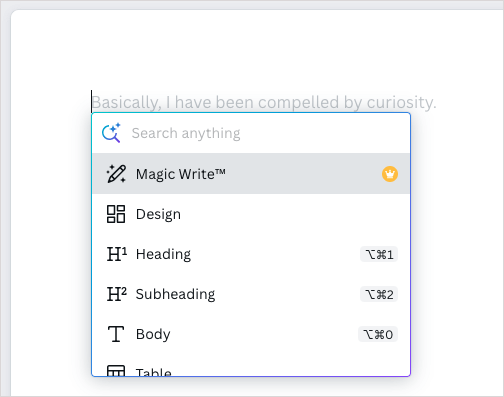
Setelah Anda memasukkan item yang Anda inginkan, Anda dapat menyesuaikannya. Bergantung pada elemen yang Anda gunakan, Anda memiliki opsi berbeda.
Tambahkan dan Sesuaikan Teks
Untuk menyisipkan teks, pilih ikon Tambahkan Ajaib dan pilih judul, subjudul, atau isi teks. Anda juga dapat menyisipkan daftar periksa, daftar berpoin, atau daftar bernomor.
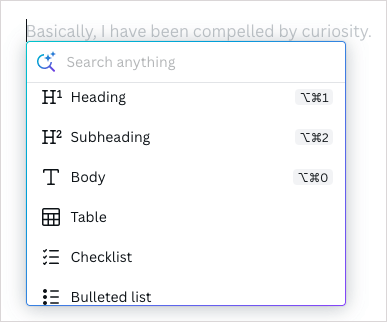
Untuk menyesuaikan teks, pilih teks dan gunakan opsi pada toolbar di bagian atas untuk gaya font, ukuran, warna, format, spasi, dan perataan.
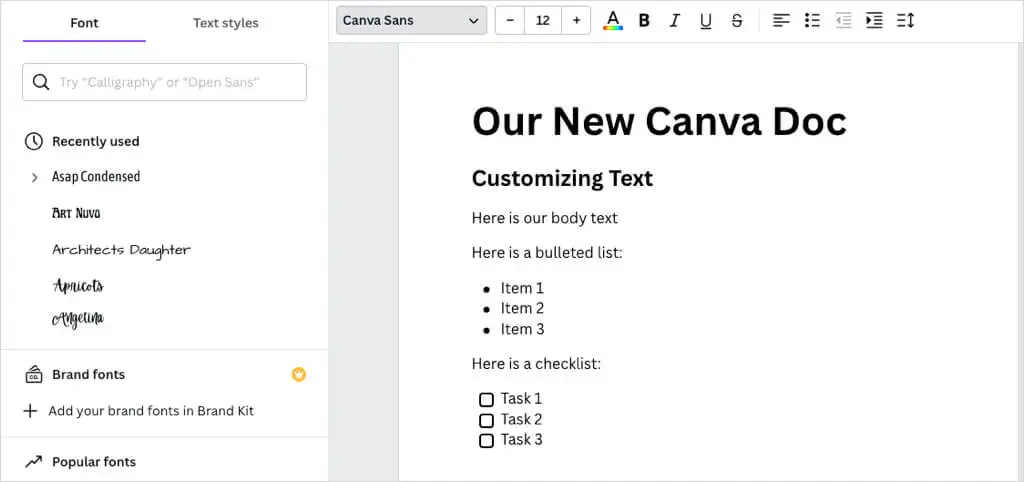
Tambahkan dan Sesuaikan Tabel
Untuk menyisipkan tabel dasar dengan jumlah kolom dan baris tertentu, pilih ikon Tambahkan Ajaib , pilih Tabel , dan gunakan kisi untuk membuat tabel.
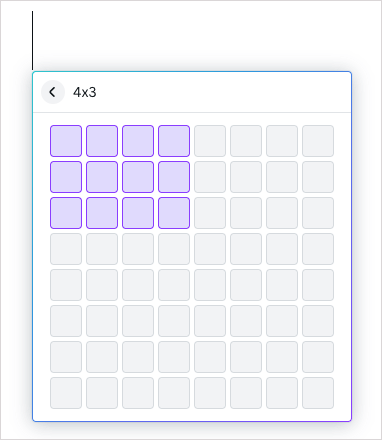
Untuk menyisipkan tabel yang telah diformat sebelumnya, pilih Elemen > Tabel > Lihat semua di bar samping. Lalu, pilih salah satu opsi.
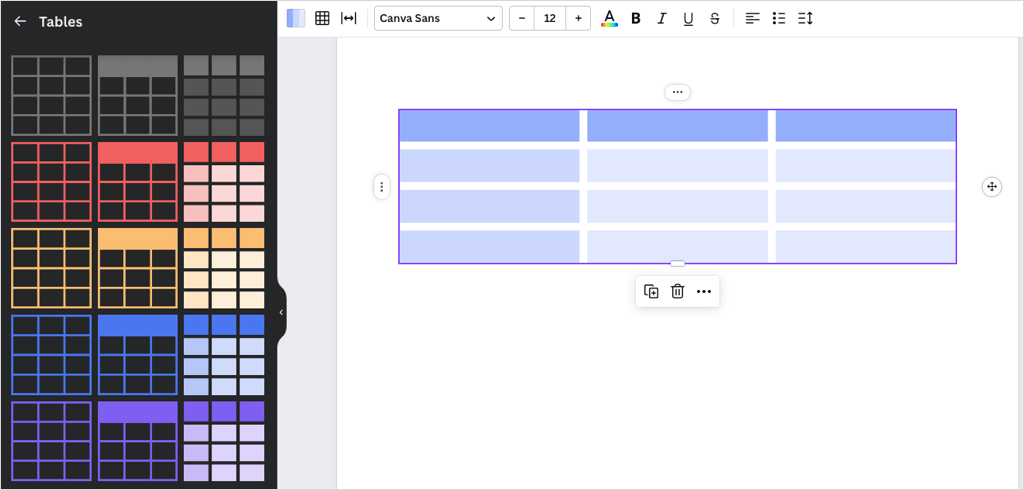
Setelah Anda menyisipkan tabel, Anda dapat menambahkan item ke sel seperti yang Anda lakukan dengan tabel di Google Docs atau Microsoft Word. Anda juga dapat menambah atau menghapus baris dan kolom, menggabungkan sel, dan memindahkan baris dan kolom.

- Pilih sel di baris atau kolom dan gunakan tiga titik untuk memilih tindakan.
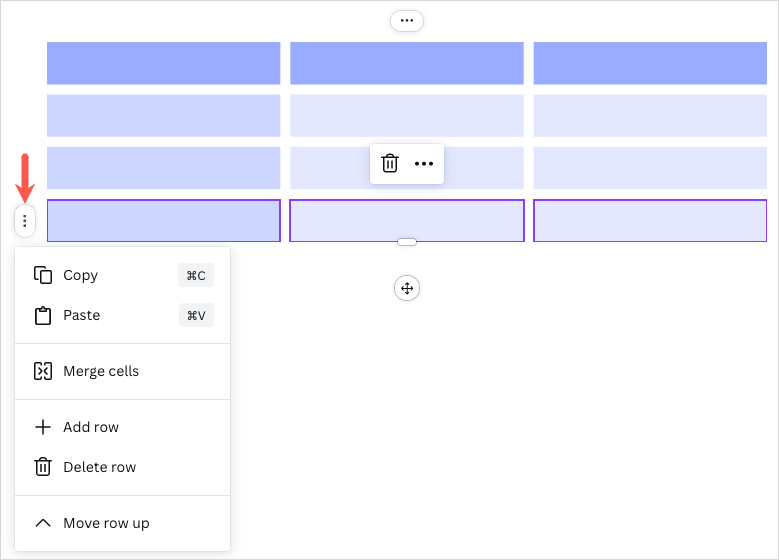
- Anda dapat dengan cepat menambahkan baris atau kolom dengan memilih tanda tambah di bagian atas atau kiri tabel.
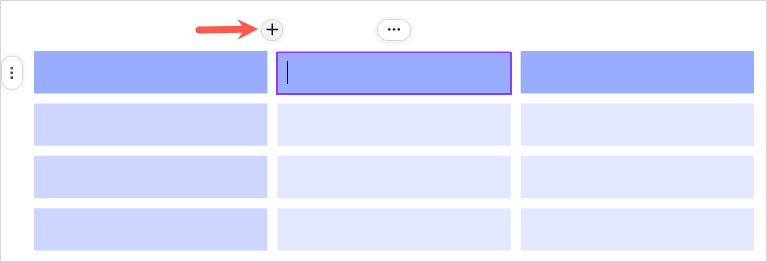
- Terakhir, Anda dapat mengubah ukuran baris atau kolom dengan menyeret panah dua sisi yang muncul di antara keduanya.
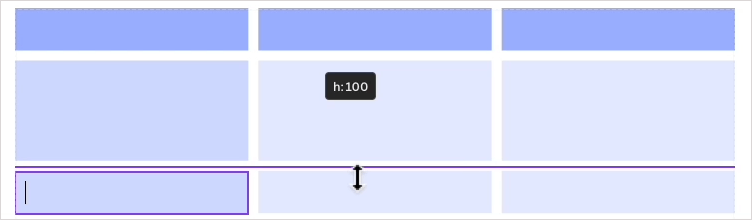
- Untuk tindakan yang berlaku pada seluruh tabel, pilih tabel lalu gunakan tiga titik di toolbar mengambang.
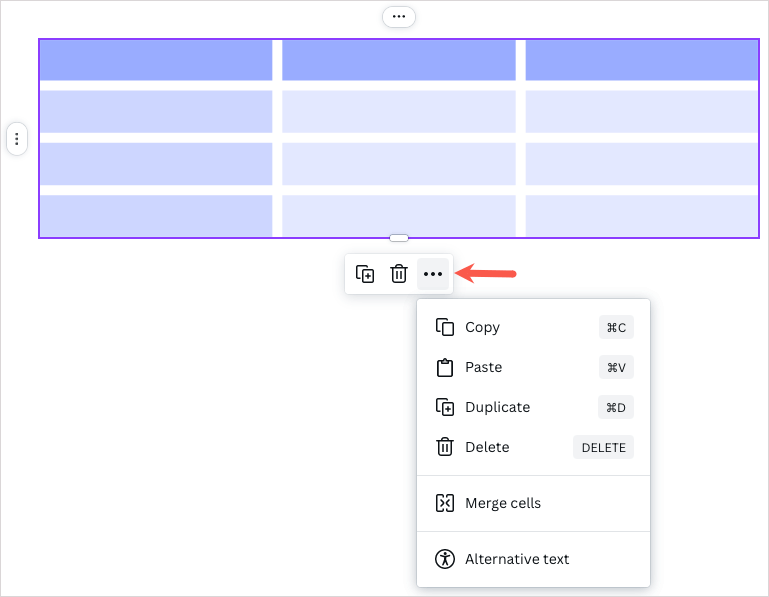
Tambahkan dan Sesuaikan Bagan
Jika Anda membuat laporan perusahaan atau proposal bisnis, Anda mungkin ingin menambahkan bagan ke dokumen Anda. Anda dapat menyisipkan diagram batang, kolom, garis, garis dan titik, interaktif, atau lingkaran.
Untuk menyisipkan diagram lingkaran, batang, atau garis dasar, pilih ikon Tambahkan Ajaib dan pilih diagram yang Anda inginkan.
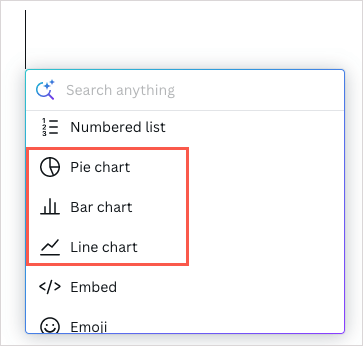
Untuk menyisipkan bagan atau gaya lain, pilih Elemen > Bagan > Lihat semua di bar samping. Lalu, pilih salah satu opsi.
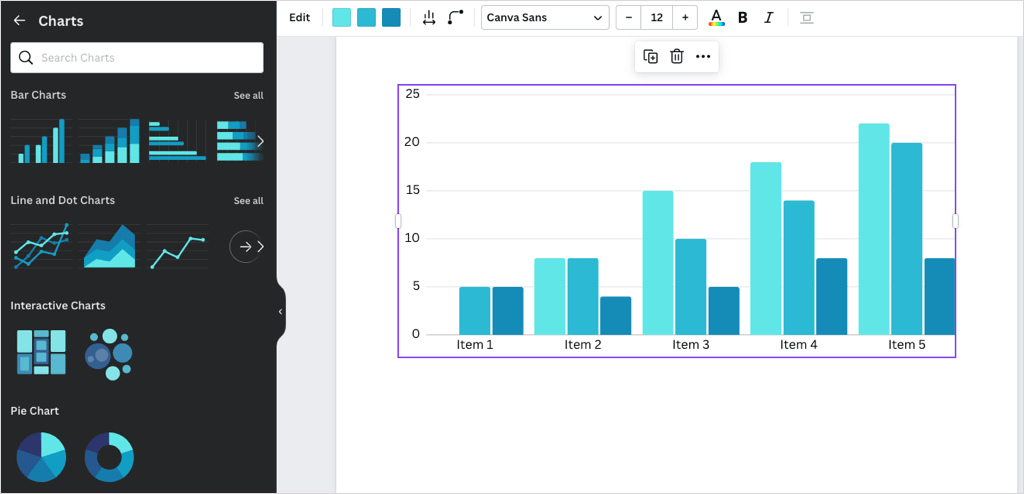
Setelah Anda menyisipkan bagan, Anda dapat menambahkan data, menyesuaikan pengaturan, dan menyesuaikannya.
- Pilih bagan dan gunakan tab Data di bar samping untuk mengganti data sampel dengan data Anda sendiri. Anda juga dapat memperluas Tambahkan Data di bagian bawah untuk mengunggah file CSV atau mengimpor bagan dari Google Spreadsheet.
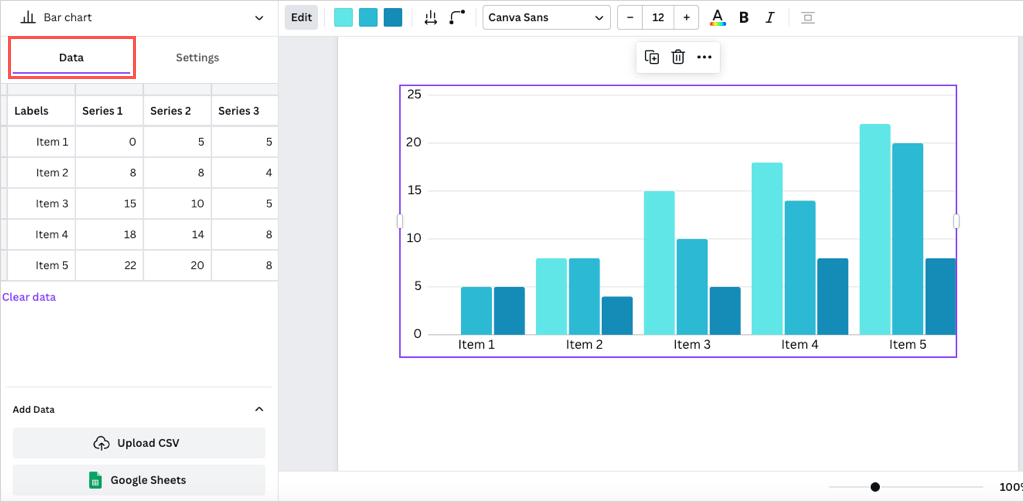
- Lalu, gunakan tab Pengaturan di bar samping untuk menampilkan atau menyembunyikan legenda, label, dan garis kisi.
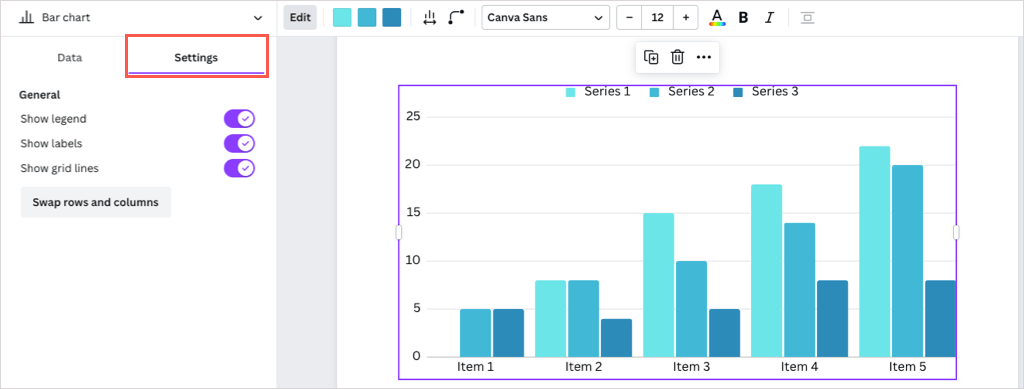
- Untuk menyesuaikan warna bagan, spasi, penanda, atau elemen bagan tertentu, gunakan toolbar di bagian atas.
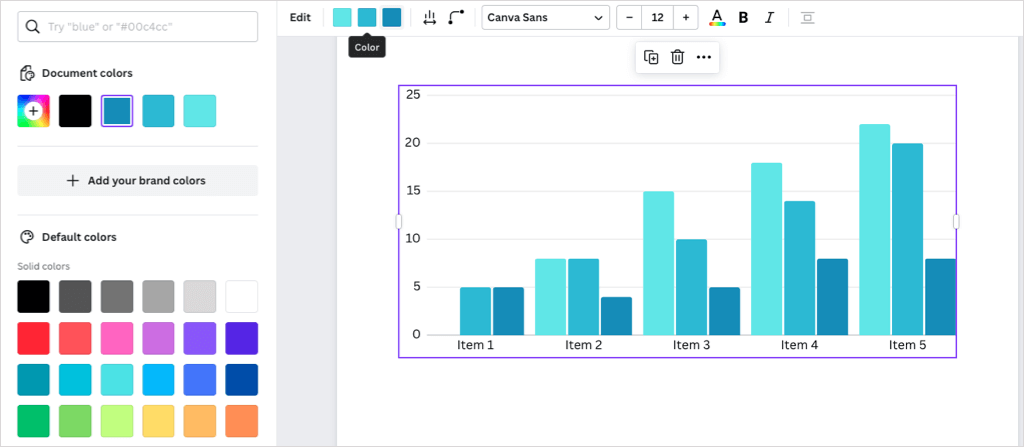
- Untuk tindakan tambahan, pilih bagan lalu gunakan tiga titik di toolbar mengambang.
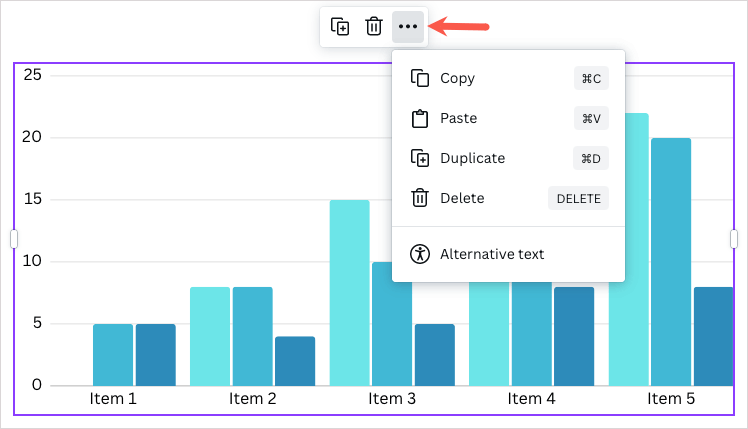
Lihat Statistik Dokumen
Jika Anda sedang mengerjakan dokumen untuk sekolah atau membuat artikel, Anda mungkin perlu melihat jumlah kata atau waktu membaca.
Pilih tombol Wawasan (grafik) di kanan atas. Anda kemudian akan melihat statistik dokumen Anda di tab Ikhtisar .
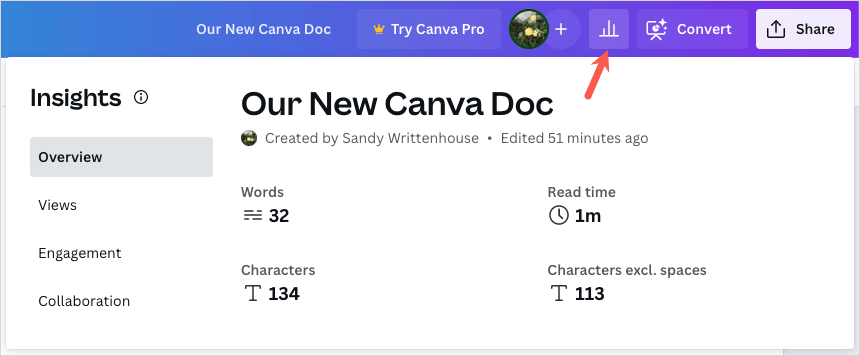
Jika Anda memiliki Canva Pro, Anda juga dapat menggunakan tab dan fitur Tampilan, Keterlibatan, dan Kolaborasi.
Tip : Ingin tahu apakah Anda harus berlangganan Canva Pro? Lihat artikel kami untuk mengetahui apakah Canva Pro sepadan dengan harganya.
Bagikan atau Unduh Dokumen Anda
Seperti kreasi Canva lainnya, Anda dapat membagikan Dokumen Canva dengan anggota tim atau rekan kerja.
Pilih Bagikan di kanan atas. Anda kemudian dapat menambahkan orang, menyalin tautan, atau mendapatkan kode semat. Anda juga dapat memilih Unduh untuk menyimpan dokumen Anda sebagai PDF.
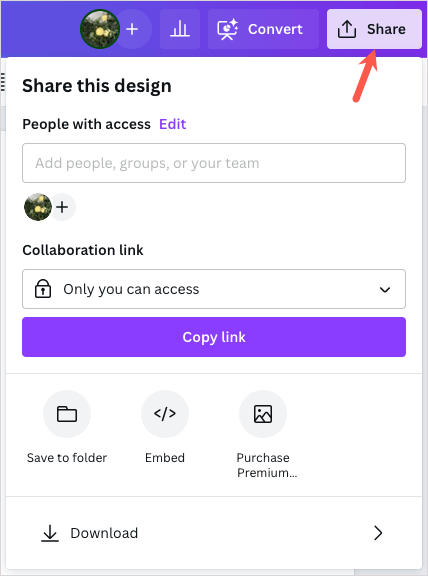
Selain itu, Anda dapat menggunakan menu File di kiri atas untuk mengganti nama dokumen, menyimpannya ke folder, atau mendownloadnya.
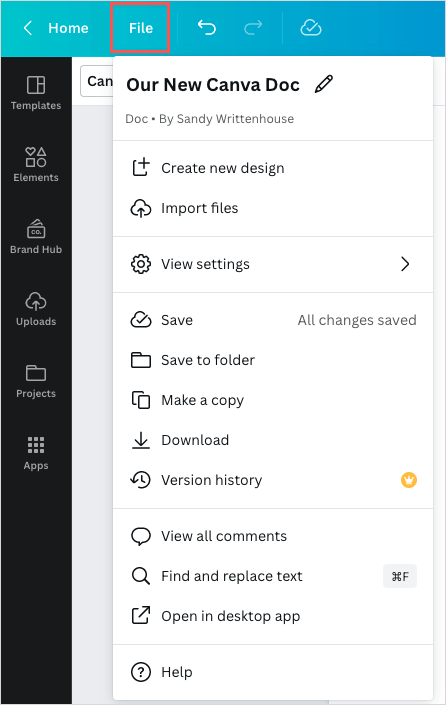
Maukah Anda Mencoba Dokumen Canva?
Canva Docs memudahkan pembuatan dokumen dengan editor visualnya. Untuk pengguna Canva yang sudah ada, Anda dapat membawa gaya Anda ke seluruh desain dan dokumen. Bagi mereka yang baru mengenal Canva, Anda dapat menjelajahi fitur dokumen yang menjalankan alat ini dengan Google Dokumen dan Microsoft Word.
Apakah Anda akan mencoba Canva Docs? Jika ya, beri tahu kami pendapat Anda tentang hal tersebut.
