Cara Menggunakan Gambar Reaktif Discord di 2023 sebagai Pemula
Diterbitkan: 2023-06-11Sangat mudah untuk menggunakan Discord Reactive Images di perangkat Anda, bahkan jika Anda seorang pemula.Tidak tahu bagaimana?Ambil bantuan artikel ini untuk mengetahui caranya.
Perselisihan adalah salah satu platform terbaik dan paling umum digunakan untuk berkomunikasi dengan teman-teman Anda. Platform ini mempromosikan Anda untuk mengobrol, menelepon, dan bahkan konferensi video dengan teman dan orang yang Anda cintai tanpa biaya apa pun. Discord adalah solusi satu atap untuk membuat grup, mengobrol, dan terhubung dengan mudah.
Sorotan lain adalah pola VTubing di internet. Semakin banyak pencipta virtual yang menjadi VTuber atau Youtuber virtual. Dalam teknik YouTube ini, Anda dapat membuat avatar atau karakter 3D untuk profil Anda. Anda juga dapat membuat avatar/karakter setelah dipengaruhi oleh seseorang.
Anda juga dapat memasangkan VTubing dengan Discord. Saat melakukan panggilan video dengan teman Anda atau selama streaming langsung, Anda dapat menggunakan bantuan Gambar Reaktif Discord untuk memberikan tampilanAvatar-ypada video Anda.
Ada beberapa teknik untuk menggunakan gambar filter di akun Discord Anda. Dengan bantuan artikel ini, kami akan menyoroti metode ini dan mencoba memahami cara kerja yang sama.
Namun, sebelum melanjutkan ke hal yang sama, mari kita ketahui lebih banyak tentang gambar reaktif di bawah ini.
Apa itu Gambar Reaktif Perselisihan?
Perselisihan terbuka untuk diakses. Karenanya, siapa pun dapat melakukan streaming dan membagikan tautan ke streaming video dengan orang lain. Ini memungkinkan banyak pengguna dan pemirsa untuk menonton streaming. Namun, beberapa pengguna lebih memilih untuk merahasiakan wajah mereka. Untuk pengguna seperti itu, Discord Reactive Images adalah berkah.
Alat ini mendorong Anda untuk menyembunyikan wajah Anda dan, di depan, karakter 2D/3D pilihan Anda. Avatar seperti itu akan bergerak dengan baik dan realistis. Hal yang sama akan memetakan ekspresi dan pernyataan Anda dengan cukup akurat, memungkinkan pemirsa untuk mengakui bahwa Anda streaming video secara real-time, meskipun menyembunyikannya dengan avatar.
Selain itu, anonimitas yang ditawarkan ini sungguh menakjubkan. Fitur ini cukup membantu meski Anda ingin berkolaborasi dengan streamer lain, tanpa mengungkap identitas asli Anda.
Anda dapat dengan mudah mengambil bantuan gambar reaktif untuk menyembunyikan identitas Anda. Namun, untuk melakukan hal yang sama, Anda perlu memastikan parameter tertentu. Mari kita bicarakan hal yang sama di bawah ini.
Parameter untuk Diikuti
Dinamika platform Gambar Reaktif Discord cukup bervariasi. Ini mempromosikan Anda untuk bermain dengan struktur 2D dan 3D dan membuat avatar dan karakter cerdas. Fitur dari platform yang sama sangat dapat disesuaikan. Anda dapat memodifikasi thumbnail yang ingin Anda kembangkan dan menyelesaikannya sesuai kebutuhan setelah menerapkan filter dan fitur.
Untuk salah satu atau semua hal di atas, Anda tidak perlu khawatir menghabiskan banyak uang untuk perangkat lunak pengedit gambar, tetapi mulailah dari yang sederhana. Namun, kami menyarankan beberapa hal yang harus Anda pastikan sebelum melanjutkan penyiapan Discord Reactive Images:
- Perangkat lunak streaming langsung pilihan Anda.
- Mikrofon dengan kemampuan untuk mengurangi kebisingan dan meningkatkan
- Terakhir, yang Anda butuhkan adalah beberapa gambar yang ingin Anda gunakan dan modifikasi dengan platform.
Setelah Anda melakukan semua ini, Anda dapat melanjutkan dan mengatur gambar reaktif dengan cepat. Lihat bagian yang akan datang untuk informasi terperinci.
Baca Juga: Bot Musik Discord Terbaik
Metode untuk Mengatur Gambar Reaktif Perselisihan untuk Profil Anda
Jadi, sekarang setelah kami menghapus semua yang terkait dengan Discord Reactive Images, kami melanjutkan ke bagian selanjutnya. Bagian yang menunjukkan bagaimana Anda dapat mengatur gambar untuk profil Discord Anda. Secara umum, ada dua cara berbeda yang bisa Anda coba untuk menggunakan gambar. Anda dapat mengambil bantuan alat Reaktif oleh Fugi atau membuat beberapa kode untuk gambar menggunakan program pihak ketiga. Mari kita lihat keduanya di bawah ini.
Metode 1: Ambil Kode CSS
Anda juga dapat menggunakan OBS StreamKit untuk membuat kode Gambar Reaktif Discord yang diperlukan. Cara ini cukup teknis. Karenanya, Anda harus mengikuti langkah-langkah yang disediakan untuk prosedur ini dengan cukup cermat. Anda juga dapat memodifikasi atau membuat perubahan yang diperlukan pada langkah-langkah yang diperlukan untuk melanjutkan dengan lancar. Jadi, mari kita lihat prosedurnya segera:
- Untuk memulai, navigasikan ke situs webDiscord StreamKit dan klik Instal untuk OBSatauInstal untuk XSplit(tergantung pada perangkat lunak streaming yang Anda gunakan).
- HalamanWidget akan muncul jika Anda sudah mendaftar untuk layanan Discord. Dalam kasus seperti itu, itu akan meminta Anda masuk sebelum melanjutkan.
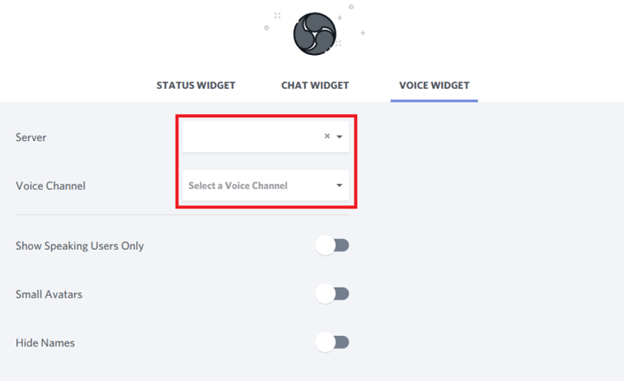
- Setelah itu, pilih opsiWidget Suara dari menu
- Kemudian, dari kotak drop-down, pilih nama server Anda serta saluran suara yang ingin Anda gunakan.
- Aktifkan opsi Sembunyikan Nama dalam panggilan Discord jika Anda ingin merahasiakan nama pengguna Discord Anda dari peserta panggilan lainnya.
- Langkah selanjutnya adalah menyalin kode browser yang terletak di pojok kanan bawah di bawah Widget Suara .
- Sekarang luncurkan program OBS dan tambahkan sumber dengan memilih tanda tambah('+') dari menuSumber.
- PilihBrowser , lalu klik OK. Setelah itu, Anda harusmemilih OK sekali lagi dan menempelkan kodeyang Anda salin dari browser.
- Luncurkan program Discord , lalu buat saluran teks pribadi baru untuk menyimpan file PNG Andadi dalamnya.
- Selain itu, Anda perlu menggunakan browser web dan menavigasi ke situs web untuk mendapatkanCSS Generator .
- Kembali ke klien Discord , klik kanan nama pengguna, dan pilih opsi " Salin ID".
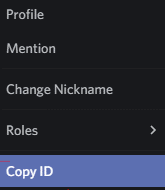
- Salin dan tempel ID di sebelah tulisan “Discord User ID ” di URL untuk generator CSS.
- Sekarang, masuk ke saluran Discord yang berisi foto reaktif Anda, dan klik kanan setiap gambar untuk mendapatkan menu konteksnya.
- Klik tombol Salin ID, lalu tempel ID yang disalin di kotak yang muncul di sebelah area URL Gambar.
- Periksa apakah URL gambar sudah benar, lalu tekan tombol hasilkan CSS untuk menghasilkan kode Anda.Setelah itu, Anda akan dapat mengubah kode.
- Jika sudah puas, klik opsi berlabelSalin CSS.
- Setelah hal yang sama selesai, kembali ke OBS dan klik kanan pada sumber browser yang Anda buat menggunakan StreamKit.
- Klik tombolProperties , navigasikan ke bagian Custom CSS, lalu tempel kode yang baru saja Anda simpan.
- Langkah terakhir adalah menekan tombolOK .
- Anda sekarang dapat menghubungkan Discord dengan membuka bagian Kontrol OBS, menemukan tombol Mulai Kamera Virtual, dan melakukannya. Gambar reaktif sekarang siap untuk disesuaikan.
Jadi, inilah cara Anda memanfaatkan Reaktif oleh FugiTech untuk mengembangkan Gambar Reaktif Discord. Seperti yang dikatakan sebelumnya, Anda juga dapat mengambil bantuan pengkodean untuk membuat ulang gambar reaktif. Lihat bagian berikutnya untuk mengetahui lebih banyak tentang prosedur yang sama.

Baca Juga: Cara Memperbaiki Masalah Discord Crashing di PC Windows
Metode 2: Kode dengan OBS StreamKit
Cara otomatis untuk membuat gambar reaktif adalah dengan menggunakan aplikasi Fugi. Aplikasi Reaktif oleh FugiTech adalah platform terbaik untuk mendapatkan hasil yang diperlukan dari reaktif sesuai kebutuhan. Platform ini sangat dapat dikonfigurasi dan karenanya, mempromosikan Anda untuk mendapatkan hasil yang diinginkan dalam sekejap. Platform ini bekerja cukup baik untuk memberikan apa yang dibutuhkan. Ikuti langkah-langkah di bawah ini untuk informasi lebih lanjut:
- Unduh dan luncurkan versi desktop dari perangkat lunak Discord serta OBS.
- Klik tombol Pengaturan yang terletak di sebelah nama pengguna Anda.
- Di dalam kotak Pengaturan, gunakan panel di sebelah kiri untuk membuka Lanjutan lalu gunakan sakelar sakelar untuk mengaktifkan Mode PengembangdalamLanjutan.
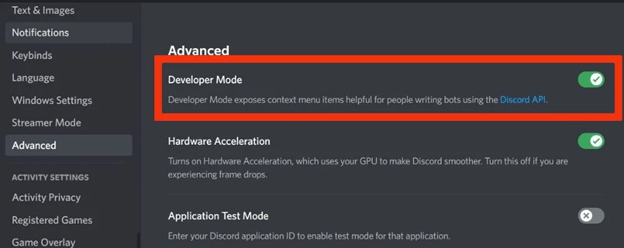
- Sekarang, pilihSuara & Video dari panel di sisi kiri antarmuka.Pilih mikrofon Anda dari menu opsi Suara, lalu uji mikrofon tersebut lalu pastikan berfungsi dengan baik. Jika Anda telah menginstal OBS Studio, pilih OBS Virtual Camera dari menu tarik-turun yang muncul setelah mengeklik tombol dengan panah di sebelahnya di bagian Kamera di Pengaturan Video.
- Setelah itu, arahkan ke Fugi's Reactive dan pilih opsiLogin .Setelah itu, Andamasuk dengan Discord Anda sekali lagi dan memberikan hak aplikasi yang diperlukan untuk menyelesaikan proses otorisasi.
- Mengklik tautan ini akan mengarahkan Anda ke semua halaman utama tempat Anda dapat mengonfigurasi berbagai pengaturan. Jika Anda sudah menyiapkan PNG, pilih kamera di dalam " Setel Gambar Tidak Aktif" & pilih PNGsesuai kebutuhan. Ini akan mengatur gambar tidak aktif. Kemudian, ulangi prosedur ini di bawah opsi "Atur Gambar Berbicara" kali ini dengan memilih PNG kedua. Setelah selesai, pilih opsi Simpan.
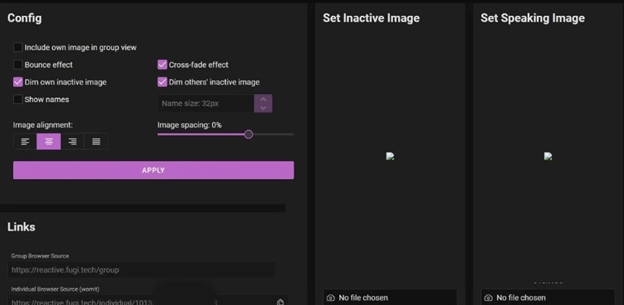
- Anda memiliki kontrol atas beberapa item di sisi kiri layar, termasuk penjajaran & penspasian gambar, sertaPantulan yang terjadi di antara transisi.Setelah Anda selesai, tekan tombolTerapkan , lalu di dalam Tautan, temukan Sumber PerambanIndividual dan klikSalindi sebelahnya untuk menyalin URL Anda.
- Luncurkan OBS dan perluas menu Sumber dengan mengklik tanda plus (+).Klik Browser, gulir ke bawah ke bagian Buat baru dan beri nama yang sama sebelum mengklik tombolOK .
- Di bawah Properti , di samping URL, tempel tautan yang Anda salin ini, lalu klik tombol OK.
- Gambar Reaktif ada di bagian atas tumpukan sekarang.Anda dapat mengubahlebar dan tinggi gambardengan menyeretnya ke sekeliling layar.
- Klik tombolMulai Kamera Virtual yang terletak di bawah Kontrol di OBS untuk memulai siaran di Discord.
- Terakhir,kembali ke Discord dan bergabunglah dengan saluran suara.Jika Anda ingin mencoba sambungan suara terlebih dahulu, Anda dapat membuat saluran suara pribadi. Untuk menyalakan kamera, kliktab Video di pojok kiri bawah layar.
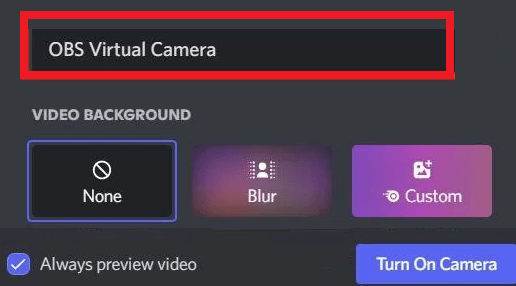
Baca Juga: Cara Memperbaiki Discord Stuck di 'RTC Connecting'
Gambar Reaktif Perselisihan: Penyiapan Selesai
Sekarang saatnya untuk menyelesaikan semuanya untuk selamanya. Di kepala sebelumnya dari panduan sederhana ini, kami telah melihat dua cara paling menakjubkan untuk membuat gambar reaktif untuk Discord. Kedua solusi tersebut telah dijelaskan secara menyeluruh untuk kenyamanan Anda. Anda tidak boleh menghadapi masalah apa pun saat menerapkan hal yang sama. Ikuti saja prosedurnya dengan cermat dan semuanya akan bekerja dengan sempurna.
Namun, bagaimanapun juga, jika Anda menghadapi masalah, beri tahu kami. Gunakan bagian komentar di bawah ini untuk menjelaskan pertanyaan Anda secara mendetail. Kami akan menghubungi Anda kembali dengan jawaban dan solusi yang akurat dalam waktu singkat. Juga, tawarkan umpan balik dan saran Anda jika ada. Kami menghargai semua yang Anda katakan tentang blog.
Selain itu, tunjukkan cinta dan ikuti kami di Facebook, Pinterest, Twitter, Instagram, dan Tumblr. Jika Anda menyukai artikel ini dan kami dapat membantu Anda dengan Discord Reactive Images. Berlangganan buletin kami untuk pembaruan harian.
