Bagaimana cara menggunakan find and replace dalam sebuah kata?
Diterbitkan: 2022-02-13Pernahkah Anda mendengar atau melihat opsi Find and Replace di dokumen Word? Tahukah Anda apa gunanya fitur itu? Apakah Anda ingin menggunakan find and replace dalam dokumen word (Microsoft 365 Word dan MS Word)? Sebelum membahas cara menggunakannya, Anda perlu mengetahui apa itu Find and Replace di dokumen word. Artikel ini memberi Anda informasi terperinci tentang penggunaan temukan dan ganti di Word dan cara menggunakannya.
Daftar isi
Apa gunanya menemukan dan mengganti dalam dokumen kata?
"Temukan dan Ganti" membantu Anda menemukan kata dan menggantinya dalam dokumen. Sebelum Anda menggunakan temukan dan ganti ini, Anda ingin memasukkan kata yang ingin Anda temukan di bilah pencarian "Temukan Apa" dan kata yang ingin Anda ganti di bilah pencarian "Ganti Dengan".
Sangat sulit untuk menemukan dan mengganti kata tertentu dalam dokumen. Ini terutama merupakan proses yang berguna ketika Anda melalui opsi temukan dan ganti.
- Baca: Cara Menyisipkan atau Menghapus Header dan Footer di Ms-word
- Cara menggunakan LastPass untuk mengamankan kata sandi Anda
1. Bagaimana cara menggunakan Cari dan Ganti di Microsoft 365 Word?
Video tutorial:
Untuk kenyamanan pembaca kami, kami menyediakan tutorial ini dalam bentuk video. Jika Anda tertarik untuk menonton maka tonton video tutorial ini, jika tidak lewati video dan lanjutkan membaca.
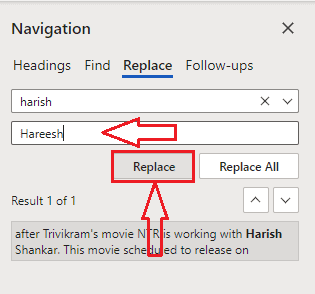
Microsoft 365 Word sekarang lebih banyak digunakan daripada MS Word. Jadi mari kita lihat cara menggunakan find and replace di Microsoft 365 Word dan kemudian di MS Word.
Total Waktu: 2 menit
Langkah 1: Buka dokumen dan klik tab Beranda
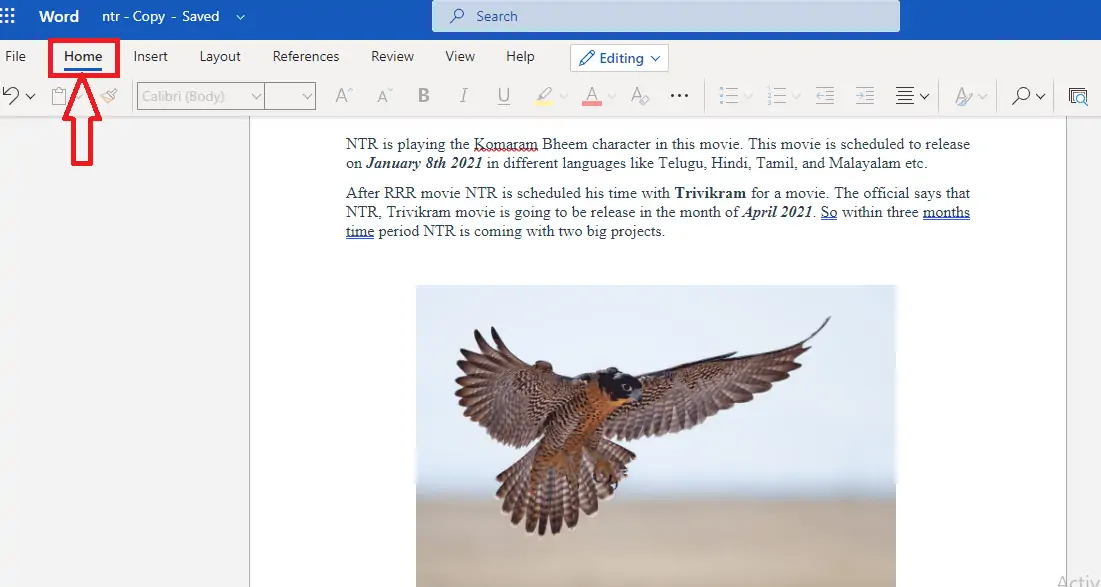
Buka dokumen Microsoft 365 Word yang ingin Anda gunakan temukan dan ganti. Saat Anda membuka dokumen, Anda dapat melihat opsi berbeda untuk menampilkan dan mengedit dokumen itu.
Langkah 2: Klik pada tab Temukan
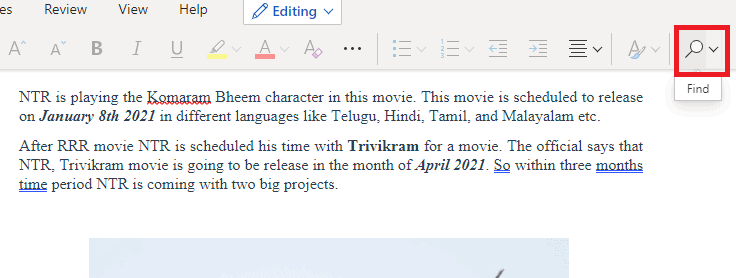
Di menu Beranda, Anda dapat melihat opsi yang berbeda seperti gaya font, ukuran, warna untuk teks, dll. Di layar itu, Anda dapat melihat opsi Temukan di sebelah kanan layar seperti yang ditunjukkan pada gambar di atas. Klik pada opsi Temukan itu.
Langkah 3: Masukkan kata yang ingin Anda temukan
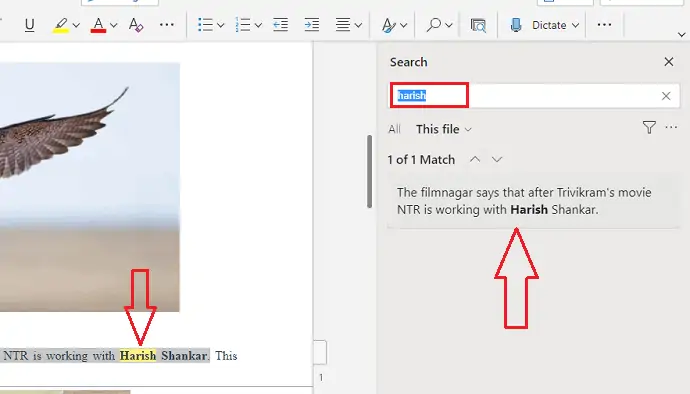
Ketika Anda mengklik opsi Temukan, sebuah layar akan muncul untuk memasukkan kata yang akan ditemukan seperti yang ditunjukkan pada gambar di atas. Masukkan kata yang ingin Anda temukan di bilah pencarian lalu tekan enter. Kemudian hasil pencocokan untuk kata tersebut akan ditampilkan di layar sebelah kanan dan kata tersebut akan disorot dengan warna kuning pada dokumen.
Langkah 4: Klik Ganti
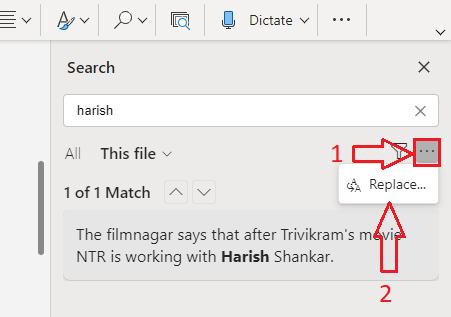
Sekarang di layar sisi kanan, Anda dapat melihat dua opsi. Itu adalah filter dan simbol tiga titik yang ditempatkan secara horizontal. Klik pada simbol Tiga titik . Kemudian Anda dapat melihat opsi Ganti. Klik pada opsi Ganti itu.
Langkah 5: Masukkan kata atau konten yang akan diganti
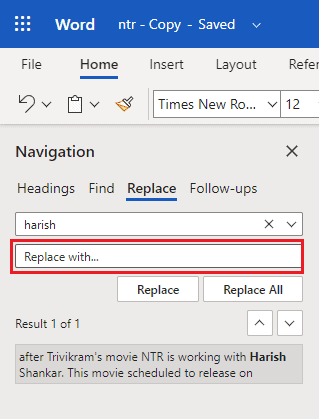
Ketika Anda mengklik opsi Ganti di sisi kanan, maka jendela navigasi akan muncul di sisi kiri seperti yang ditunjukkan pada gambar di atas. Di sana Anda dapat melihat opsi Temukan dengan kata yang telah Anda masukkan dan opsi Ganti dengan kotak kosong untuk memasukkan kata atau konten.
Masukkan Word atau Konten yang ingin Anda ganti ke bagian “Replace with…” lalu klik opsi Replace di bagian bawah jika Anda ingin mengganti kata tersebut satu per satu atau klik opsi Replace All untuk mengganti semua kata tersebut sekaligus. waktu.
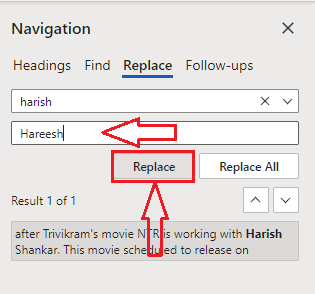
Dengan langkah-langkah ini, kata atau konten tertentu dapat diganti dengan kata atau konten yang Anda masukkan.

Perkiraan Biaya: 9.99 USD
Memasok:
- Microsoft 365
Peralatan:
- Microsoft 365
Bahan: perangkat lunak
2. Bagaimana cara menggunakan find and replace di MS Word versi Lama?
Catatan: Tidak disarankan untuk menggunakan versi yang lebih lama. Kami merekomendasikan membeli Microsoft 365 untuk fitur terbaik.
Video tutorial:
Untuk kenyamanan pembaca kami, kami menyediakan tutorial ini juga dalam format video.
Langkah 1 : Masuk ke PC Windows Anda dan buka dokumen di MS word. Anda dapat melihat opsi "Temukan" di ujung kanan atas bilah tugas.
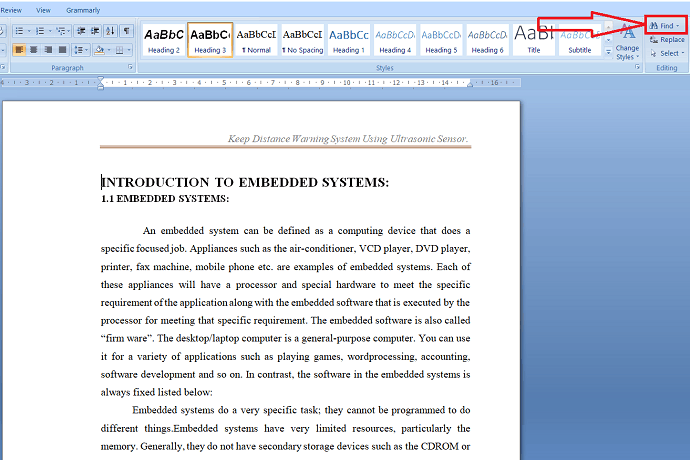
Langkah 2: Pilih opsi Temukan. Kemudian jendela Temukan dan Ganti terbuka. Di dalamnya, ada bilah pencarian "Temukan apa" di bawah find yang hanya digunakan untuk menemukan kata tertentu dalam dokumen. Masukkan kata di bilah pencarian "Temukan apa" dan pilih temukan opsi berikutnya untuk menemukan kata dalam dokumen.
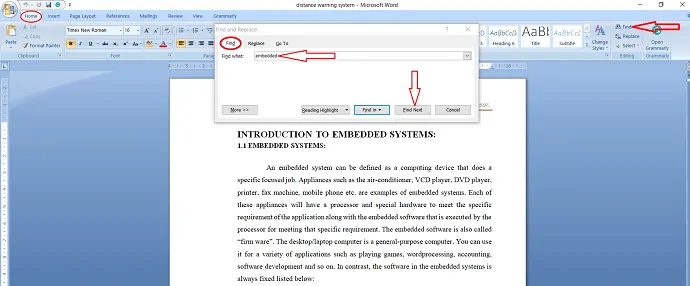
Langkah 3 : Anda juga dapat menyorot kata yang dipilih dalam dokumen dengan memilih "Menyoroti Semua" di bawah Penyorotan bacaan.
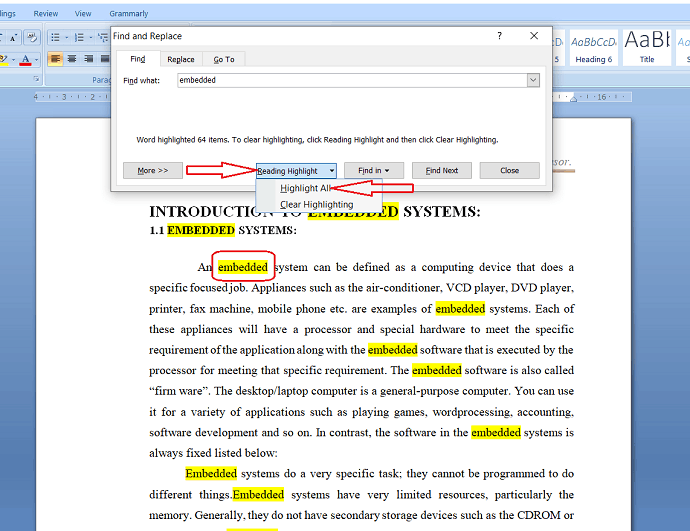
Jika Anda ingin menghapus sorotan, cukup pilih "Hapus Sorotan" di bawah sorotan Bacaan.
Langkah 4: Jika Anda ingin mengganti kata dengan yang lain, Pilih Ganti di jendela "Temukan dan ganti" atau dari ujung kanan atas bilah tugas. Masukkan teks/kata yang ingin Anda temukan di bilah pencarian "Temukan apa" dan kata pengganti di "Ganti dengan".
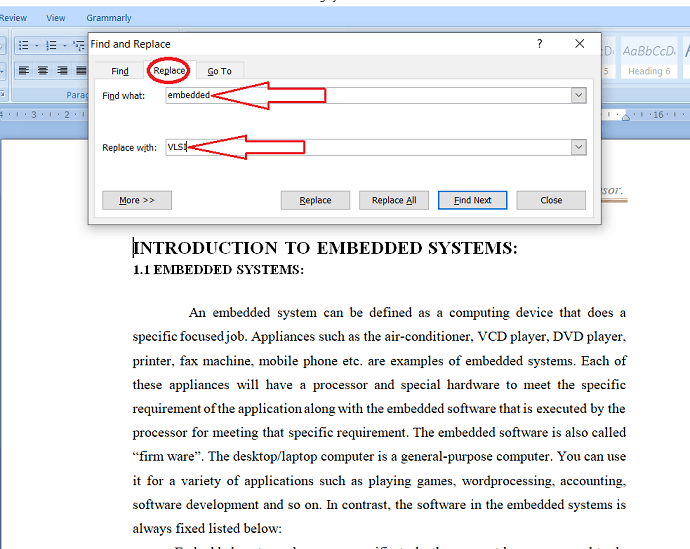
Langkah 5 : Pilih "Temukan Berikutnya" untuk menemukan contoh kata pertama di bilah pencarian "Temukan apa". Word melompat dokumen ke titik itu dan menunjukkan hasilnya dalam warna biru.
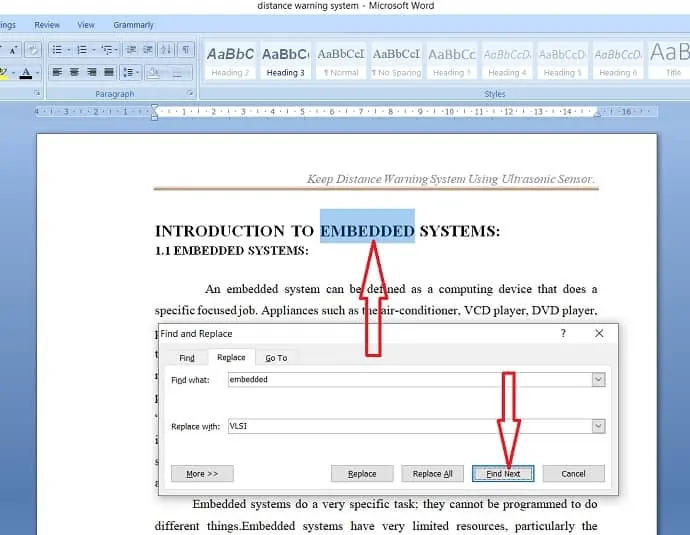
Sekarang, ketuk opsi "Ganti" untuk mengganti hasil yang saat ini dipilih dengan kata yang ada di kotak "Ganti dengan".
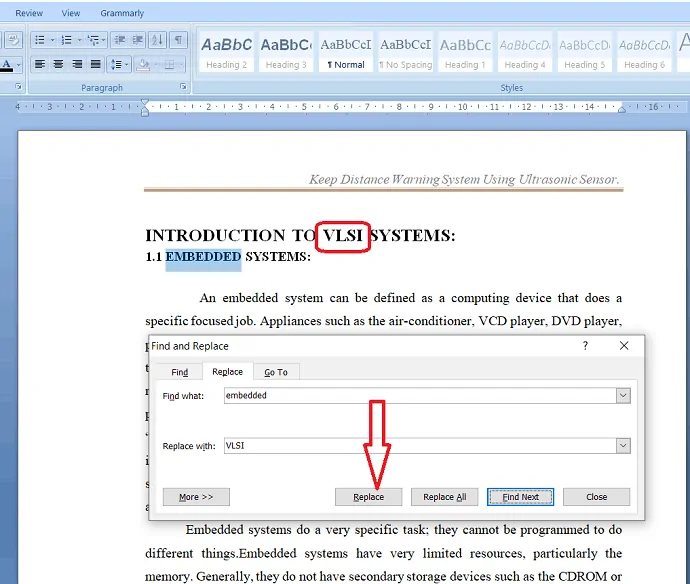
Langkah:6 Jika Anda ingin mengganti semua instance sekaligus tanpa interupsi, pilih opsi "Ganti Semua".
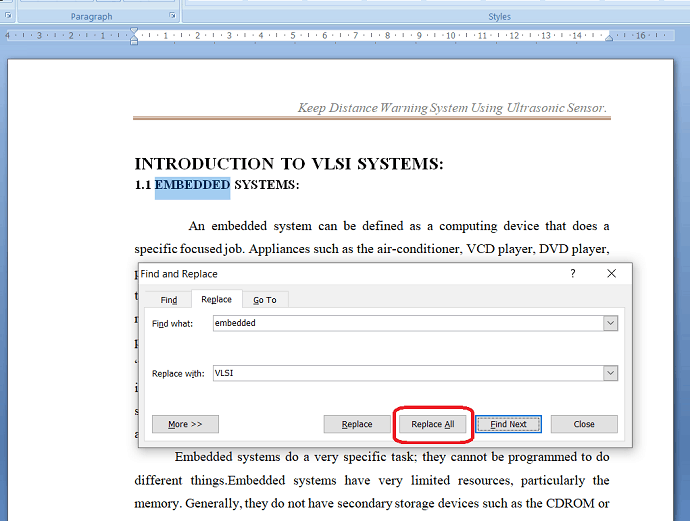
Sebelum memilih opsi "Ganti Semua" pastikan Anda ingin mengganti kata yang dipilih di seluruh dokumen. jika Anda ingin mengganti kata pada titik tertentu maka lebih baik memilih opsi "Ganti" di tempat Anda ingin mengganti kata yang ada dengan yang baru.
- Baca: Cara menambahkan page break di MS-Word dan Microsoft 365 Word
- Bagaimana cara menghapus nomor halaman dari halaman pertama pada dokumen word
Kesimpulan
Setelah membaca artikel ini, Anda dapat merasakan bahwa opsi temukan dan ganti adalah yang terbaik untuk menemukan kata tertentu dan menggantinya dengan kata yang Anda inginkan. Tanpa opsi ini, sulit untuk menemukan dan mengganti kata dalam dokumen. jadi, artikel ini membantu Anda mengetahui cara menggunakan opsi temukan dan ganti dalam dokumen Word.
Kami pikir dengan ini, Anda mendapatkan detail tentang menemukan dan mengganti di Microsoft 365 word dan versi MS Word yang lebih lama. Sekali lagi kami sarankan untuk membeli Microsoft 365. Karena itu memberi Anda banyak fitur.
Saya harap tutorial ini membantu Anda menggunakan find and replace di word. Jika Anda menyukai artikel ini, silakan bagikan dan ikuti WhatVwant di Facebook dan Twitter untuk kiat lainnya. Berlangganan saluran whatvwant di YouTube untuk pembaruan rutin.
Bagaimana cara menggunakan find and replace di Word? – FAQ
Apa gunanya menemukan opsi di Word?
Opsi find digunakan untuk menemukan kata/teks tertentu dengan mudah dalam dokumen yang luas.
Apakah Microsoft word memiliki fungsi Temukan dan ganti?
Ya. Microsoft word memiliki fungsi Temukan dan ganti.
Di mana menemukan dan mengganti?
Opsi Temukan dan ganti berada di sebelah kanan pita di bawah tab Beranda.
