Cara Menggunakan Google Cursive di Chromebook Anda
Diterbitkan: 2022-08-26Google Cursive adalah salah satu aplikasi catatan yang sudah diinstal sebelumnya di banyak Chromebook yang mendukung layar sentuh. Ini adalah aplikasi pencatat tulisan tangan yang relatif baru dari Google yang eksklusif untuk Chromebook. Ini adalah aplikasi web progresif (PWA) yang dapat diakses melalui browser Google Chrome. Kami akan menunjukkan cara menyiapkan dan menggunakan Google Cursive di Chromebook Anda.

Cara Menjadi Cursive di Chromebook Anda
Seperti disebutkan sebelumnya, Google Cursive sudah diinstal sebelumnya di Chromebook layar sentuh. Seharusnya ada pintasan aplikasi "Kursi" di peluncur atau laci aplikasi Chromebook Anda.
Tekan ikon Pencarian atau Peluncur dan ketik "kursif" di bilah pencarian. Pintasan aplikasi Cursive harus ada di hasil pencarian.
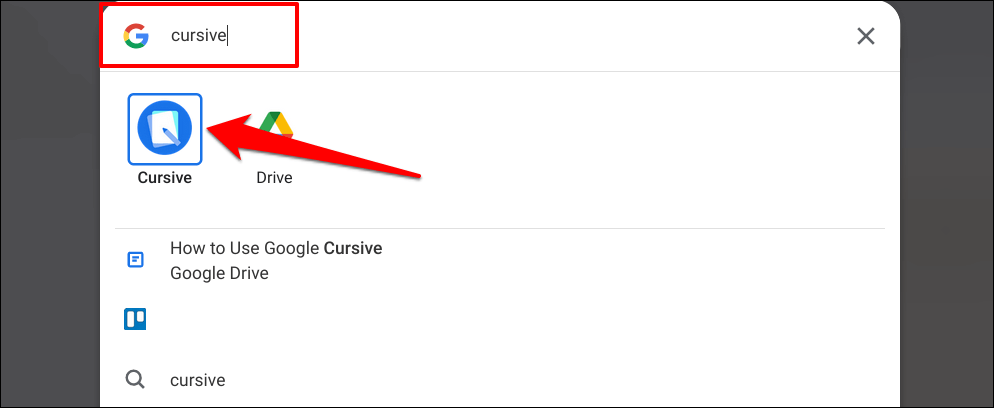
Google Cursive awalnya memulai debutnya di HP Chromebook x2 11 pada tahun 2021. Aplikasi ini berfungsi di hampir semua model Chromebook generasi baru dan versi Chrome OS. Jika Chromebook Anda belum memasang aplikasi Cursive, ikuti langkah-langkah di bawah ini untuk memasang aplikasi.
- Buka browser Google Chrome di Chromebook Anda dan kunjungi URL ini: https://cursive.apps.chrome .
- Saat diminta, sambungkan akun Google Anda atau masuk dengan kredensial akun Google Anda.
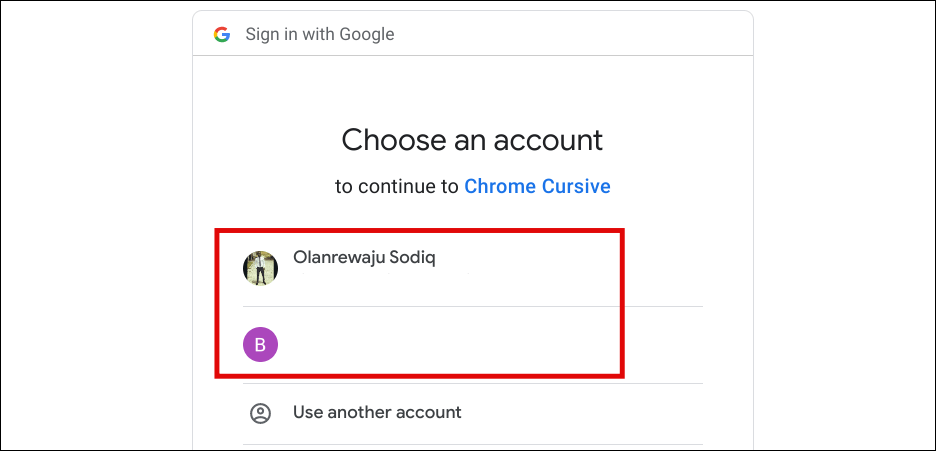
- Pilih atau ketuk ikon Instal Kursif (komputer dengan panah bawah) di sudut kanan bilah alamat.
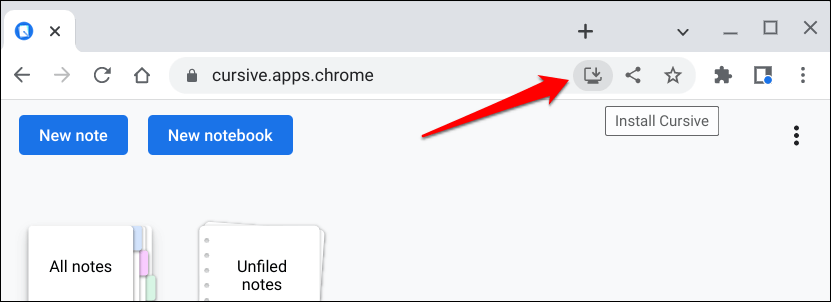
- Pilih Instal pada prompt konfirmasi.
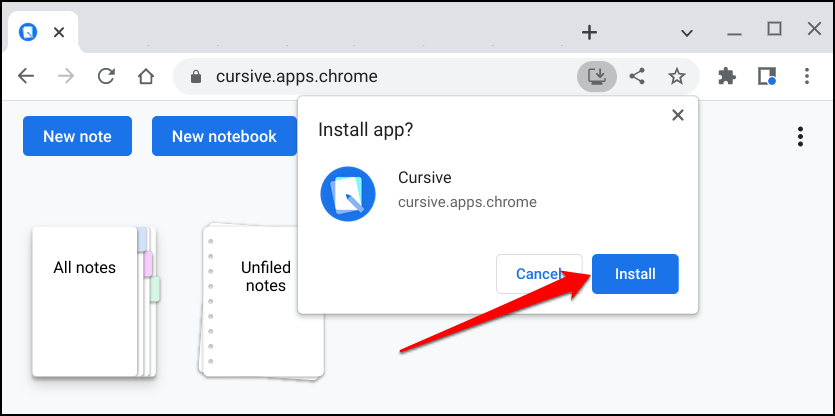
PWA Google Cursive bekerja offline tanpa koneksi Wi-Fi. Namun, Chromebook Anda harus memiliki koneksi internet untuk menyinkronkan catatan dan buku catatan ke akun Google Anda.
Pintasan aplikasi web Google Cursive sekarang seharusnya dapat diakses di peluncur Chromebook Anda. Kami menyarankan untuk memilih opsi Tur Cepat saat Anda membuka Kursif untuk pertama kalinya. Itu akan menunjukkan kepada Anda gambaran umum tentang fitur penting aplikasi, fungsi, dan cara menggunakannya.
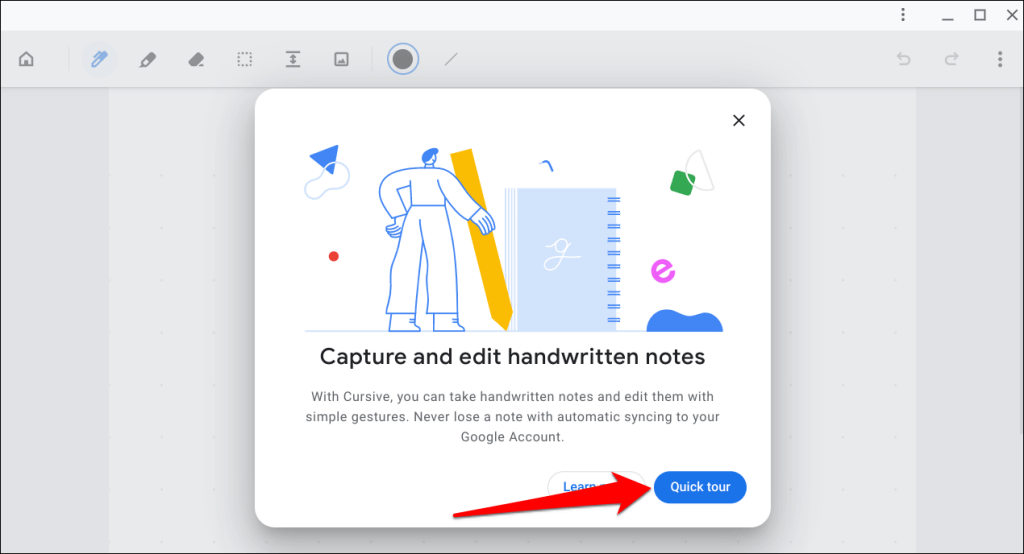
Jika Anda tidak mengikuti tur, Anda masih dapat mengakses tutorial singkat di dalam aplikasi. Ketuk ikon tiga titik di sudut kanan atas dasbor aplikasi, pilih Bantuan , dan pilih Tur fitur .
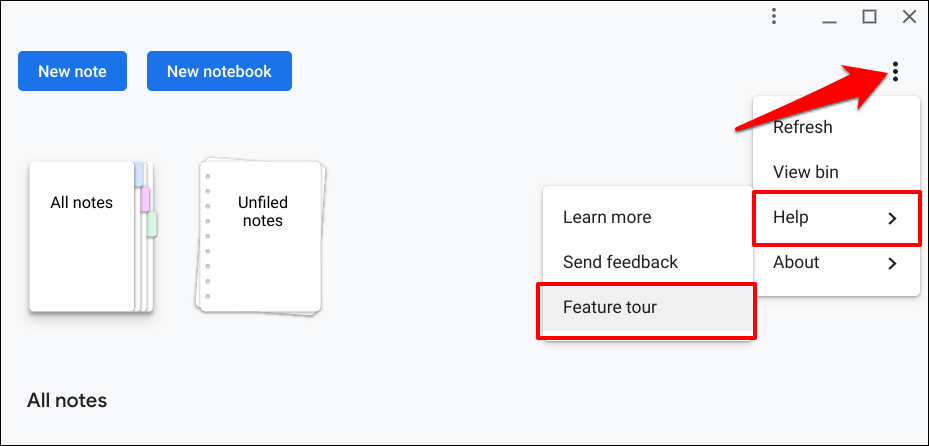
Anda akan menemukan dua opsi di dasbor aplikasi: Catatan baru dan Buku catatan baru .
Catatan adalah dokumen dengan konten tulisan tangan—teks, sketsa, gambar, gambar, dll. Di sisi lain, buku catatan adalah dokumen multi-halaman dengan kumpulan catatan. Pikirkan catatan dan buku catatan sebagai lembar kerja dan buku kerja di Microsoft Excel.
Buat Catatan dengan Google Kursif
Buka Kursif dan pilih Catatan baru . Itu akan meluncurkan kanvas tempat Anda membuat dan mengedit catatan.
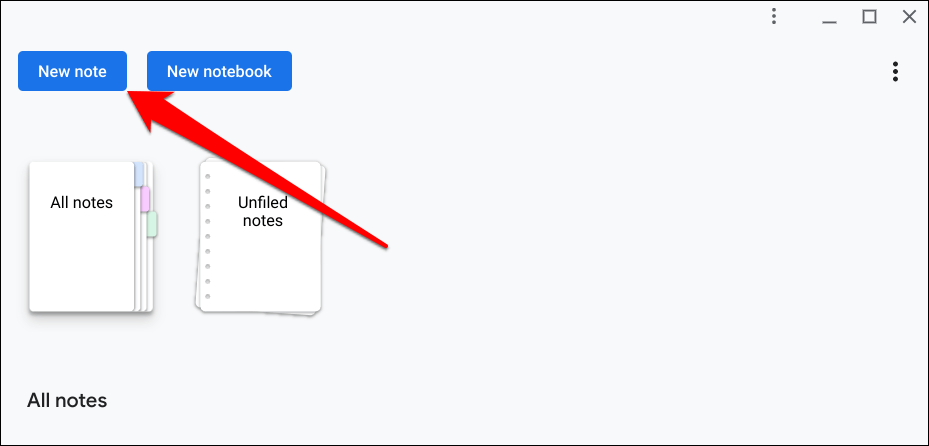
Anda akan melihat garis putus-putus di kanvas. Anda dapat mengubah gaya latar belakang jika Anda mau.
Ketuk ikon menu tiga titik di sudut kanan atas, pilih Ubah latar belakang , dan pilih gaya latar belakang pilihan Anda.
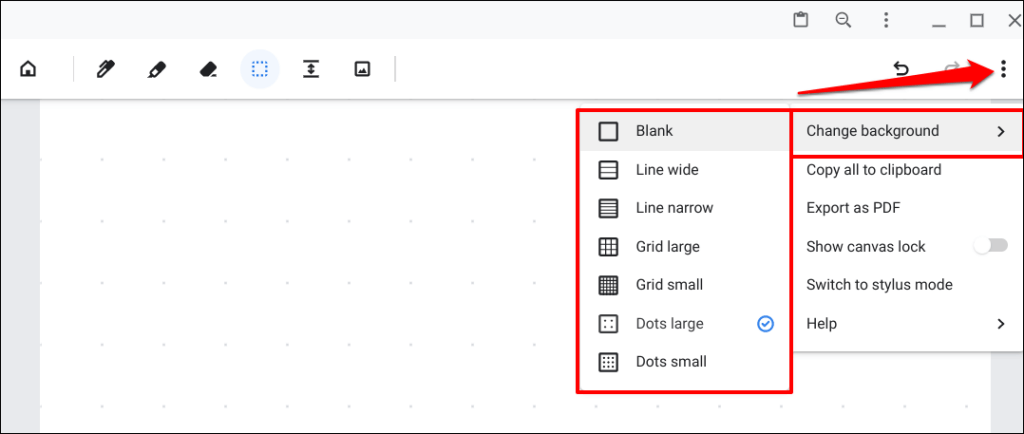
Cara Menggunakan Alat Pena Kursif Google
Alat Pena adalah apa yang Anda gunakan untuk menulis dan menggambar di Google Cursive. Pilih ikon Pena di bilah alat dan coret teks di kanvas dengan jari atau pena stylus Anda.
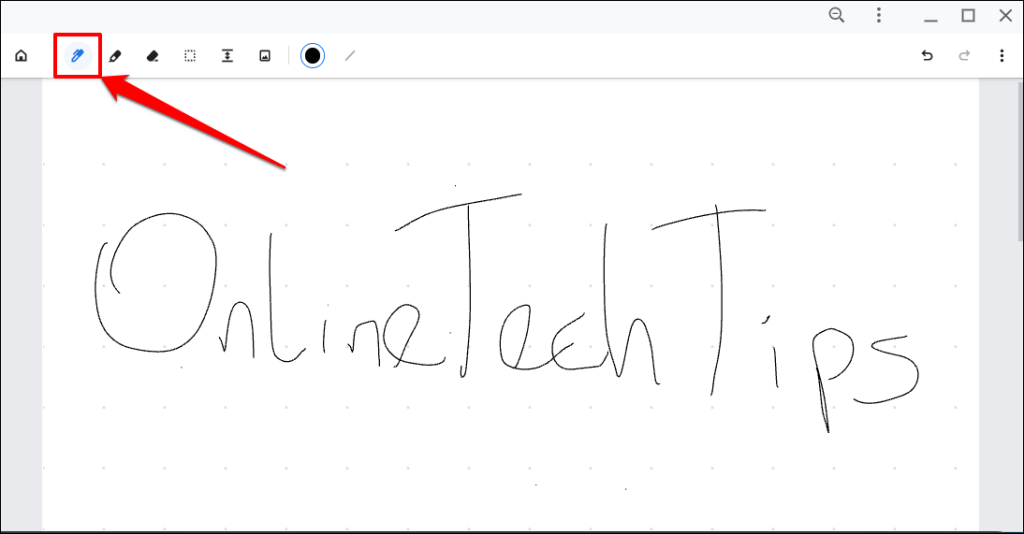
Anda juga dapat menggunakan Pena untuk memilih, memindahkan, dan menghapus konten (teks dan gambar) di kanvas. Pilih ikon Pena , coret konten, dan ketuk coretan bercahaya untuk menghapus konten.
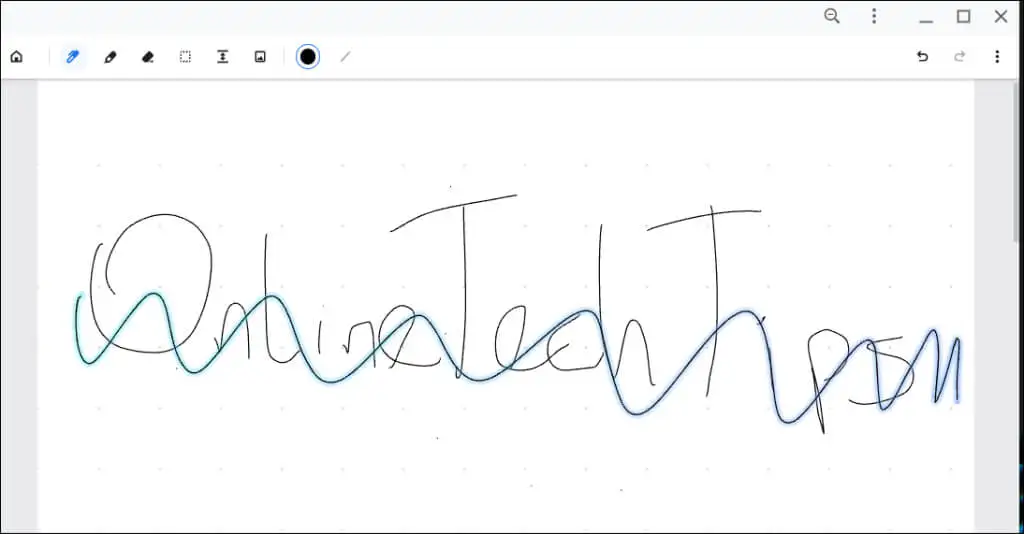
Untuk memindahkan konten di sekitar kanvas, gambar lingkaran di atas konten dan seret lingkaran bercahaya.
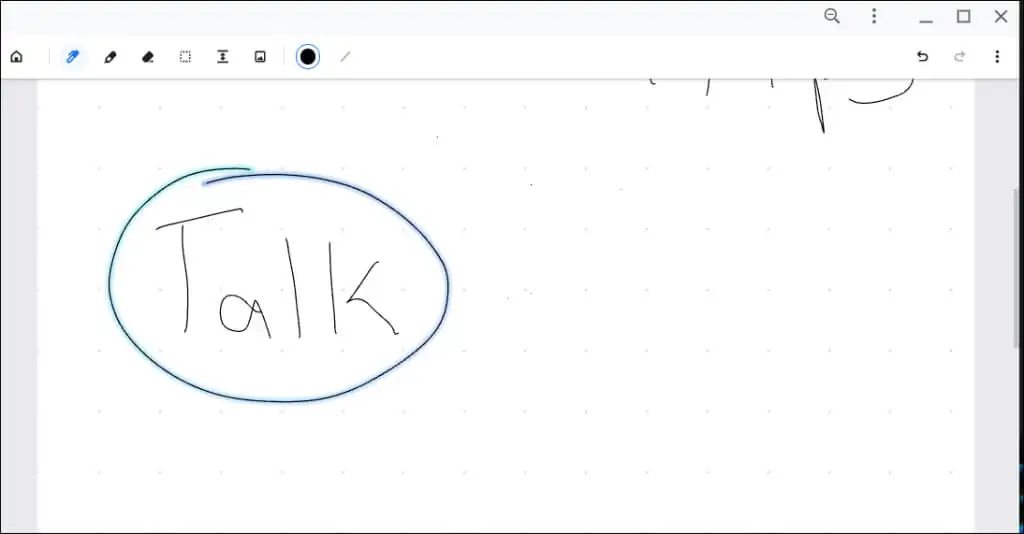
Gambar garis horizontal dan seret ke bawah garis bercahaya untuk menambah ruang (horizontal) antara konten di kanvas Anda.
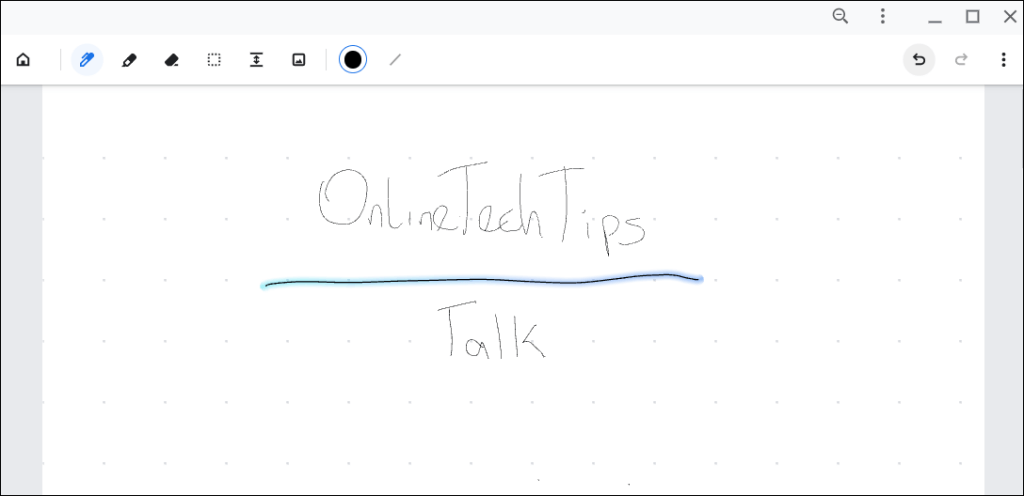
Pilih opsi Palet warna atau Ketebalan Stroke pada bilah alat untuk mengubah warna atau ketebalan coretan Anda.
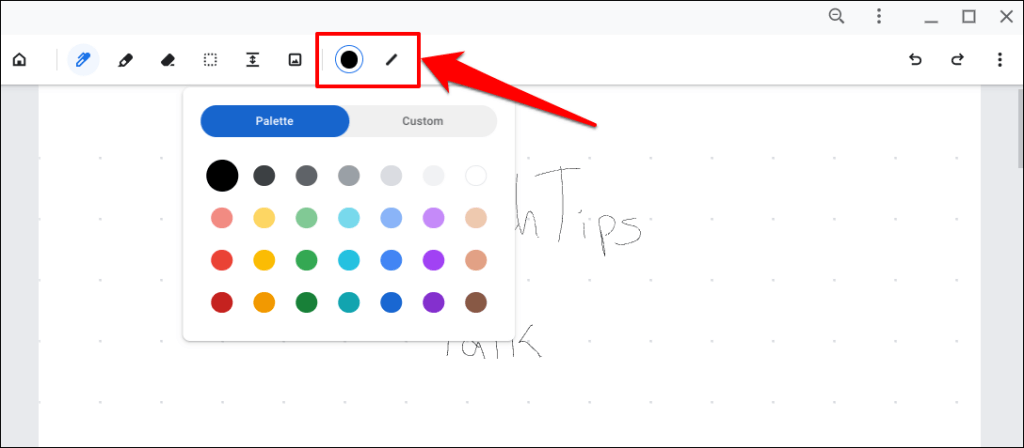
Cara Menggunakan Penyorot Google Cursive
Alat Penyorot menarik perhatian ke konten penting di kanvas Anda menggunakan warna opasitas rendah. Ini bekerja mirip dengan alat Pen.
Pilih ikon Penyorot pada bilah alat dan coret konten yang ingin Anda sorot.
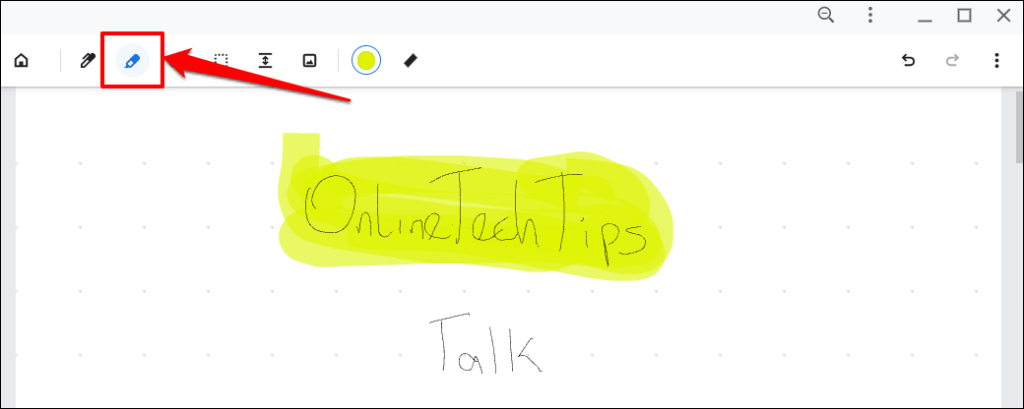
Anda juga dapat mengubah warna dan ketebalan alat Highlighter di Google Cursive.
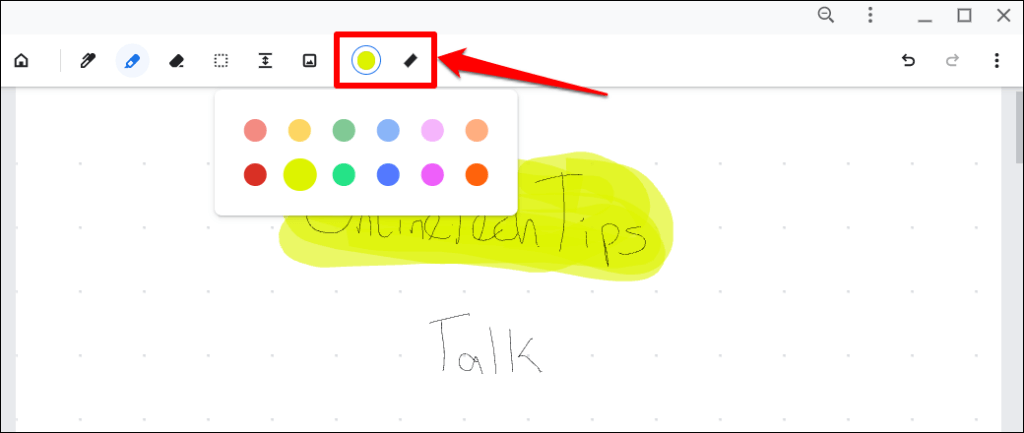
Hapus Konten di Google Kursif
Pilih alat Penghapus pada bilah alat dan coret konten yang ingin Anda hapus dari catatan Anda.
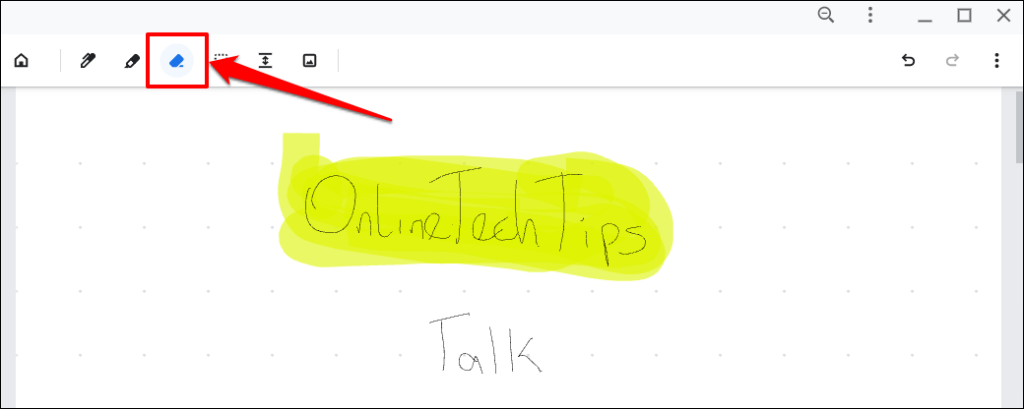
Alat Eraser dapat menghapus apa pun di kanvas kecuali gambar. Periksa sesi berikutnya untuk mempelajari cara menambah dan menghapus gambar di Google Cursive.
Kelola Gambar di Google Kursif
Ketuk ikon Sisipkan gambar pada bilah alat, pilih gambar di aplikasi File, lalu pilih Buka .

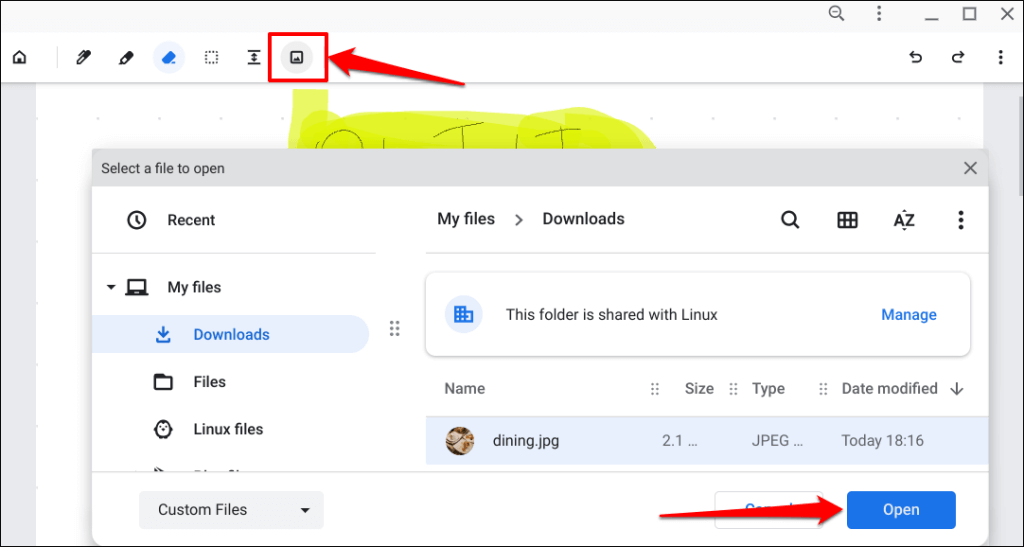
Itu akan menambahkan gambar ke catatan Anda. Ubah ukuran gambar atau pindahkan ke posisi pilihan Anda di kanvas. Ketuk di mana saja di luar kanvas setelah selesai.
Untuk membuat perubahan lebih lanjut pada gambar, Anda harus terlebih dahulu memilih gambar menggunakan alat Seleksi. Ketuk alat Seleksi (ikon kotak bertitik) pada bilah alat dan ketuk gambar yang ingin Anda edit.
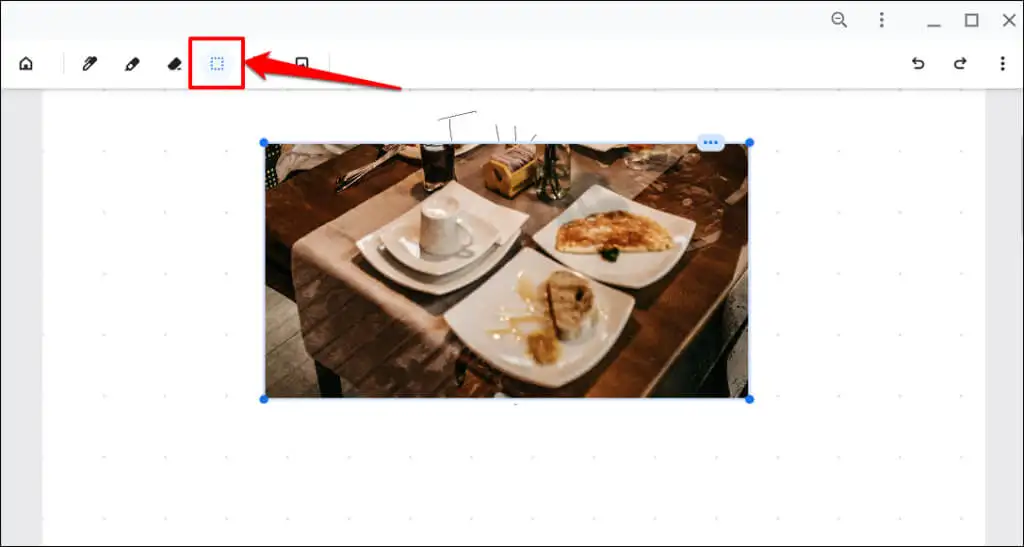
Ubah ukuran gambar dari salah satu dari empat sudut atau seret ke posisi baru. Ketuk ikon tiga titik di sudut kanan atas untuk membuka menu gambar.
Pilih ikon Bin untuk menghapus gambar atau ketuk ikon Salin untuk menyalin gambar ke papan klip Chromebook Anda. Tekan Ctrl + V untuk menempelkan salinan gambar di mana saja di kanvas.
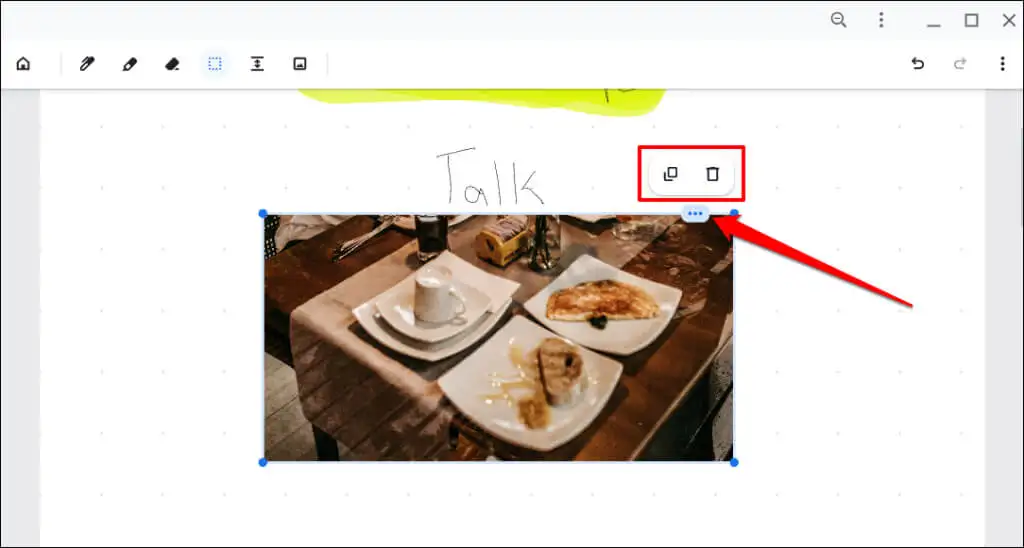
Buat Ruang Antar Konten
Meskipun alat Pena dapat menyesuaikan ruang antar konten, Google Cursive memiliki alat "Buat ruang" khusus. Alat ini secara otomatis menambahkan lebih banyak ruang antar item pada baris/baris yang berbeda.
Pilih alat Buat ruang di bilah alat dan ketuk baris tempat Anda ingin menambahkan lebih banyak ruang.
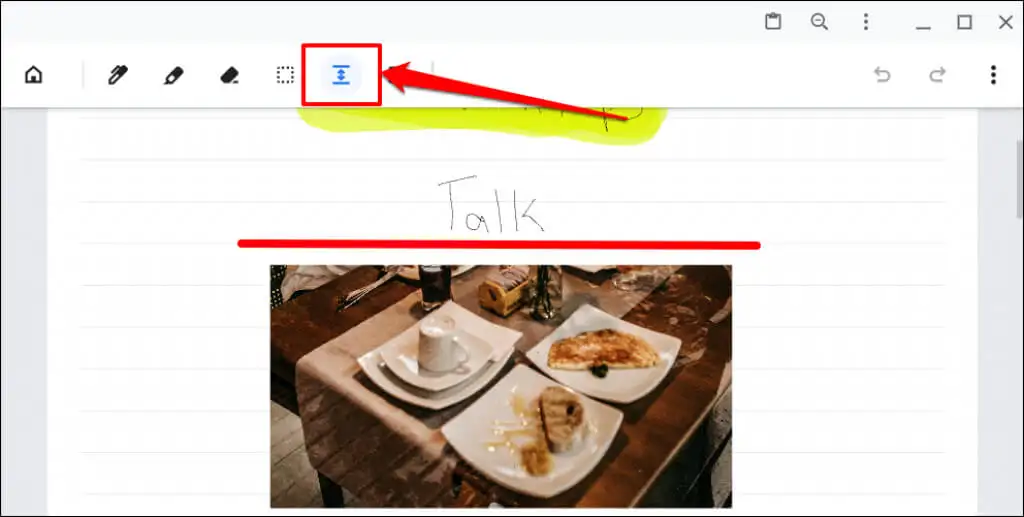
Itu akan mengosongkan konten di antara baris yang dipilih. Seret garis bawah untuk menambah atau mengurangi ruang.
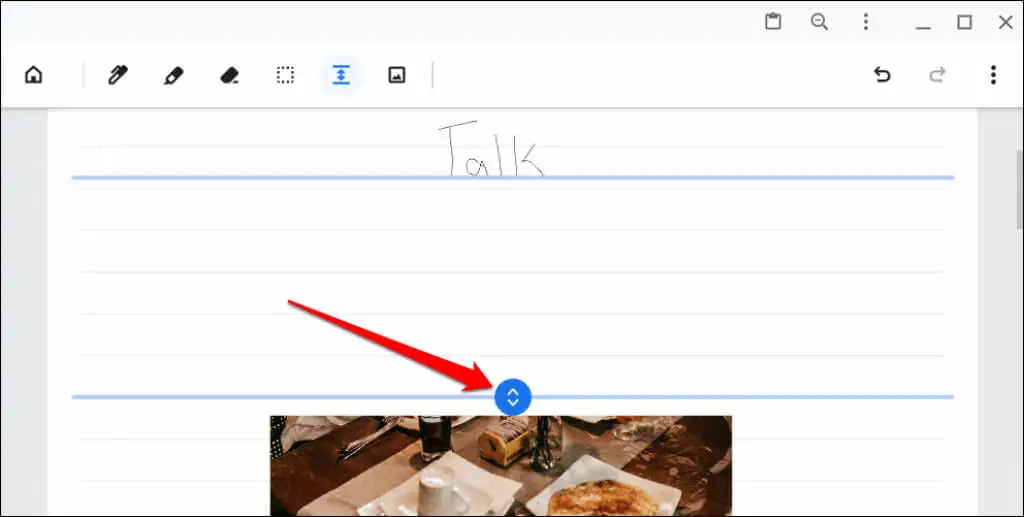
Alat Pemilih
Kami mengilustrasikan bagaimana alat Pemilih Google Cursive bekerja dengan gambar. Sekarang, mari kita jelaskan cara kerjanya dengan teks dan gambar.
Ketuk alat Selector (ikon kotak bertitik) pada bilah alat dan seret ikon crosshair di atas teks atau gambar.
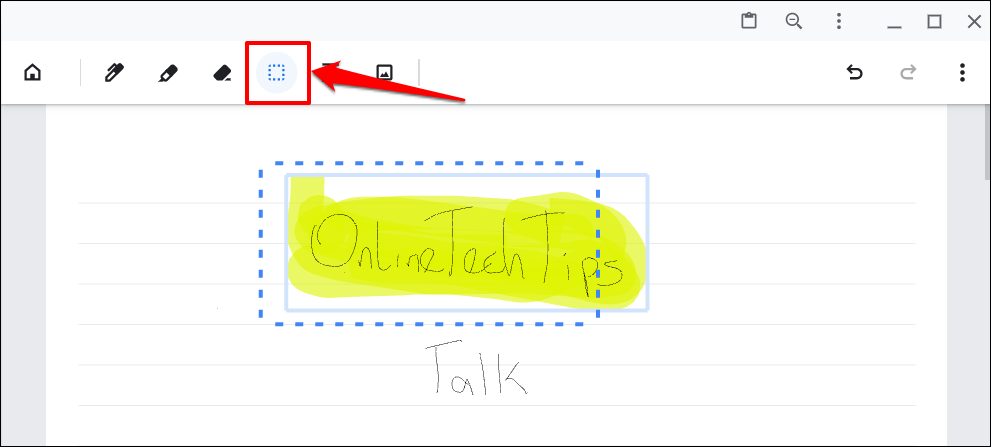
Untuk memilih dan menyorot, ketuk alat Pemilih dan ketuk sorotan.
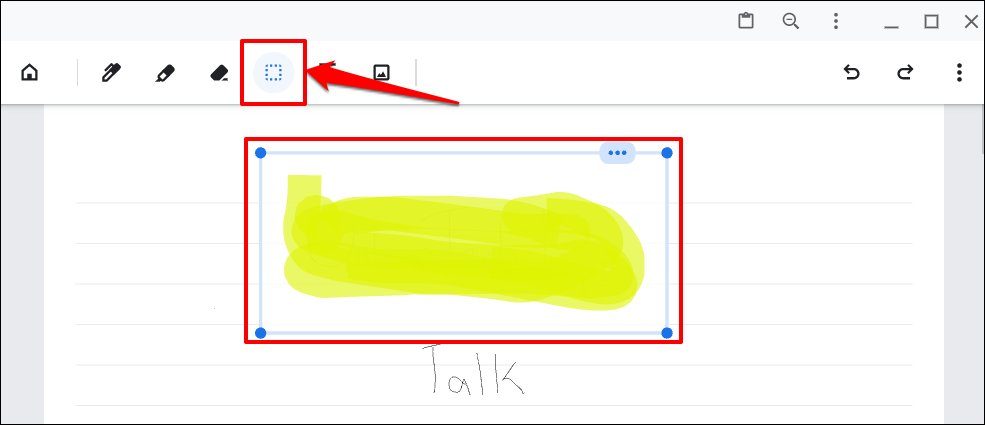
Kunci Kanvas di Google Cursive
Kunci kanvas Anda jika Anda sering menggulir atau memperbesarnya secara tidak sengaja. Pertama, Anda harus mengonfigurasi Google Cursive untuk menampilkan ikon kunci kanvas di catatan Anda.
Ketuk ikon menu di sudut kanan atas dan aktifkan Tampilkan kunci kanvas .
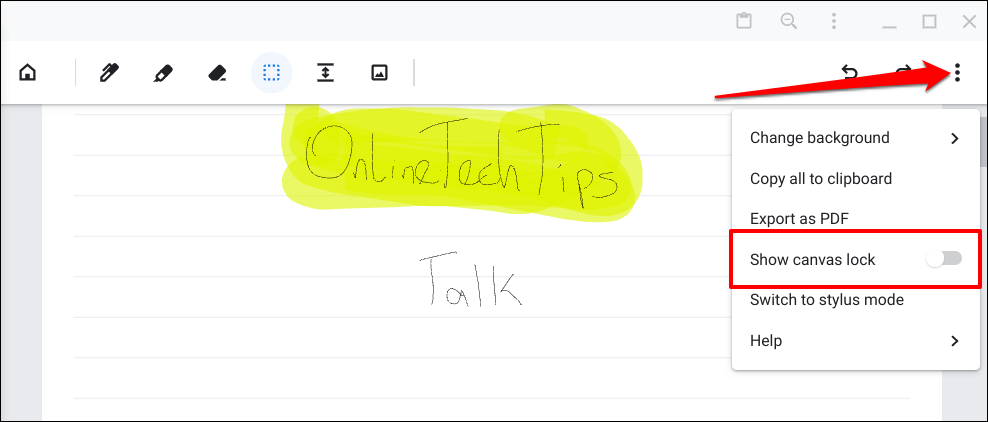
Ketuk ikon Canvas Lock di pojok kanan atas untuk menjeda scroll ke atas dan ke bawah pada kanvas.
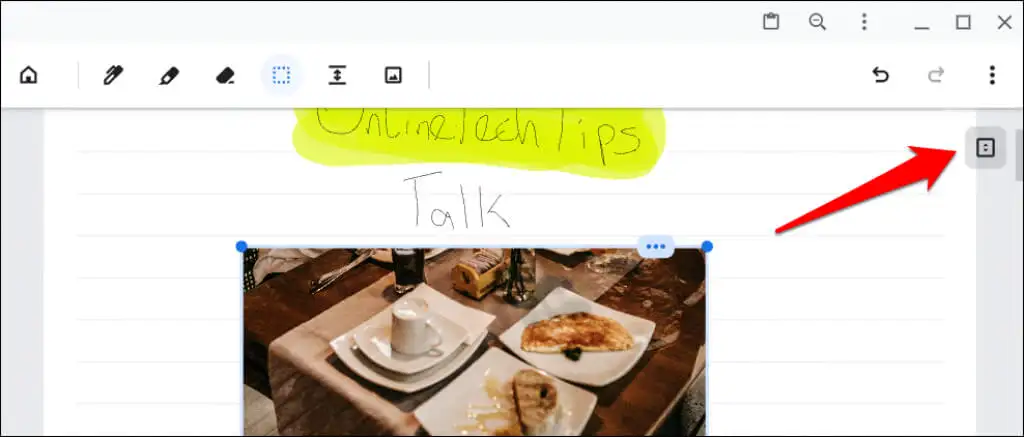
Ketuk ikon Kunci lagi untuk membuka kunci kanvas.
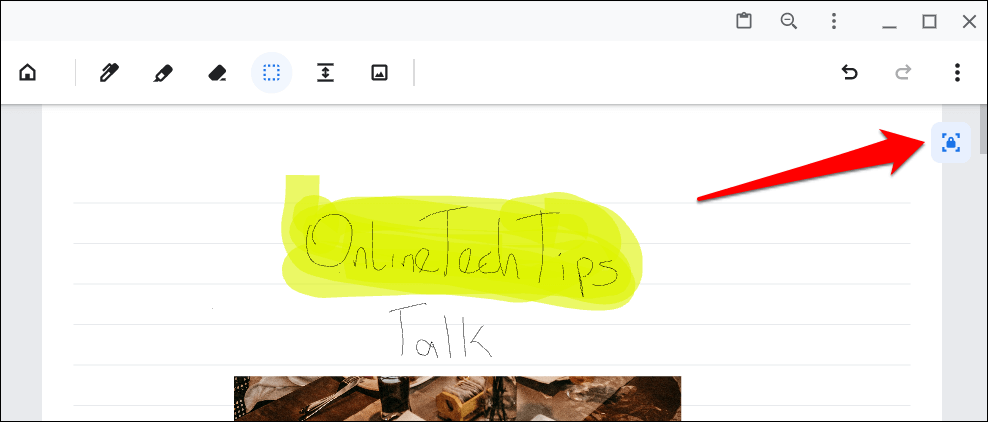
Beralih Antara Stylus dan Mode Sentuh
Anda dapat membuat catatan tulisan tangan di Google Cursive dengan jari atau pena stylus Anda. Google Cursive dioptimalkan untuk bekerja dengan ketukan jari dan gerakan layar sentuh dalam mode sentuh.
Jika ada pena stylus yang terhubung ke Chromebook Anda, Google Cursive secara otomatis mengaktifkan mode stylus. Anda dapat beralih antara mode sentuh dan stylus kapan pun Anda mau.
Ketuk ikon menu kanvas dan pilih Beralih ke mode sentuh atau Beralih ke mode stilus .
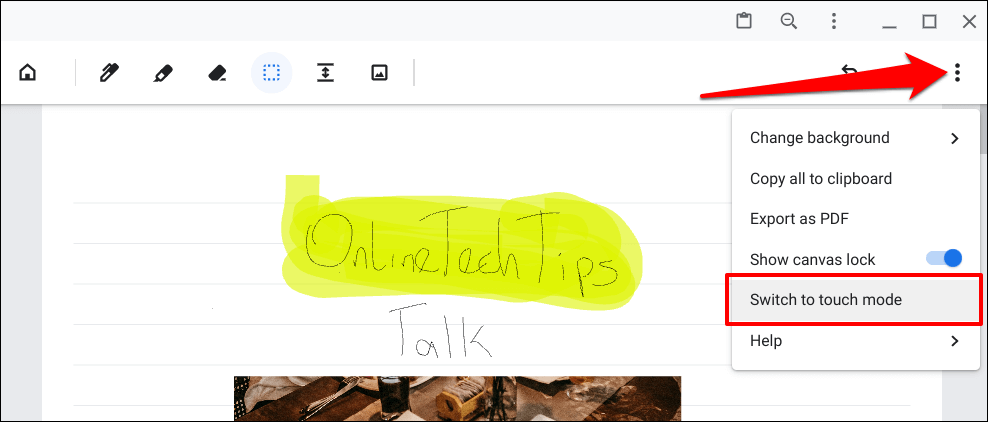
Google Cursive akan menampilkan pesan kesalahan jika tidak mendeteksi pena stylus saat menggunakan aplikasi dalam mode stylus. Selain itu, Anda tidak dapat menggunakan beberapa fitur dalam mode stylus tanpa stylus pen.
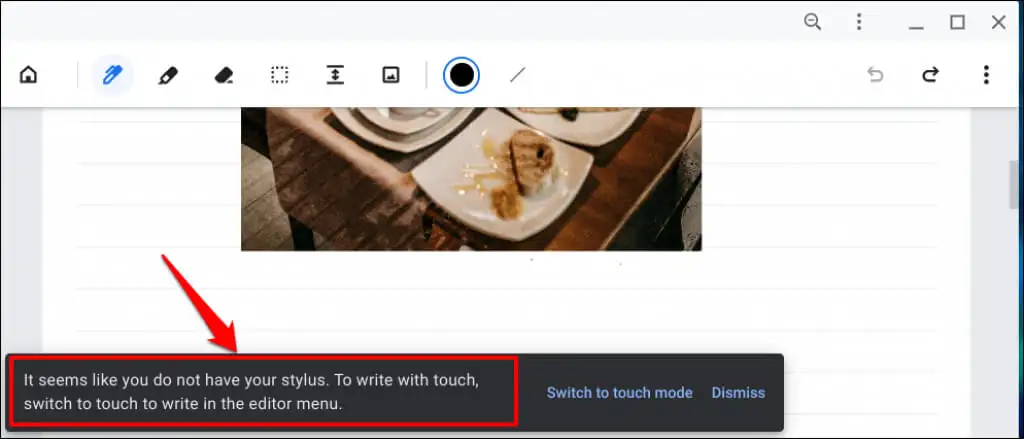
Jika Chromebook Anda tidak memiliki stylus tetapi mendukung Universal Stylus Initiative (USI), Anda dapat menggunakan stylus atau pena USI pihak ketiga.
Urungkan dan Ulangi Perubahan
Pintasan keyboard seluruh sistem untuk membatalkan (Ctrl + Z) dan mengulang (Ctrl + Shift + Z) tindakan sebelumnya tidak berfungsi di Google Cursive. Gunakan ikon Undo dan Redo di sudut kanan atas kanvas.
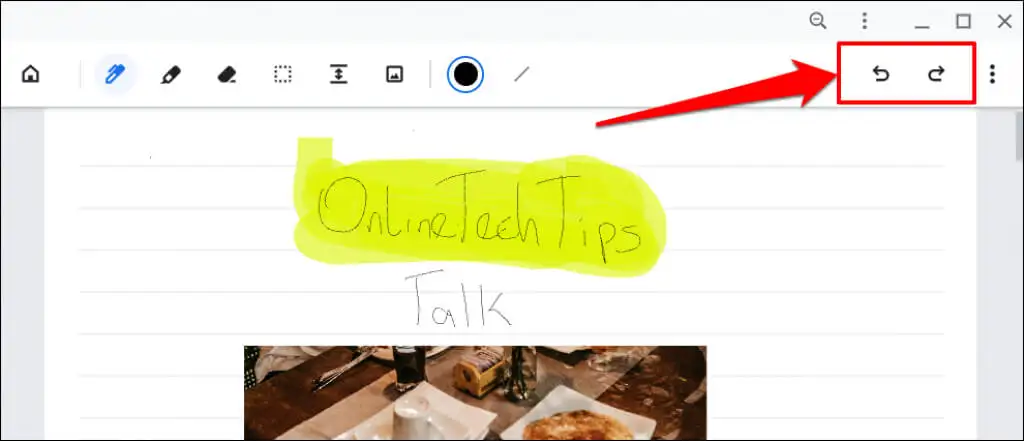
Bagikan dan Ekspor Catatan
Google Cursive memungkinkan pengguna mengekspor catatan dalam format file PDF. Buka catatan, ketuk ikon menu kanvas, dan pilih Ekspor sebagai PDF .
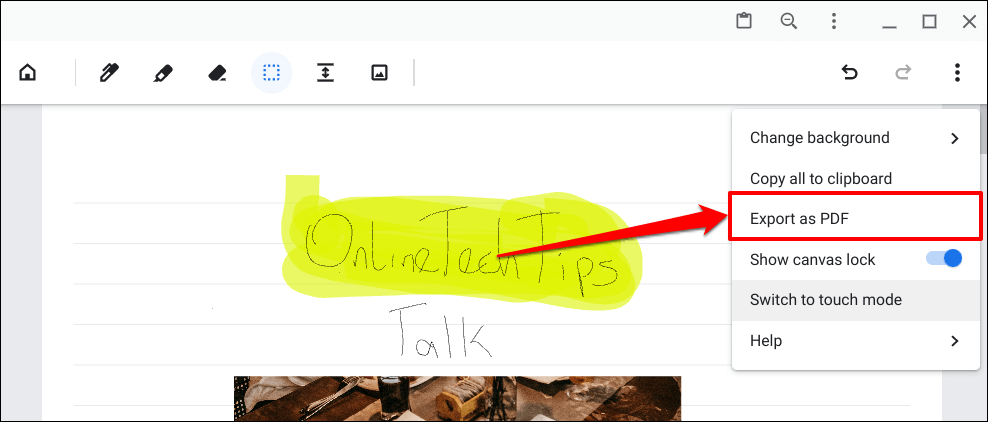
Buat Buku Catatan di Google Kursif
Buku catatan adalah kumpulan catatan. Berikut cara membuat buku catatan di Google Cursive dan mengisinya dengan catatan:
- Buka Google Cursive dan pilih Buku catatan baru di beranda.
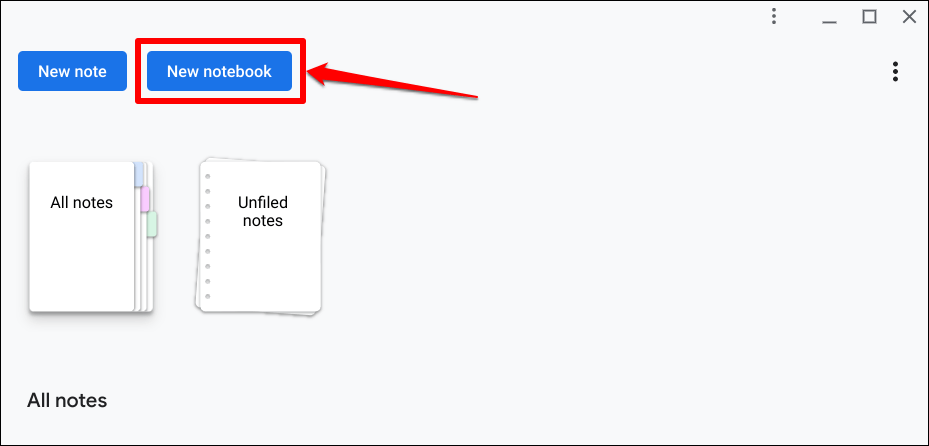
- Beri nama buku catatan, pilih warna sampul, lalu ketuk Buat buku catatan . Anda sekarang dapat menambahkan catatan ke buku catatan.
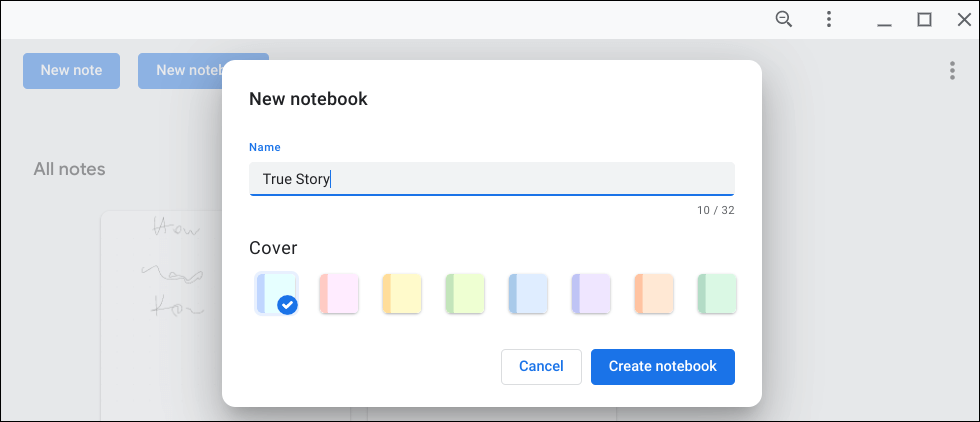
- Ketuk menu pada kartu catatan dan pilih Tambahkan ke buku catatan .
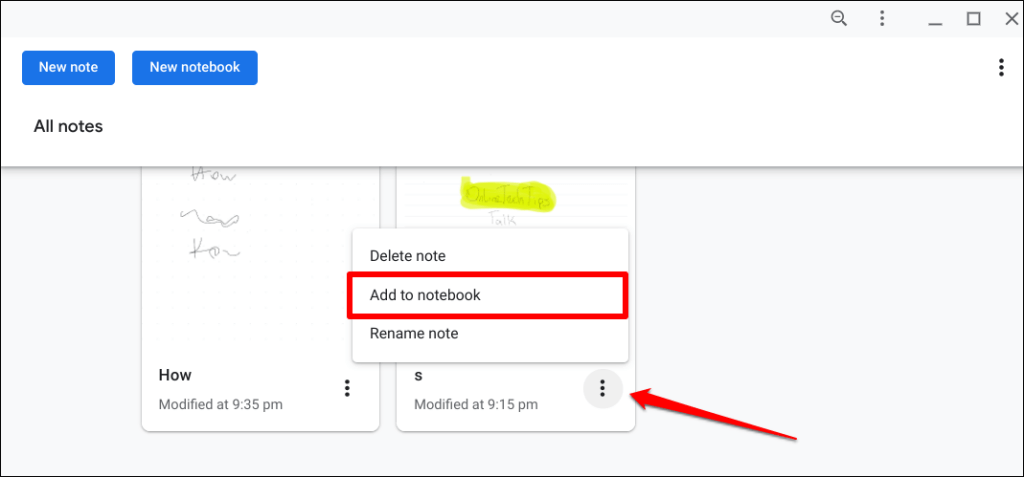
- Pilih buku catatan tujuan.
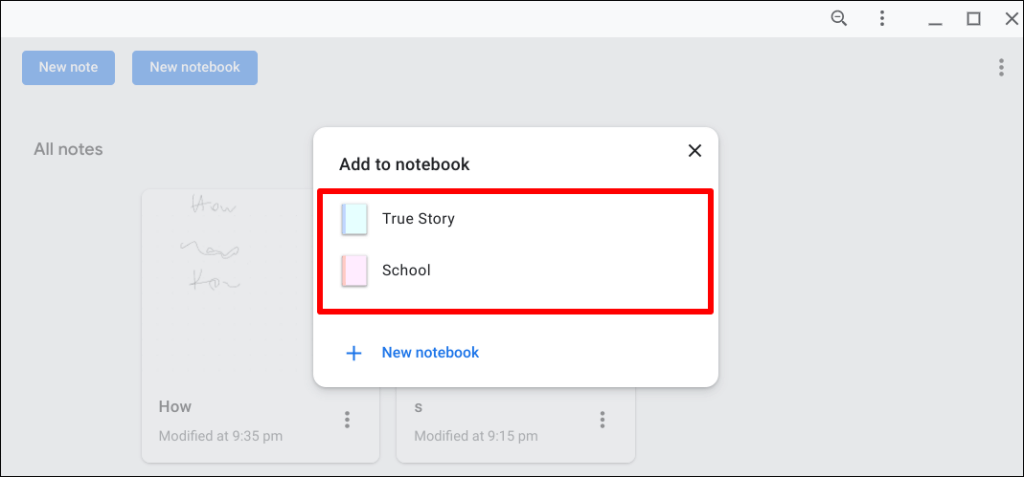
Google Cursive: Pesaing OneNote?
Chromebook tidak mendukung aplikasi Android OneNote. Oleh karena itu, Google Cursive cukup sebagai pengganti OneNote yang sangat baik untuk catatan tulisan tangan. Namun, dari segi fitur, Google Cursive tidak mendekati OneNote. Jadi, kami akan menyebut Google Cursive sebagai pengganti OneNote "sederhana" untuk Chromebook, bukan saingan OneNote.
