Cara Mengatur dan Menggunakan Image Playground di Mac
Diterbitkan: 2024-12-26Pembuatan gambar AI telah menjadi sangat populer akhir-akhir ini, dengan banyaknya alat yang tersedia untuk membuat gambar realistis. Perusahaan ponsel pintar besar seperti Samsung dan Google menambahkan AI canggih untuk menghasilkan gambar di perangkat mereka. Sementara itu, dalam perlombaan untuk meluncurkan AI generasi gambar terbaik, Apple tampaknya sedikit tertinggal, namun setelah memakan waktu yang lama, dengan macOS Sequoia 15.2, Apple siap untuk menguasai industri AI dan memberikan dampak yang besar.
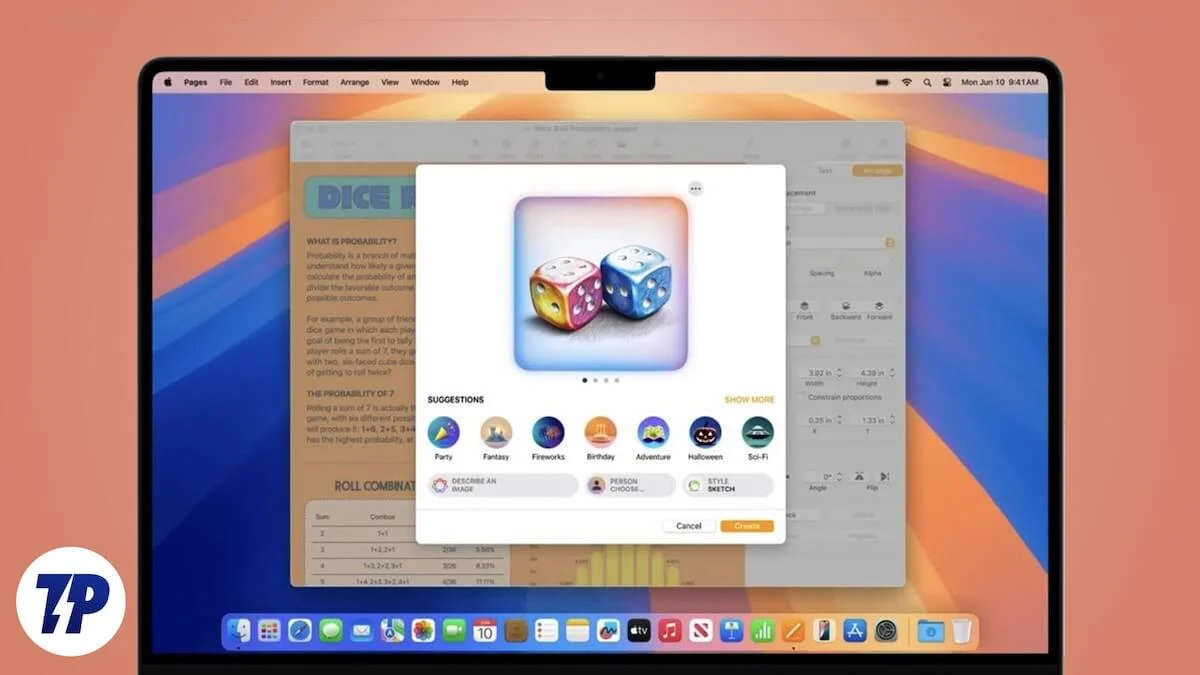
Pembaruan baru menghadirkan banyak fitur AI yang menarik, termasuk Image Playground. Alat ini membantu Anda menghasilkan gambar menggunakan perintah yang berbeda, atau Anda bahkan dapat menggunakan foto dari perangkat Anda untuk menghasilkan gambar atau avatar AI. Saya sendiri sudah menggunakannya, dan rasanya sangat menyenangkan dan mengasyikkan!
Jika Anda juga ingin mencoba Image Playground di Mac Anda, jangan menunggu lebih lama lagi. Pada artikel ini, saya akan menjelaskan semua yang perlu Anda ketahui sebelum menggunakan Image Playground, seperti apa itu Image Playground, fitur-fiturnya, persyaratan penggunaannya, dan cara mengaturnya.
Daftar isi
Apa itu Image Playground di Mac?
Image Playground adalah alat AI generatif milik Apple yang memungkinkan Anda menghasilkan gambar menggunakan perintah khusus atau saran pilihan Apple. Anda bahkan dapat menggunakan gambar yang ada untuk membuat versi unik yang dihasilkan AI.
Meskipun sudah ada banyak sekali pembuat gambar AI di internet, Apple berhasil menonjol. Latar Belakang Gambar menawarkan antarmuka ramah pengguna yang memungkinkan Anda menambahkan perintah untuk membuat latar belakang, kostum, atau elemen unik tertentu untuk foto orang sungguhan.
Selain itu, hasilnya saat ini terbatas pada gambar seperti kartun. Banyak gambar yang dihasilkan meleset dari sasaran dan gagal sepenuhnya selaras dengan petunjuknya, sehingga menghasilkan kombinasi kegagalan dan kegagalan. Namun, Apple telah mengimbanginya dengan menawarkan opsi modifikasi yang luas. Misalnya, jika Anda tidak puas dengan gaya rambut karakter yang dihasilkan, Anda dapat menambahkan topi berdasarkan saran Apple. Tidak puas dengan mata? Tambahkan kacamata untuk menyempurnakan penampilan.
Persyaratan untuk Menggunakan Image Playground di Mac
Jika Anda ingin menggunakan aplikasi Image Playground di Mac Anda, ada beberapa daftar periksa untuk membuka kunci Image Playground terbaru Apple.
- Anda harus memiliki perangkat dengan chip M1 atau lebih baru untuk menggunakan Image Playground dan fitur Apple Intelligence lainnya di Mac Anda.
- Untuk menggunakan Image Playground di Mac Anda, pastikan perangkat Anda diperbarui ke macOS Sequoia 15.2.
- Setelah memperbarui ke macOS 15.2, Anda perlu mengubah Bahasa Anda ke Bahasa Inggris (AS) atau Bahasa Inggris lokal di Australia, Kanada, Irlandia, Selandia Baru, Afrika Selatan, atau Inggris. Apple juga merekomendasikan untuk mengatur wilayah Anda ke salah satunya. Inilah cara Anda dapat mengubah Bahasa & Wilayah di Mac Anda.
- Terakhir, buka Apple Intelligence & Siri di Pengaturan Sistem dan pastikan Bahasa Siri diatur ke salah satu dari keduanya.
Catatan: Memilih salah satu dari keduanya tidak berarti Anda dapat memilih salah satu secara acak. Anda dapat memilih salah satunya, namun Anda harus memastikan bahwa setelah memilih bahasa atau wilayah, bahasa dan wilayah yang sama diterapkan di semua tempat. Misalnya, Anda harus mengatur bahasa dan wilayah yang sama untuk Mac serta Bahasa Siri.
Bagaimana Cara Mengatur Image Playground di Mac?
Menyiapkan aplikasi Image Playground di Mac Anda cukup mudah. Jika Anda telah memperbarui ke macOS Sequoia 15.2, aplikasi akan diinstal secara otomatis di perangkat Anda.
- Setelah itu, buka aplikasinya. Jika terlihat di Dock, klik di atasnya. Jika tidak, buka Launchpad dan pilih aplikasi untuk meluncurkannya.
- Segera setelah Anda meluncurkan Image Playground, Anda akan diminta dengan pemberitahuan — klik Set Up.
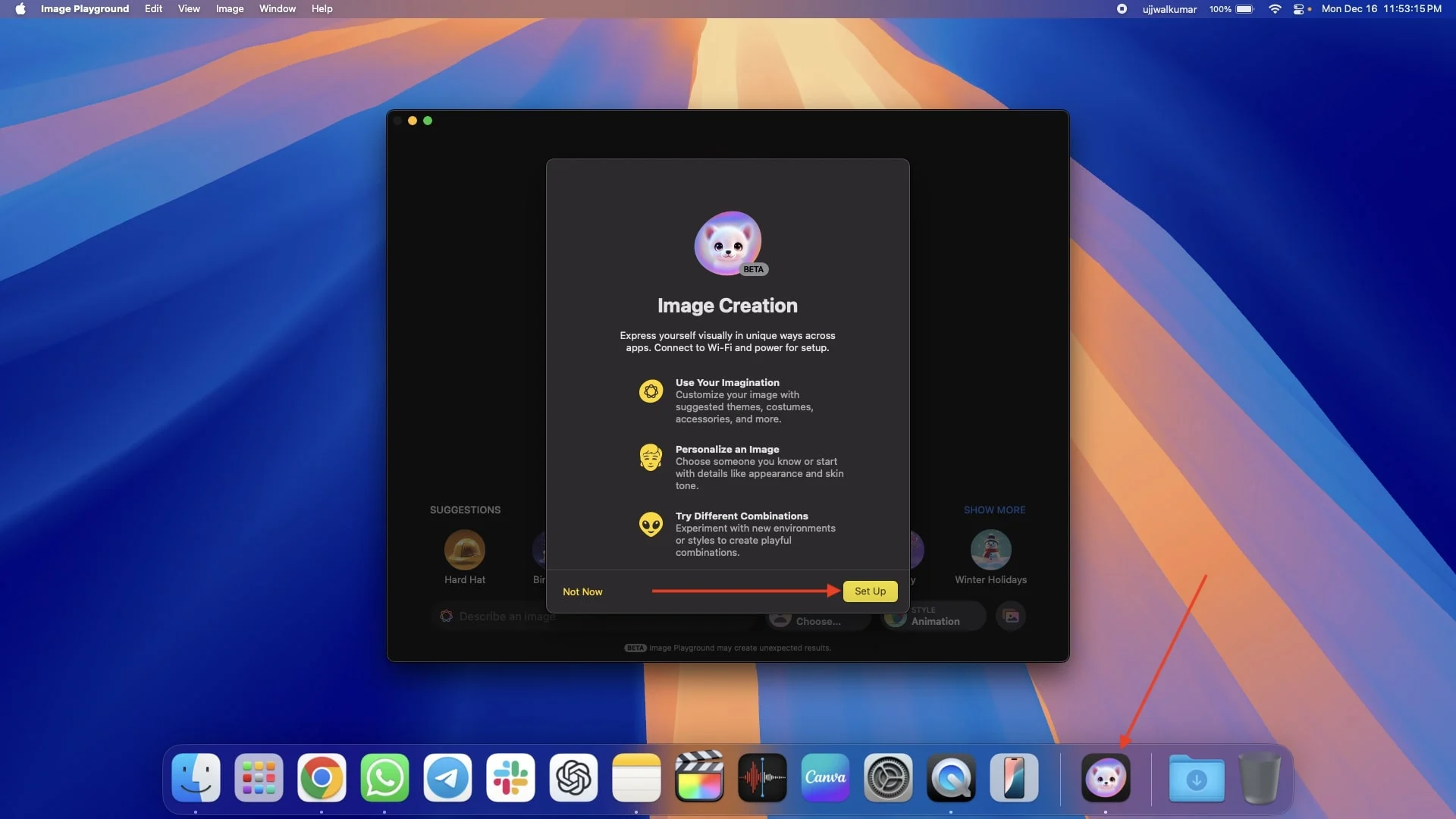
- Segera setelah Anda mengklik Set Up, pemberitahuan lain akan muncul, menyatakan bahwa Anda akan diberitahu ketika Image Playground tersedia — klik Selesai.
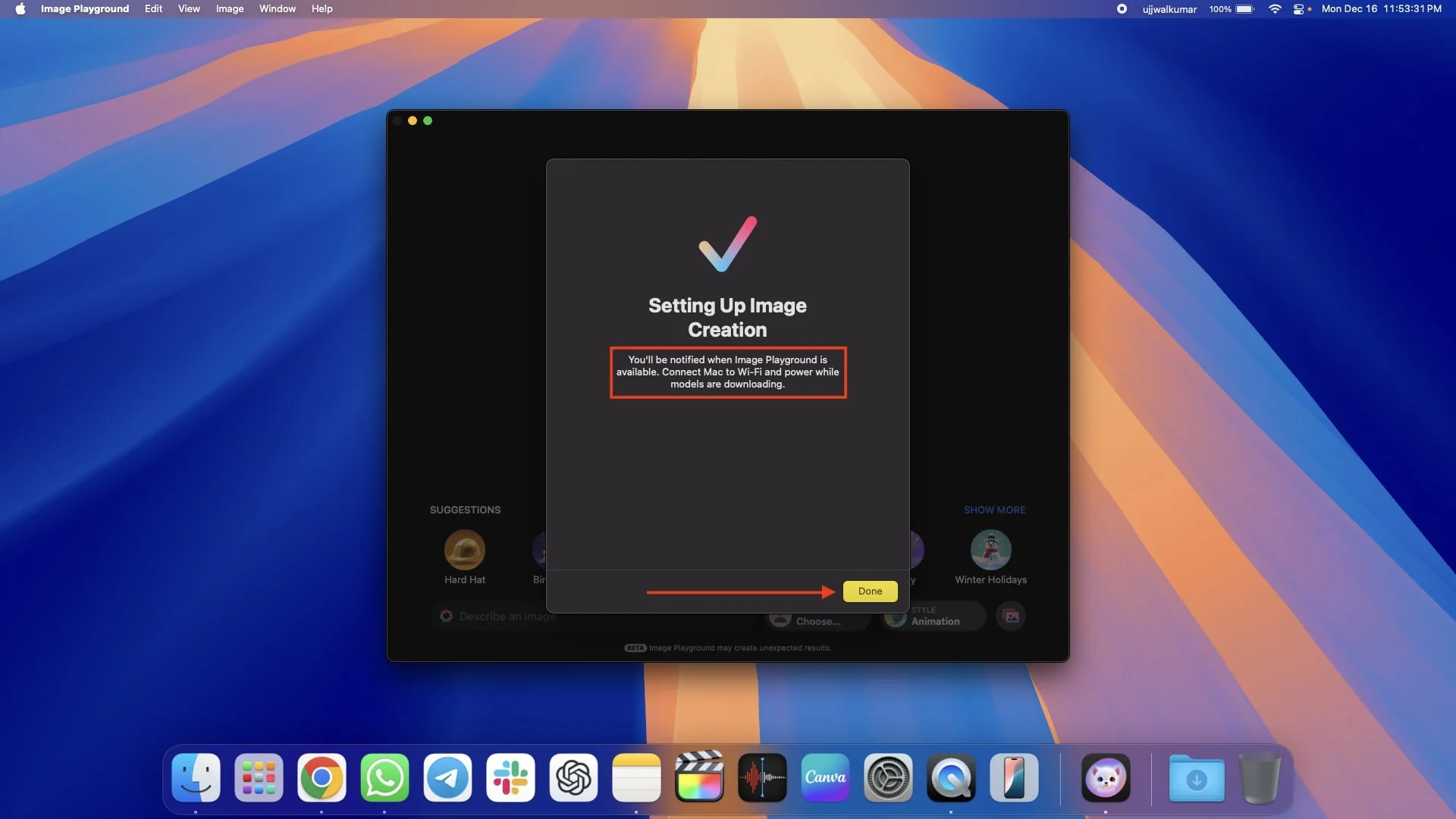
- Setelah ini, Anda mungkin perlu menunggu beberapa saat. Setelah Image Playground tersedia untuk Mac Anda, Anda akan menerima pemberitahuan.
- Buka Image Playground lagi. Saat aplikasi diluncurkan, beberapa informasi aplikasi akan muncul di layar Anda — klik Lanjutkan untuk melanjutkan.
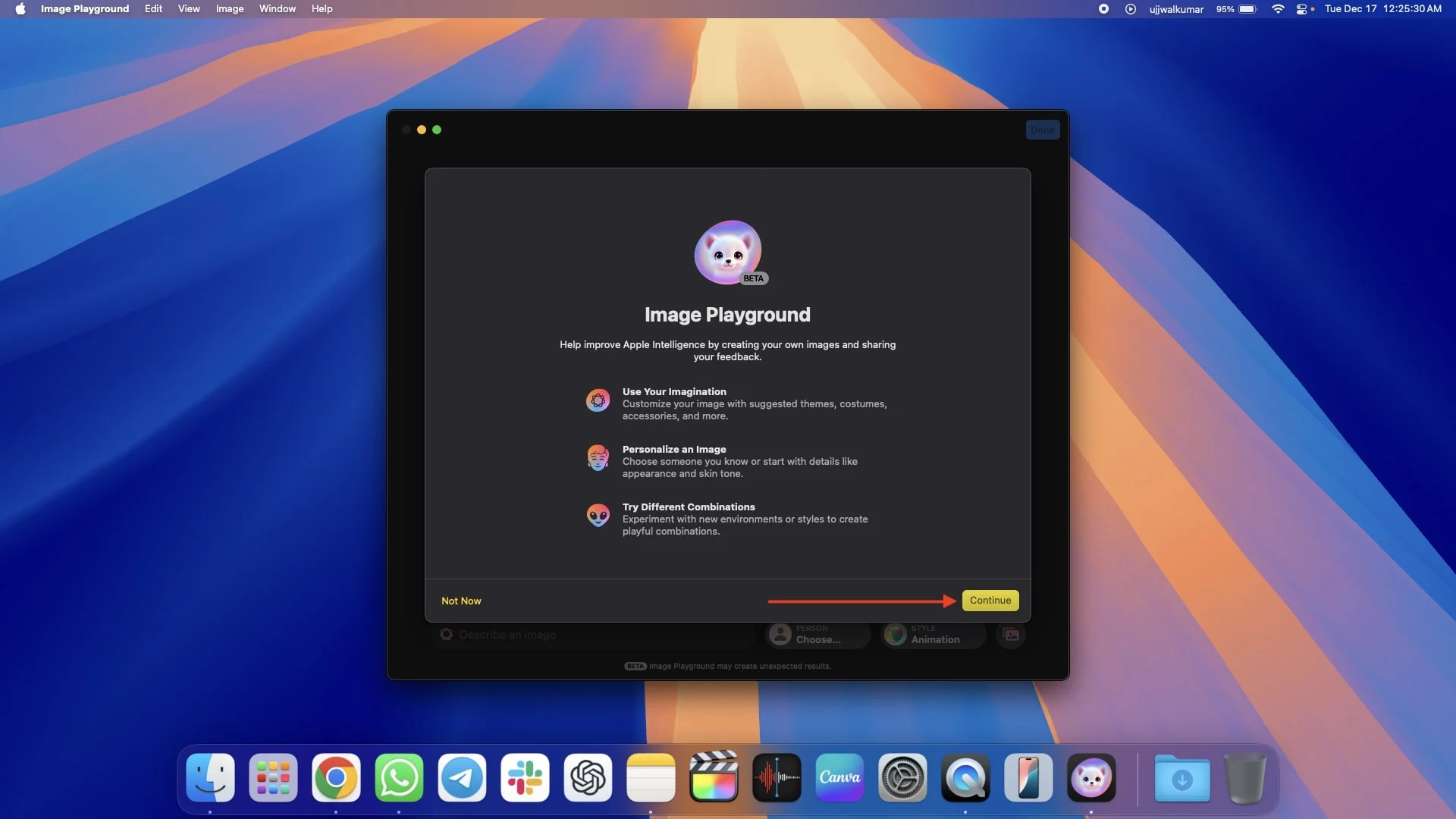
Cara Menggunakan Image Playground di Mac
Saya kira Anda sudah menyiapkan aplikasi Image Playground di perangkat Anda, jadi lanjutkan dan buka. Sekarang, ada Empat cara untuk membuat gambar AI menggunakan aplikasi, dan saya telah menyertakan semuanya di bagian berbeda di bawah.
Yang pertama adalah Anda dapat membuat gambar hanya dengan mengetikkan perintah untuk menghasilkan gambar berbasis deskripsi. Anda dapat menggunakan saran Apple untuk tema, kostum, dan lokasi. Pilihan lainnya adalah membuat avatar AI seseorang dari aplikasi Foto Anda atau menggunakan foto yang sudah ada untuk membuat foto baru.
Yang lebih menarik lagi adalah Apple memungkinkan Anda menggabungkan perintah, saran Apple, dan seseorang sekaligus, sehingga memberi Anda lebih banyak kebebasan berkreasi.
Saya juga telah membagikan detail tentang cara menyimpan dan membagikan gambar Anda, jenis gambar yang dapat Anda buat, dan opsi penyesuaian, jadi pastikan untuk membaca dengan cermat untuk memahami semuanya.
Membuat Gambar AI Menggunakan Prompt
Ikuti langkah-langkah di bawah ini untuk membuat gambar AI menggunakan petunjuknya.
- Buka aplikasi Gambar Playground.
- Di bagian bawah, Anda akan melihat kotak untuk Menjelaskan gambar. Masukkan perintah Anda — apa pun yang ingin Anda hasilkan sebagai gambar.
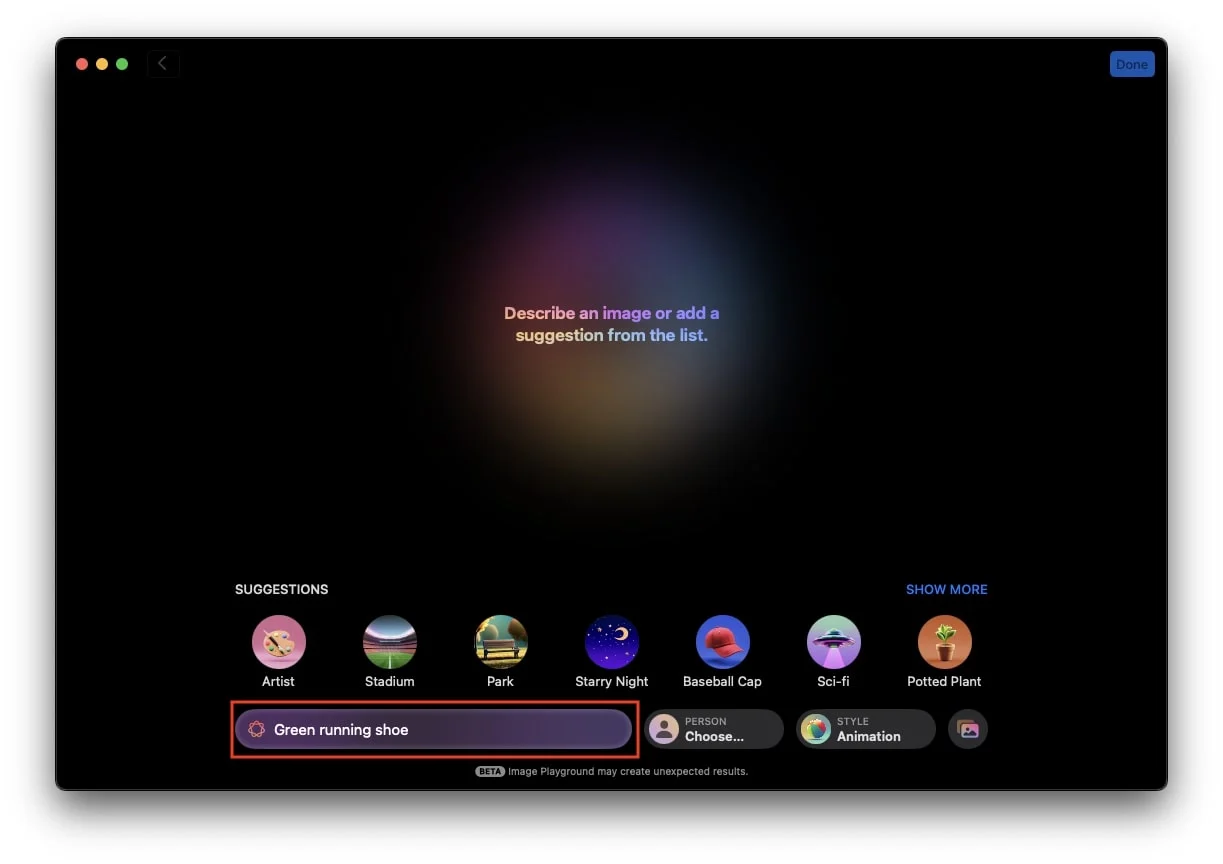
- Ketuk tombol enter, dan aplikasi akan mulai menghasilkan gambar berdasarkan perintah Anda.
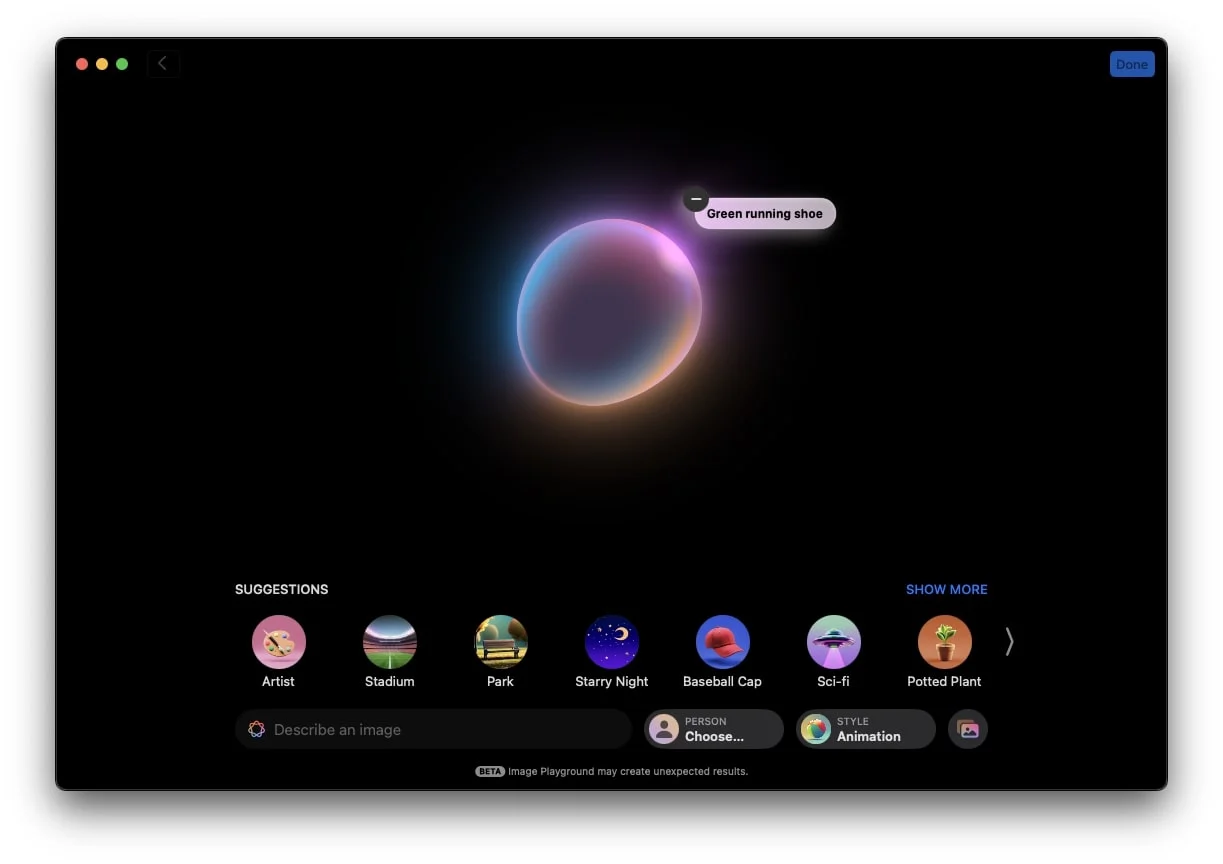
- Setelah gambar dibuat, ketuk gambar tersebut, lalu gunakan panah untuk menelusuri gambar lain yang dihasilkan.
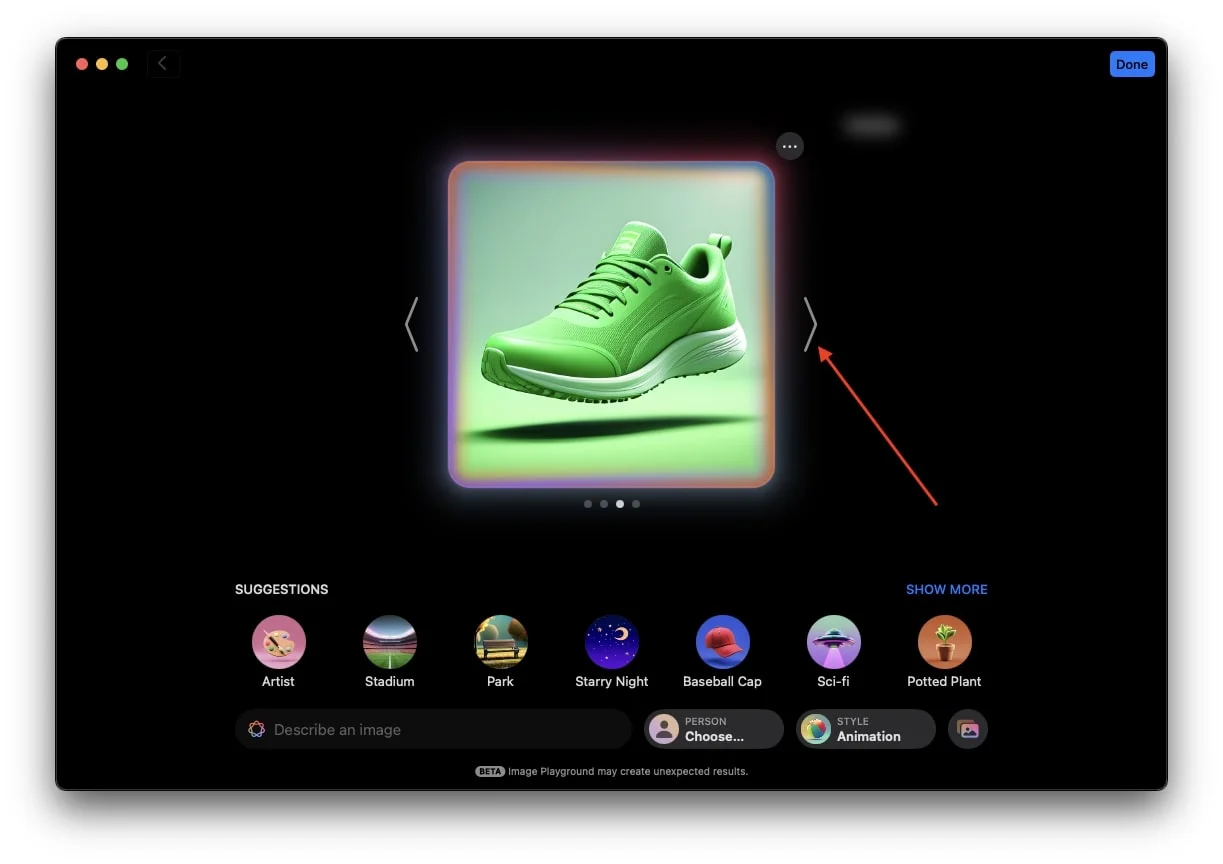
- Jika Anda tidak puas dengan gambar yang dihasilkan dan ingin melakukan perubahan, Anda dapat mengetuk perintah yang ada untuk membuat perubahan di dalamnya, atau Anda juga dapat menambahkan perintah baru untuk menjadikannya sesuai keinginan Anda.
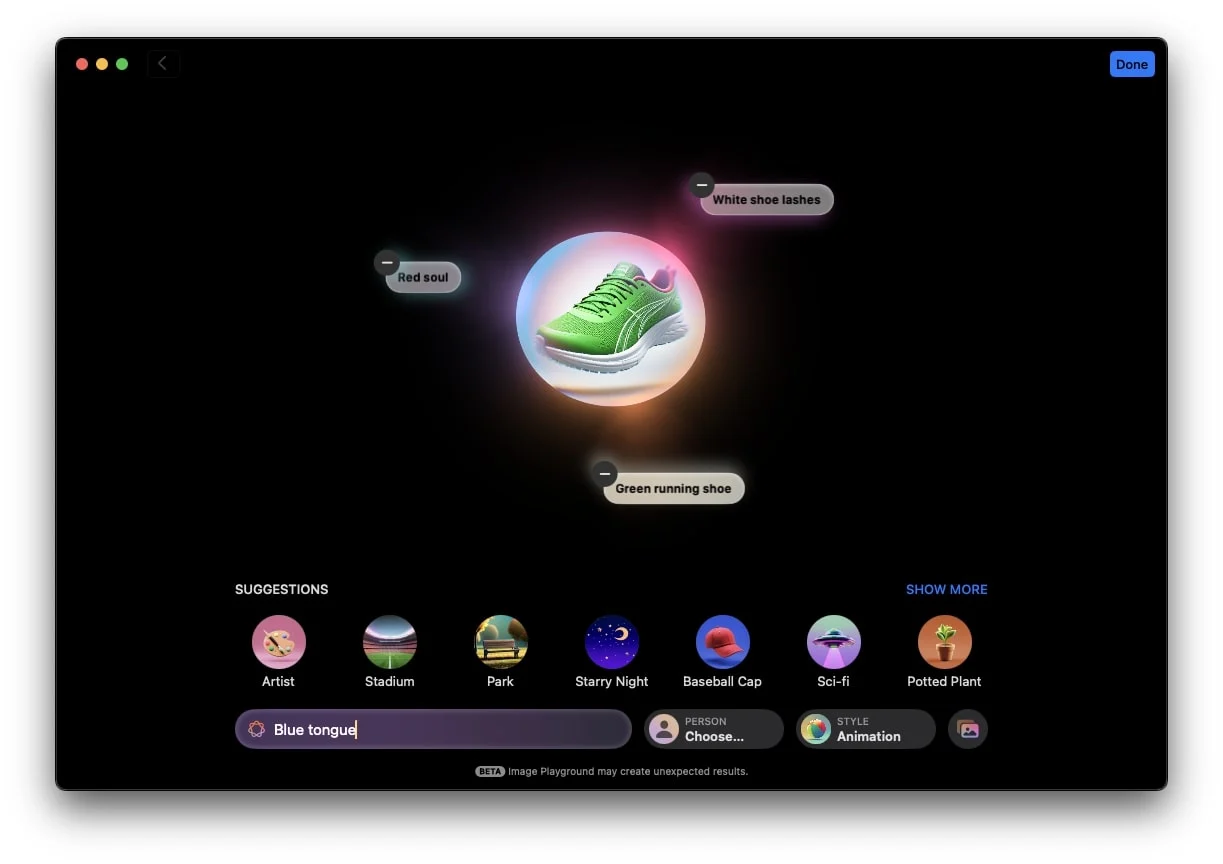
- Jika gambar tidak berubah seperti yang diinginkan meskipun telah menambahkan beberapa perintah, dan Anda merasa bahwa menghapus satu atau dua perintah mungkin membantu menghasilkan gambar yang Anda inginkan, cukup klik ikon minus di sudut kiri atas dari perintah tertentu yang Anda inginkan. menghapus.
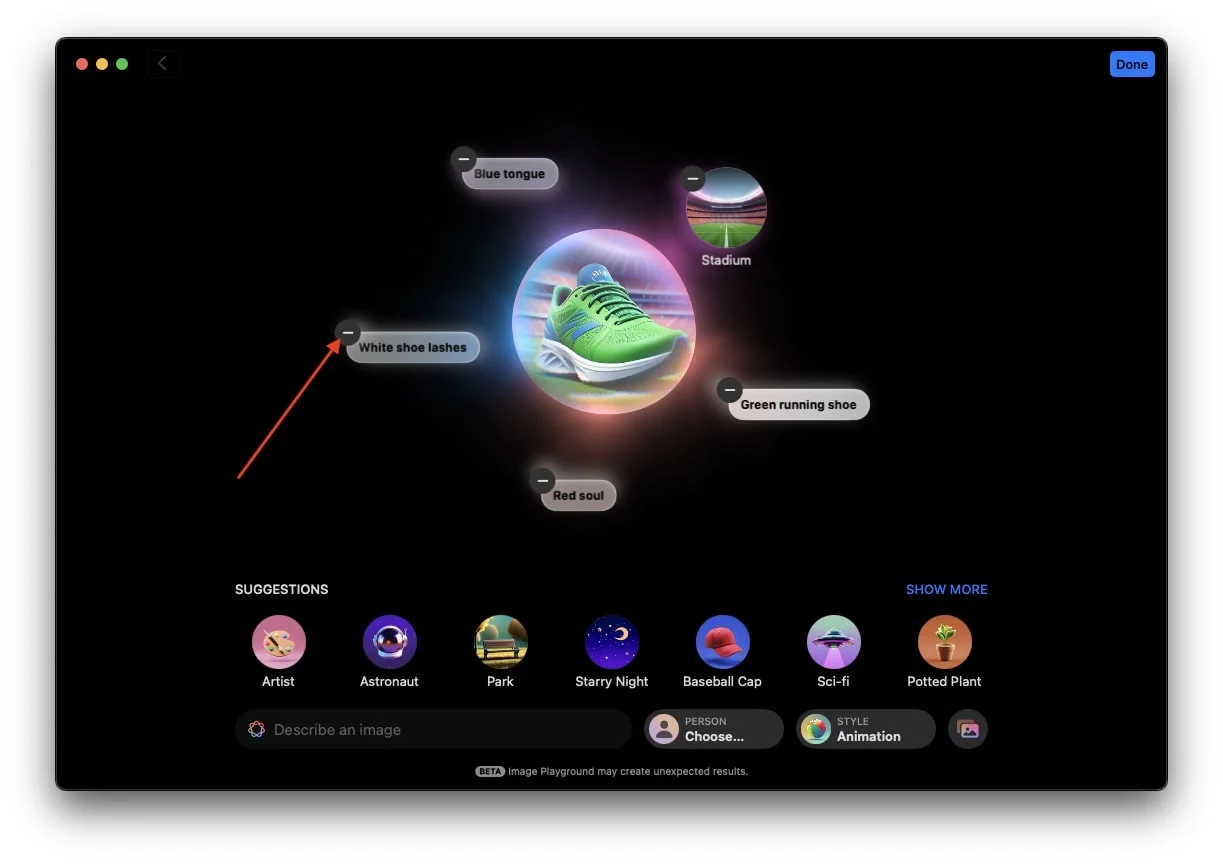
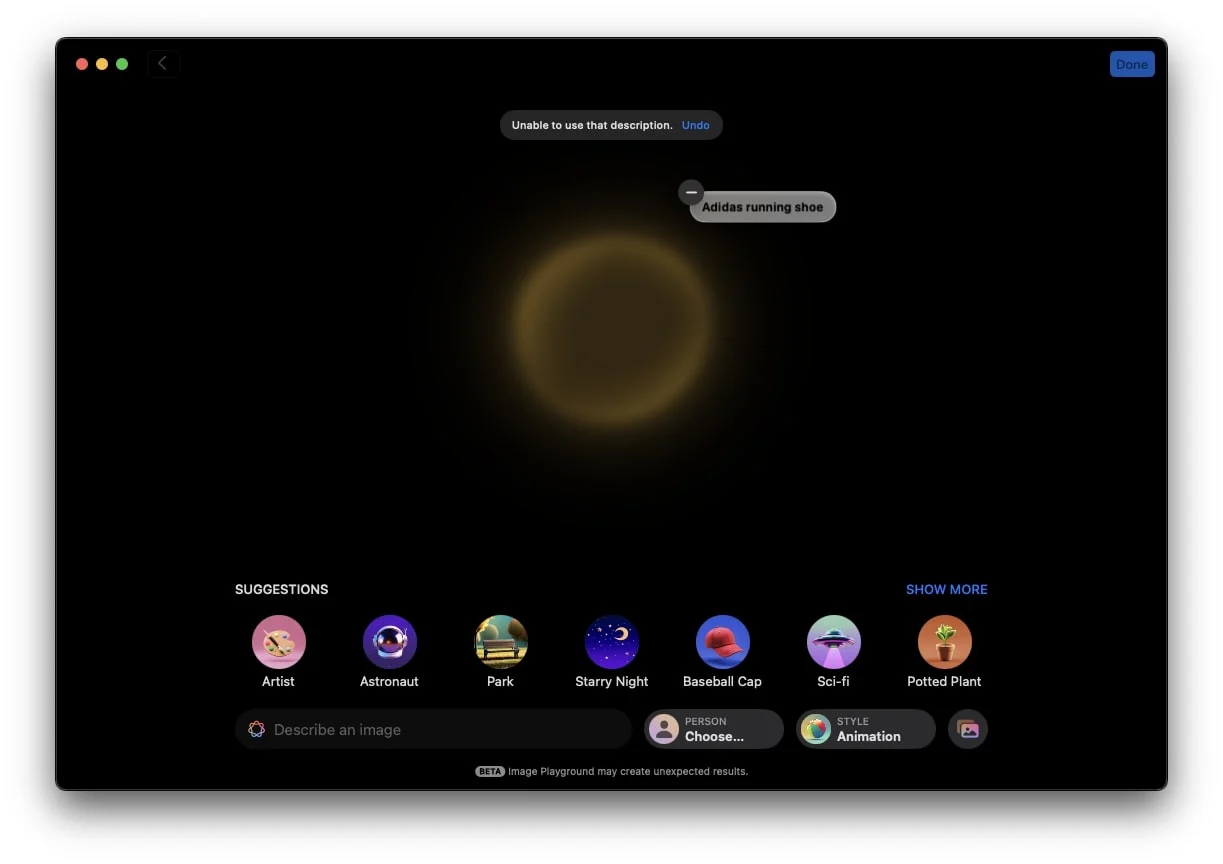
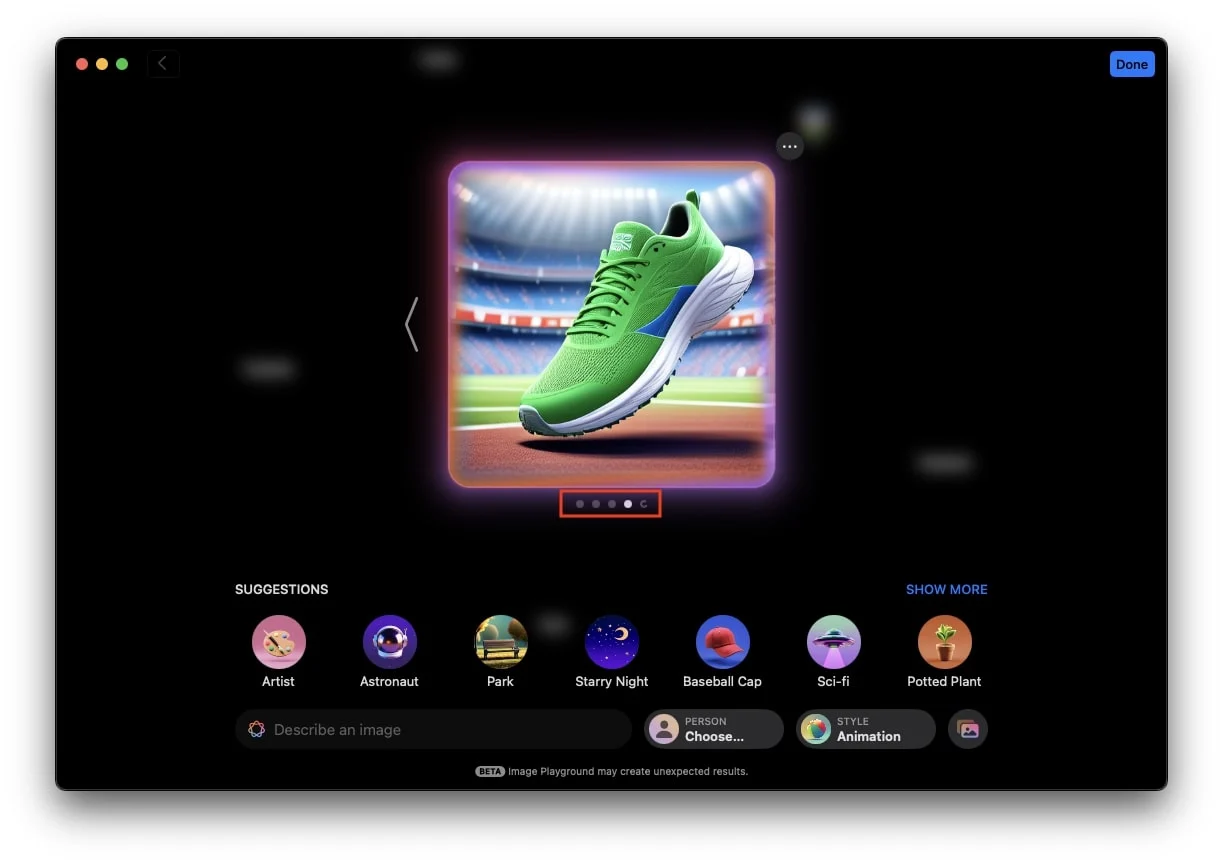
Gunakan Saran Apple untuk Membuat atau Meningkatkan Gambar
Anda dapat mengakses bilah saran di bagian bawah aplikasi, tempat Anda akan menemukan berbagai kategori Apple seperti Tema, Kostum, Aksesori, dan Tempat. Setiap kategori memiliki subkategori untuk membantu Anda menyempurnakan gambar Anda. Misalnya, di bawah Tempat, Anda akan menemukan opsi seperti Panggung, Hutan, Kota, Langit, dan lainnya.
Untuk membuat gambar menggunakan saran Apple, ikuti langkah-langkah berikut:
- Ketuk salah satu saran Apple. Misalnya, jika Anda memilih Matahari Terbenam, aplikasi akan membuatkan gambar matahari terbenam yang indah untuk Anda.
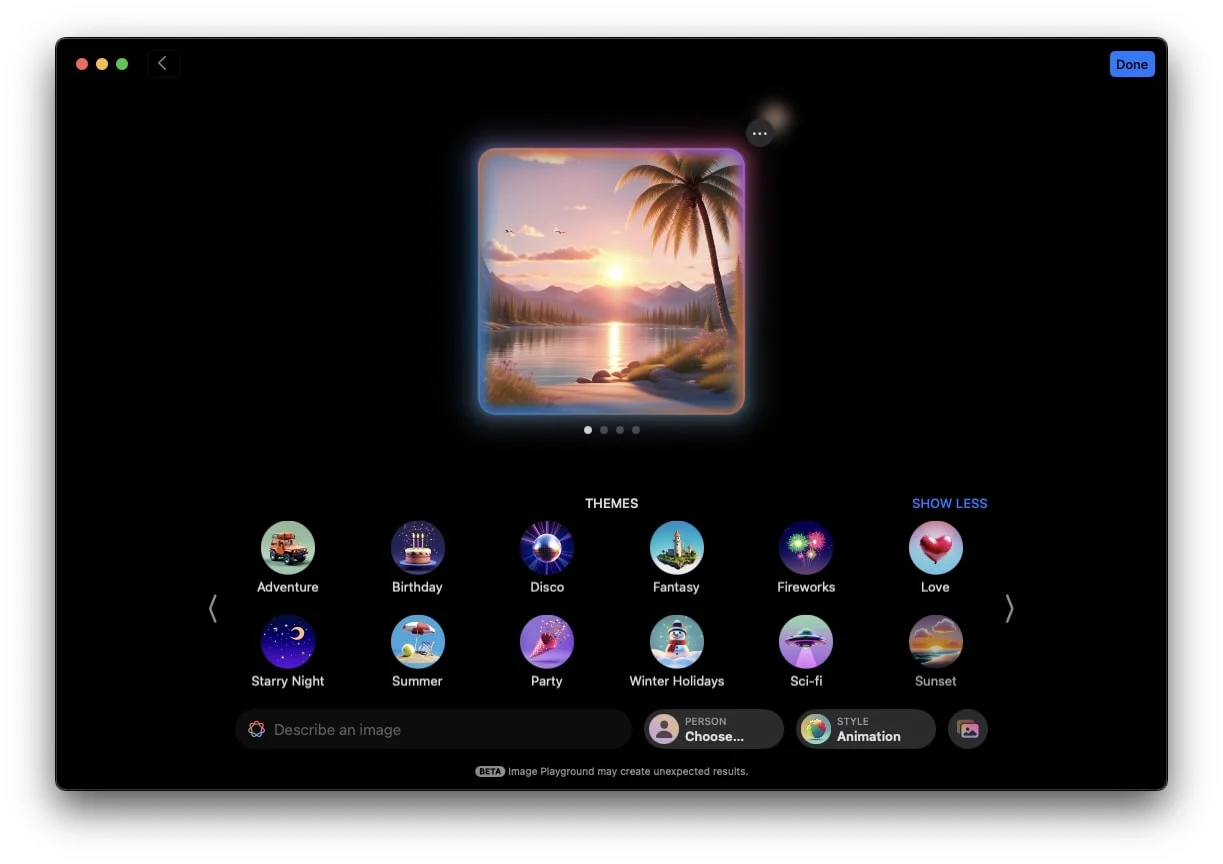
- Jika Anda ingin menambahkan saran lainnya, Anda dapat melakukannya. Misalnya, Anda dapat menambahkan perintah “Kucing Menari”. Ini akan menghasilkan gambar kucing menari yang ditempatkan dengan latar belakang matahari terbenam, menggabungkan saran dan perintah Anda.
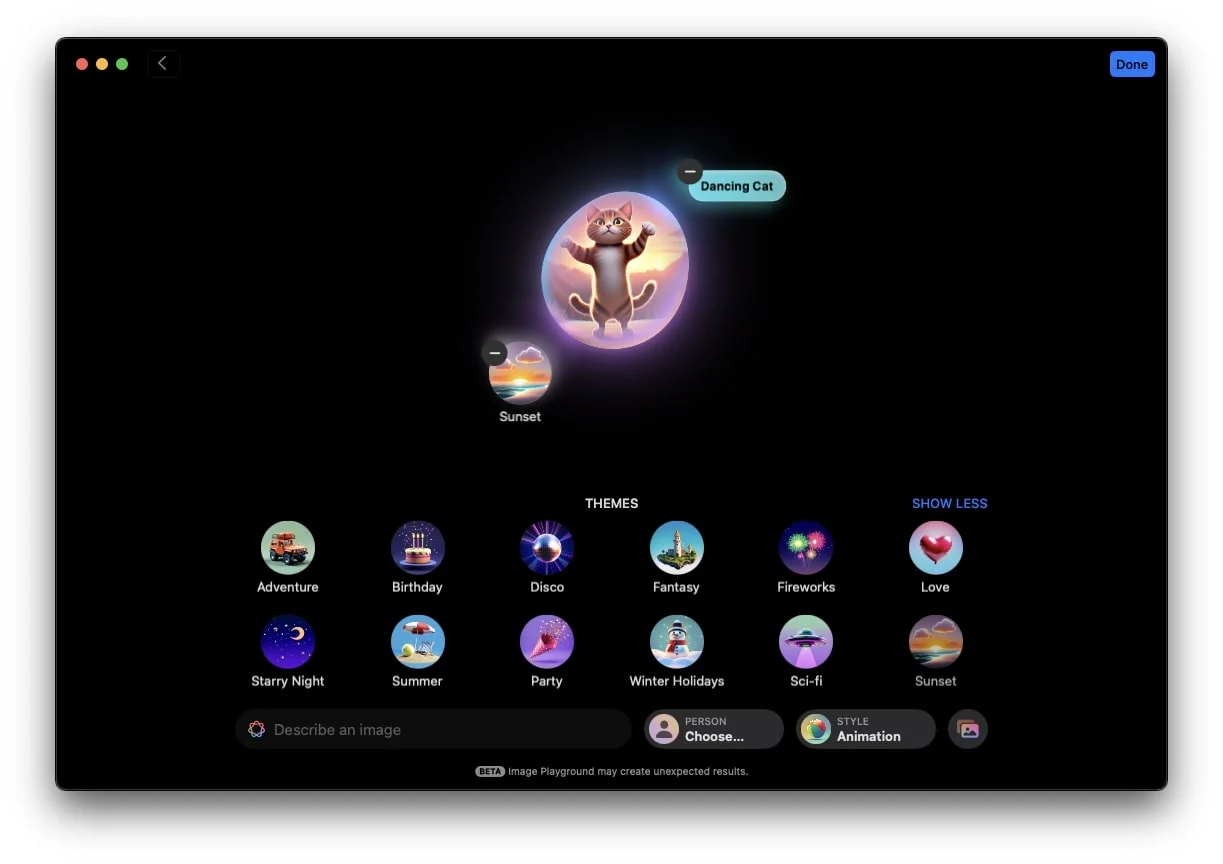
- Alternatifnya, Anda dapat memilih untuk membuat gambar hanya dengan menggunakan saran tanpa menambahkan perintah.
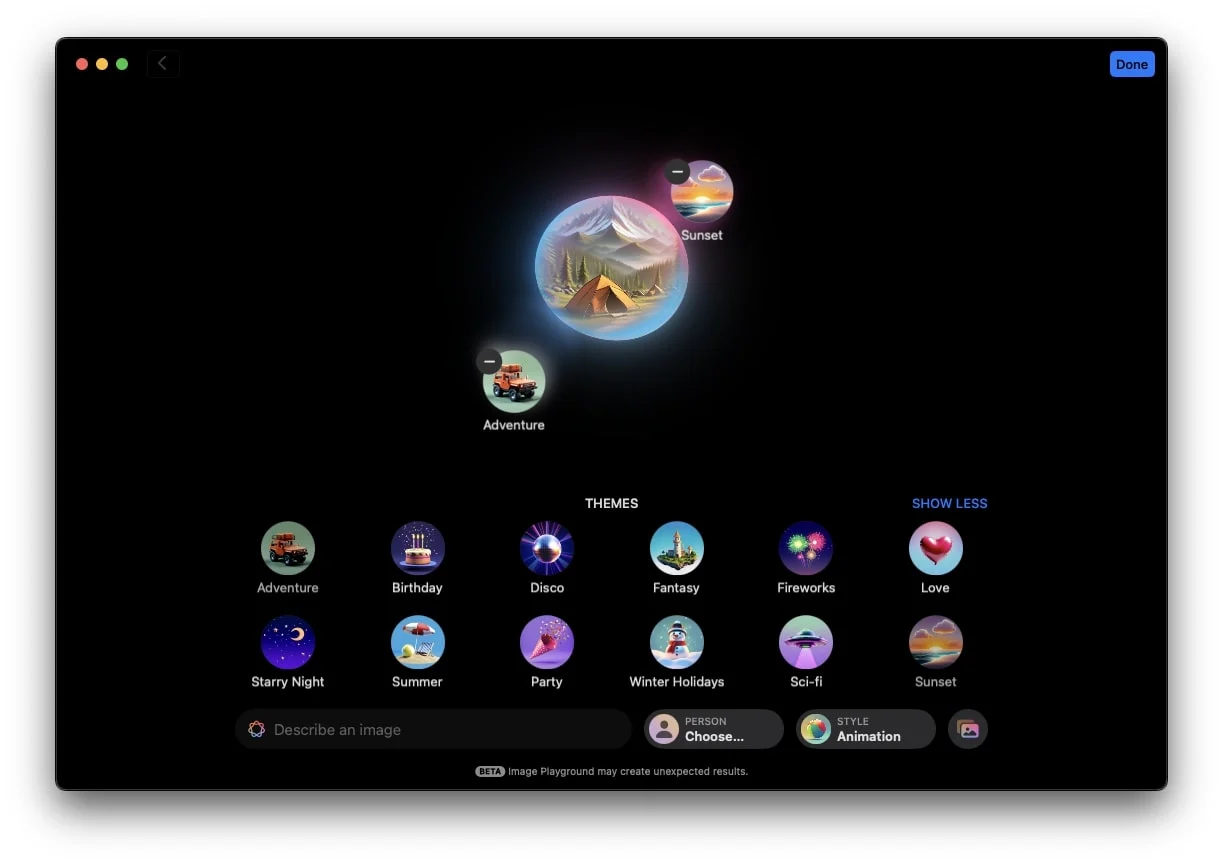
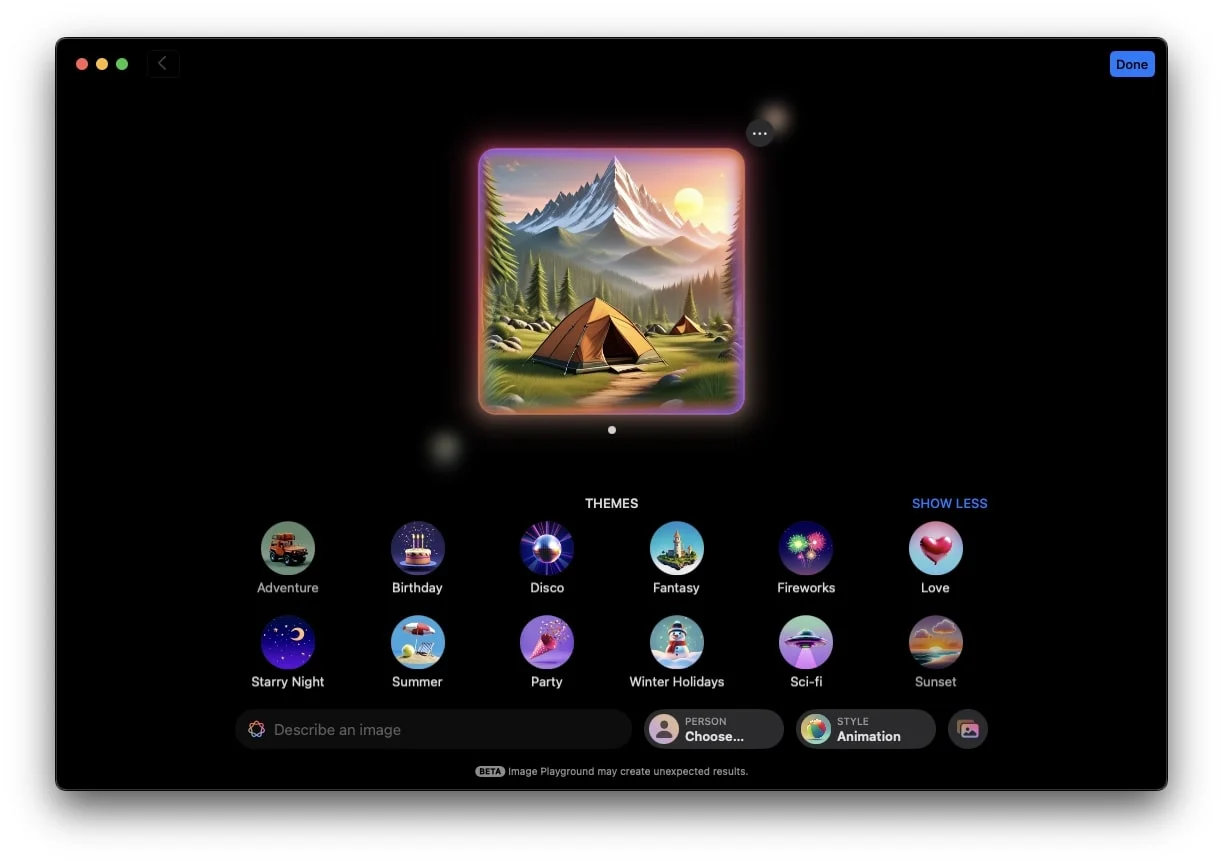

Buat Avatar AI Seseorang atau Foto
Jika Anda ingin membuat avatar AI atau gambar AI dari foto yang sudah ada, Anda juga dapat melakukannya dengan Image Playground. Fitur ini tidak hanya menarik tetapi juga berpotensi menarik lebih banyak pengguna ke alat AI baru Apple. Inilah cara Anda melakukannya:
Menggunakan Orang yang Diselamatkan
Aplikasi ini menyertakan opsi Pilih Orang di bagian bawah. Dengan mengetuknya, Anda dapat langsung memilih foto seseorang jika Anda telah menyimpan fotonya dengan namanya di aplikasi Foto. Ini berarti Anda tidak perlu menelusuri perpustakaan foto Anda yang berantakan untuk menemukan gambar favorit Anda. Anda cukup mengetuk Pilih Orang dan memilih gambar, dan selesai. Image Playground akan mulai membuat AI Avatar.
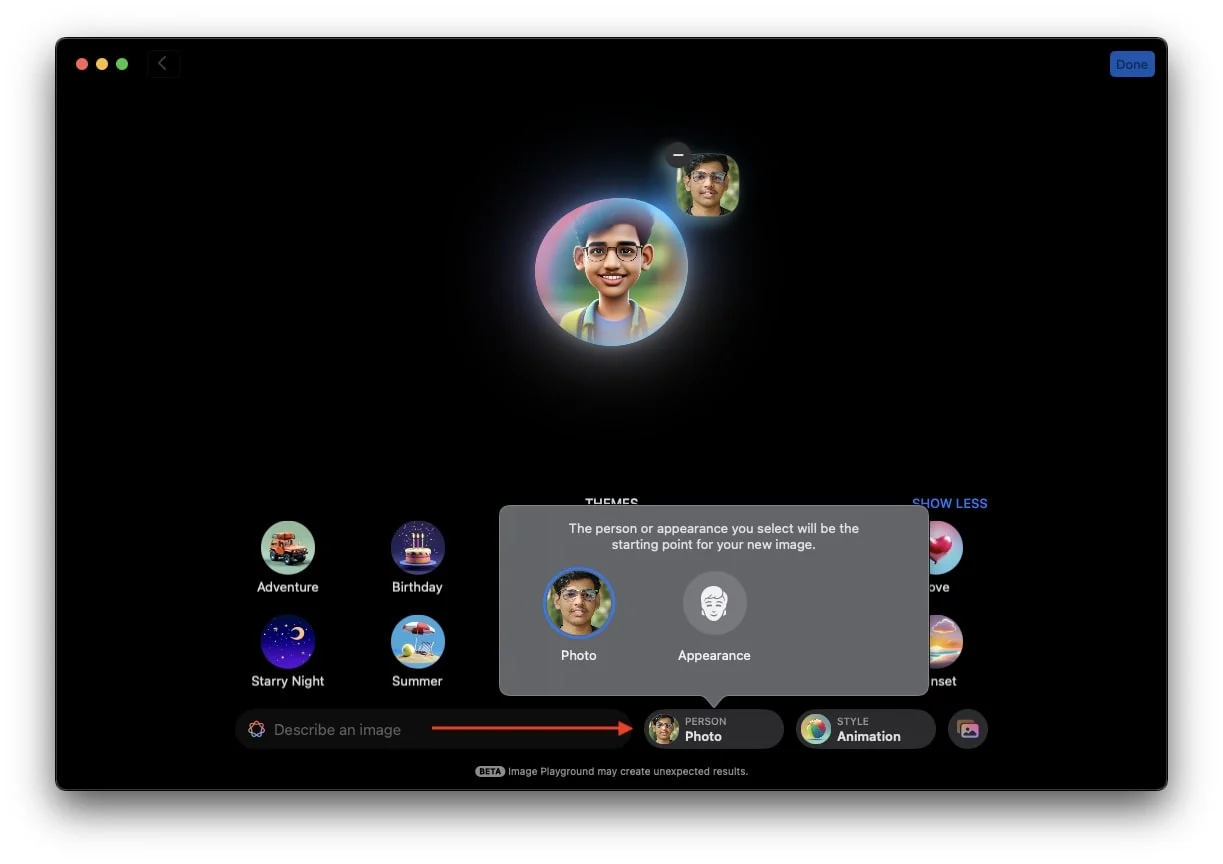
Apple juga memungkinkan Anda menambahkan perintah dan saran dengan foto Anda secara bersamaan. Misalnya, jika Anda ingin avatar Anda menggunakan smartphone di pantai sambil mengenakan pakaian astronot, Anda bisa melakukannya.
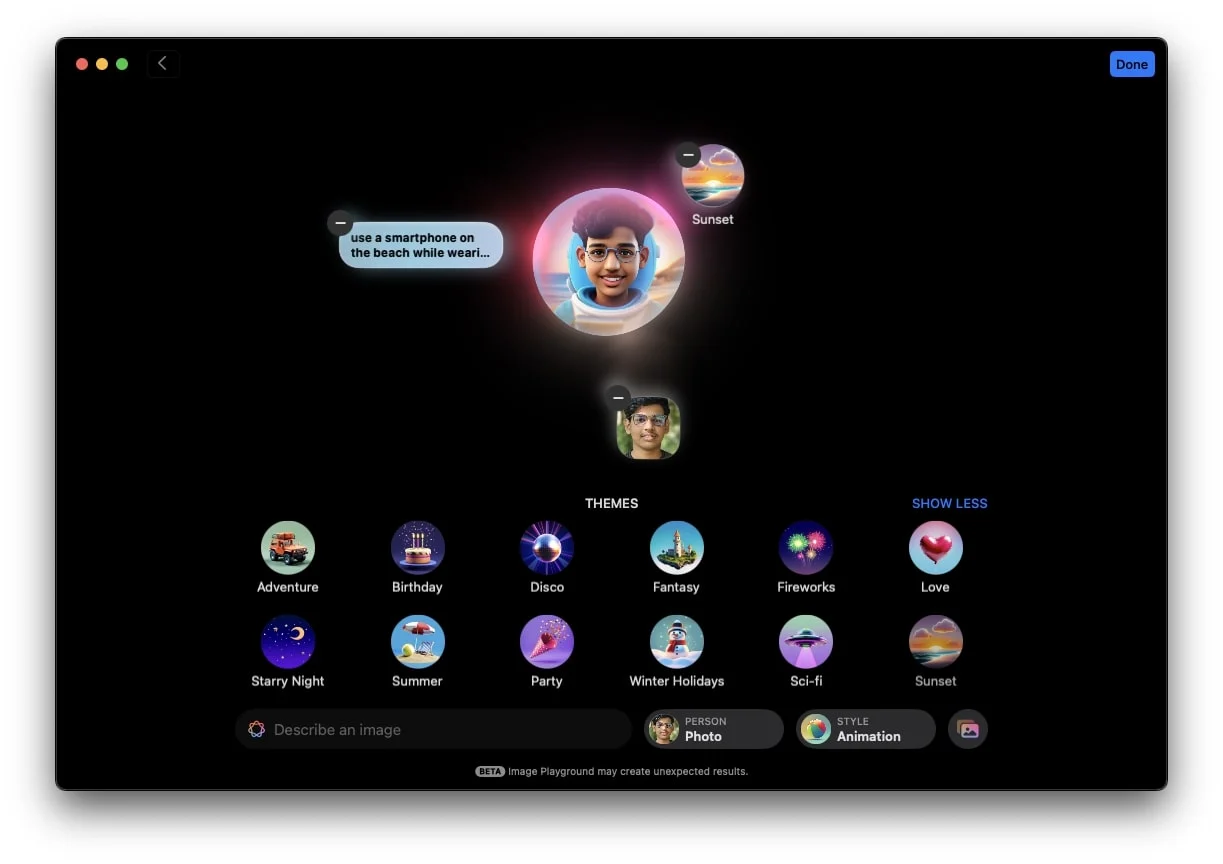
Saya rasa apa pun yang saya tulis kedengarannya sangat menarik, bukan? Jika Anda setuju, maka Anda harus mengikuti langkah-langkahnya sekarang dan memeriksa seperti apa tampilan avatar Anda saat Anda menggunakan perintah yang sama.
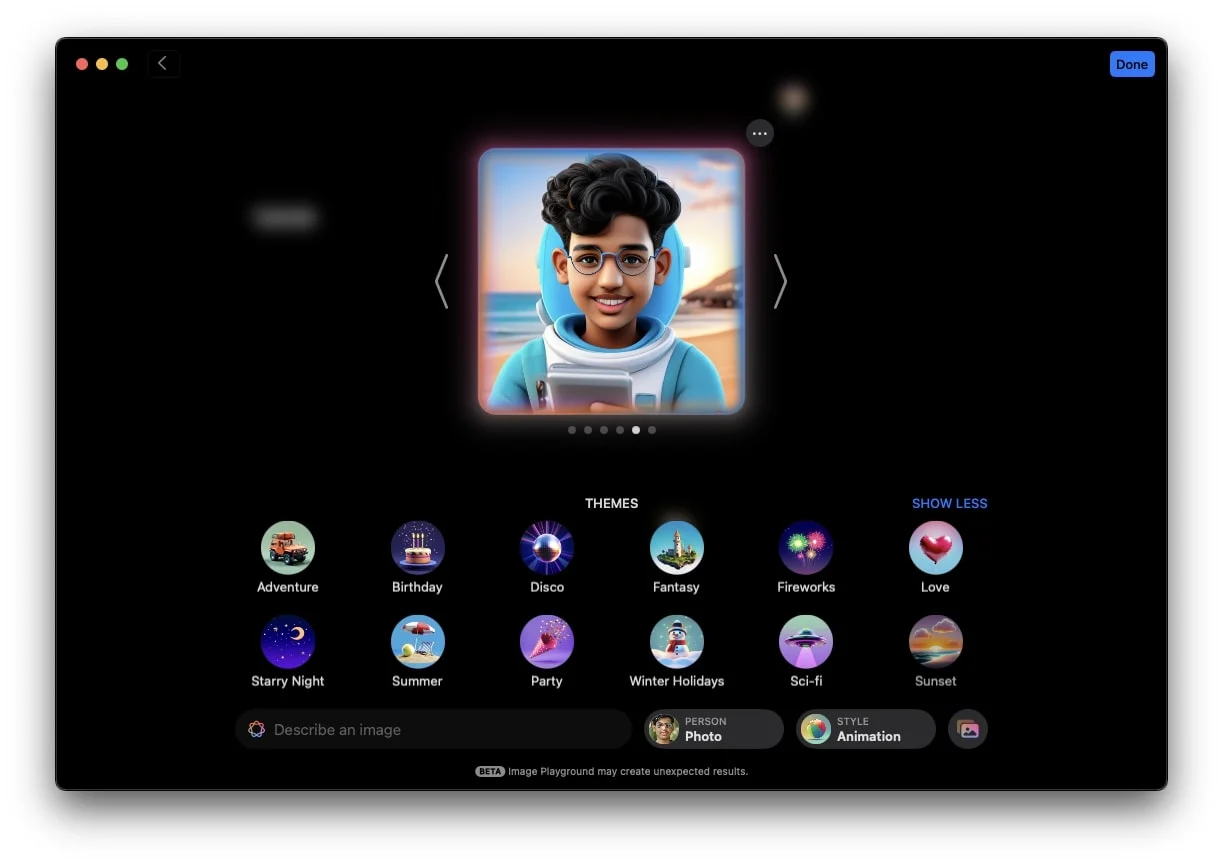
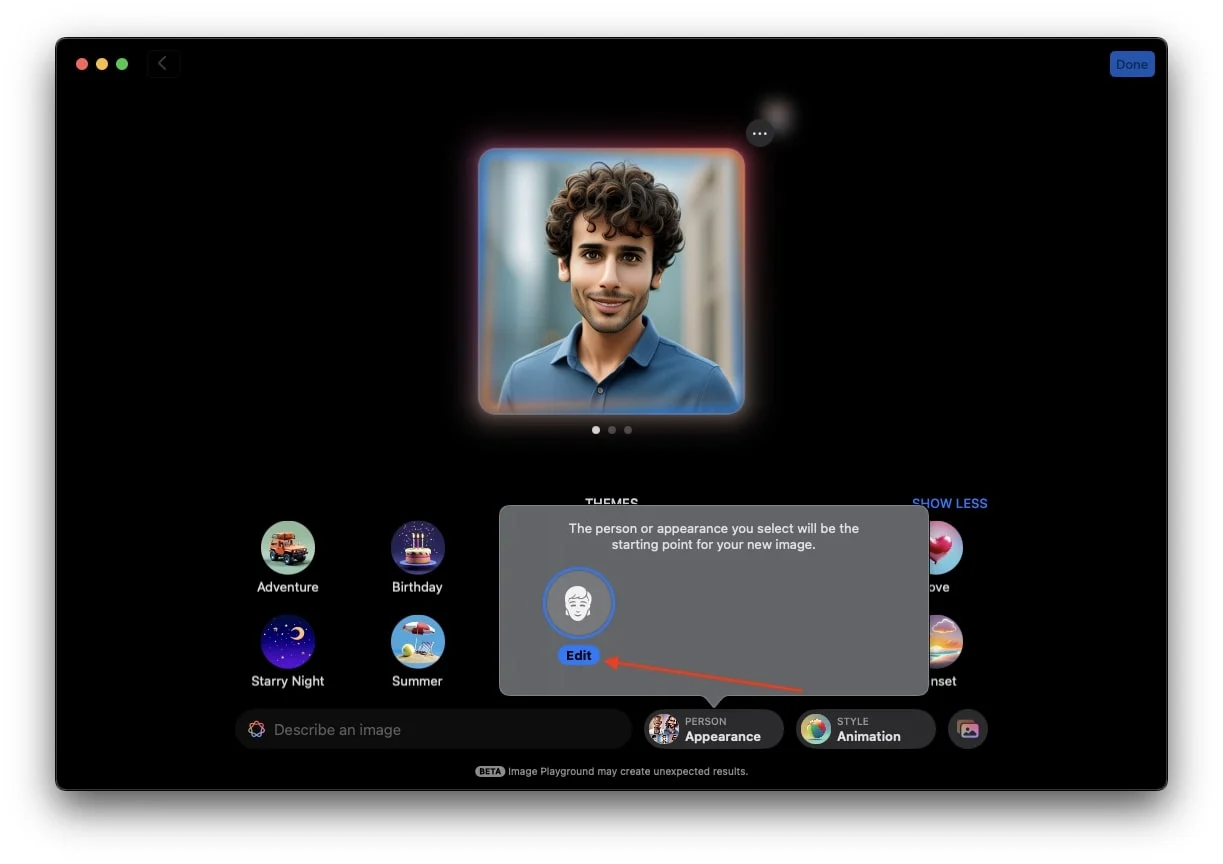
Menggunakan Foto yang Ada
Selain itu, terdapat ikon Galeri di kanan bawah yang memiliki dua pilihan. Yang pertama adalah Pilih Foto, di mana Anda dapat memilih foto apa pun dari perpustakaan baik itu foto orang atau objek.
- Ketuk ikon galeri di pojok kanan bawah aplikasi.
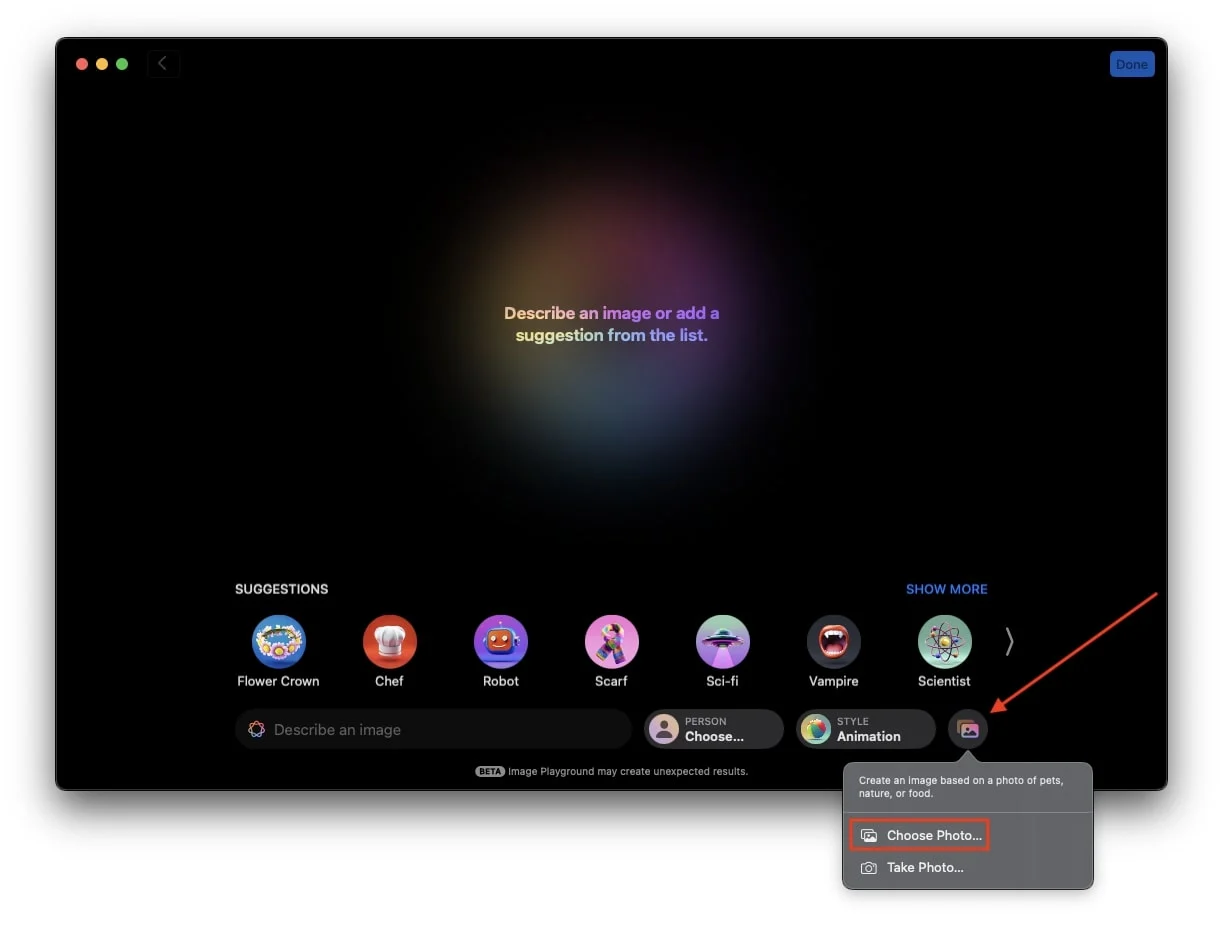
- Tekan Pilih Foto saat munculan yang diminta.
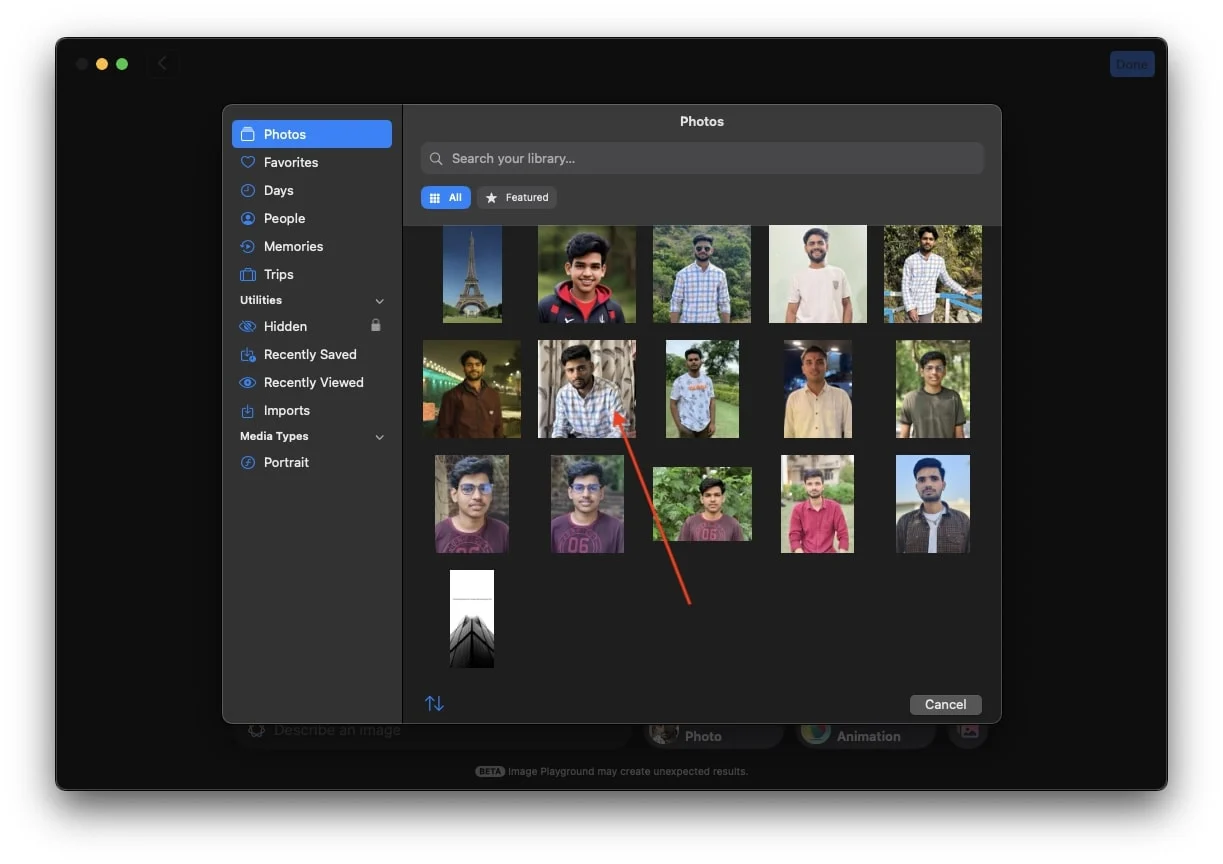
- Sekarang, pilih gambar untuk menghasilkan gambar AI dengan itu.
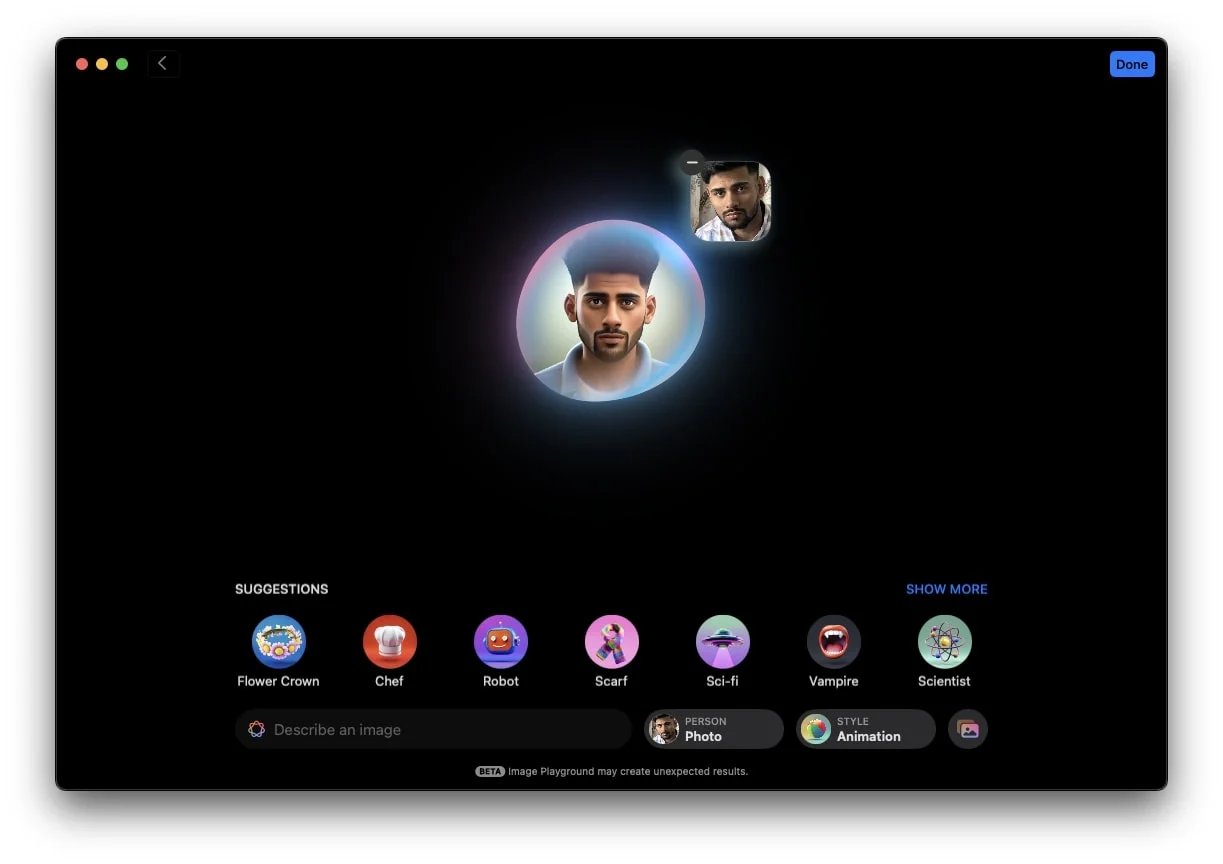
Mengambil Foto Baru
Opsi kedua adalah Capture Image, di mana Anda dapat mengambil gambar langsung dan membuat avatar AI instannya.
- Klik pada ikon Galeri.
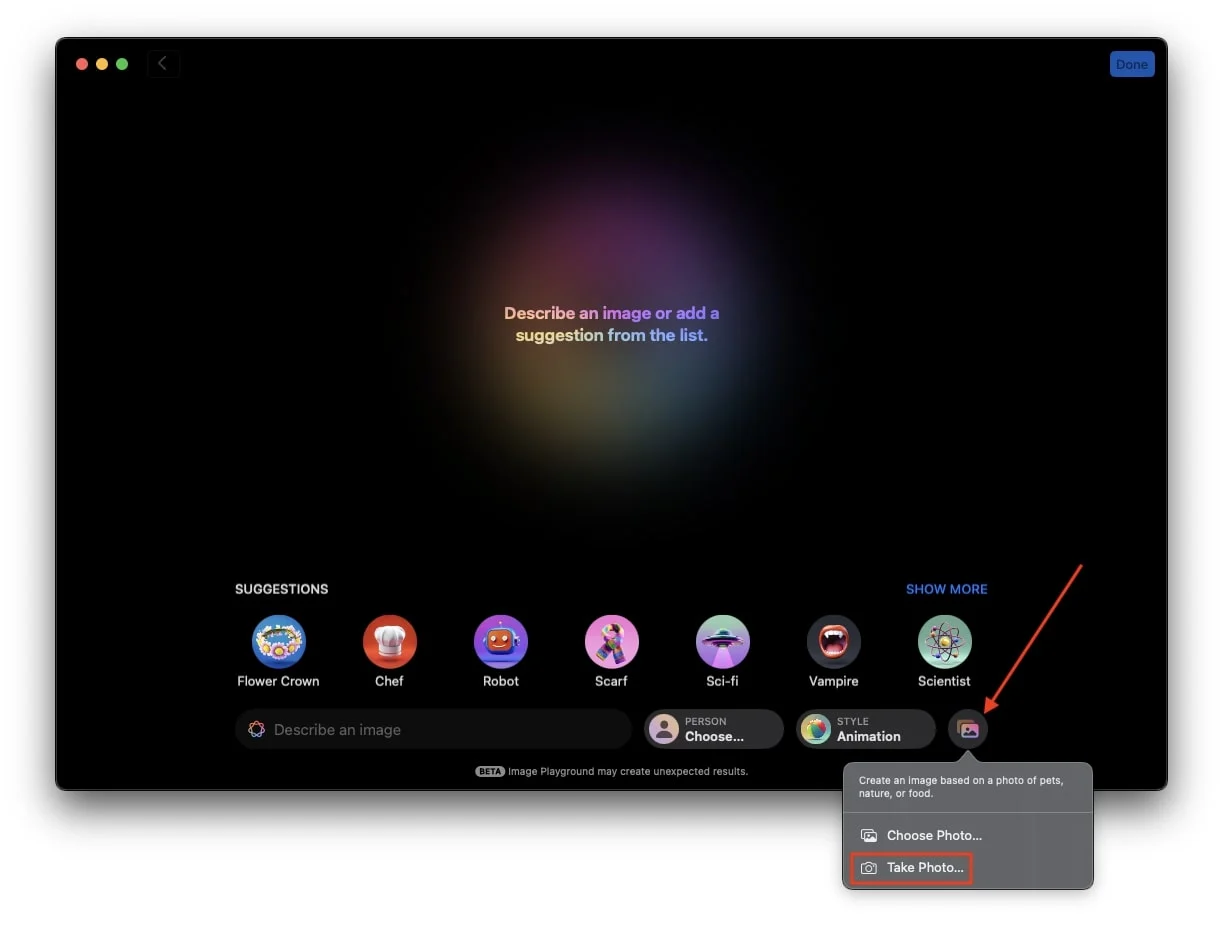
- Sekarang, ketuk Ambil Foto.
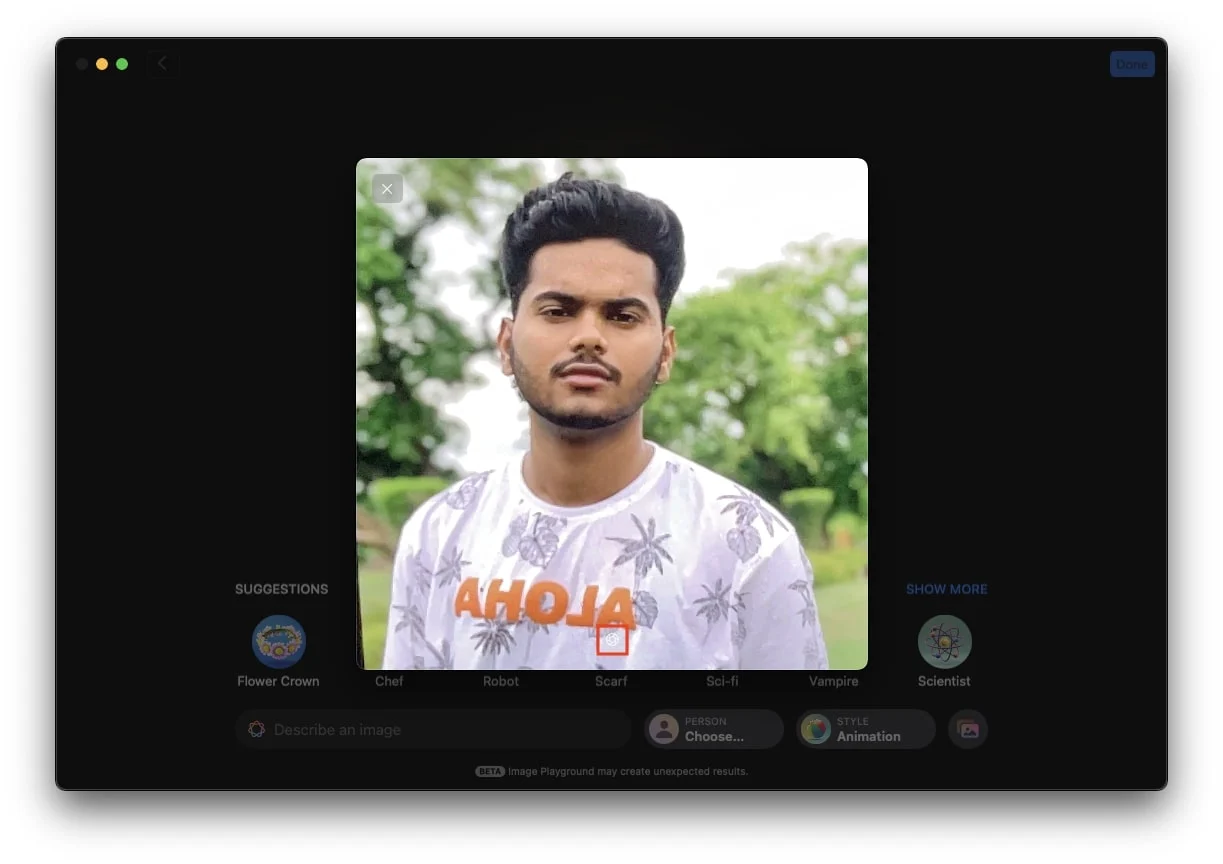
- Ambil gambar baru dan kirimkan untuk dibuat.
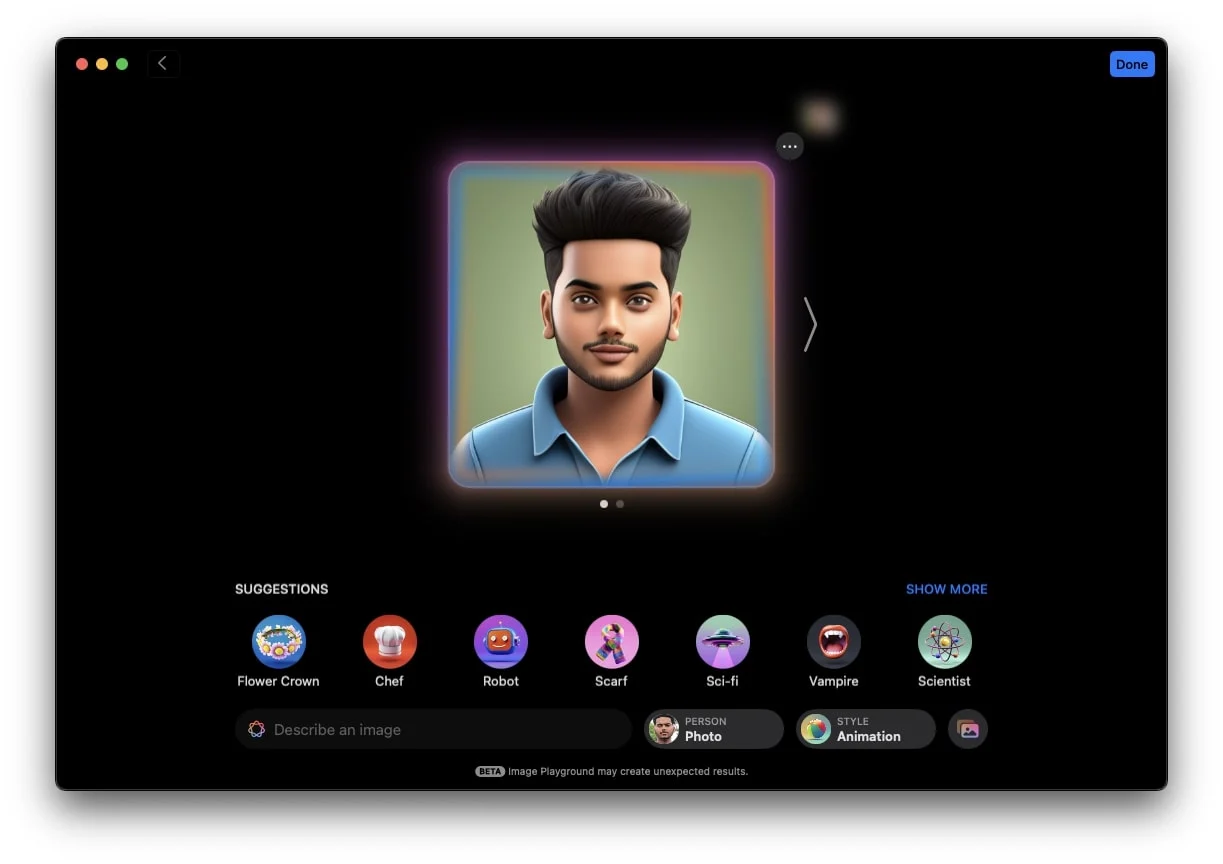
Cara Mengubah Gaya di Image Playground
Aplikasi Image Playground saat ini menawarkan dua gaya berbeda untuk membuat gambar yang dihasilkan AI: Animasi dan Ilustrasi. Gaya animasi memberikan tampilan 3D, sedangkan gaya ilustrasi menawarkan tampilan 2D yang lebih lembut yang sempurna untuk kesan lebih artistik atau minimalis. Apple juga mengisyaratkan gaya ketiga yang disebut Sketch, namun peluncurannya belum diumumkan.
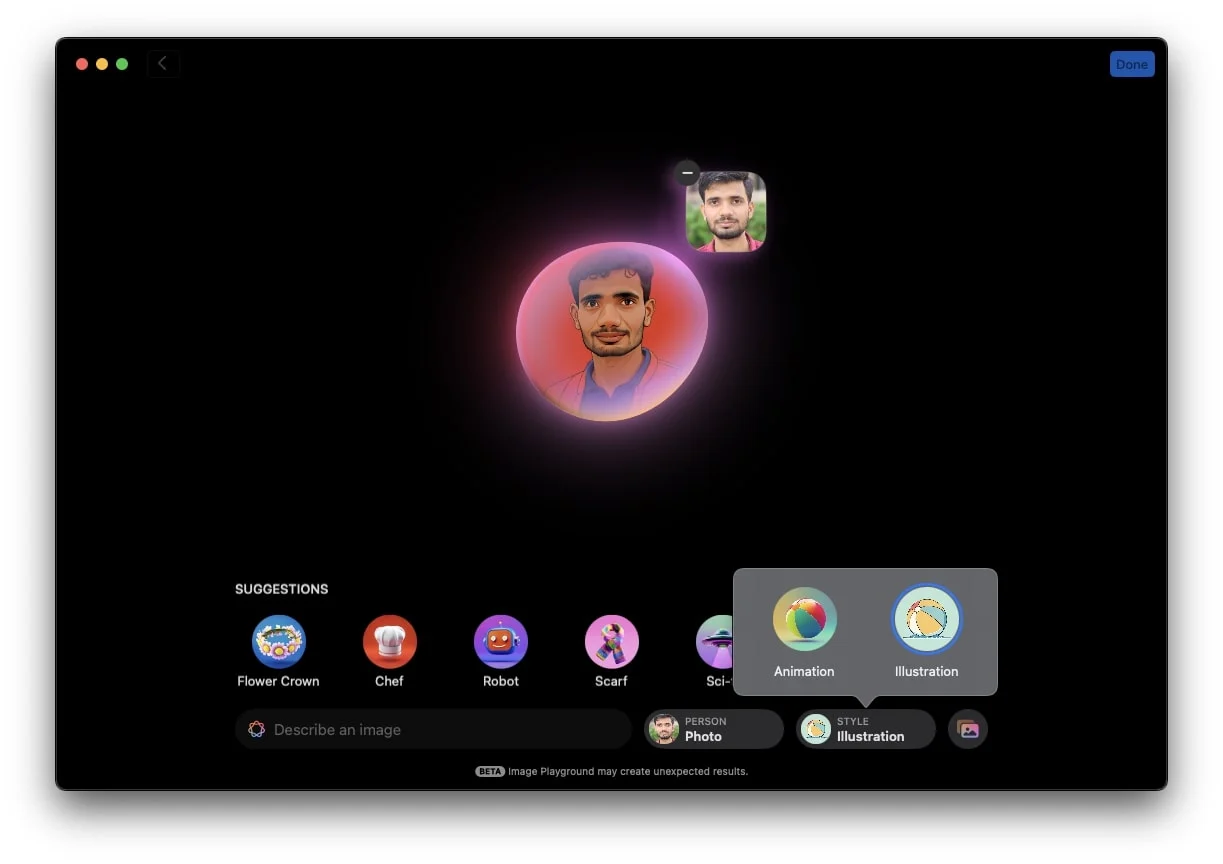
Cara Menyimpan Dan Berbagi Gambar yang Dihasilkan oleh Image Playground
Setelah gambar yang Anda inginkan dibuat dan Anda ingin menyimpannya untuk dibagikan di media sosial, melalui pesan, atau di mana pun, klik tiga titik di sudut kanan atas gambar. Ini akan membuka pop-up kecil dengan berbagai opsi berguna seperti Salin, Bagikan, dan Simpan Gambar. Inilah cara Anda dapat menggunakan setiap opsi:
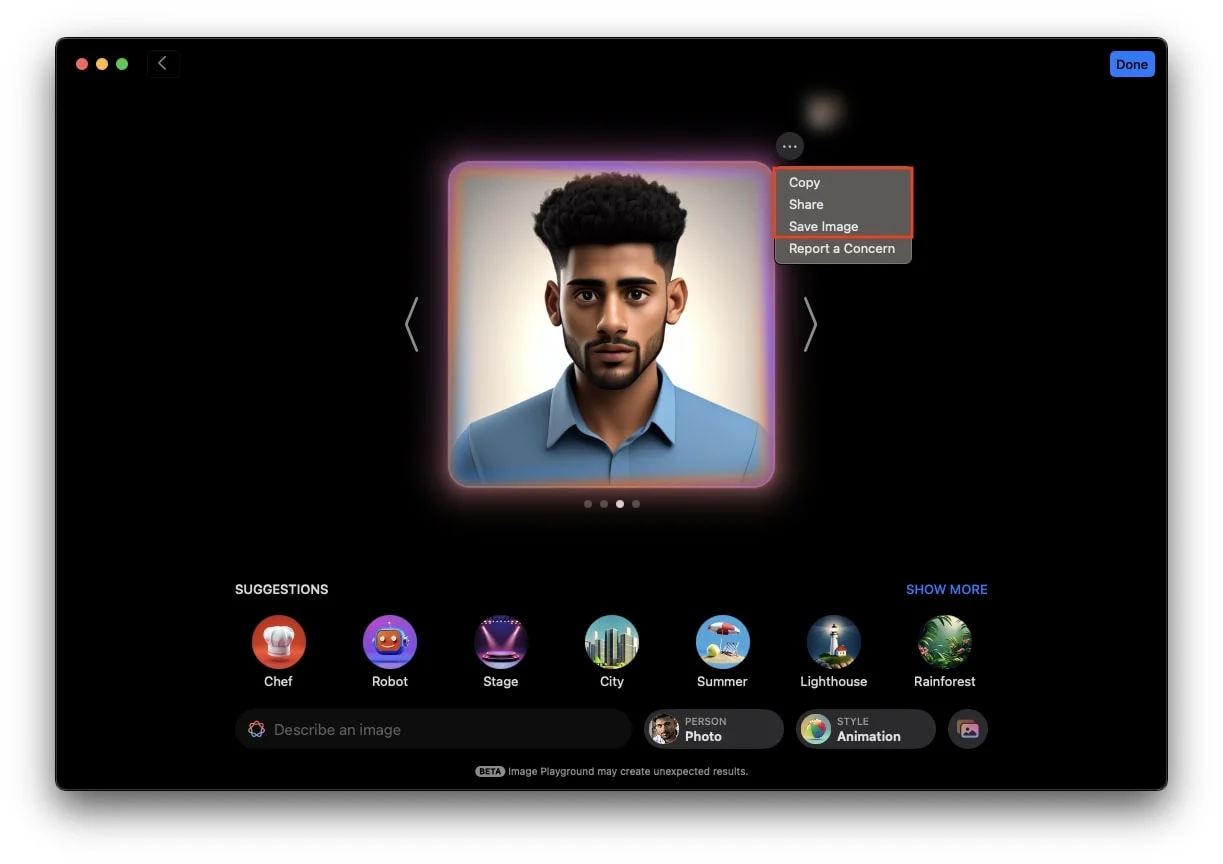
Menyalin
- Pilih Salin untuk menyalin gambar.
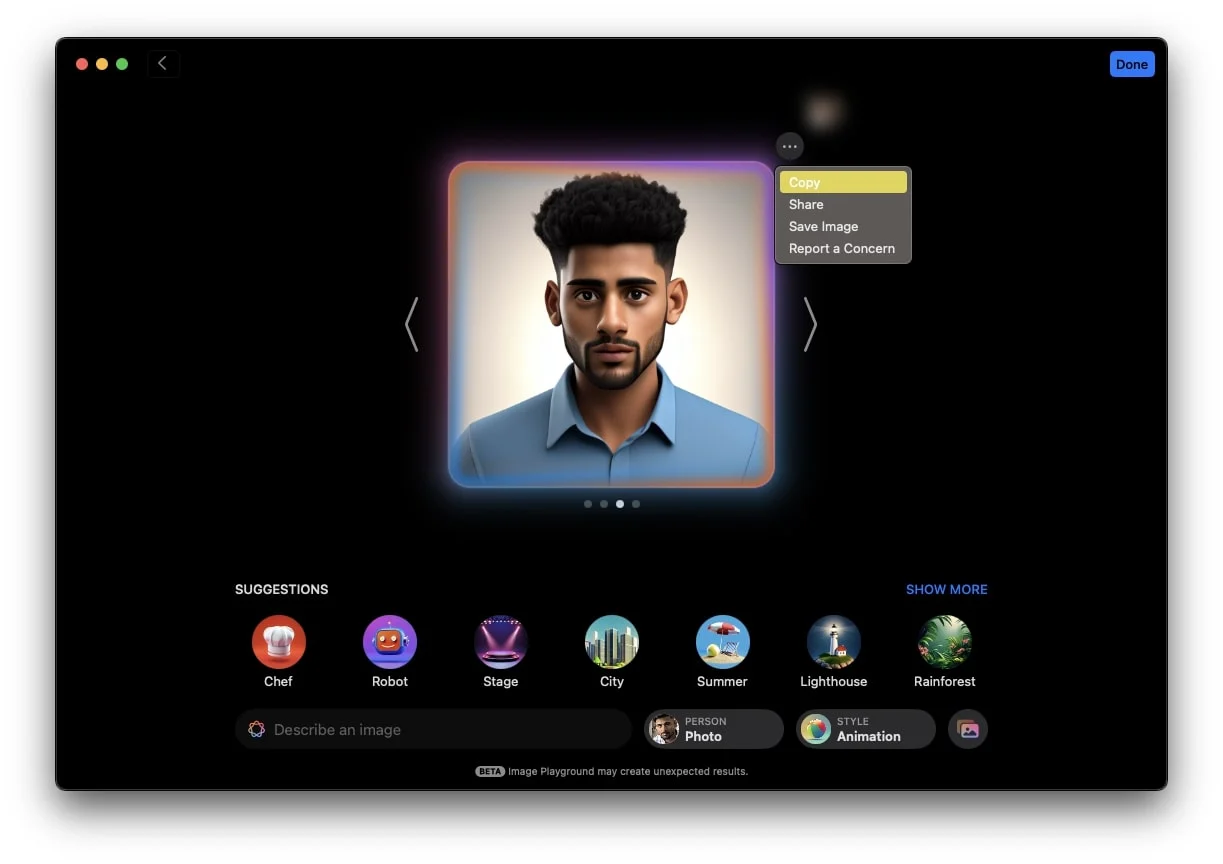
- Anda kemudian dapat menempelkan gambar tersebut di mana pun Anda mau, seperti di WhatsApp untuk mengirimkannya ke seseorang atau di Twitter untuk mempostingnya sebagai tweet.
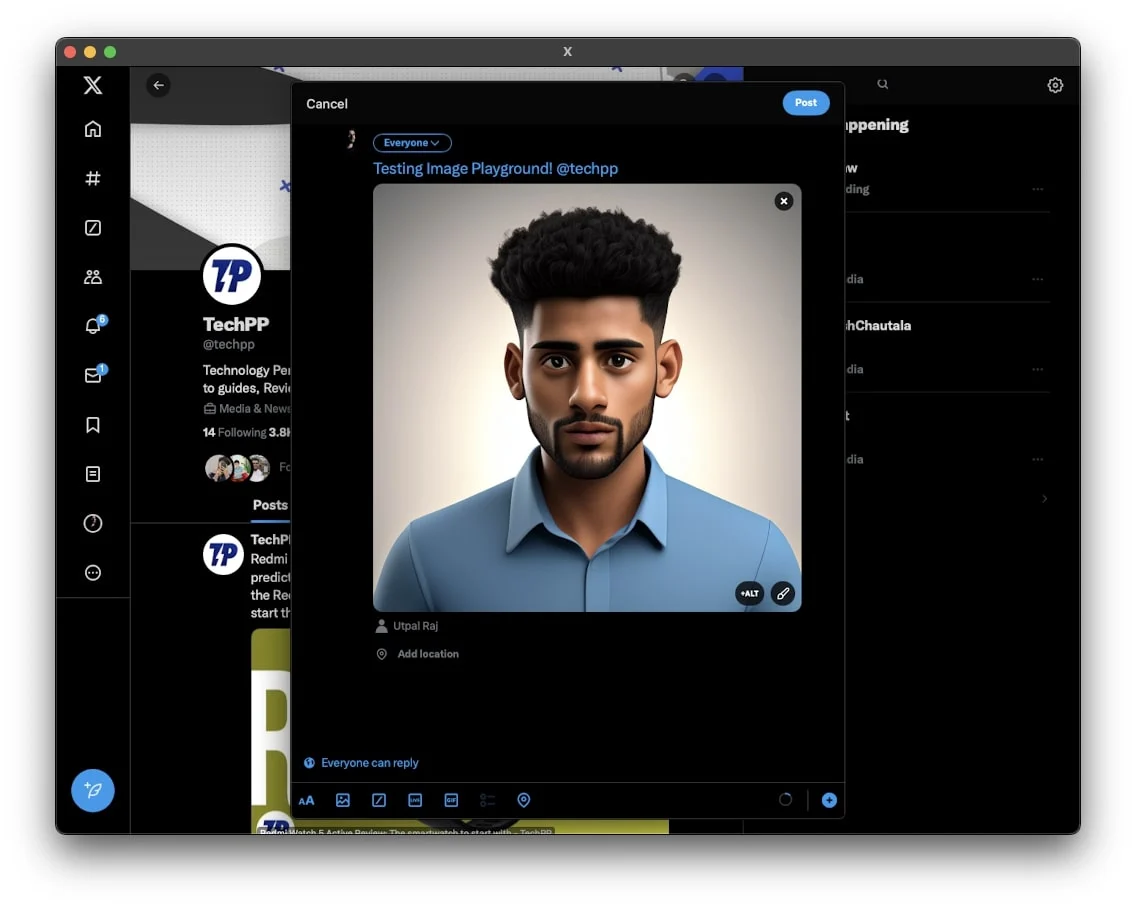
Membagikan
- Klik Bagikan untuk membuka pop-up dengan beberapa opsi berbagi.
- Anda dapat mengirim gambar langsung melalui iMessage di Mac Anda atau membagikannya dengan perangkat Apple lainnya menggunakan AirDrop.
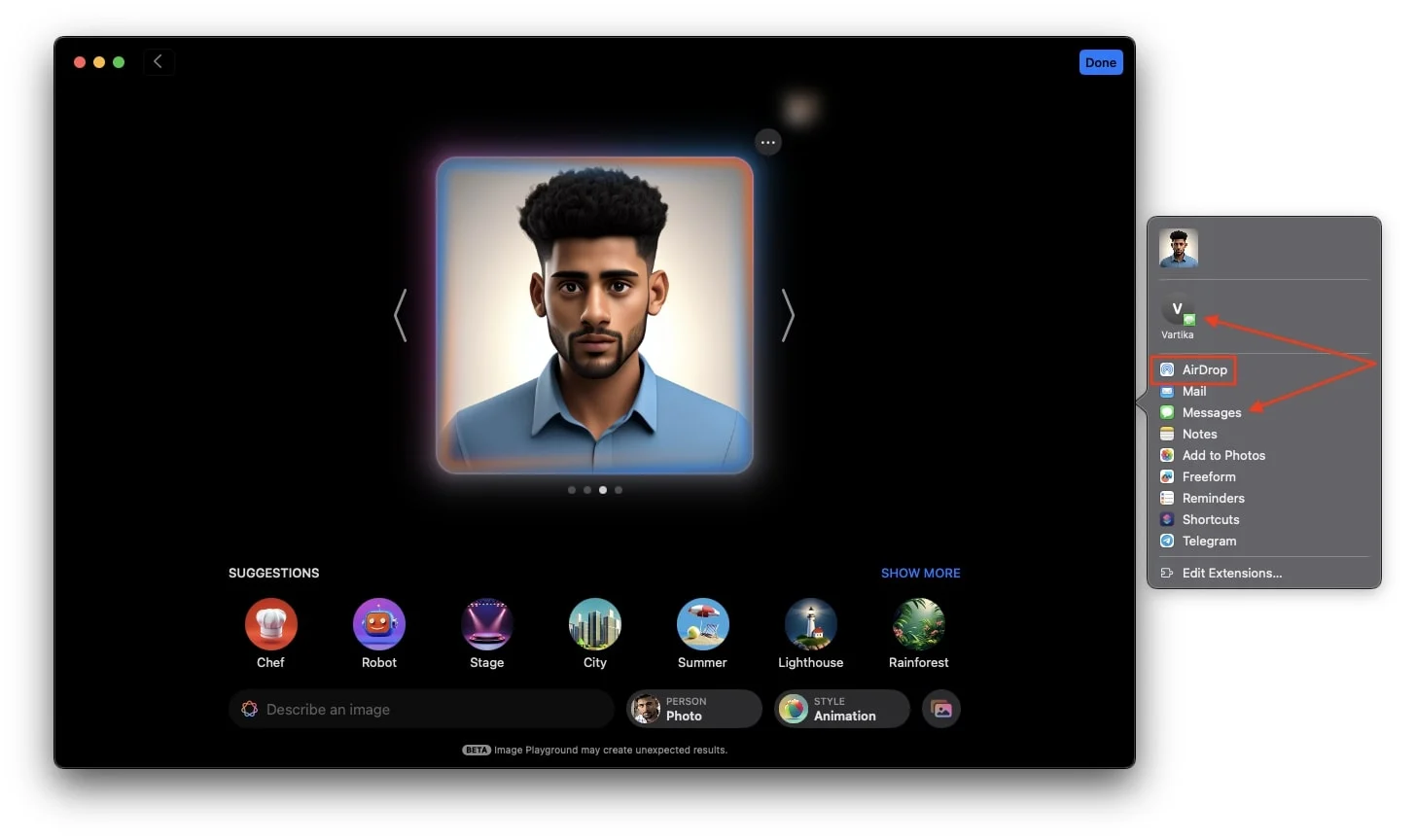
- Alternatifnya, pilih Tambahkan ke Foto untuk langsung menyimpan gambar di app Foto di Mac Anda, sehingga dapat diakses untuk digunakan di masa mendatang di platform sosial apa pun.
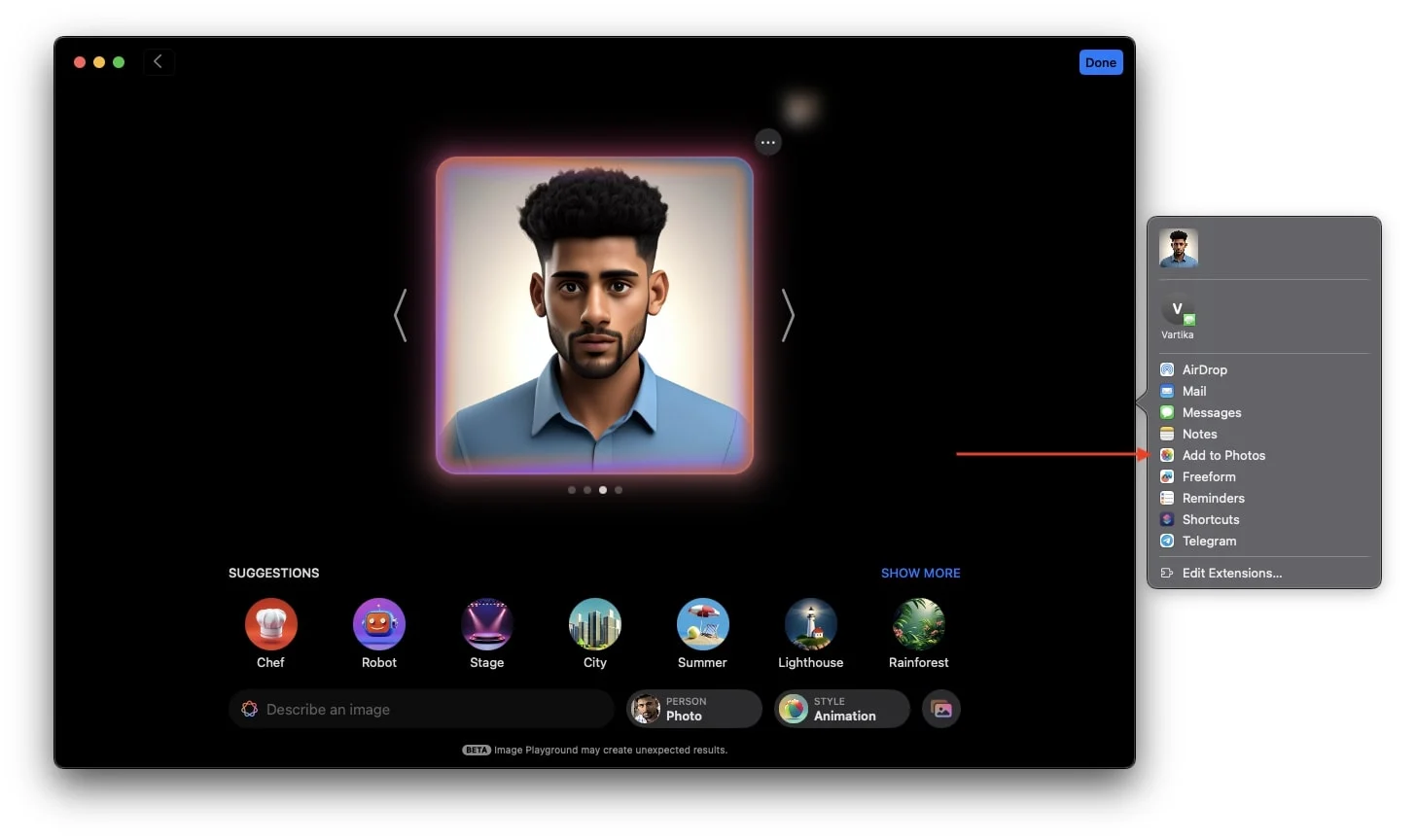
Simpan Gambar
- Pilih Simpan Gambar atau klik Selesai di sudut kanan atas layar untuk menyimpan foto ke perpustakaan Image Playground.
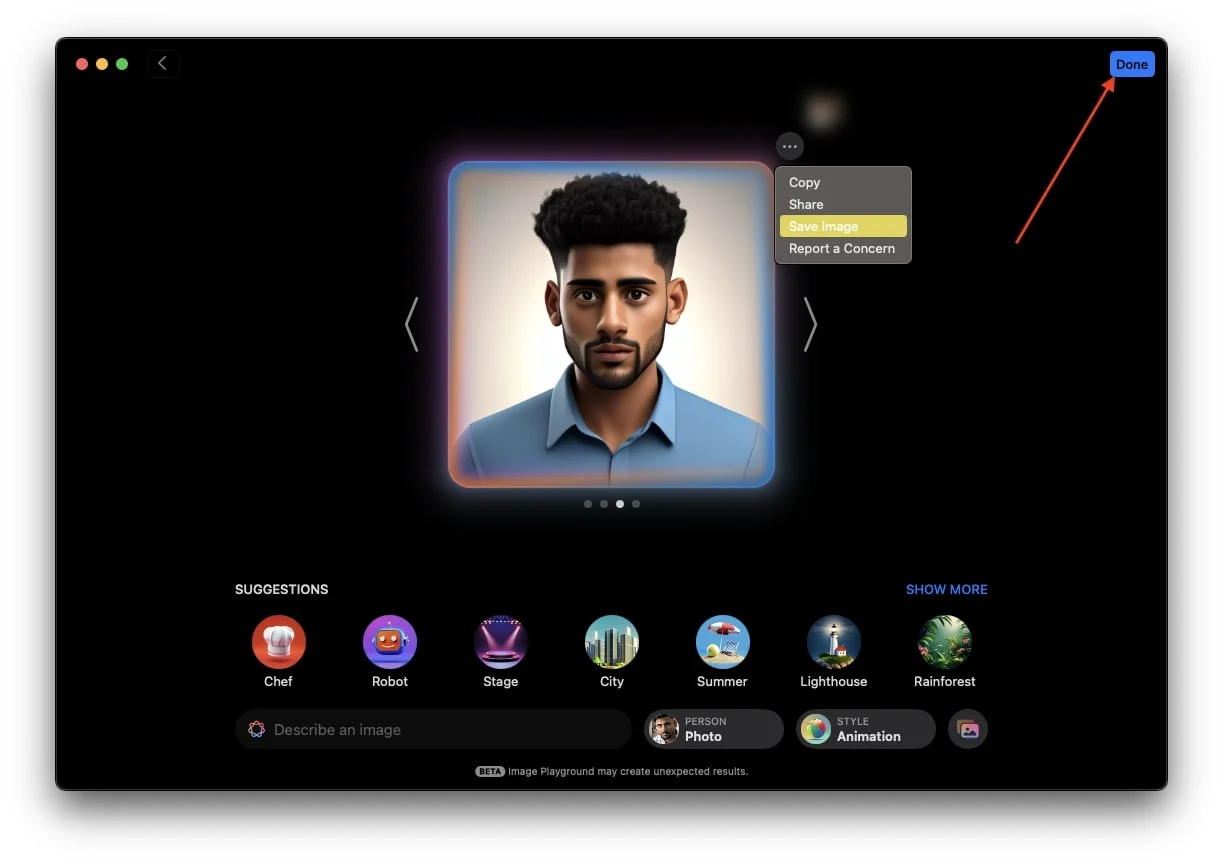
- Nantinya, Anda dapat mengakses gambar dari perpustakaan dan membagikannya di mana pun Anda suka.
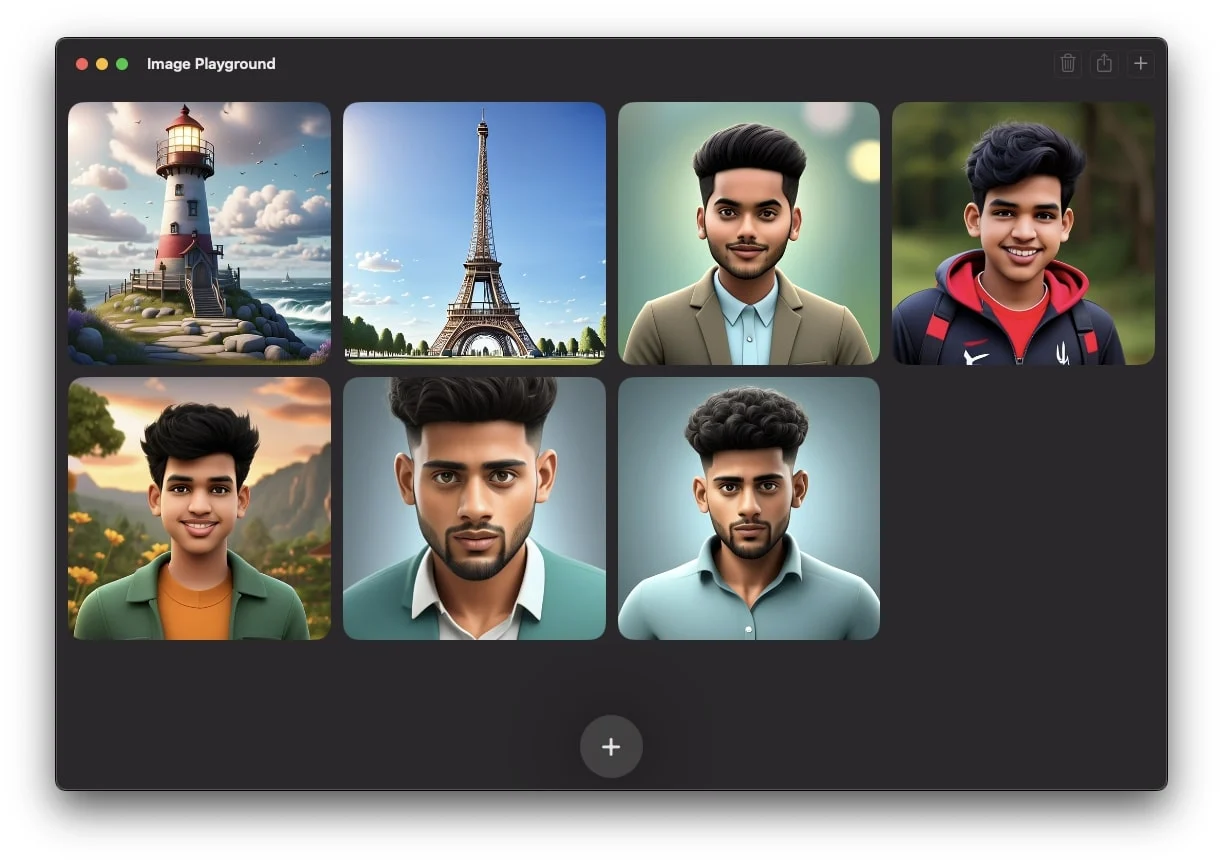
Cara Mengedit Gambar yang Dibuat di Image Playground di Mac
Jika Anda telah membuat gambar AI di Image Playground tetapi memerlukan versi yang sedikit berbeda, seperti menambahkan topi atau kacamata ke avatar AI Anda sebelum membagikannya atau menggunakannya dalam percakapan, berikut cara melakukannya.
- Buka Taman Bermain Gambar.
- Sekarang, Pilih gambar hasil AI yang ingin Anda edit.
- Klik kanan pada gambar dan pilih edit saat muncul pop-up.
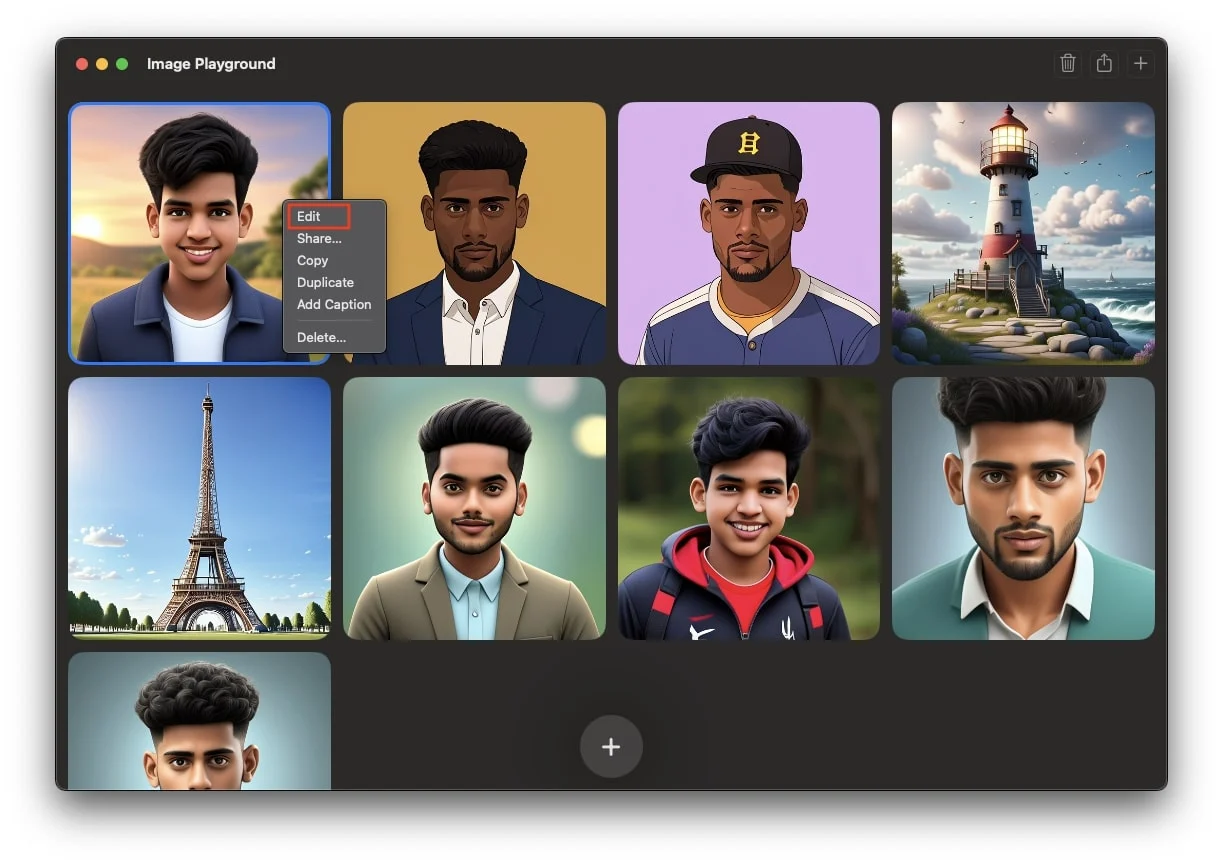
- Di sini, Anda dapat melakukan pengeditan apa pun yang Anda inginkan. Anda dapat menggunakan saran yang diberikan oleh aplikasi atau mengedit perintah yang ada dengan mengekliknya, membuat perubahan yang diperlukan, lalu menekan Enter.
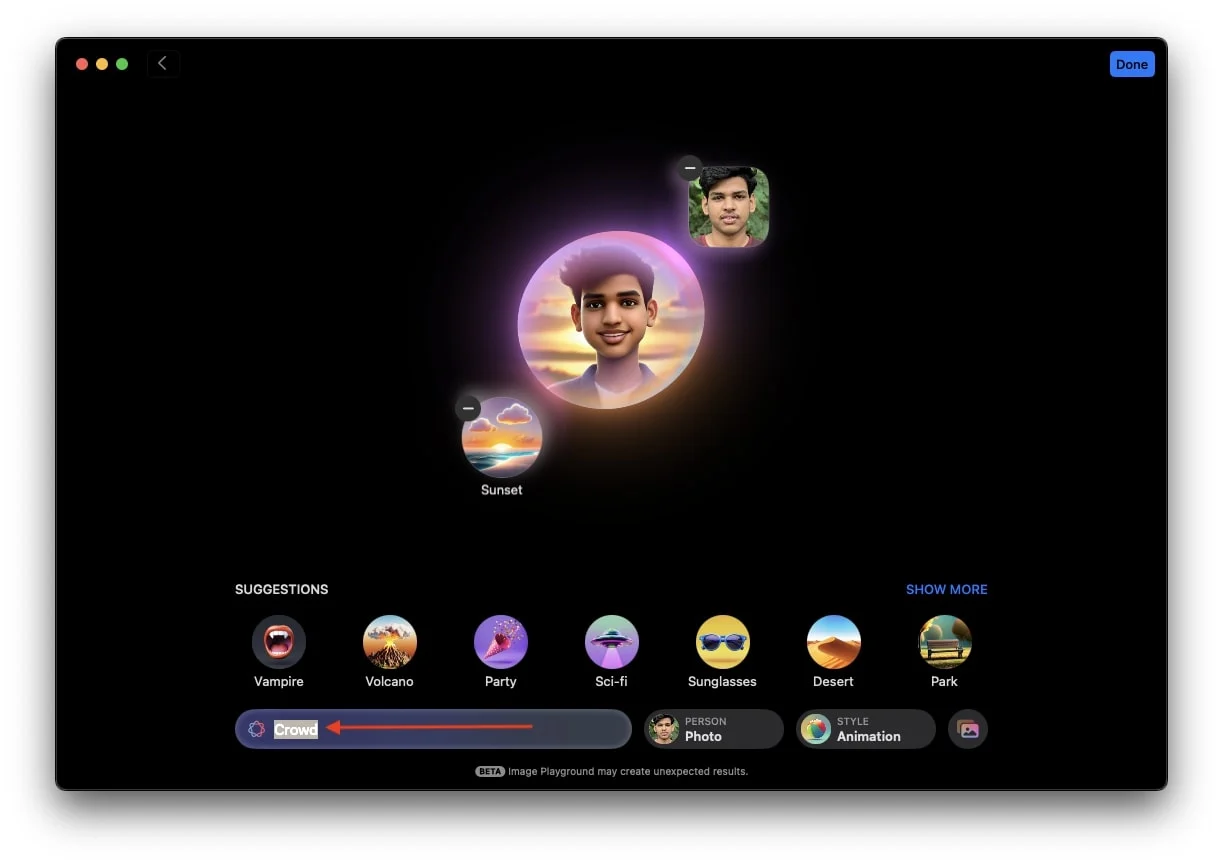
- Terakhir, ketuk Selesai. Setelah itu, pop-up akan muncul di layar Anda. Jika Anda ingin menyimpan perubahan pada gambar asli, cukup klik Simpan. Alternatifnya, jika Anda ingin menyimpan gambar asli apa adanya dan menyimpan gambar yang baru diedit sebagai duplikat, klik Simpan sebagai Duplikat.
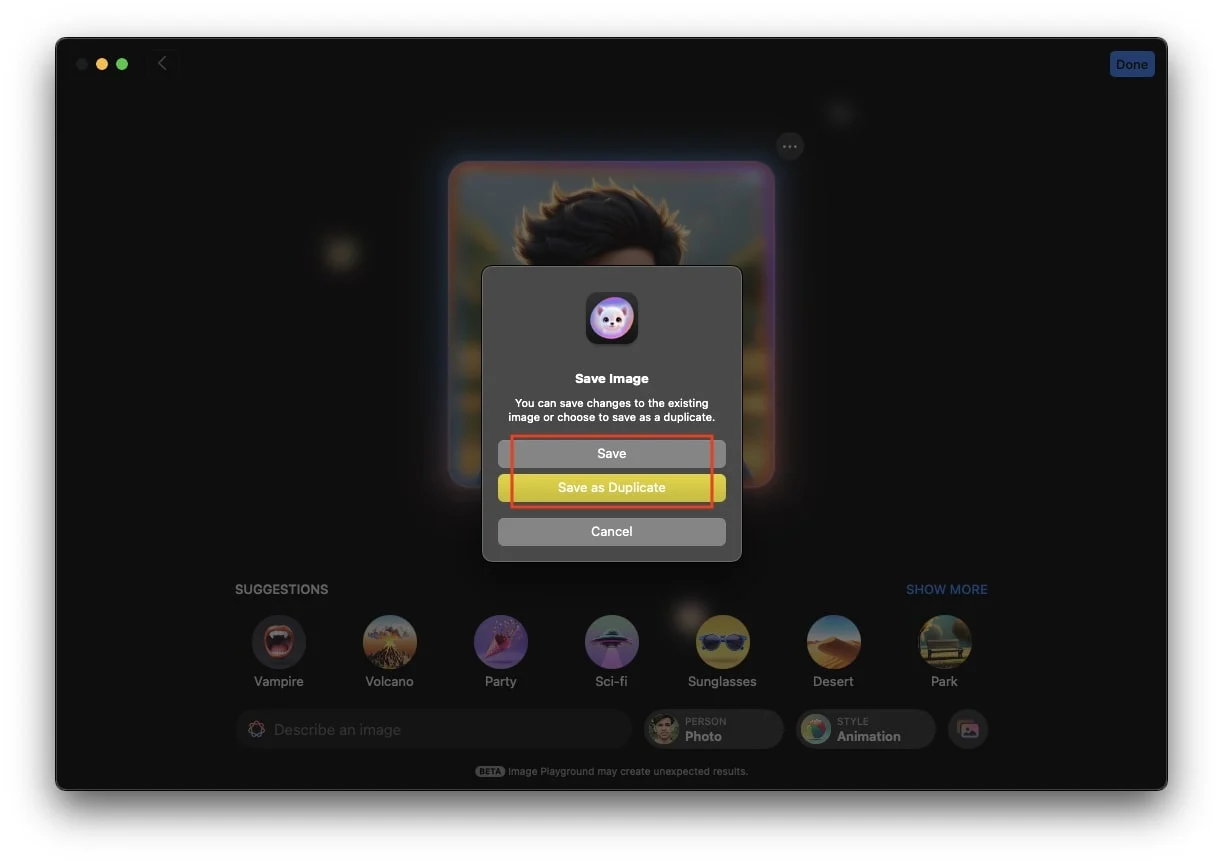
- Setelah disimpan, Anda dapat membagikan gambar di mana pun Anda suka!
Cara Menggunakan Image Playground di Aplikasi Pesan di Mac
Dengan fitur Image Playground di MacBook, Anda dapat membuat dan berbagi gambar yang dihasilkan AI langsung dalam obrolan di aplikasi Pesan. Anda juga dapat mengirim gambar yang sudah dibuat dari perpustakaan. Ini memungkinkan Anda menunjukkan kreativitas Anda dan menambahkan sentuhan unik pada percakapan apa pun. Berikut cara melakukannya:
- Buka app Pesan di Mac Anda dan mulai percakapan baru atau buka percakapan yang sudah ada.
- Dalam obrolan, klik ikon + di bagian bawah dan pilih Image Playground dari daftar opsi.
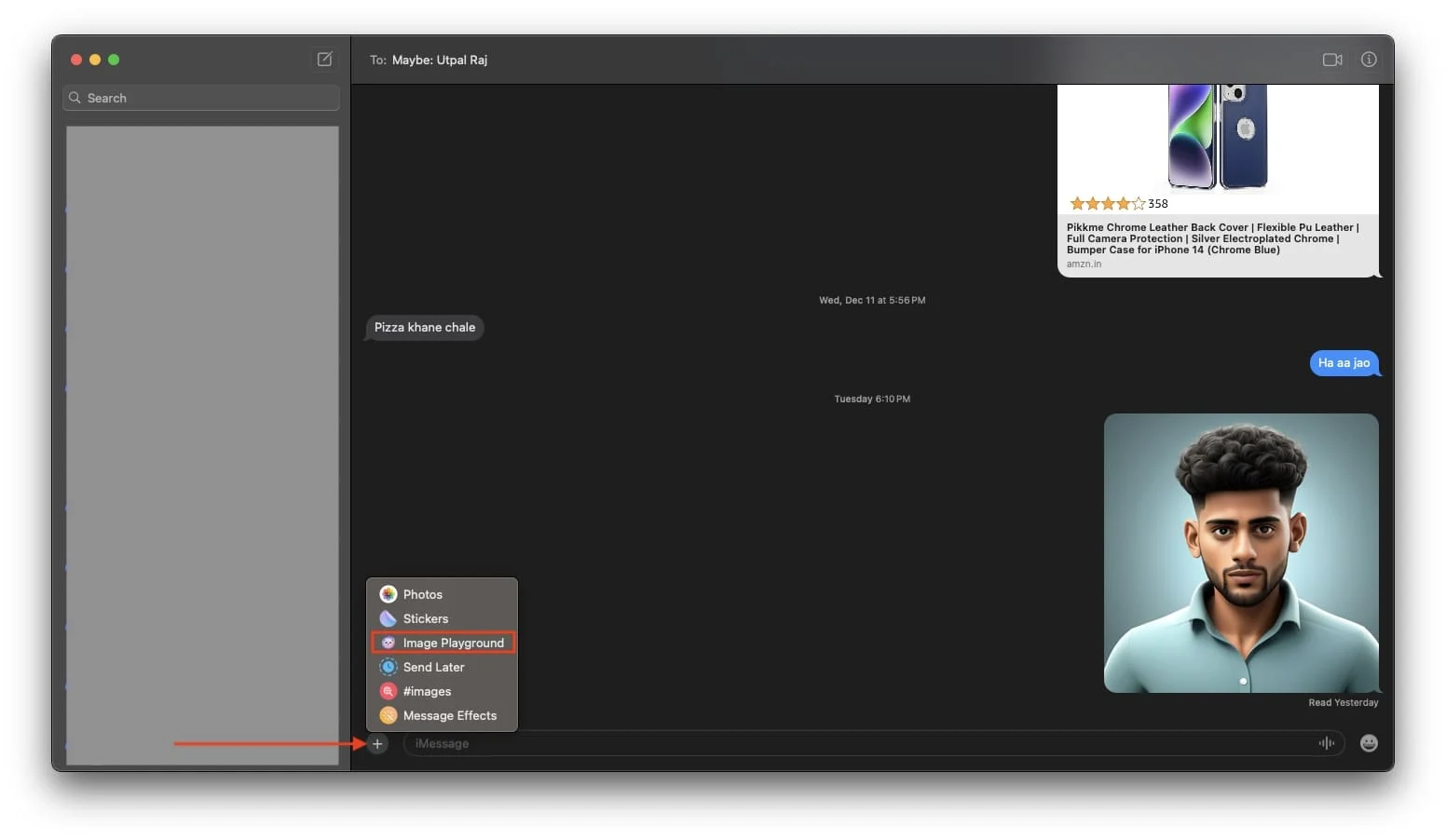
- Antarmuka Image Playground Library akan muncul di layar Anda. Pilih gambar apa saja dari perpustakaan atau gunakan alat untuk membuat gambar yang relevan sesuai kebutuhan percakapan.
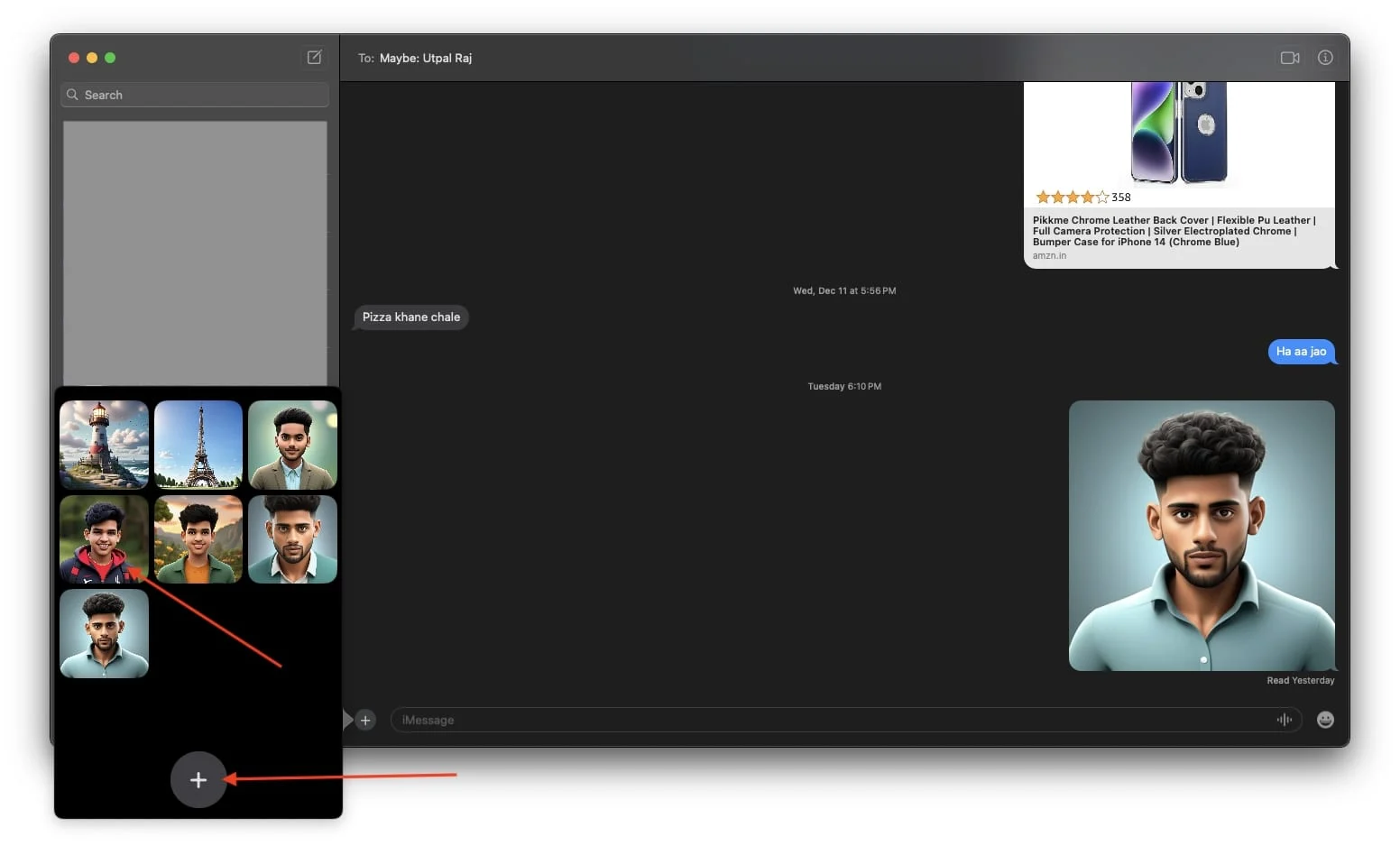
- Terakhir, klik Selesai dan tekan enter untuk DM Gambar.
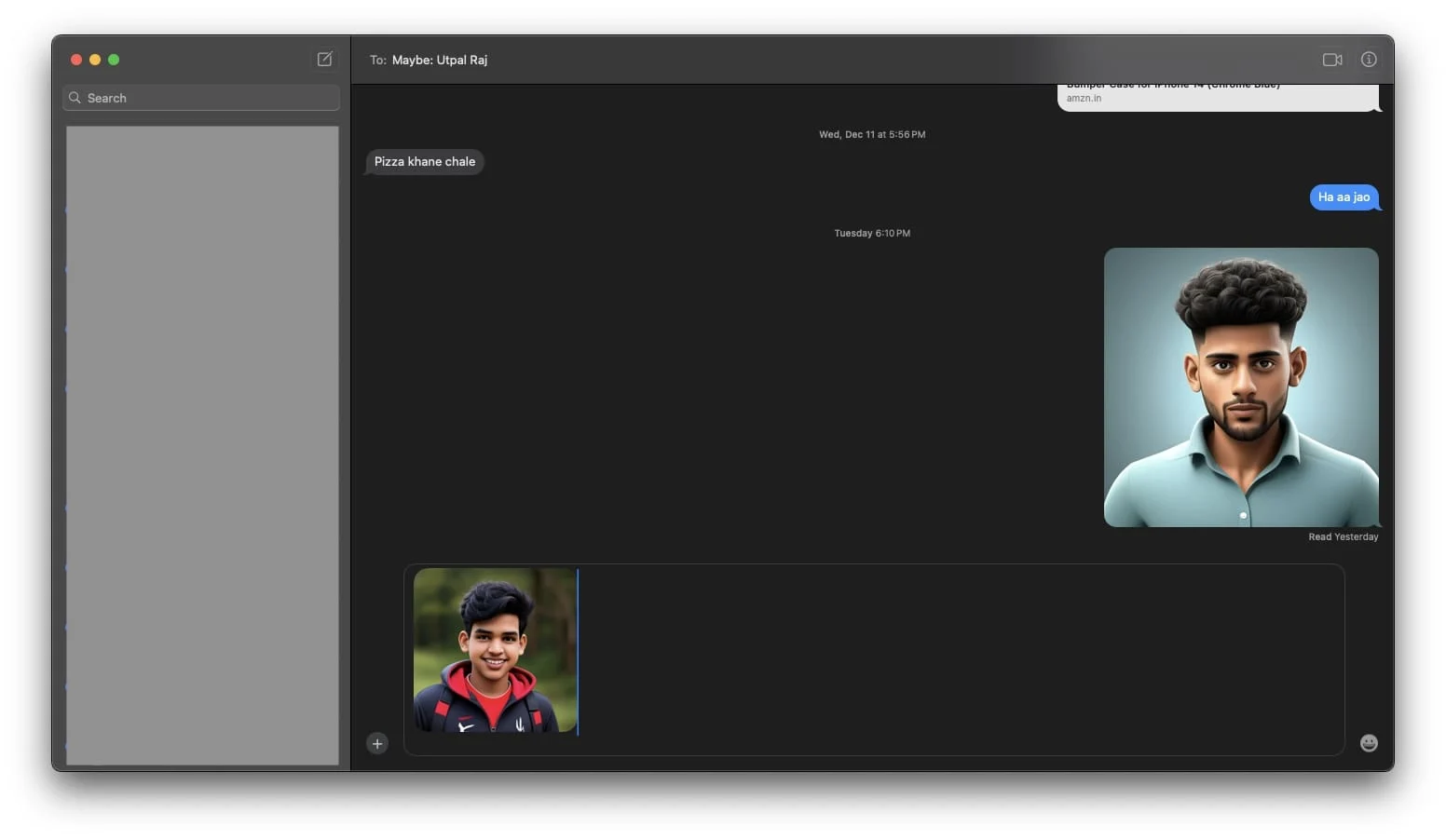
Cara Menghapus Gambar yang Dihasilkan Dari Image Playground Library di Mac
Jika Anda telah membuat banyak gambar menggunakan Image Playground dan menggunakannya di media sosial, wajar saja jika seiring berjalannya waktu, Anda mungkin tidak lagi memerlukan beberapa gambar tersebut. Jika Anda ingin menghapus gambar yang tidak digunakan dari perpustakaan Image Playground untuk mengosongkan ruang atau mengatur perpustakaan, berikut cara melakukannya:
- Luncurkan aplikasi Image Playground di Mac Anda.
- Sekarang, pilih gambar yang ingin Anda hapus dari perpustakaan Image Playground.
- Setelah itu, tekan ikon hapus di pojok kanan atas layar.
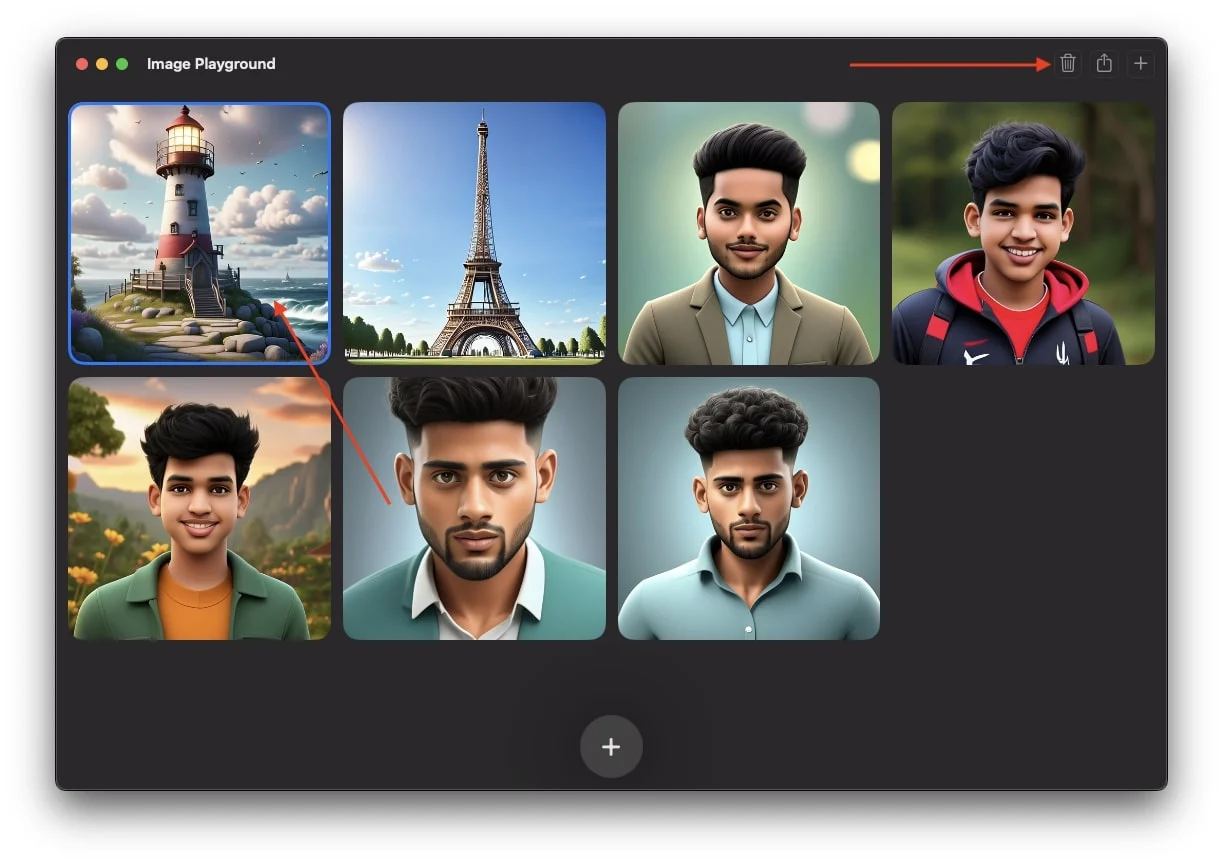
- Terakhir, klik Hapus ketika muncul pop-up konfirmasi.
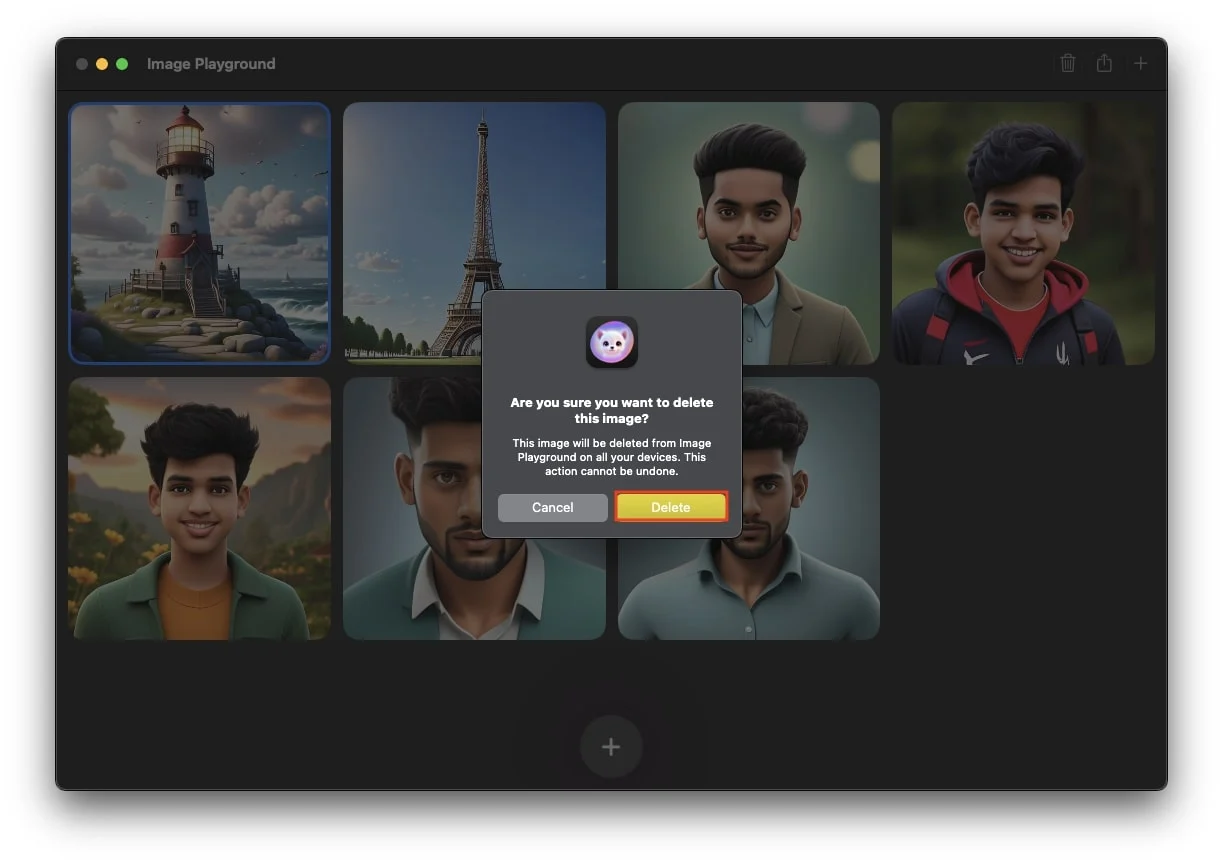
- Ulangi proses ini sampai Anda menghapus semua gambar yang ingin Anda hapus.
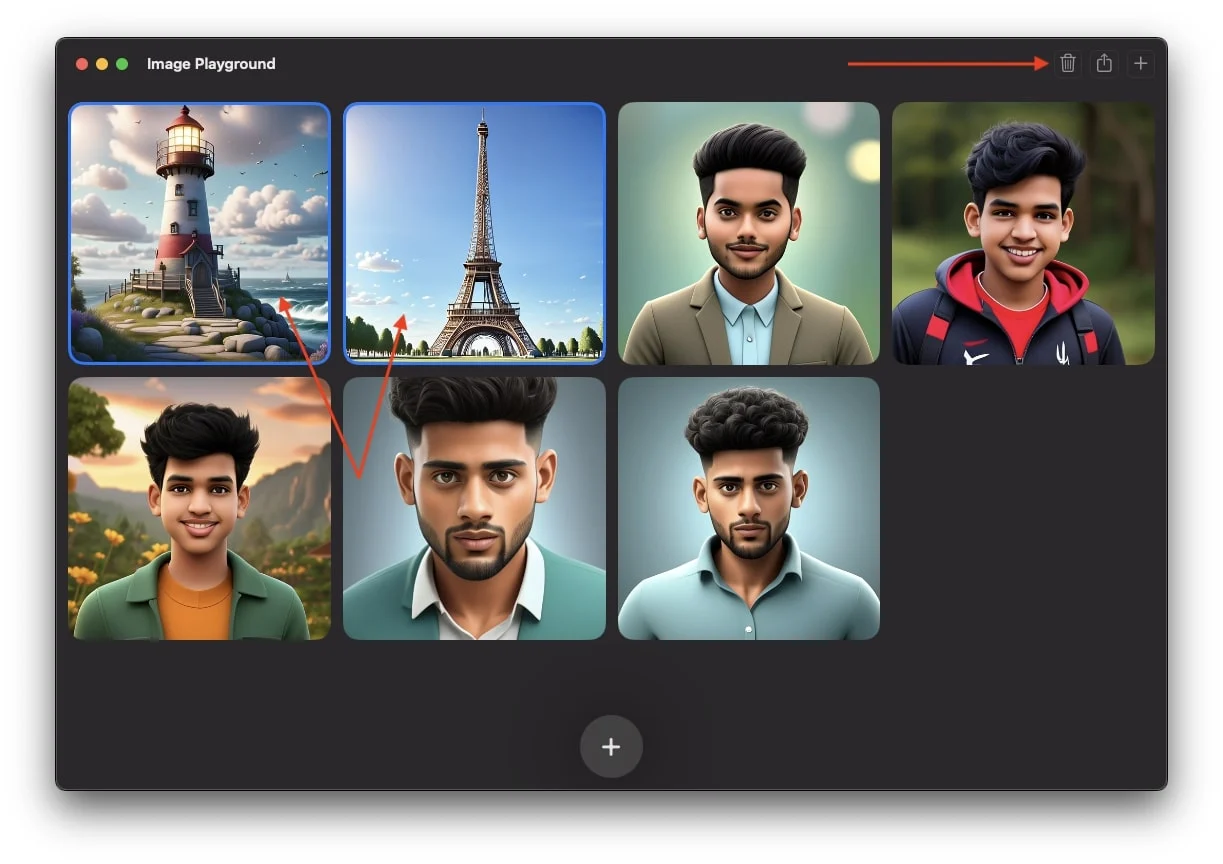
Kesimpulan
Membuat gambar AI dengan Image Playground sungguh menarik. Apakah Anda memutuskan untuk menggunakan aplikasi secara aktif atau membiarkannya di MacBook Anda sepenuhnya bergantung pada Anda. Namun, sebagai pengguna Apple, saya harus mengatakan bahwa saya belum pernah menemukan alat AI generatif seperti ini yang tidak hanya membuat gambar tetapi juga melakukannya dengan fitur-fitur yang mengesankan. Dengan saran Apple dan kemampuan untuk menggunakan foto Anda sendiri, bahkan dengan menambahkan beberapa perintah, Anda dapat menghasilkan gambar yang sangat realistis.
Secara pribadi, menurut saya aplikasi ini sangat menarik dan menyenangkan untuk digunakan. Yang membuatnya lebih baik lagi adalah pilihan untuk mengunduh gambar-gambar ini dan membagikannya di mana saja atau bahkan membuat gambar real-time dalam percakapan dalam pesan untuk membuat obrolan Anda lebih menarik dan realistis.
Mudah-mudahan, setelah membaca artikel ini, Anda akan mengatur dan mencoba aplikasi Image Playground di MacBook Anda setidaknya sekali. Saya telah membahas semua yang perlu Anda ketahui tentangnya, dan saya harap ini bermanfaat bagi Anda!
FAQ tentang Menggunakan Image Playground di Mac
Bisakah saya menggunakan aplikasi Image Playground di iPhone saya?
Ya, jika Anda memiliki iPhone 15 Pro atau model yang lebih baru dan telah memperbarui iPhone Anda ke iOS 18.2 atau lebih baru, Anda juga dapat menggunakan aplikasi Image Playground di iPhone Anda.
Berapa banyak gambar yang akan dihasilkan oleh Image Playground dalam satu putaran?
Image Playground dapat menghasilkan hingga empat gambar sekaligus, dan segera setelah Anda menuju ke gambar keempat, ia akan mulai membuat gambar kelima, dan ketika Anda membuka slide kelima, ia akan mulai membuat gambar keenam, dan seterusnya di atasnya akan terus membuat gambar hingga 12 gambar.
Aplikasi Image Playground tidak berfungsi di Mac, bagaimana cara memperbaikinya?
Pastikan Mac Anda diperbarui ke macOS Sequoia 15.2. Jika Image Playground masih tidak berfungsi, luncurkan aplikasi atau mulai ulang Mac Anda.
Apakah ada daftar tunggu untuk Image Playground?
Ya, ada daftar tunggu untuk Image Playground. Setelah menyelesaikan pengaturan pada macOS Sequoia 15.2, Anda mungkin perlu menunggu aktivasi. Meskipun beberapa pengguna mendapatkan akses dalam hitungan menit, pengguna lainnya mungkin mengalami penundaan hingga satu atau dua hari.
Bagaimana cara menambahkan Orang ke Image Playground?
Untuk menambahkan seseorang ke Image Playground, beri nama orang tersebut terlebih dahulu di aplikasi Foto. Untuk melakukannya, buka aplikasi Foto, temukan orang tersebut, dan berikan nama pada profilnya di bawah Orang.
