Cara Menggunakan Image Wand di iPhone dan iPad untuk Mengubah Sketsa menjadi Gambar
Diterbitkan: 2024-11-14Image Wand adalah fitur Apple Intelligence yang memungkinkan Anda menerjemahkan sketsa kasar menjadi gambar dan menyesuaikannya di aplikasi Notes di iPhone dan iPad. Anda dapat menggunakan Image Wand untuk menghasilkan gambar dari deskripsi, menyesuaikannya dalam gaya yang berbeda, dan membuat catatan Anda menarik dan menarik secara visual. Image Wand saat ini tersedia untuk iPhone dan iPad. Dalam panduan ini, Anda akan mempelajari cara menggunakan Image Wand untuk menghasilkan gambar.
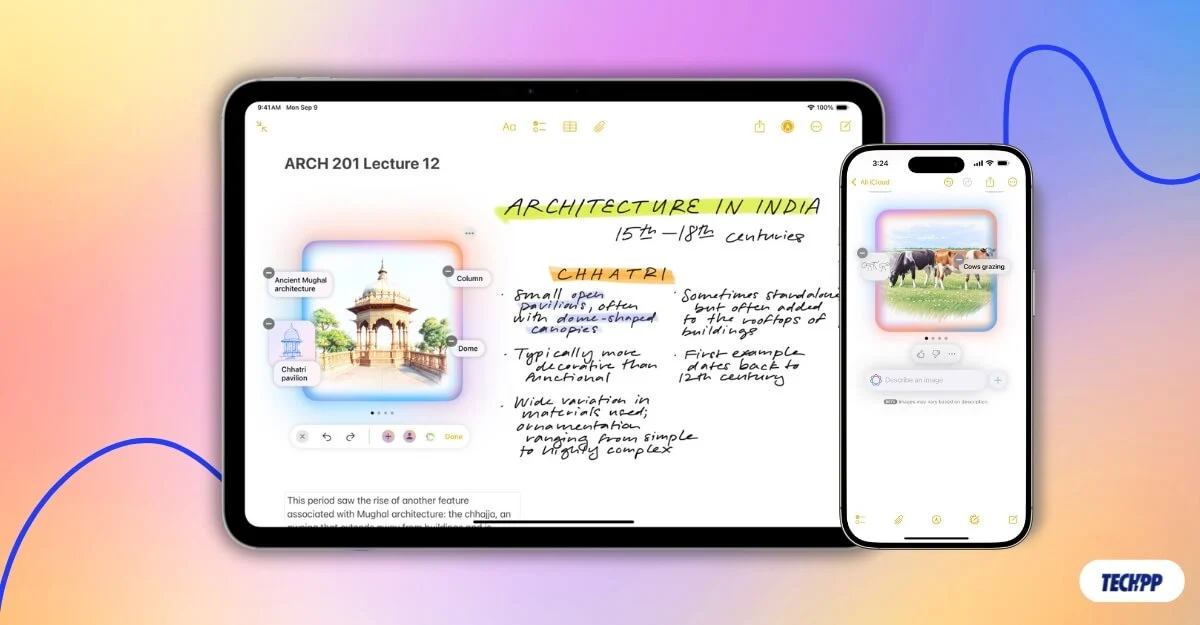
Daftar isi
Cara Mendapatkan Image Wand di iPhone atau iPad Anda
Untuk mengakses fitur ini, pastikan iPhone atau iPad Anda mendukung kecerdasan Apple dan diperbarui ke iOS 18.2 dan iPad Anda ke iPadOS 18.2. Fitur Image Wand masih dalam versi beta dan hanya tersedia untuk pengguna berbahasa Inggris AS. Anda dapat mengatur bahasa default ke Bahasa Inggris AS di iPad dan iPhone Anda untuk mendapatkan akses. (Saat Anda membaca ini, ini mungkin tersedia untuk semua negara, dan Anda dapat membiarkan bahasa Anda sebagai default).
Sesampai di sana, Anda akan melihat aplikasi Image Play Ground baru di iPad dan iPhone Anda. Klik ini dan Daftar ke Beta jika diminta, atau Buka aplikasi Notes dan buka toolbar. Klik pada Pensil Ajaib baru dan ketuk pada Minta akses awal.
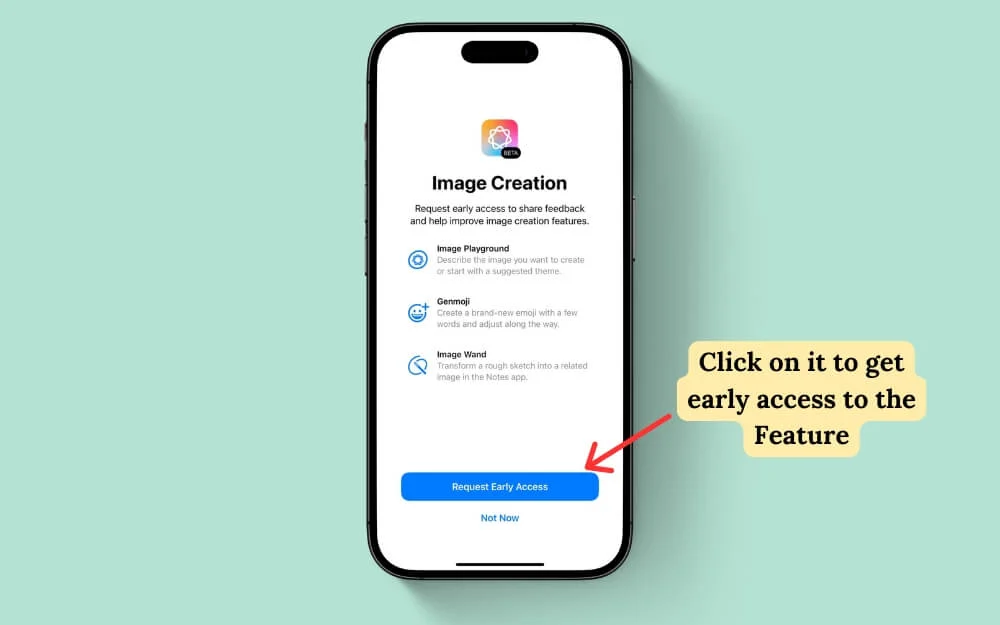
Setelah Anda mendapatkan akses ke fitur Image Wand di iPhone dan iPad Anda, inilah yang dapat dilakukannya:
- Anda dapat menggunakan Image Wand untuk mengubah gambar Anda di aplikasi Notes menjadi gambar yang dihasilkan AI.
- Selanjutnya, bahkan tanpa gambar atau sketsa kasar, Anda dapat membuat dan menyisipkan gambar AI dari awal menggunakan deskripsi gambar sederhana sesuai keinginan Anda.
- Terakhir, Anda dapat menyesuaikan gambar yang dihasilkan dengan petunjuk untuk menyesuaikan gaya dan memilih opsi berbeda seperti sketsa, ilustrasi, dan bahkan menganimasikan gambar. Mari kita lihat setiap fitur secara detail dan cara menggunakannya.
Cara Menggunakan Tongkat Gambar di iPad
Anda dapat mengubah gambar menjadi gambar di aplikasi Notes menggunakan Image Wand. Untuk menggunakan fitur ini, Pastikan catatan Anda memiliki setidaknya satu sketsa. Jika Anda ingin gambar dari awal, ikuti metode di bawah ini untuk menghasilkan gambar dari awal.
- Buka aplikasi Notes di iPad atau iPhone Anda dan pilih sketsa yang ingin Anda ubah menjadi gambar.
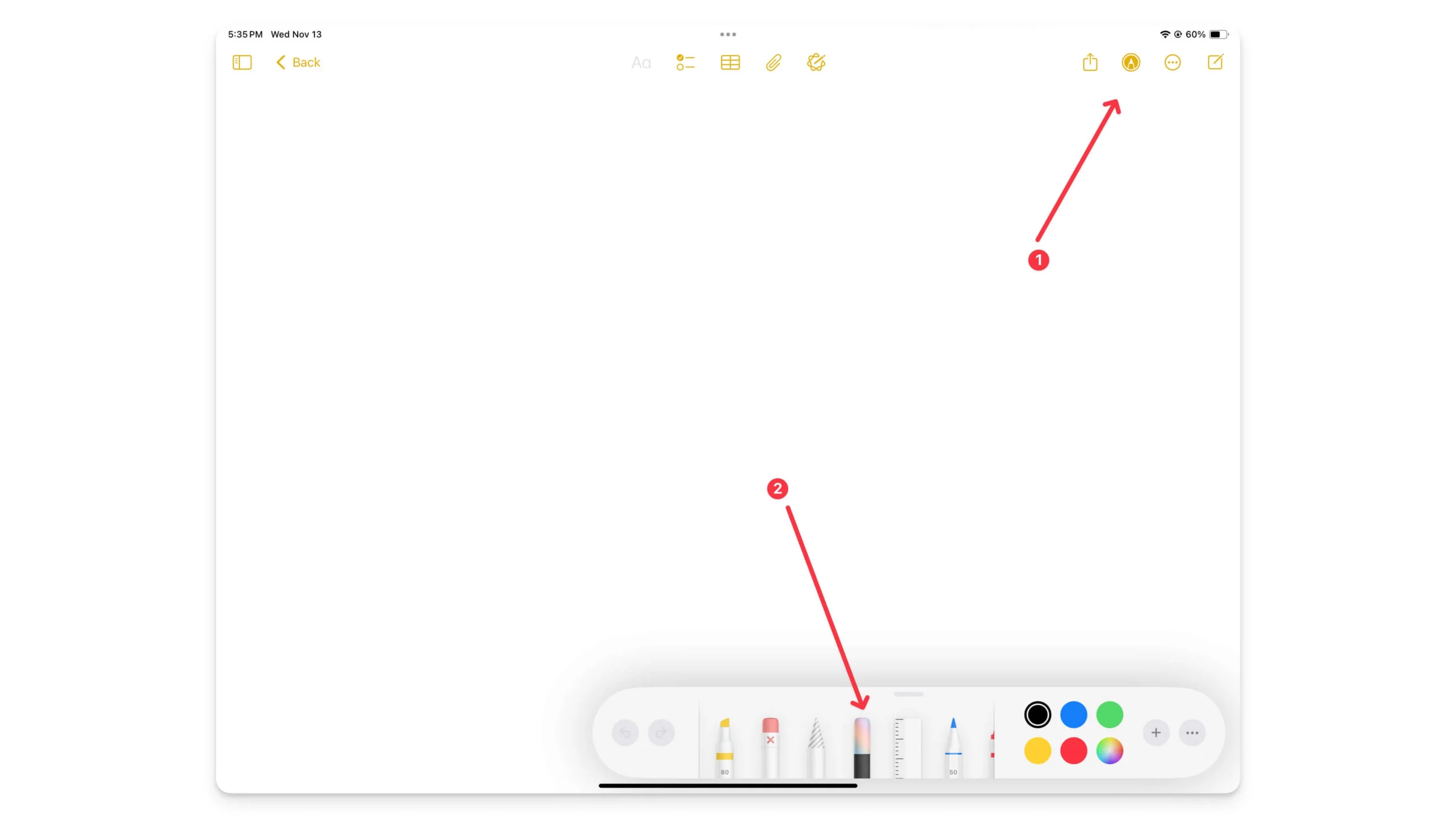
- Di iPad, klik ikon pensil di bagian atas untuk membuka toolbar dan klik Pensil baru berwarna pelangi , yang terlihat seperti penghapus ajaib di atas pensil. Jika Anda tidak melihat ini, Image Wand tidak didukung atau diaktifkan pada perangkat Anda. Ikuti langkah sebelumnya untuk mengaktifkannya.
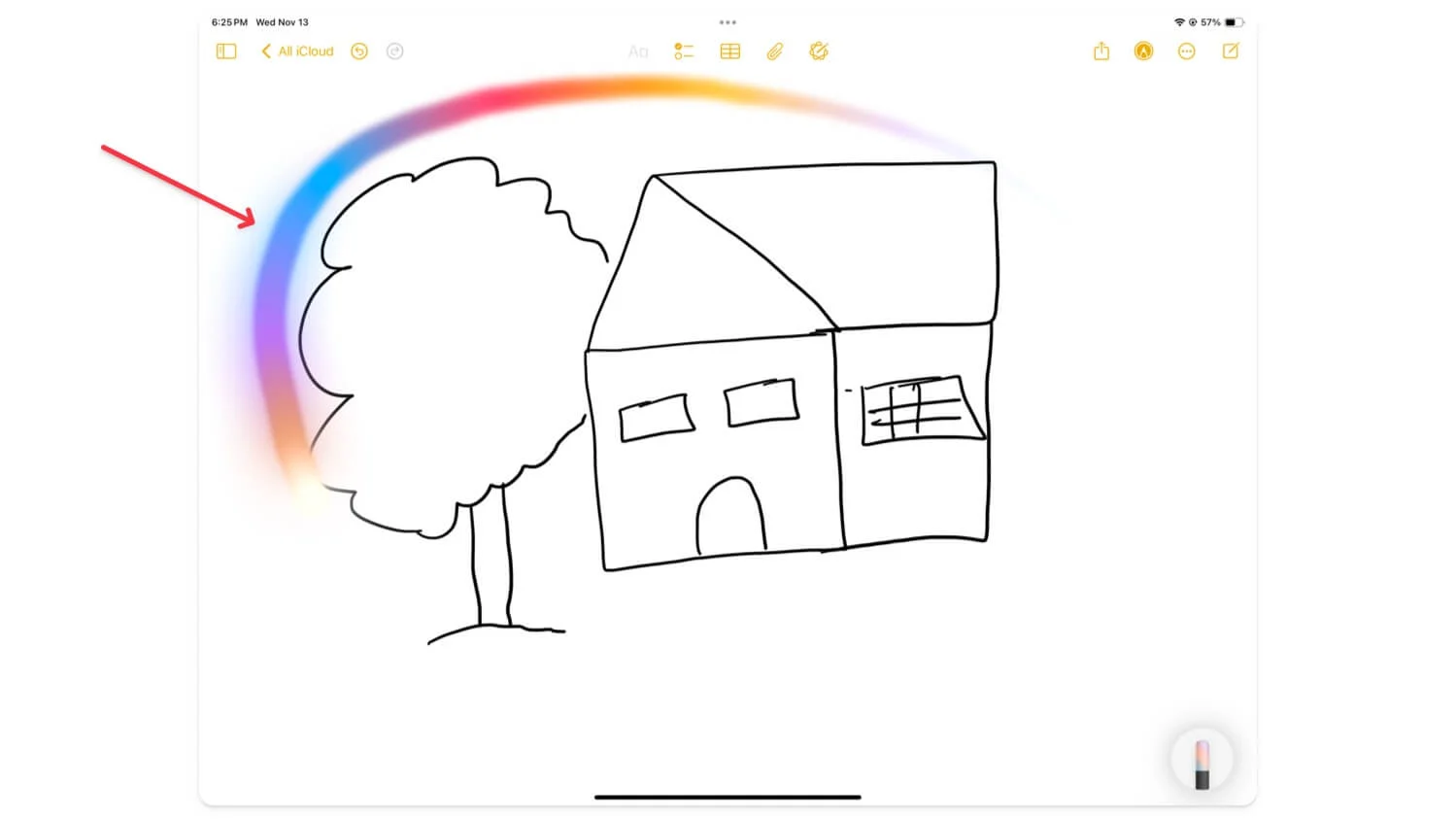
- Sesampai di sana, pilih alat itu dan lingkari gambar yang ingin Anda ubah menjadi gambar yang dihasilkan AI. Jelaskan perubahannya dan klik tombol enter atau masuk di bagian atas.
Jika Anda tidak memiliki sketsa kasar dan ingin membuat gambar dari awal, buka catatan, gunakan Apple Pencil di ruang kosong , dan buat lingkaran seperti gambar di bawah. Kemudian, masukkan deskripsi yang ingin Anda buat untuk gambar tersebut.
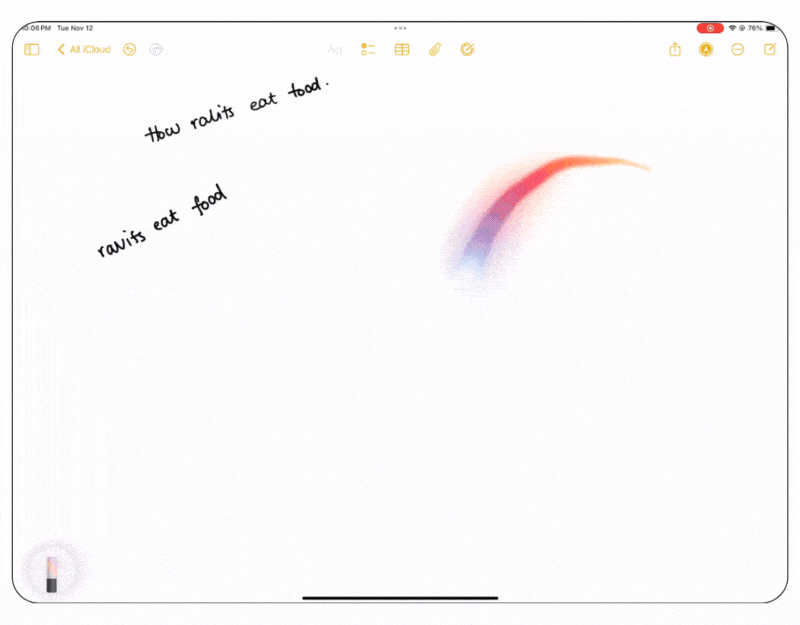
Untuk menyesuaikan gambar yang Anda buat, ketuk gambar dan klik tombol edit . Sekarang, jelaskan perubahan yang Anda inginkan pada prompt teks Anda. Harap dicatat bahwa Anda mungkin mengalami beberapa kesalahan pada awalnya.
Jika ya, teruslah mencoba dan hapus perintah sebelumnya yang Anda gunakan untuk membuat gambar pertama, lalu buat yang baru dengan perintah yang lebih detail, yang biasanya berhasil. Hal ini juga tergantung pada kompleksitas gambar yang Anda hasilkan; mungkin diperlukan beberapa petunjuk untuk mendapatkan hasil yang diinginkan.

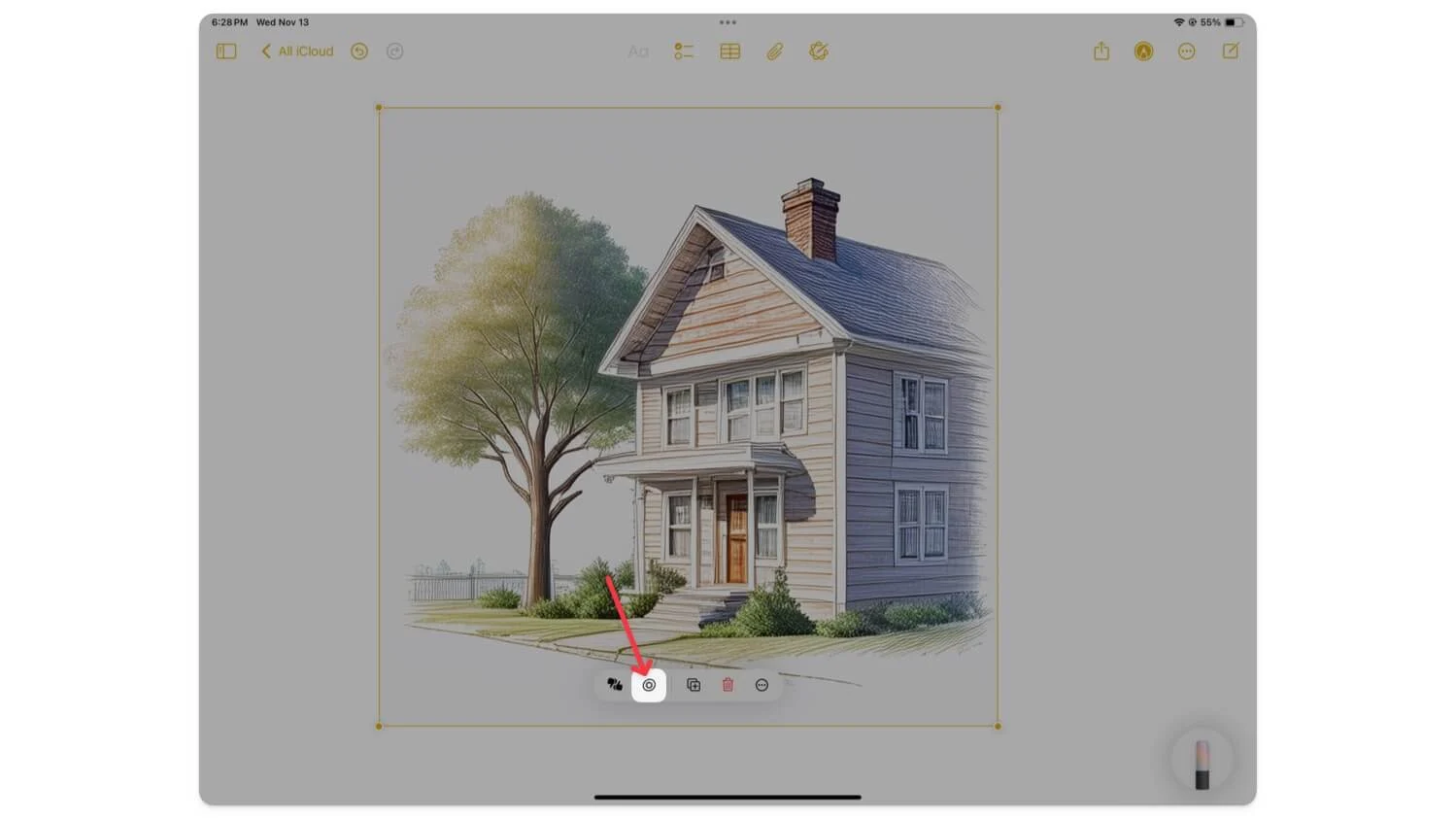
Cara Menggunakan Tongkat Gambar di iPhone
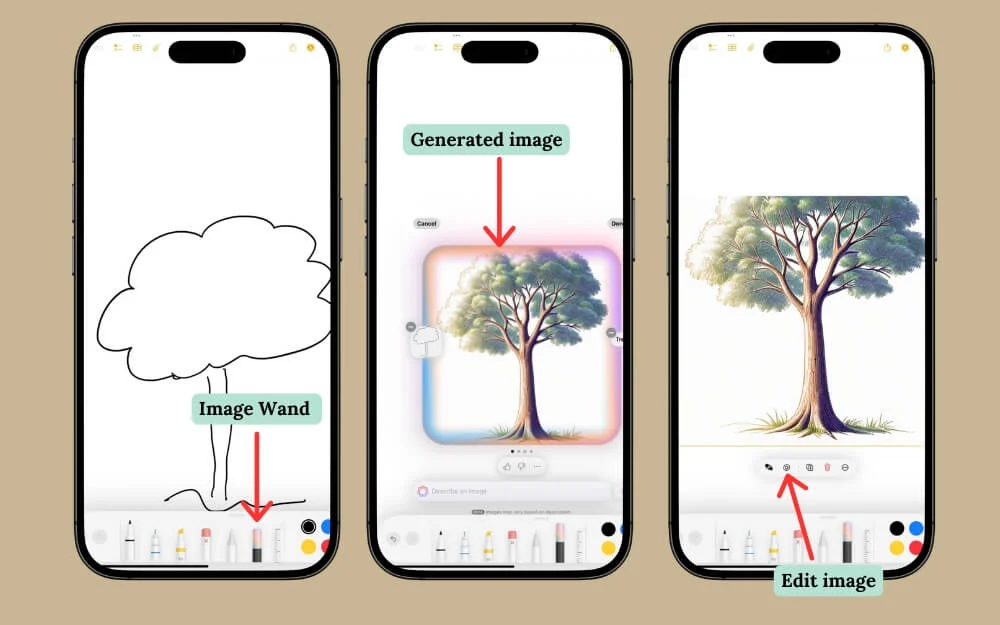
Jika Anda menggunakan iPhone 15 Pro atau lebih baru, pastikan perangkat Anda menjalankan pemutakhiran iOS 18.2 terbaru. Anda akan melihat aplikasi Image Wand baru di ponsel; ketuk di atasnya. Setelah Anda selesai melakukannya, ikuti langkah-langkah di bawah ini untuk menggunakan Image Wand di iPhone Anda.
Buka aplikasi Catatan di iPhone Anda. Jika Anda ingin mengubah sketsa kasar menjadi gambar yang dihasilkan AI, pilih catatan, buka toolbar, pilih alat Image Wand , dan lingkari sketsa menggunakan jari Anda.
Jelaskan prompt yang ingin Anda buat, dan itu menghasilkan gambar dalam beberapa detik. Jika Anda mengalami kesalahan, hapus gambar dan coba lagi. Gambar yang dihasilkan akan secara otomatis dimasukkan ke dalam aplikasi Notes Anda dan diganti dengan sketsa atau gambar yang ada.
Jika Anda ingin membuat gambar dari awal, pilih ruang kosong , lingkari, lalu masukkan deskripsi yang ingin Anda buat untuk gambar tersebut, yang secara otomatis akan muncul di catatan Anda.
Untuk menyesuaikan gambar yang Anda buat, ketuk gambar yang dihasilkan , klik ikon edit , dan masukkan deskripsi baru . Di sini, Anda dapat menyarankan perubahan yang Anda inginkan pada gambar, lalu klik panah kanan untuk menerapkan perubahan. Jika Anda menghadapi kesalahan, hapus perintah sebelumnya dan buat gambar baru dengan deskripsi yang lebih detail.
Membuat Catatan Anda Lebih Baik dan Lebih Visual
Itulah langkah sederhana untuk menggunakan fitur Image Wand di iPhone dan iPad Anda. Saya selalu menggunakan Apple Notes untuk membuat catatan dan gambar. Tongkat ini bisa menjadi terobosan baru, terutama karena tongkat ini menghadirkan banyak warna dan kreativitas pada Catatan, membuatnya mudah dan lebih menarik untuk dibaca. Namun, fitur ini masih dalam versi beta, hanya tersedia untuk beberapa perangkat, dan memiliki sedikit masalah.
Jika tongkat gambar tidak berfungsi dengan benar, pastikan Anda memiliki sketsa yang jelas dan gunakan perintah teks mendetail untuk mendeskripsikan gambar yang Anda inginkan. Saya harap panduan ini bermanfaat bagi Anda. Jika Anda punya saran, beri komentar di bawah.
FAQ tentang Menggunakan Image Wand di iPhone
Bagaimana cara memecahkan masalah kesalahan yang sering terjadi saat membuat gambar dengan Image Wand?
Image Wand saat ini masih dalam versi beta. Karena ini adalah fitur AI, Anda mungkin tidak selalu mendapatkan hasil yang diinginkan saat membuat gambar. Berdasarkan pengalaman saya, saya menghadapi kesalahan saat menyesuaikan gambar dan membuat gambar dari awal. Anda dapat mencoba lagi untuk memperbaiki kesalahan ini hingga semuanya benar. Ini masih dalam versi beta, jadi tidak ada jaminan cara memperbaikinya untuk menghasilkan gambar yang lebih baik.
Apa yang terjadi pada sketsa asli setelah diubah menjadi gambar yang dihasilkan AI? Bisakah saya mengembalikannya?
Anda dapat kembali ke sketsa asli dengan mengklik tombol batalkan, yang akan mengembalikan sketsa Anda tetapi tetap mempertahankan gambar AI di tempatnya. Untuk menghapus gambar AI sepenuhnya, ketuk gambar tersebut dan pilih ikon hapus.
Apakah ada pedoman khusus untuk menggunakan perintah deskriptif untuk mendapatkan hasil gambar yang lebih baik?
Apple tidak memiliki pedoman apa pun untuk menggunakan perintah. Saya sering menyarankan untuk tetap tepat saat meminta agar AI dapat memahami dengan tepat apa yang Anda inginkan. Dalam hal ini, gunakan perintah yang jelas dan komprehensif saat mendeskripsikan gambar yang Anda inginkan. Untuk petunjuk yang lebih baik, Anda dapat menggunakan alat seperti ChatGPT.
Bisakah fitur Image Wand digunakan di aplikasi lain selain Notes dan Pesan, seperti Keynote atau Pages?
Untuk menggunakan fitur Image Wand di aplikasi lain seperti Pesan, Anda dapat menggunakan Image Playground untuk menghasilkan gambar. Kami memiliki panduan terperinci tentang cara menggunakan Image Playground di iPhone. Image Wand belum tersedia di halaman Apple. Anda dapat menggunakan taman bermain atau menyimpan gambar yang dihasilkan menggunakan Image Wand dan menambahkannya secara manual ke halaman Apple.
