Cara menggunakan Immersive Reader di Microsoft Edge
Diterbitkan: 2022-12-08Pernahkah Anda mendengar tentang Pembaca Imersif dan Apakah Anda tahu cara menggunakan Pembaca Imersif di Browser Microsoft Edge ? Apakah Anda menggunakan Microsoft Edge untuk menjelajahi Internet? Ingin meningkatkan pengalaman penggunaan Microsoft Edge Anda dengan mendengarkan teks alih-alih membacanya? Ini dapat dilakukan dengan bantuan opsi bawaan yang tersedia di browser Microsoft Edge. Kedengarannya menarik, bukan?
Pada artikel ini, kami telah memberikan informasi lengkap terkait pembaca imersif dan proses mengaksesnya di browser Microsoft Edge. Jadi, baca artikel ini sampai akhir dan dapatkan informasinya.
Daftar isi
Apa itu Pembaca Imersif?
Pembaca Immersive adalah alat Text-to-Speech yang tersedia di Produk Microsoft seperti Microsoft Edge, Outlook, OneNote, Teams, dll., Alat ini benar-benar gratis untuk digunakan dan tidak diperlukan plugin untuk mengaktifkan pembaca Immersive di Browser Microsoft Edge . Dengan alat ini, Anda dapat dengan mudah mengubah teks menjadi ucapan dan mendengarkannya. Bahkan itu menyediakan preferensi membaca untuk mengubah opsi Suara, bahasa, dan tata bahasa.
- TERKAIT – 11 Cara Terbaik untuk Membaca PDF dengan lantang
- Bisakah Saya Mendengarkan Halaman Web? Read Out Loud Apps akan membantu Anda
Cara menggunakan Immersive Reader di Microsoft Edge(Windows)

Di Bagian Ini, saya akan menunjukkan kepada Anda prosedur langkah demi langkah untuk mengaktifkan dan menggunakan pembaca Immersive di Microsoft Edge.
Total Waktu: 5 menit
LANGKAH-1: Luncurkan Browser Microsoft Edge
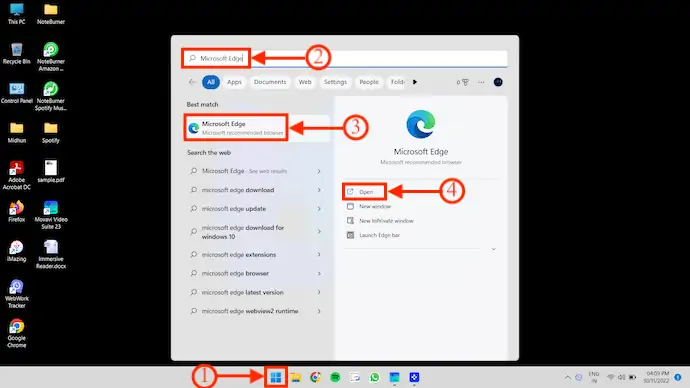
Jika Anda menemukan Pintasan Microsoft Edge di Desktop Anda, Klik Dua Kali pada pintasan Desktop Microsoft Edge untuk meluncurkan browser.
Jika tidak, Tekan tombol "Start" pada keyboard Anda dan Cari "Microsoft Edge" di kolom pencarian. Kemudian, Klik "Buka" untuk meluncurkan browser.
LANGKAH-2: Antarmuka Microsoft Edge
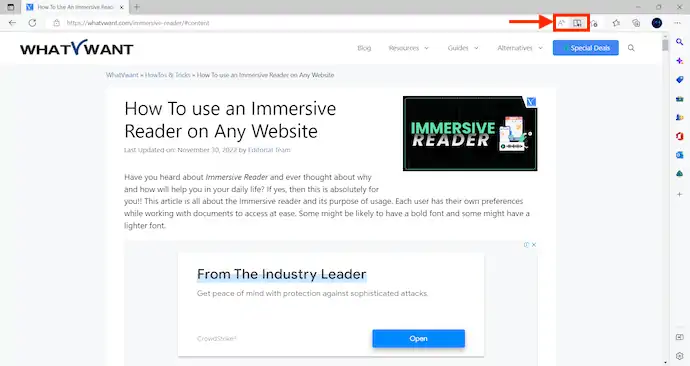
Setelah meluncurkan browser, jelajahi internet dan pindahkan halaman mana pun yang ingin Anda baca. Di sisi kanan bilah pencarian, ada dua ikon, seperti "Baca Dengan Keras" dan "Pembaca Imersif" .
LANGKAH-3: Opsi Baca dengan Keras
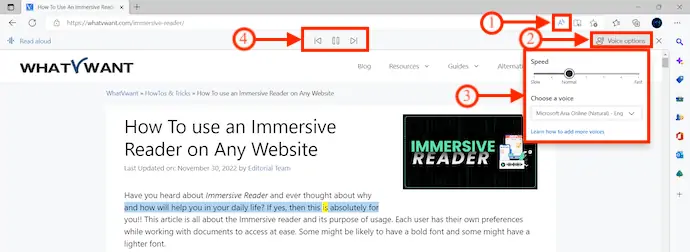
Klik opsi "Baca Dengan Keras" , jika Anda ingin mulai membaca halaman yang sedang Anda lihat. Saat membaca, setiap kata akan disorot untuk memudahkan identifikasi. Anda dapat memodifikasi opsi Suara seperti Kecepatan dan Pemilihan Suara . Opsi Putar, Jeda, Maju, dan mundur tersedia di menu atas.
LANGKAH-4: Pembaca Imersif

Selain ikon Read Aloud, Anda akan menemukan ikon “Book” , yaitu opsi Immersive Reader . Klik di atasnya dan itu akan membawa Anda ke Antarmuka Pembaca Imersif. Ini menyediakan empat opsi, seperti Read Aloud, Preferensi Teks, Alat Tata Bahasa, dan preferensi Membaca.
LANGKAH-4.1: Preferensi Teks
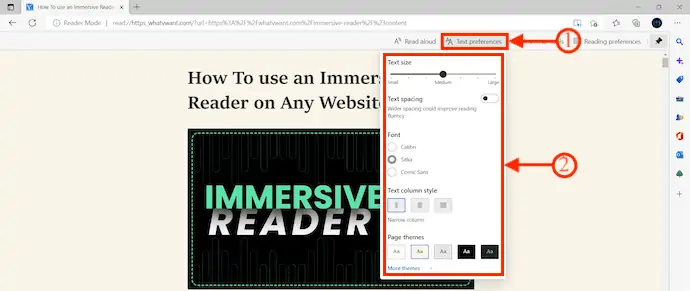
Dalam opsi Preferensi Teks, Anda diizinkan untuk mengubah Ukuran Teks, Penspasian Teks, Font, Gaya Kolom Teks, Tema Halaman, dll.,
LANGKAH-4.2: Alat Tata Bahasa
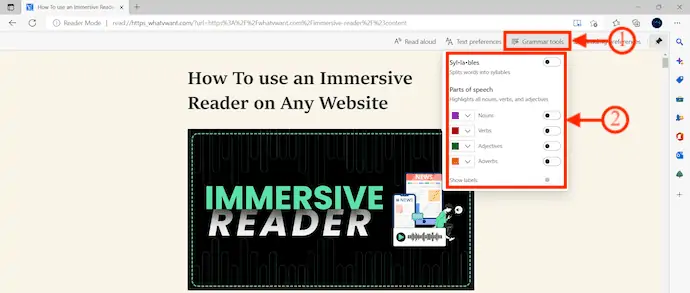
Dari opsi Grammar Tools , Anda dapat memilih Syl•la•bles dan Parts of Speech.
LANGKAH-4.3: Preferensi Membaca
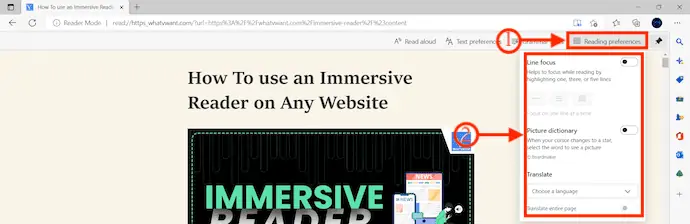
Preferensi Membaca memungkinkan Anda mengubah opsi seperti Fokus Garis, kamus Gambar, dan Terjemahan.
LANGKAH-5: Baca dengan Keras

Setelah melakukan semua modifikasi yang diperlukan, klik "Read Aloud" untuk mulai membaca halaman web yang sedang Anda lihat.
LANGKAH-5.1: Baca Opsi dengan Keras
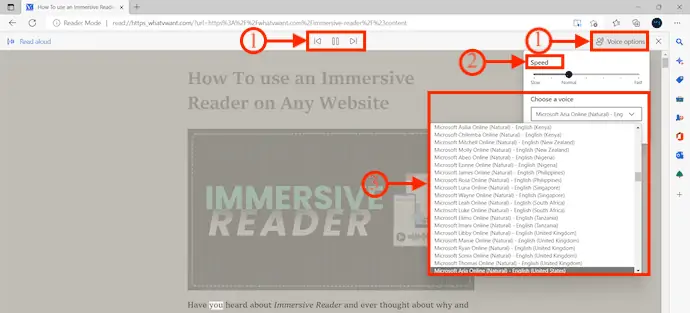
Setiap kata akan disorot saat membaca dan Anda dapat mengubah pengaturan Kecepatan dan Suara dengan mengeklik “Opsi Suara” . Itu saja, ini adalah bagaimana Anda dapat menggunakan Immersive Reader di Microsoft Edge Browser.
Memasok:
- Komputer Windows,
- Internet,
- Peramban Microsoft Edge
Cara menggunakan Pembaca Imersif di Microsoft Edge (macOS)
- Pertama, kunjungi situs resmi Microsoft Edge dan klik opsi "Unduh" yang tersedia di menu atas. Kemudian itu menunjukkan berbagai versi untuk diunduh sesuai dengan sistem operasi Anda. Pilih versi platform macOS untuk memulai proses pengunduhan.
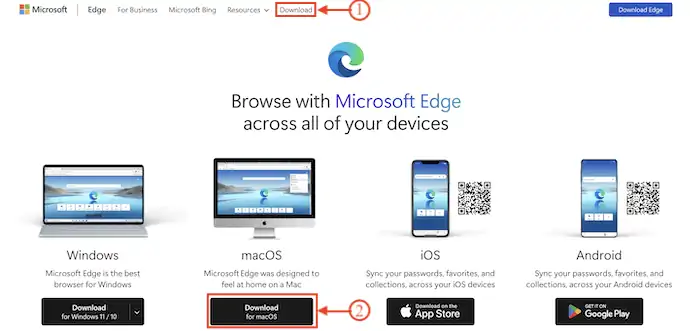
- Luncurkan aplikasi setelah instalasi aplikasi berhasil. Telusuri halaman web apa pun di Microsoft Edge untuk membaca menggunakan Immersive Reader.
- Di sisi kanan bilah Pencarian, ini menyediakan opsi Pembaca Imersif dengan ikon "Buku dan speaker" . Klik di atasnya untuk meluncurkan pembaca Immersive. Kemudian itu menunjukkan kepada Anda empat opsi, seperti Read Aloud, Text Preferences, Grammer Tools, dan Reading Preferences.

- Setelah memilih opsi "Baca Dengan Keras" , Browser mulai membaca halaman web. Ini memberikan opsi yang disebut "Opsi Suara" untuk mengubah Kecepatan dan Suara Pembicara .
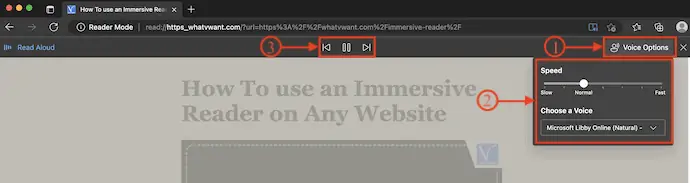
Cara menggunakan Pembaca Imersif di Microsoft Edge (Android)
- Pertama, Kunjungi Playstore di Ponsel Android Anda dan cari Microsoft Edge. Klik "Unduh" untuk memulai proses pengunduhan.
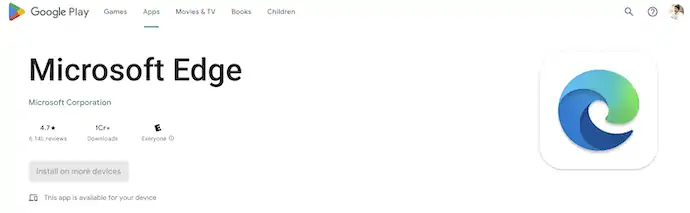
- Luncurkan aplikasi setelah instalasi berhasil. Jelajahi internet dan buka situs web mana pun untuk mencoba Immersive reader di dalamnya.
- Di bilah pencarian teratas, Anda akan menemukan Ikon dengan "Buku dan Pembicara" , yang dikenal sebagai Pembaca Imersif . Klik di atasnya untuk meluncurkan Pembaca Imersif.

- Pembaca Imersif, menyediakan empat opsi, seperti Terjemahkan, Baca dengan Keras, Preferensi teks, dan Mode Baca (Terang & Gelap). Lakukan modifikasi jika diperlukan dan nanti, Klik ikon “Baca Dengan Keras” untuk mulai membaca halaman web.
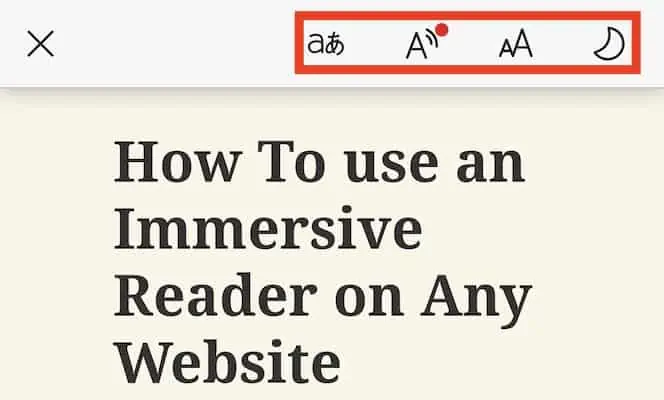
- Saat Membaca, setiap kata akan disorot untuk memudahkan identifikasi. Anda juga dapat mengubah pengaturan Kecepatan, Bahasa, dan Suara dengan mengeklik Ikon “Opsi Suara” .
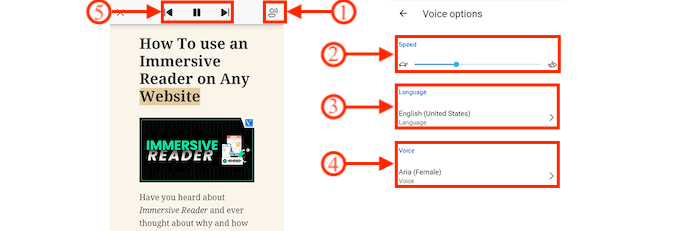
Cara menggunakan Pembaca Imersif di Microsoft Edge (iOS)
- Buka Appstore di iPhone Anda dan cari Microsoft Edge. Unduh dan instal aplikasi ke perangkat iOS Anda.
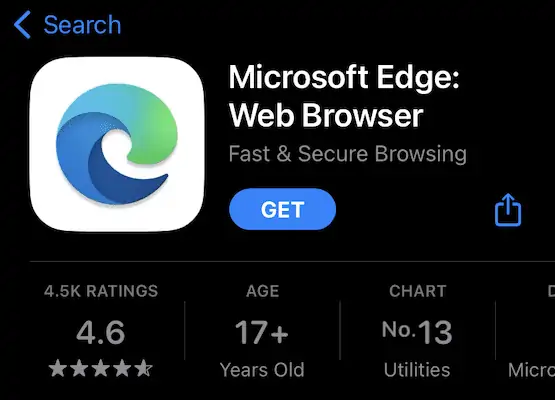
- Luncurkan Microsoft Edge dan Jelajahi internet untuk mengunjungi situs web atau halaman yang ingin Anda baca menggunakan opsi pembaca imersif.
- Di sebelah kanan bilah pencarian, Anda akan menemukan ikon "Buku dengan Pembicara" . Klik di atasnya untuk mengaktifkan pembaca Immersive.

- Membawa Anda ke antarmuka Immersive Reader dan menyediakan empat opsi, seperti Terjemahkan, Baca dengan Keras, Preferensi Teks, dan mode Tampilan (Tema Terang & Gelap) . Klik "Baca Dengan Keras" untuk mulai membaca halaman web saat ini.

- Setiap kata akan disorot saat membaca halaman web. Di kanan atas, Anda akan menemukan “Opsi Suara” untuk mengubah/menyesuaikan Kecepatan dan Suara .
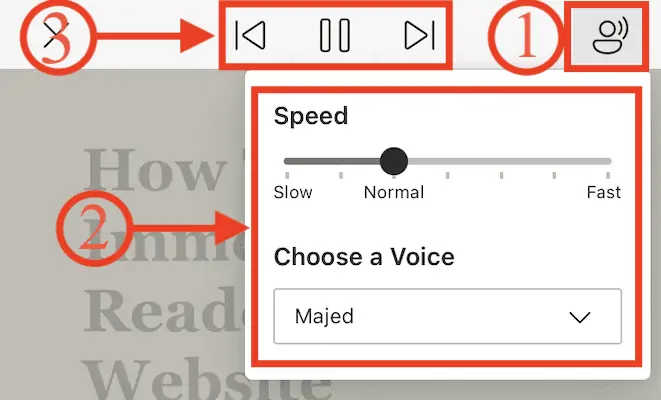
Kesimpulan
Text-to-Speech adalah teknik yang membantu mendengarkan teks daripada membacanya. Ini menghemat banyak waktu bagi pembaca. Anda dapat menyesuaikan preferensi membaca Anda sesuai dengan kenyamanan membaca Anda. Ada banyak alat/perangkat lunak online dan offline untuk mengubah teks menjadi Ucapan. Demikian pula, Microsoft Edge Browser menyediakan alat text-to-speech bawaan yang dikenal sebagai Immersive Reader. Ikuti langkah-langkah yang telah dibahas untuk mengaktifkan dan menggunakan pembaca Immersive di Browser Microsoft Edge secara efektif.

Saya harap tutorial ini membantu Anda mengetahui tentang Cara menggunakan Immersive Reader di Microsoft Edge . Jika Anda ingin mengatakan sesuatu, beri tahu kami melalui bagian komentar. Jika Anda menyukai artikel ini, silakan bagikan dan ikuti WhatVwant di Facebook, Twitter, dan YouTube untuk tips Teknis lainnya.
- TERKAIT – 8 perangkat lunak text-to-speech terbaik (Gratis, Berbayar, Online & Offline)
- Cara Menulis Artikel yang Dapat Ditelusuri & Unik Tentang Bisnis Anda
Cara menggunakan Immersive Reader di Microsoft Edge – FAQ
Apa yang dimaksud dengan Immersive Reader?
Pembaca Imersif di Microsoft Edge menyederhanakan tata letak teks dan gambar serta menyediakan alat pembelajaran dan aksesibilitas yang luar biasa, seperti Baca dengan lantang, Preferensi Teks, Alat Tata Bahasa, dan Preferensi Baca.
Apa yang terjadi jika Anda menggunakan Pembaca imersif?
Pembaca Imersif menyediakan opsi untuk pengalaman yang nyaman dan mudah diproses dengan memungkinkan Anda mendengarkan teks dibacakan dengan lantang atau menyesuaikan tampilan teks dengan mengubah spasi, warna, dan lainnya.
Apa tujuan dari Microsoft immersive Reader?
Tingkatkan kecepatan membaca dan pemahaman untuk semua pelajar, dukung siswa dengan perbedaan pembelajaran seperti Disleksia dengan solusi pendekodean teks, dan bantu pembaca baru membangun kepercayaan diri dengan Microsoft Immersive Reader.
Siapa yang mendapat manfaat dari Immersive Reader?
Pembaca Imersif adalah alat yang dirancang secara inklusif yang menerapkan teknik yang telah terbukti untuk meningkatkan pemahaman bacaan bagi pembaca baru, pelajar bahasa, dan orang-orang dengan perbedaan pembelajaran seperti disleksia.
Apakah Immersive Reading bagus?
Tugas pembaca imersif adalah menonjolkan kata-kata tertentu dengan cara yang sangat baik untuk mengajar siswa mengidentifikasi kata-kata dengan benar. Selain itu, sangat membantu untuk mempelajari dan meningkatkan tata bahasa karena pembaca imersif membaca paragraf pendek dan menyoroti kata kerja dalam istilah yang berbeda untuk memahami pengucapannya.
