Cara Menggunakan iPad Anda sebagai Tampilan Kedua untuk Mac Anda
Diterbitkan: 2022-02-14Pengaturan beberapa monitor memang nyaman, tetapi ada biayanya. Secara harfiah! Plus, Anda memerlukan ruang khusus di meja Anda untuk mengakomodasi monitor kedua sambil memastikan masih ada cukup ruang untuk barang-barang lain di meja.

Namun, jika Anda memiliki iPad, Anda benar-benar memiliki monitor kedua selama ini. Yang portabel dan dapat digunakan untuk menyiapkan pengaturan multi-monitor di mana pun Anda membutuhkannya. Meskipun iPad Anda dapat digunakan sebagai layar kedua untuk Mac dan Windows, jika Anda pengguna Mac, ini jauh lebih mudah daripada yang dapat Anda bayangkan, berkat Sidecar.
Ikuti terus saat kami memandu Anda melalui langkah-langkah untuk menggunakan Sidecar dan tunjukkan bagaimana hal itu dapat membantu Anda menggunakan iPad sebagai layar kedua untuk Mac Anda.
Daftar isi
Apa itu Sidecar?
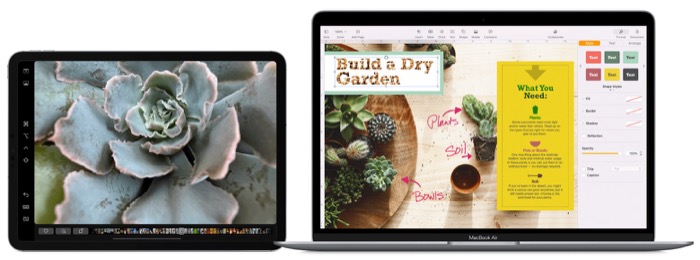
Sidecar adalah fitur khusus Mac dan iPad yang memungkinkan Anda menggunakan iPad sebagai tampilan kedua untuk Mac Anda. Mudah digunakan, dan memungkinkan Anda mencerminkan tampilan Mac Anda atau mengubahnya menjadi tampilan sekunder untuk tampilan layar lebih banyak saat Anda berada di meja atau di luar.
Menurut Apple, Sidecar menggunakan teknologi tampilan virtual untuk mengirim tampilan virtual ke iPad melalui aliran terenkripsi. Aliran ini dikatakan sebagai aliran koneksi latensi rendah yang mengirimkan video tampilan dari Mac ke iPad dan acara tablet (iPad) dari iPad ke Mac.
Dalam istilah yang lebih sederhana, Sidecar menggunakan Bluetooth untuk membuat koneksi antara kedua perangkat. Setelah itu, ia beralih ke koneksi Wi-Fi point-to-point untuk mentransfer data di antara mereka.
Persyaratan Sespan
Apple Sidecar memerlukan Mac yang kompatibel yang menjalankan macOS Catalina atau lebih baru dan iPad yang kompatibel yang menjalankan iPadOS 13 atau lebih baru. Berikut adalah daftar semua model Mac dan iPad yang kompatibel yang bekerja dengan Sidecar pada saat menulis panduan ini.
Model iPad yang Kompatibel dengan Sidecar
- iPad Pro (semua model)
- iPad (generasi ke-6 atau lebih baru)
- iPad mini (generasi ke-6 atau lebih baru)
- iPad Air (generasi ke-3 atau lebih baru)
Model Mac yang Kompatibel dengan Sidecar
- MacBook (2016 atau lebih baru)
- MacBook Pro (2016 atau lebih baru)
- MacBook Air (2018 atau lebih baru)
- iMac (2017 atau lebih baru)
- iMac Pro
- Mac mini iMac (2018 atau lebih baru)
- Mac Pro (2019)
Selain Mac dan iPad yang kompatibel, Sidecar juga mengharuskan Anda masuk ke iCloud dengan ID Apple yang sama di kedua perangkat menggunakan 2FA (otentikasi dua faktor).
Cara Mengaktifkan Sidecar
Apple memungkinkan Anda menggunakan Sidecar dalam mode kabel dan nirkabel.
Jika Anda ingin menggunakan iPad sebagai layar nirkabel, Anda harus mengaktifkan Bluetooth, Wi-Fi, dan Handoff. Atau, jika Anda ingin menghemat baterai—atau, sebenarnya, mengisi daya iPad saat sedang digunakan—Anda dapat menyambungkan iPad ke Mac menggunakan kabel Lightning atau kabel USB-C, yang mana pun yang didukung iPad Anda.
Setelah Anda memilih jenis koneksi, ada dua cara untuk mengaktifkan Sidecar. Berikut cara menggunakannya masing-masing:
- Jika Anda menggunakan Mac menggunakan macOS Big Sir atau lebih baru, tekan menu Tampilan di Pusat Kontrol pada bilah menu. Kemudian, pilih iPad Anda dari menu di bawah Hubungkan Ke .
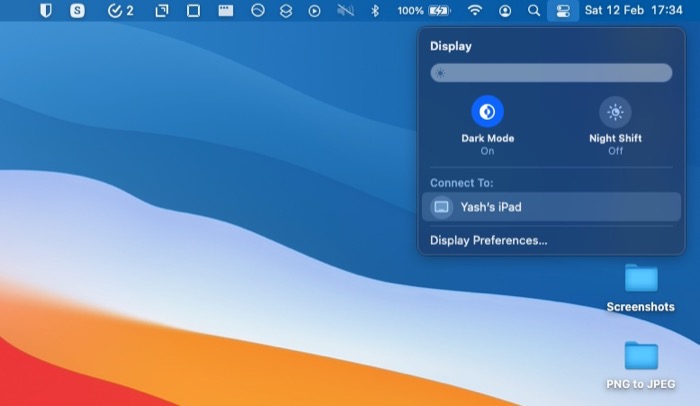
- Jika Anda menggunakan Mac yang menjalankan macOS Catalina, klik ikon AirPlay di bar menu dan pilih iPad Anda dari menu. Jika Anda tidak melihat ikon AirPlay, Anda harus mengaktifkannya. Untuk melakukannya, ketuk menu Apple, buka Preferences > Displays , dan centang kotak di sebelah Show mirroring options di bilah menu bila tersedia .
Cara Menggunakan Kereta Sespan
Dengan Sidecar aktif, ada beberapa operasi yang dapat Anda lakukan, seperti yang ditunjukkan di bagian berikut.
Navigasi Sespan
Setelah Anda memasuki mode Sidecar, Anda akan melihat bahwa gerakan sentuh tidak lagi berfungsi di layar iPad.

Jika layar Anda dicerminkan, ini bukan masalah bagi Anda, karena saat Anda menavigasi di layar Mac Anda, ini juga diterjemahkan ke iPad. Namun, jika Anda berada dalam mode diperpanjang, Anda harus menggunakan kursor Mac untuk menavigasi layar iPad.
Untuk melakukannya, seret kursor menggunakan touchpad Mac Anda ke tepi kiri atau kanan layar, tergantung apakah Anda meletakkan iPad di kiri atau kanan Mac. Setelah kursor berada di atas iPad, Anda dapat menggunakan hampir semua gerakan touchpad untuk bernavigasi di layar ini.
Opsi Sidebar di Sidecar
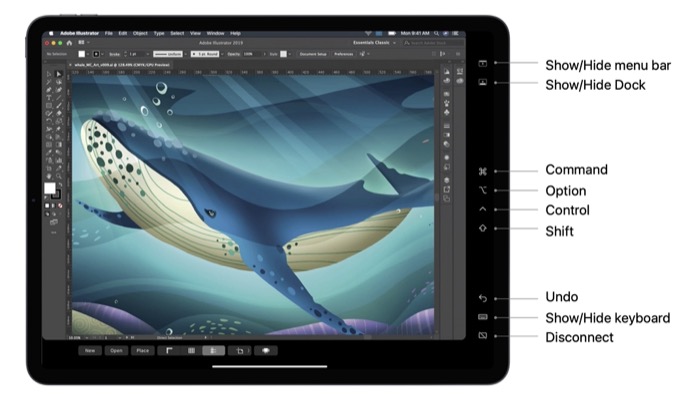
Apple menempatkan sidebar dengan beberapa kontrol Mac yang paling umum digunakan di layar iPad dalam mode Sidecar. Ini termasuk tombol pengubah seperti Command , Shift , Control , dan Option , serta beberapa tombol khusus tindakan lainnya. Masing-masing tombol ini dimaksudkan untuk menyederhanakan pengoperasian Sidecar di iPad, dan Anda dapat memilihnya menggunakan jari Anda atau Apple Pencil.
Beralih Antara Mode Tampilan Tercermin dan Diperpanjang
Saat Anda mengaktifkan Sidecar, itu mencerminkan desktop Mac Anda secara default. Namun, jika Anda ingin menggunakan iPad Anda sebagai layar tambahan untuk Mac Anda, Anda dapat melakukannya dengan langkah-langkah sederhana ini:
- Buka menu Tampilan Mac atau menu AirPlay .
- Ketuk Tampilan .
- Pilih opsi Gunakan Sebagai Tampilan Terpisah dari menu.
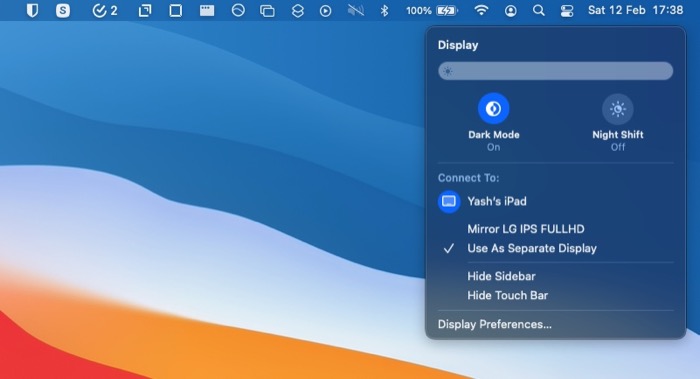
Jika Anda ingin beralih kembali ke mode cermin, ulangi langkah-langkah di atas saat memilih Tampilan Retina Bawaan Cermin pada langkah 3.
Pindahkan Aplikasi dengan Cepat ke iPad
Saat iPad Anda dalam mode Sidecar, ada cara cepat untuk memindahkan jendela aplikasi aktif dari Mac Anda ke layar iPad. Untuk menggunakan metode ini, klik dan tahan tombol layar penuh (hijau) di jendela aplikasi yang ingin Anda pindahkan dan pilih Pindahkan ke iPad dari opsi menu.
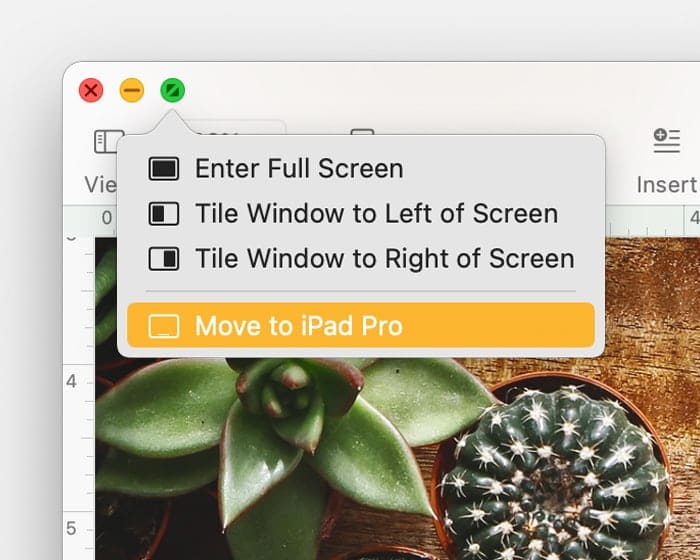
Memanipulasi Teks dan Gambar Menggunakan Gerakan
Sidecar mendukung gerakan multi-sentuh di Mac dan gerakan pengeditan teks baru di iPadOS. Dengan menggunakan gerakan ini, Anda dapat dengan mudah memanipulasi teks dan gambar di Mac saat berada dalam mode Sidecar.
Berikut adalah beberapa gerakan yang dapat Anda gunakan di Sidecar:
- Jepit tiga jari ke dalam: Potong
- Jepit dengan dua jari: Salin
- Jepit dengan tiga jari: Tempel
- Gesek ke kiri dengan tiga jari: Urungkan
- Gesek ke kanan dengan tiga jari: Ulangi
Gunakan Pensil Apple untuk Menavigasi Lebih Baik
Jika Anda memiliki Apple Pencil, Anda dapat menggunakannya sebagai alternatif mouse untuk memilih dan mengontrol elemen di layar iPad Anda. Tidak hanya itu, Anda bahkan dapat menggunakan Apple Pencil untuk menggambar di Illustrator dan mengedit foto di aplikasi pengeditan tertentu di iPad Anda.
Gunakan Keyboard untuk Memasukkan Teks
Sidecar juga mendukung input keyboard. Jadi, jika Anda memiliki salah satu Smart Keyboards atau Magic Keyboards yang terpasang pada iPad Anda, Anda dapat menggunakannya untuk memasukkan teks pada aplikasi di Sidecar.
Gunakan Touch Bar untuk Melakukan Tindakan Umum dengan Cepat
Banyak aplikasi Mac hadir dengan dukungan untuk Touch Bar (di MacBook) untuk membantu Anda melakukan tindakan tertentu lebih cepat pada beberapa aplikasi yang kompatibel. Jika Anda memiliki salah satu MacBook dengan Touch Bar, Anda dapat menggunakannya saat berada dalam mode Sidecar untuk pengoperasian yang lebih cepat.
Namun, jika Anda memiliki salah satu MacBook non-Touch Bar, Sidecar memberi Anda Touch Bar virtual di layar iPad, yang dapat Anda gunakan untuk melakukan tindakan ini.
Meskipun Touch Bar muncul secara otomatis saat Anda mengaktifkan Sidecar, jika Anda tidak melihatnya di iPad, Anda dapat mengaktifkannya menggunakan langkah-langkah berikut:
- Klik menu Apple > System Preferences > Mission Control .
- Pilih Tampilan memiliki Spasi terpisah .
Beralih Antara Sidecar dan iPadOS
Terakhir, saat Anda berada di Sidecar, Apple memberi Anda opsi untuk beralih ke mode iPadOS dari Sidecar. Ini adalah fitur yang sangat berguna yang sangat berguna saat Anda ingin menggunakan aplikasi dengan cepat di iPad Anda, lalu beralih kembali ke Sidecar dan melanjutkan di mana Anda tinggalkan.
Untuk mengakses aplikasi iPad dalam mode Sidecar, geser ke atas dari bagian bawah layar untuk mengakses layar Utama atau Pengalih Aplikasi dan jalankan aplikasi yang ingin Anda gunakan. Saat Anda selesai mengerjakan iPadOS, klik ikon Sidecar di Dock untuk beralih kembali ke Sidecar dan ubah iPad Anda menjadi layar sekunder lagi untuk Mac Anda.

Dapatkan Tampilan Sekunder Saat Anda Dalam Perjalanan
Sidecar adalah salah satu fitur paling berguna di Mac. Ini dapat dengan cepat mengubah iPad Anda menjadi tampilan kedua untuk Mac Anda untuk menawarkan lebih banyak tampilan layar, yang dapat Anda gunakan untuk menjalankan beberapa aplikasi sekaligus, dan pada gilirannya, meningkatkan produktivitas Anda di Mac.
Jika Anda mengikuti panduan ini dengan cermat, Anda seharusnya dapat mengubah iPad Anda menjadi layar kedua untuk Mac Anda dan menggunakannya hampir di mana saja, baik itu sebagai meja rumah/kantor Anda atau saat Anda berada di luar ruangan.
