Cara Menggunakan Tombol Tindakan iPhone dan 5 Pintasan Teratas untuk Tombol Tindakan
Diterbitkan: 2023-10-04Apple telah mengganti tombol mute dengan tombol aksi di seri iPhone 15 terbaru. Tombol aksi bukanlah hal baru di ponsel pintar. Banyak smartphone Android yang pernah memilikinya, tetapi iPhone mendapat semua perhatian dan hype.
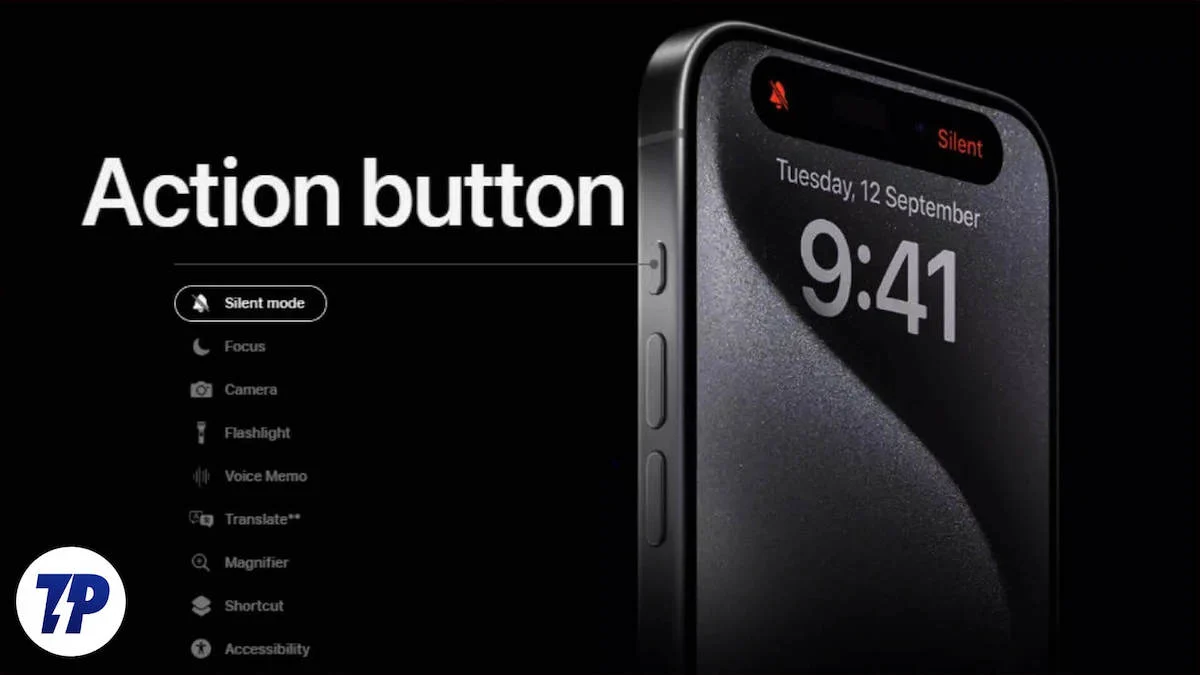
Anda dapat menggunakan tombol tindakan untuk mematikan iPhone atau menetapkan fungsi lain ke dalamnya, seperti membuka kamera, menyalakan senter, dan enam fitur lainnya. Bagian terbaiknya adalah Anda dapat menyesuaikannya dengan pintasan terpopuler Apple, menjadikannya penggunaan tombol tindakan terbaik.
Jika Anda menggunakan seri iPhone 15, panduan ini akan memberi tahu Anda cara menggunakan dan menyesuaikan tombol tindakan iPhone dan pintasan apa yang mungkin Anda sukai. Jika Anda sudah siap, mari kita mulai.
Daftar isi
Cara Menggunakan dan Mengatur Tombol Aksi di iPhone
Tombol tindakan merupakan tambahan baru pada perangkat keras iPhone dan tersedia di seri Pro iPhone 15. Apple menyediakan pengaturan terpisah untuk mengatur dan menyesuaikan tombol tindakan.

- Buka Pengaturan di iPhone Anda dan cari tombol Tindakan.
- Ketuk, dan selesai. Anda sekarang berada di pengaturan untuk tombol tindakan. Apple membuat animasi terpisah untuk menyesuaikan pengaturan tombol tindakan. Namun secara default, Anda dapat mengatur tombol aksi ke mode senyap, mengatur mode fokus, membuka kamera, menghidupkan/mematikan senter, membuka memo suara, membuka kaca pembesar, melakukan pintasan tertentu, dan aksesibilitas.
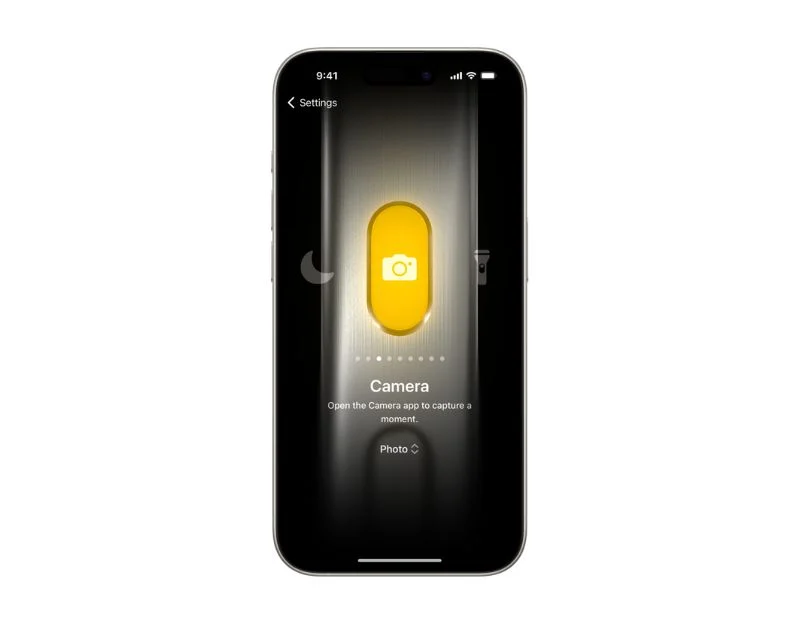
- Untuk membuat pintasan, klik “Buka pintasan” dan ketuk “Buat pintasan”. Anda dapat membuat pintasan apa pun dan memetakannya ke tombol tindakan di sini.
5 Kustomisasi Tombol Aksi iPhone Teratas yang Kami Suka
Orang-orang suka memetakan tombol tindakan Apple ke pintasan khusus. Anda dapat menemukannya di mana saja, termasuk X (sebelumnya Twitter), Instagram, YouTube, Reddit, dan banyak lagi. Berikut beberapa pintasan tombol tindakan Apple favorit kami.
Buat Menu Mega Opsi Menggunakan Tombol Tindakan
Yang ini dari YouTuber, Stephen. Anda dapat memetakan tombol tindakan untuk membuat menu pop-up pintasan tempat Anda dapat mengetuk opsi apa pun dan menjalankan fungsi tertentu. 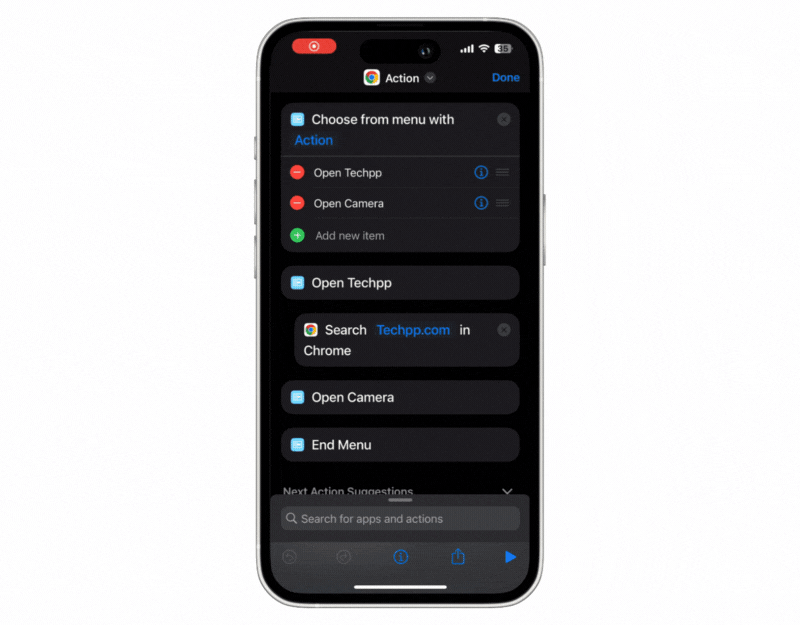
- Buka aplikasi Pintasan di iPhone Anda.
- Klik tombol plus di bagian atas untuk menambahkan pintasan. Anda dapat mengganti nama pintasan sesuka Anda, cukup dengan menyetelnya sebagai default.
- Sekarang klik tombol + Tambahkan Tindakan . Klik pada bilah pencarian di bagian atas, cari Menu lalu klik Pilih dari Menu .
- Sekarang ganti prompt dengan teks Tindakan atau nama lain yang ingin Anda gunakan.
- Sekarang tambahkan tindakan yang ingin Anda daftarkan di menu. Pilihannya mencakup kamera terbuka, aplikasi catatan terbuka, tombol mute, dan banyak lagi. Secara default, Anda dapat menambahkan dua pintasan di aplikasi; Anda dapat menambahkan lebih banyak dengan mengklik ikon plus.
- Sekarang Anda ingin mengatur tindakan untuk opsi di menu. Klik bilah pencarian di bagian bawah dan cari tindakan yang ingin Anda gunakan untuk opsi menu.
- Ada ratusan tindakan yang dapat Anda pilih. Misalnya, saya akan mencari techpp.com ketika saya mengetuk opsi Buka Techpp di menu. Anda dapat mengatur tindakan apa pun yang Anda inginkan.
- Anda juga dapat mengatur opsi untuk membuka aplikasi, mengubah pengaturan, dan lainnya.
- Untuk melihat pintasan menu tombol tindakan, buka pengaturan tombol tindakan di iPhone Anda, buka tab Pintasan , klik menu Tambahkan Tombol Tindakan , dan pilih pintasan yang baru saja Anda buat.
- Untuk menggunakannya lebih lama, tekan tombol tindakan dan menu baru akan terbuka, memberi Anda opsi yang Anda tetapkan. Klik pada menu dan pilih tindakan yang diinginkan.
- Anda juga dapat mengatur tindakan lanjutan berdasarkan pengaturan sistem iPhone Anda saat ini. Misalnya, jika mode DND diaktifkan di iPhone Anda, memilih suatu tindakan akan melakukan berbagai tindakan berdasarkan pengaturan mode DND di iPhone Anda.
Ganti Siri Dengan ChatGPT atau Asisten Google
Siri bagus, tapi ChatGPT dan Asisten Google bagus. Berkat penyesuaian tombol tindakan baru, Anda dapat menggunakan tombol tindakan untuk menggunakan Asisten Google dan ChatGPT. Instal aplikasi ChatGPT atau Asisten Google dari app store di iPhone Anda untuk mengaturnya.
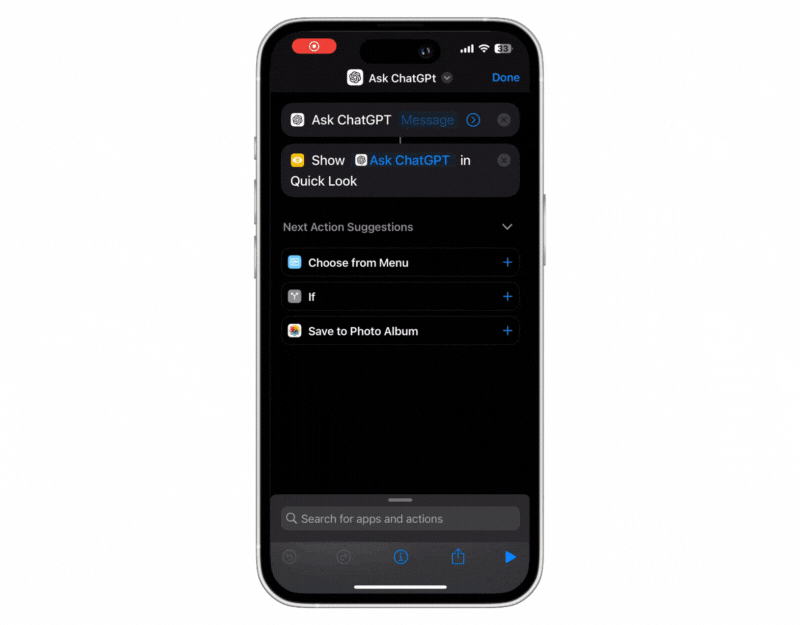
- Buka aplikasi Pintasan di iPhone Anda dan klik ikon Plus di sudut kanan atas layar.
- Ganti namanya menjadi AskChatGPT atau apa pun sebutannya.
- Klik +Tambahkan tindakan dan cari pintasan Ask ChatGPT . Kemudian klik pada bilah pencarian, cari Pratinjau dan pilih Tampilan Cepat.
- Anda dapat melakukan hal yang sama untuk Asisten Google. Instal aplikasi Asisten Google di iPhone Anda dan tambahkan tindakan baru “Tanya Asisten Google”. Kemudian klik pada bilah pencarian, cari “Pratinjau” dan pilih “Tampilan Cepat”.
Buat Catatan Cepat Dengan Tombol Tindakan
Aplikasi Catatan memungkinkan Anda menuliskan ide dengan mudah dan cepat, membuat catatan baru, dan menyimpannya untuk nanti. Anda dapat mengatur tombol tindakan untuk membuat catatan dengan cepat di iPhone Anda. Untuk melakukan ini:

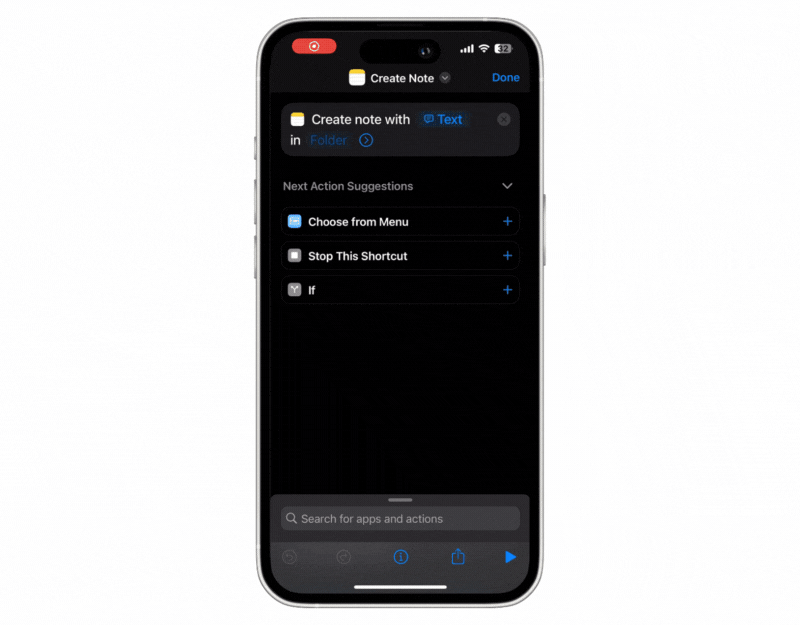
- Buka Pintasan dan tambahkan pintasan baru dan ganti namanya menjadi Catatan Cepat .
- Klik tombol +Tambahkan Tindakan , cari Buat Catatan dan tambahkan tindakan Buat Catatan.
- Sekarang klik pada teks, pilih “ Tanya setiap kali ” dan pilih folder jika Anda ingin menyimpan catatan di folder tertentu.
- Itu dia. Sekarang tetapkan pintasan ke tombol tindakan di iPhone.
- Tekan dan tahan tombol tindakan untuk menguji; catatan baru akan muncul. Tambahkan catatan dan klik “Selesai” untuk menyimpan pesan.
Kontrol Perangkat Rumah Pintar Anda Menggunakan Tombol Tindakan
Tombol tindakan memungkinkan Anda mengatur perangkat rumah pintar untuk menyalakan lampu atau membuka tirai saat Anda menekan tombol tindakan. Fitur ini sangat berguna ketika Anda tidak punya tenaga untuk memberi perintah setelah hari yang sibuk. Anda dapat menekan tombol tindakan di iPhone Anda.
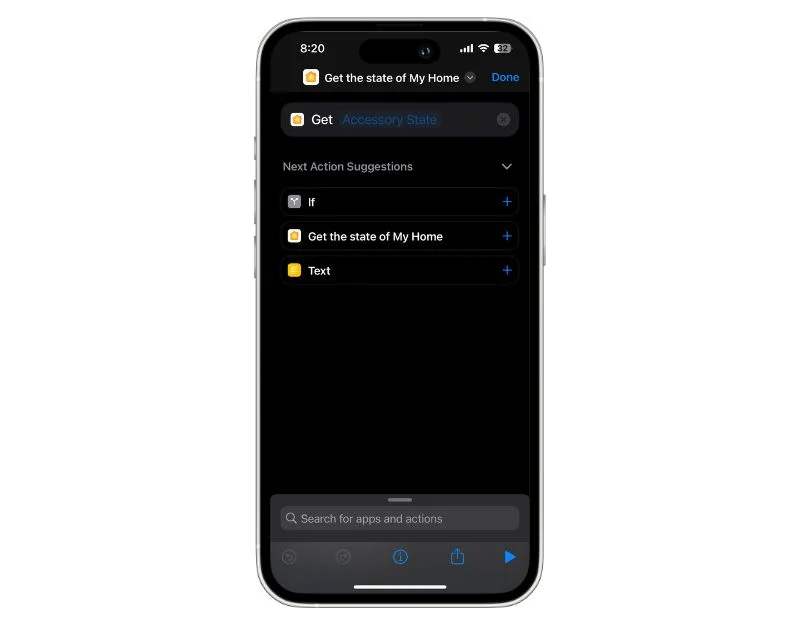
- Klik tombol +Tambahkan Tindakan dan cari Dapatkan Keadaan Rumah Saya . Pastikan Anda telah menambahkan perangkat pintar ke aplikasi Home Kit.
- Untuk mendapatkan status tirai jendela saat ini, tambahkan Nuansa ke Status Aksesori dan masukkan posisi saat ini.
- Sekarang atur Shades dan tambahkan kondisi if . Atur situasi jika posisi saat ini kurang dari 1 (yang berarti kondisi tirai saat ini tertutup) dan klik Add Set Shades untuk membuka.
- Sekarang petakan tindakan ke tombol tindakan di iPhone Anda. Anda juga dapat menambahkan beberapa perangkat ke pintasan dan mengontrol semuanya sekaligus.
Atur Mode Daya Sangat Rendah Hanya Dengan Satu Klik Sederhana
Anda dapat memetakan tombol tindakan untuk mengaktifkan mode daya sangat rendah di iPhone. Ratusan pintasan sudah tersedia untuk mengatur mode daya sangat rendah di iPhone. Sekarang, dengan tombol tindakan, Anda dapat menyalakannya dengan sekali tekan. Inilah cara memperbaikinya. Dengan menggunakan langkah-langkah di bawah ini, Anda dapat menggunakan pintasan yang ada atau membuat yang baru.
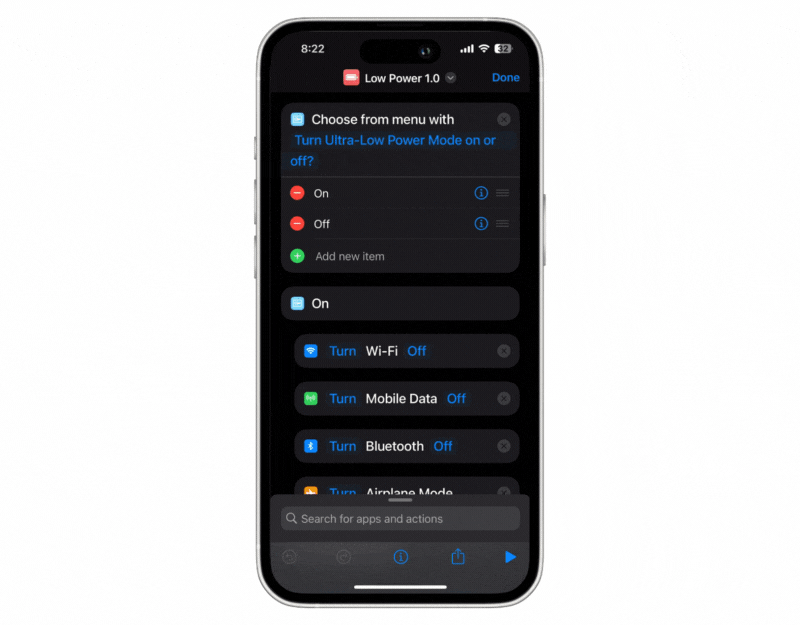
- Buka aplikasi Pintasan di iPhone Anda dan klik ikon Plus
- Sekarang klik pada +Tambahkan Tindakan dan pilih Pilih dari menu untuk memasukkan teks yang ingin Anda tambahkan
- Tambahkan opsi aktif dan nonaktif menu
- Sekarang atur tindakan untuk fungsi hidup dan mati. Di sini Anda dapat memilih tindakan saat mode daya ultra rendah diaktifkan. Anda dapat mematikan Wi-Fi, mengatur kecerahan ke rendah, mematikan Bluetooth, mengaktifkan mode pesawat, dan sebagainya. Anda dapat memilih tindakan dan menarik dan melepasnya ke opsi menu.
- Demikian pula, Anda dapat mengatur fungsi alternatif saat mode hemat daya nonaktif. Anda dapat mengatur bagian if untuk penggunaan fungsi yang lebih baik. Misalnya, jika Mode Pesawat diaktifkan, Anda dapat menonaktifkannya dan mempertahankan fitur lainnya seperti Wi-Fi, Bluetooth, dan lainnya. Jika mau, Anda juga dapat menyalakannya secara manual saat Anda membutuhkannya.
Selesaikan Segala Sesuatu Hanya Dengan Klik Sederhana
Tombol tindakan Apple berguna, sehingga memudahkan untuk melakukan tindakan cepat. Anda dapat memetakan tombol tindakan Apple ke tujuh fungsi berbeda secara default. Anda dapat menyesuaikan tombol tindakan di luar fungsi default dengan penyesuaian pintasan. Anda juga dapat menggunakan pintasan ini di iPhone lama, tetapi Anda perlu menjalankan pintasan ini secara manual atau mengatur tindakan tertentu seperti Saat pengaturan sistem tertentu diubah dan banyak lagi.
Jika Anda memiliki iPhone 15 Pro atau 15 Pro Max, Anda dapat menggunakan tombol tindakan untuk melakukan pintasan dengan sekali tekan. Anda juga dapat membuat pintasan sendiri dan memetakannya ke tombol tindakan di iPhone Anda. Saya harap panduan ini bermanfaat bagi Anda. Jika Anda menemukan pintasan yang berguna, silakan bagikan di komentar di bawah.
FAQ tentang Pintasan Tombol Tindakan iPhone
1. Dapatkah saya menetapkan beberapa fungsi ke satu tombol?
Tidak, Anda tidak dapat menetapkan beberapa fungsi ke satu tombol. Saat ini, tombol tindakan Apple hanya mendukung sekali tekan dan bukan klik dua atau tiga kali. Jika Anda ingin menetapkan beberapa fungsi ke tombol tindakan, Anda dapat menggunakan pintasan untuk membuat menu mega. Kami telah menunjukkan kepada Anda di atas cara membuat menu mega menggunakan pintasan.
2. Bagaimana cara menghapus penyesuaian tombol?
Anda dapat mengakses pengaturan tombol tindakan di iPhone Anda dan menetapkannya ke tindakan yang berbeda. Untuk melakukan ini, buka pengaturan di iPhone Anda > klik pada tab Tindakan dan pilih tindakan yang ingin Anda tetapkan ke tombol tindakan. Jika Anda tidak menginginkan tindakan apa pun, setel ke “tanpa usaha”. Buka aplikasi Pintasan di iPhone Anda jika Anda membuat tindakan khusus. Anda akan menemukan semua pintasan yang Anda buat di layar beranda. Tekan lama pintasan yang ingin Anda hapus dan klik hapus pintasan untuk menghapusnya. Kembali ke pengaturan tombol tindakan dan jangan tetapkan tindakan apa pun padanya.
3. Bagaimana saya bisa terus mendapatkan informasi terbaru tentang fitur penyesuaian baru?
Saat ini, Anda dapat menetapkan tujuh tindakan berbeda ke tombol tindakan Apple: Mode Senyap, Fokus, Kamera, Senter, Memo Suara, Kaca Pembesar, Pintasan, dan Aksesibilitas. Anda juga dapat mengatur ratusan fungsi lainnya dengan pintasan. Di masa depan, Apple mungkin mendukung lebih banyak fitur. Hingga saat itu tiba, Anda dapat menggunakan Pintasan untuk tetap mendapatkan informasi terbaru dan mencoba fitur penyesuaian baru.
4. Apa sajakah aplikasi pihak ketiga yang direkomendasikan untuk penyesuaian tombol?
Buka aplikasi Pintasan di iPhone Anda dan klik tanda tambah untuk menambahkan pintasan baru. Klik tombol “Tambahkan Tindakan” dan buka tab “Aplikasi”. Di sini Anda akan melihat daftar aplikasi yang menawarkan pintasan berbeda. Anda dapat melihat penyesuaian lainnya berdasarkan aplikasi yang diinstal di iPhone Anda. Yang paling populer termasuk membuat catatan dengan pintasan aplikasi Notes, membuka halaman web tertentu dengan browser Google Chrome atau browser lain yang Anda gunakan, mengirim email, mengajukan pertanyaan di ChatGPT, dan banyak lagi.
5. Apakah penyesuaian tombol Tindakan memerlukan perangkat lunak atau aplikasi tambahan?
Tidak, penyesuaian Tombol Tindakan adalah fitur bawaan iPhone 15 Pro dan iPhone 15 Pro Max dan tidak memerlukan perangkat lunak tambahan apa pun.
