Cara Menggunakan Mail Merge di Gmail
Diterbitkan: 2023-08-13Saat Anda ingin mengirim email yang sama ke pelanggan, klien, karyawan, anggota klub, atau grup serupa, Anda dapat mengetik email satu kali dan mengirim pesan ke semua orang menggunakan alat gabungan surat Gmail.
Setelah dijuluki fitur "multi-kirim", gabungan surat di Gmail memungkinkan Anda memasukkan Google Kontak atau milis dari Google Sheets. Kemudian, sesuaikan pesan email Anda dengan tag gabungan, sertakan tautan berhenti berlangganan yang unik, dan nikmati proses email massal sederhana menggunakan aplikasi email favorit Anda.
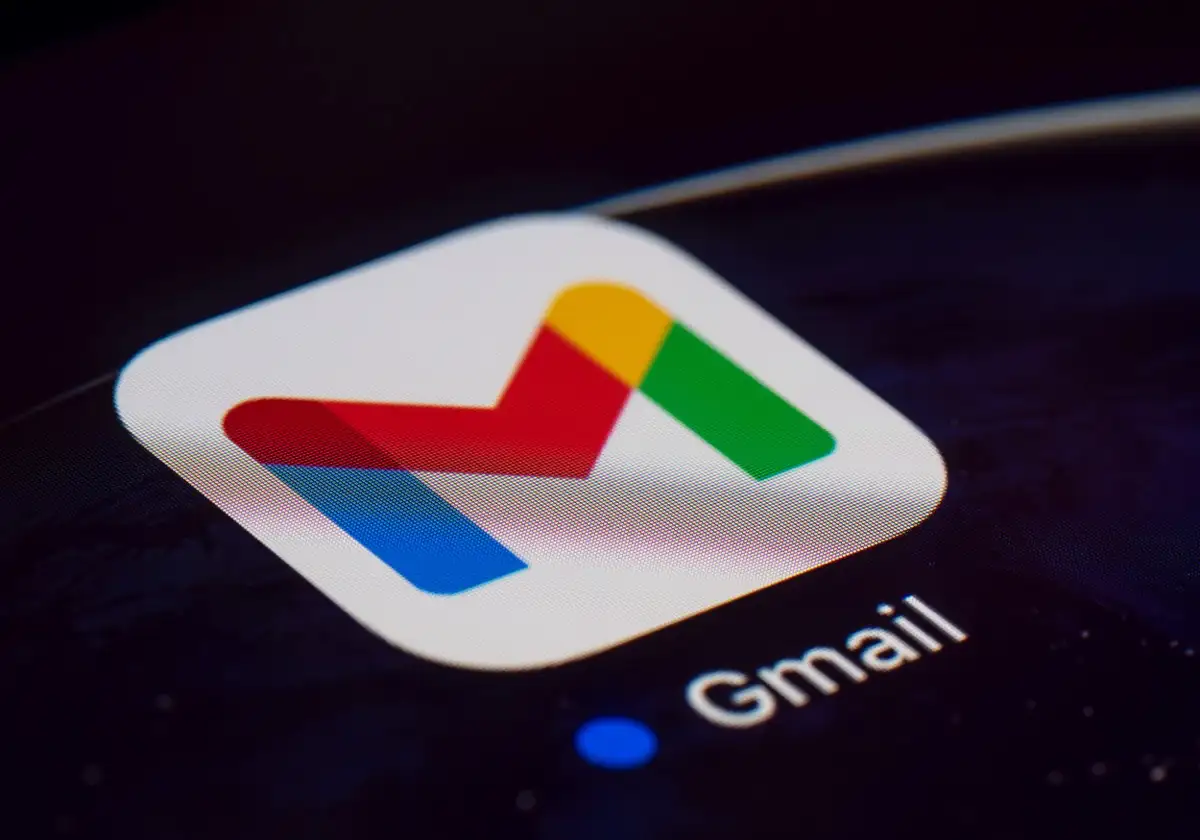
Tentang Mail Merge di Gmail
Mari kita lihat persyaratan akun Google, batas pengiriman, dan detail lainnya seputar gabungan surat di Gmail.

- Penggabungan surat tersedia untuk pelanggan Google Workspace termasuk Workspace Individual, Business Standard dan Plus, Enterprise Starter, Standard, dan Plus, serta Education Standard dan Plus.
- Akun Google Workspace yang didukung memiliki batas harian 2.000 email keluar. Dengan gabungan surat, Anda diizinkan mengirim email ke hingga 1.500 penerima yang menyisakan 500 untuk email lainnya.
- Anda hanya dapat menambahkan satu penerima ke bidang CC atau BCC menggunakan gabungan surat. Perlu diingat bahwa ini mengirimkan email ke alamat itu untuk setiap penerima di bidang Kepada. Misalnya, jika Anda mengirim gabungan surat ke 100 penerima, alamat di kolom CC menerima 100 salinan email tersebut.
- Anda dapat menyertakan lampiran menggunakan gabungan surat; namun, ini diperhitungkan dalam ruang penyimpanan Anda. Misalnya, jika Anda mengirim lampiran 1 MB ke 100 penerima, Anda akan menggunakan ruang sebesar 100 MB.
- Setiap pesan berisi tautan Berhenti Berlangganan yang dibuat secara otomatis unik di bagian bawah jika penerima tertentu tidak lagi ingin menerima email Anda.
- Jika penerima sebelumnya telah berhenti berlangganan pesan Anda dan Anda memasukkannya ke dalam gabungan surat, Anda akan melihat pemberitahuan setelah mengirim email dengan nomor penerima yang tidak akan menerima pesan.
- Anda tidak dapat menggunakan gabungan surat untuk membalas atau meneruskan atau saat Anda menjadwalkan email atau menggunakan mode rahasia.
Cara Menambahkan Penerima ke Mail Merge di Gmail
Meskipun Anda dapat memilih penerima untuk email Anda setelah menulis pesan, sebaiknya pilih mereka terlebih dahulu saat menggunakan gabungan surat. Ini kemudian meminta Anda dengan tag gabungan yang tersedia untuk mempersonalisasi pesan.
Tambahkan Penerima Dari Google Kontak
Untuk mulai menggunakan Google Kontak Anda sebagai penerima, ikuti langkah berikut.
- Pilih Tulis di kiri atas untuk membuat email baru. Gunakan ikon Tampilkan menu utama (tiga baris) jika Anda tidak melihat Tulis.
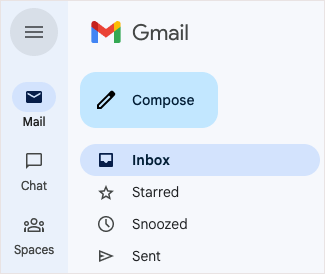
- Di jendela Tulis, pilih ikon Gunakan gabungan surat (simbol kontak) di paling kanan bidang Kepada dan centang kotak untuk Gabungan Surat .
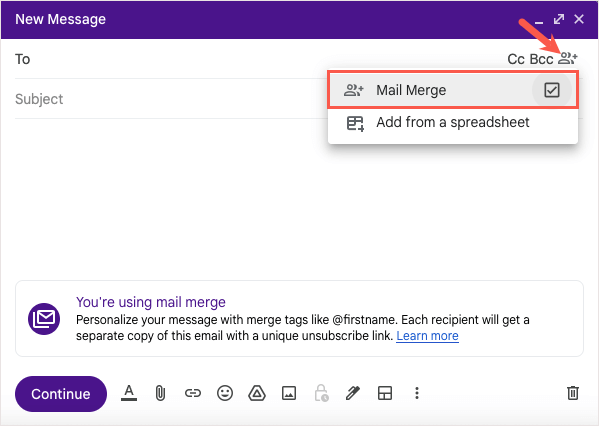
- Anda kemudian dapat mulai mengetik nama penerima dan memilihnya dari saran atau memilih tautan Ke dan memilih penerima dari jendela Pilih Kontak.
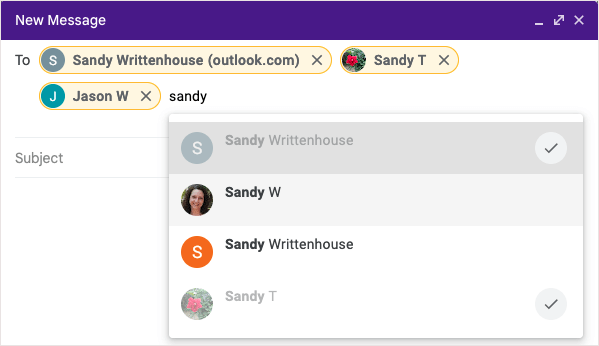
Tambahkan Penerima Dari Google Sheets
Untuk memasukkan penerima dari Google Sheets, mulailah dengan memastikan sheet Anda sudah diatur dengan benar.
- Semua informasi penerima harus ada di tab pertama spreadsheet.
- Setiap penerima dan perinciannya harus berada di baris terpisah.
- Gunakan tajuk kolom hanya teks untuk menunjuk tag gabungan. Jika header berisi karakter khusus, tag gabungan diidentifikasi dengan huruf kolom, misalnya, @A untuk kolom A.
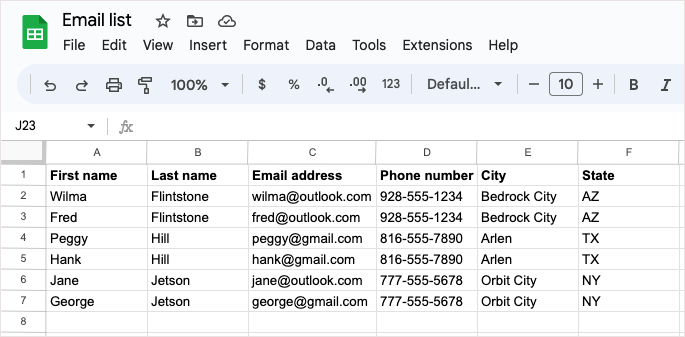
Jika lembar Anda siap digunakan, pilih Tulis di kiri atas di Gmail untuk membuat pesan.
- Pilih ikon Gunakan gabungan surat di paling kanan bidang Ke dan centang kotak untuk Gabungan Surat . Kemudian, pilih Tambahkan dari spreadsheet .
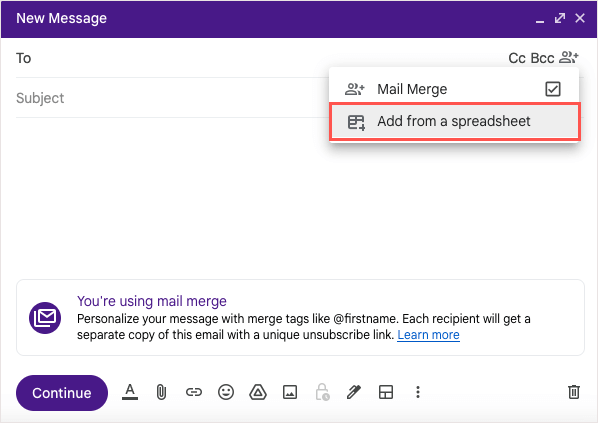
- Di jendela yang muncul, gunakan tab Google Drive di bagian atas untuk mencari dan memilih Google Sheet. Kemudian, pilih tombol Sisipkan di kanan bawah.
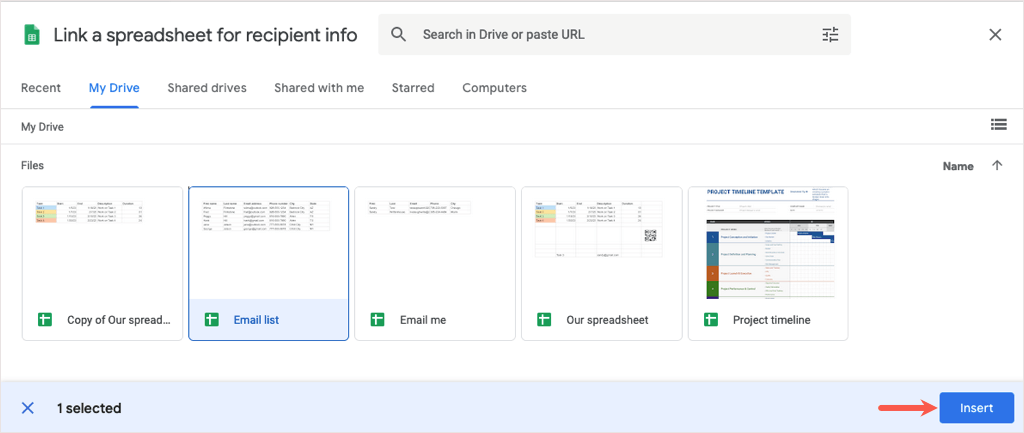
- Di jendela berikutnya, gunakan kotak drop-down untuk memilih nama kolom yang berisi detail penerima untuk tag gabungan. Perhatikan bahwa Anda mungkin hanya melihat kotak drop-down untuk Email, Nama Depan, dan Nama Belakang; namun, Anda akan melihat tag gabungan yang tersedia di email untuk detail lainnya di lembar Anda.
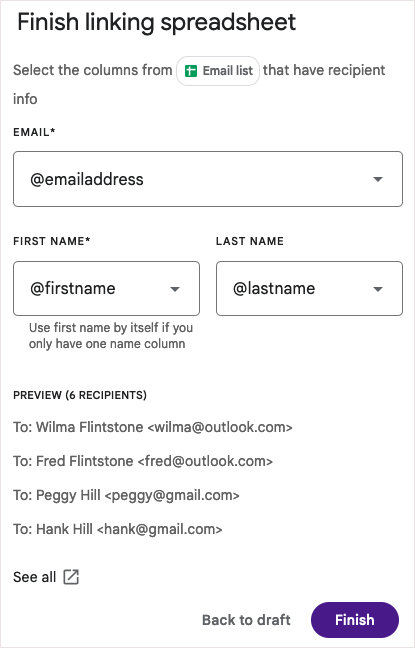
- Pilih Finish dan Anda akan kembali ke jendela Compose dengan nama sheet di kolom To .
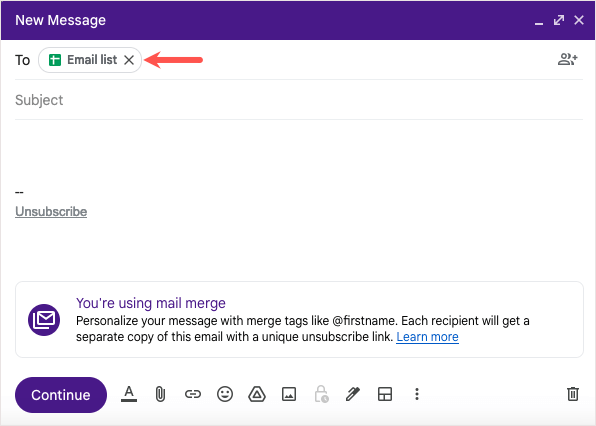
Tip : Jika daftar penerima Anda ada di Excel, lihat cara mengonversi file Excel ke Google Sheets untuk gabungan surat.

Cara Menggunakan Merge Tag di Email Anda
Setelah penerima Anda ditambahkan ke gabungan surat, Anda akan memiliki tag gabungan yang tersedia untuk digunakan.
Pada tulisan ini:
- Jika Anda menambahkan penerima dari Google Kontak, Anda dapat menggunakan tag untuk nama depan, belakang, atau lengkap serta alamat email.
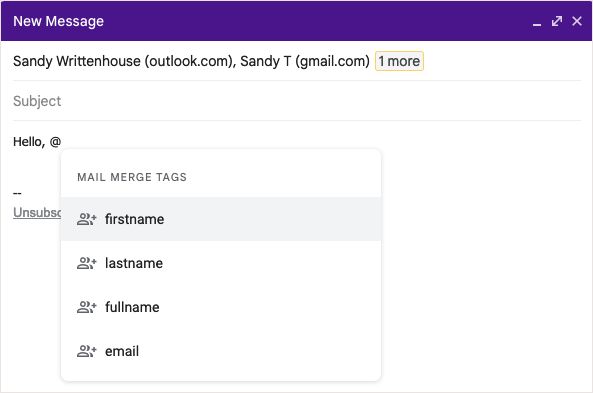
- Jika Anda menambahkan penerima dari Google Spreadsheet, Anda dapat menggunakan tag untuk tajuk kolom di spreadsheet Anda.
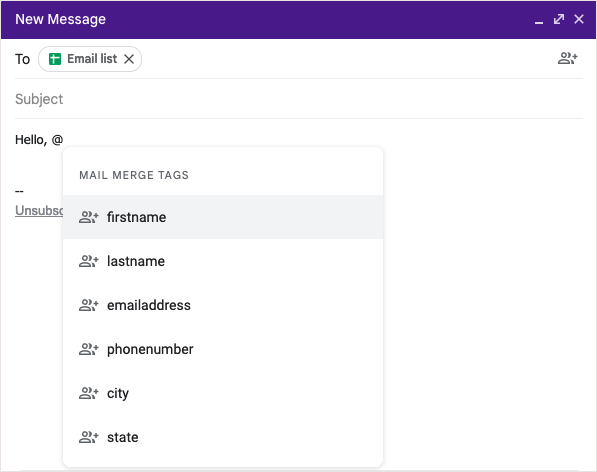
Tambahkan Tag Gabung
Untuk menambahkan tag ke email Anda, ketik simbol @ (At) dengan nama tag atau pilih tag dari daftar drop-down yang muncul.
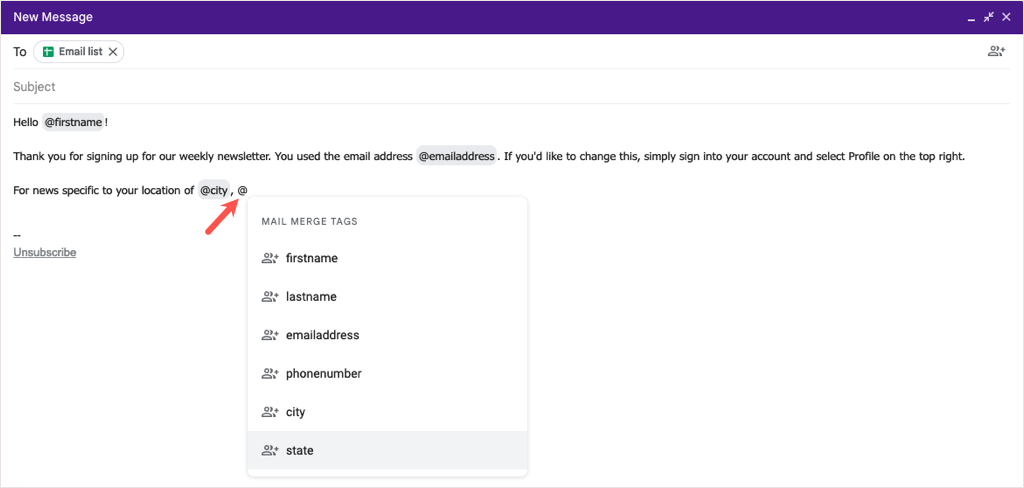
Anda dapat menambahkan tag ke hampir semua tempat di pesan Anda kecuali baris subjek email dan di dalam teks hyperlink.
Pratinjau Tag Gabung
Jika Anda ingin tahu bagaimana detailnya ditampilkan setelah memasukkan tag gabungan, Anda dapat dengan mudah melihat pratinjaunya.
- Arahkan kursor ke tag gabungan di pesan Anda dan pilih Pratinjau .
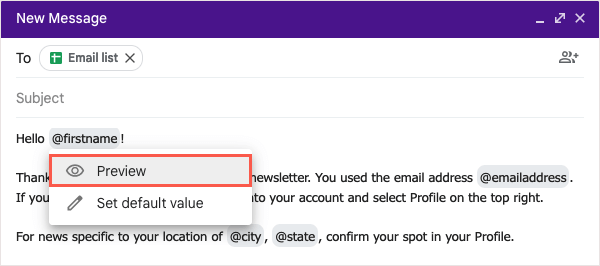
- Anda kemudian akan melihat sebuah jendela muncul yang menunjukkan setiap penerima dan detail yang sesuai untuk tag itu. Jika Anda memiliki banyak penerima, Anda dapat menggunakan Pencarian di bagian atas untuk menemukannya.
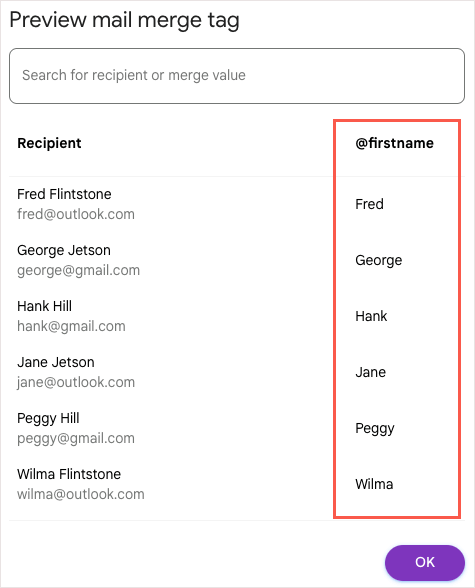
- Pilih OK setelah Anda selesai, dan Anda akan kembali ke jendela Tulis.
Sertakan Nilai Default untuk Tag Gabungan
Anda juga dapat menetapkan nilai default ke tag gabungan. Ini berguna jika penerima kehilangan detail yang ingin Anda tambahkan. Misalnya, jika Anda menyisipkan tag gabungan Nama Depan dan penerima tidak memiliki nama depan yang tercantum, Anda dapat menggunakan kata atau frasa default sebagai gantinya.
Untuk menambahkan nilai default, arahkan kursor ke tag gabungan di email Anda dan pilih Tetapkan nilai default .
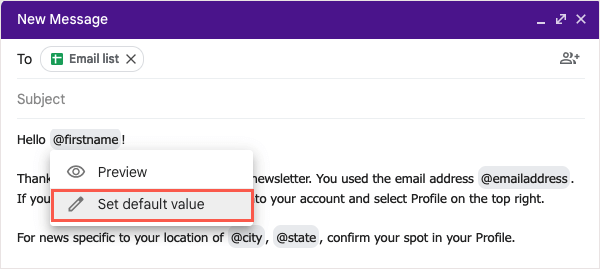
Tambahkan kata atau frasa di kotak yang muncul dan pilih Simpan .
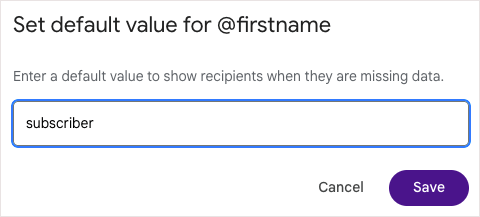
Untuk setiap penerima yang kehilangan informasi, tag gabungan di email akan diganti dengan nilai default.
Pratinjau dan Kirim Email Anda
Setelah selesai membuat gabungan surat di Gmail, Anda dapat melihat pratinjau email sebelum mengirimnya. Ini memungkinkan Anda untuk melihat email sebagaimana penerima Anda sehingga jika Anda perlu melakukan perubahan, Anda dapat melakukannya sebelum menekan tombol Kirim.
- Saat Anda siap, pilih Lanjutkan di bagian bawah jendela Tulis.
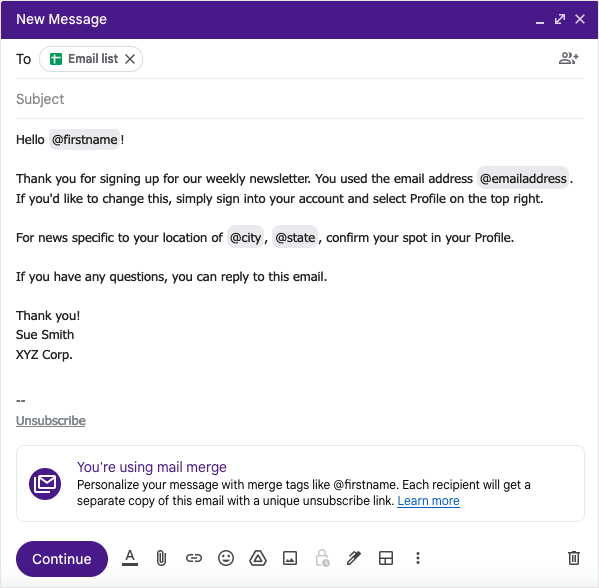
- Anda akan melihat pesan pop-up dengan detail singkat tentang email sampah saat mengirim email massal. Pilih Pelajari lebih lanjut untuk informasi tambahan lalu Dapatkan untuk melanjutkan.
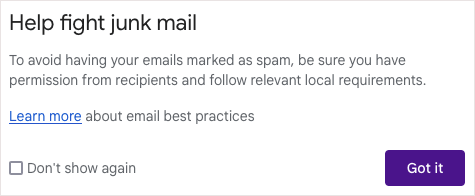
- Selanjutnya, Anda akan melihat jendela pop-up lain yang menunjukkan jumlah penerima yang Anda kirimi email dan opsi untuk melihat pratinjau. Pilih Kirim pratinjau .
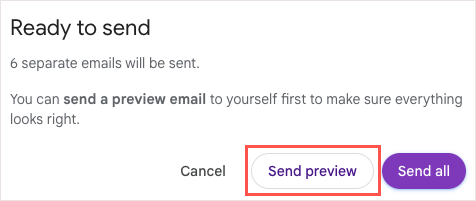
Anda akan menerima email berlabel "Pesan percobaan" ke kotak masuk Anda dalam beberapa menit. Tag gabungan akan diisi dengan penerima pertama di daftar Anda atau nilai default jika berlaku.
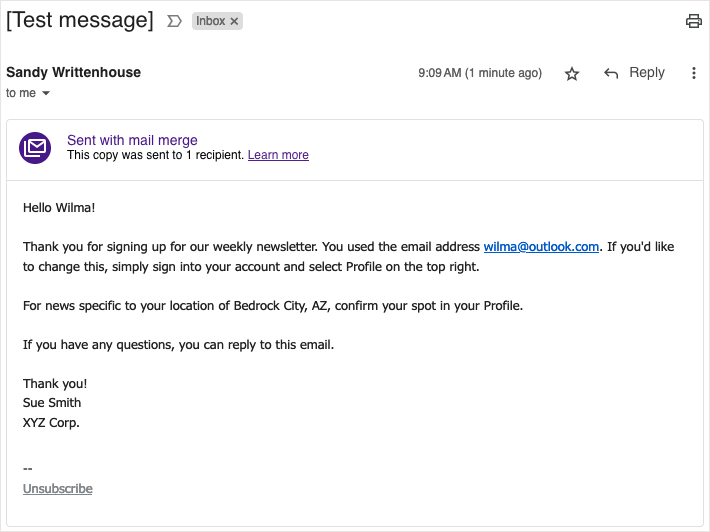
Setelah meninjau pratinjau, Anda dapat kembali ke jendela Tulis untuk melakukan penyesuaian apa pun yang diinginkan. Saat Anda siap mengirim email, ikuti langkah yang sama ini dan pilih Kirim semua di jendela Siap Kirim.
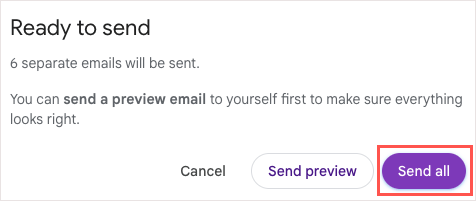
Anda dapat menemukan email gabungan surat yang Anda kirim di folder Terkirim Anda seperti email lain yang dikirim.
Jadikan Email Mudah Dengan Gabungan Surat Gmail
Saat Anda perlu mengirim buletin, pengumuman, atau email lain ke massa, ingat fungsi gabungan surat di Gmail. Dengan kemampuan untuk memasukkan kontak dari Google Sheets, menggunakan kolom gabungan untuk email yang dipersonalisasi, dan mempratinjau pesan sebelum Anda mengirimnya, semuanya tanpa add-on gabungan surat pihak ketiga, prosesnya sangat mudah.
Untuk tutorial terkait dengan aplikasi lain, lihat cara membuat gabungan surat di Microsoft Word untuk pesan cetak daripada pemasaran email.
