Cara menggunakan catatan tempel Microsoft Di Windows 10 dan Android
Diterbitkan: 2022-02-13Ingin tahu Bagaimana cara menggunakan catatan tempel Microsoft ? Ingin menyinkronkan Catatan tempel antara PC dan Android? Dalam konteks ini, kita akan membahas segala sesuatu tentang catatan tempel Microsoft seperti cara melihat dan menyinkronkan catatan tempel, cara menambahkan catatan baru ke desktop Anda, dan android.
Aplikasi Catatan tempel adalah bagian dari Windows10, tetapi juga ditautkan ke akun Microsoft Anda. Anda dapat melihat dan menyinkronkan catatan tempel Anda di mana saja jika Anda memiliki browser atau desktop atau android. Dalam konteks ini, kita akan membahas cara melihat dan menyinkronkan catatan tempel, cara menambahkan catatan baru ke desktop dan android Anda.
Cukup dengan catatan tempel adalah cara cepat dan paling nyaman untuk membuat, menyematkan semua pengingat dan semua jenis catatan Anda lainnya ke desktop Windows Anda. Tetapi catatan ini tidak hanya terbatas pada desktop, Anda juga dapat melihat dan menyinkronkan catatan tempel di ponsel Android Anda dan juga di web.
Daftar isi
Apa itu catatan tempel dan mengapa harus digunakan?
Catatan tempel adalah salah satu produk dari Microsoft. Itu dapat menyinkronkan semua catatan Anda ke cloud dan Anda dapat melihatnya dari mana saja. Pertanyaannya di sini adalah, mengapa Anda harus menggunakan catatan tempel itu?
- Untuk mengatur data Anda, pengingat dalam studi, kantor.
- Hal ini dapat memungkinkan Anda untuk memberikan masukan pena dan dukungan untuk membuat catatan dengan cepat.
- Ini memungkinkan Anda membuat catatan baru, dan Anda dapat mengelola semuanya dengan cepat dan nyaman untuk dilihat di mana saja.
Itulah alasan mengapa Anda harus menggunakan catatan tempel.
- Baca juga: 9 Tips Meningkatkan Kecepatan Internet iPhone
- 5 Browser Web Paling Aman Terbaik untuk Digunakan di tahun 2020
Bagaimana cara menggunakan catatan tempel Microsoft di Windows 10 Desktop?
Sekarang mari kita lihat apa saja langkah-langkah untuk melihat dan menyinkronkan sticky di desktop.
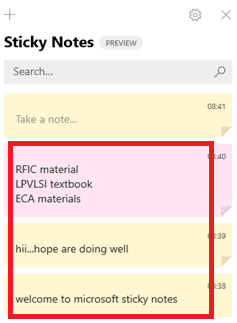
Pada artikel ini kita akan membahas cara melihat dan menyinkronkan catatan tempel Anda di desktop. Anda harus mengikuti prosedur bertahap untuk melihat catatan tersebut. Mari kita lihat langkah-langkah apa yang harus diikuti untuk melihat dan menyinkronkan catatan tempel di desktop.
Total Waktu: 5 menit
Langkah 1. Luncurkan aplikasi Catatan Tempel di Desktop?
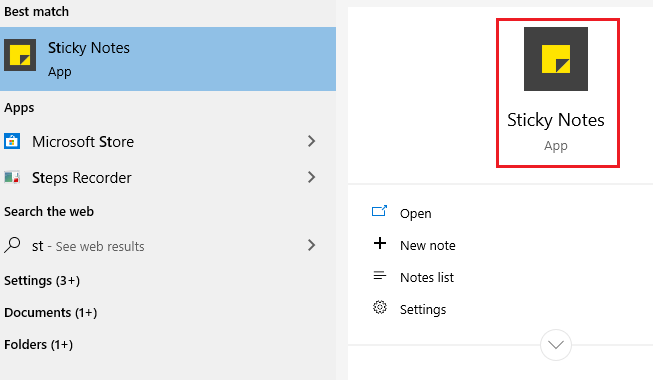
Ini sama seperti semua aplikasi lain yang termasuk dalam Windows10. Anda dapat meluncurkannya dengan membuka menu Mulai, cari "Catatan Tempel" dan setelah Anda menemukannya, klik aplikasi itu untuk meluncurkan.
Langkah 2: Masuk/daftar untuk Akun Microsoft
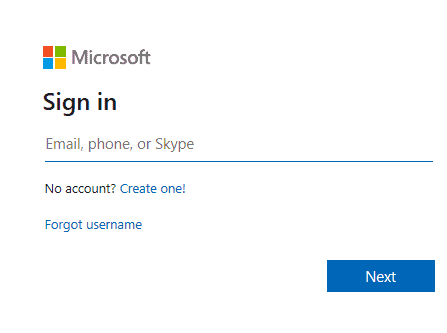
Saat Anda membuka aplikasi, itu menunjukkan satu layar dan meminta Anda untuk masuk ke akun Microsoft Anda seperti yang ditunjukkan pada gambar di atas. Anda dapat masuk dengan Email atau telepon terdaftar Anda salah satu dari metode di atas yang ditunjukkan pada gambar di atas. Setelah memasukkan email atau telepon, klik opsi "Berikutnya" dan kemudian masukkan kata sandi Anda untuk masuk.
Jika Anda tidak memiliki akun Microsoft, ikuti prosedur di bawah ini untuk membuat akun Microsoft baru.
saya). Klik pada opsi " Buat satu "
ii). Kemudian masukkan alamat email atau nomor telepon Anda
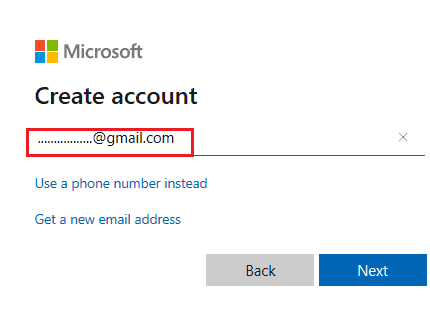
Setelah memasukkan email/nomor telepon Anda, lalu klik opsi “Berikutnya”.
aku aku aku). Buat kata sandi dan masukkan nama Anda
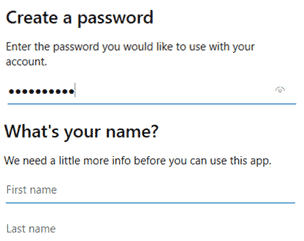
Buat kata sandi yang kuat dengan kombinasi huruf, angka untuk akun Anda. Dan berikan nama lengkap Anda di bidang tertentu.
iv). Pilih negara Anda dan Masukkan tanggal lahir Anda
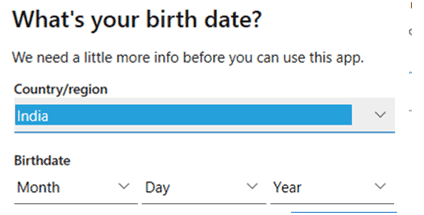
Pada langkah ini pilih negara Anda dan berikan detail tanggal lahir Anda.
v) . verifikasi akun anda
Setelah Anda memasukkan semua informasi di atas maka pada langkah terakhir ia meminta Anda untuk memverifikasi email Anda. Ini dapat dilakukan dengan memasukkan kode verifikasi yang dikirimkan ke Email Anda yang terdaftar.
Memetikan jika Anda Mendaftar dengan telepon maka kode verifikasi akan dikirim ke nomor telepon Anda yang Anda gunakan untuk mendaftar. 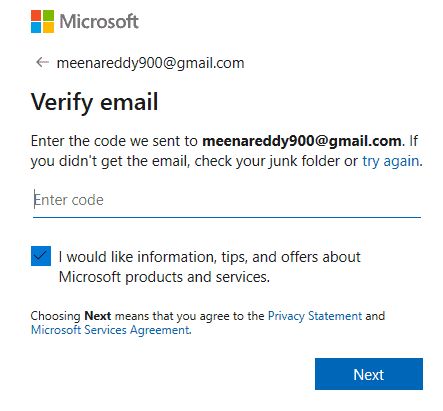
Dengan langkah-langkah di atas Anda dapat masuk ke aplikasi catatan tempel Microsoft.
Langkah 3: Pengaturan di Catatan Tempel
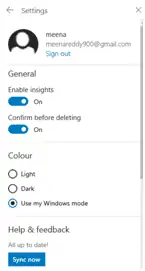
Setelah Anda masuk ke dalam aplikasi catatan tempel itu akan menampilkan kotak dialog pengaturan seperti yang ditunjukkan pada gambar di atas.
Ubah Aktifkan wawasan, konfirmasi sebelum menghapus opsi ke "Aktif". Ada banyak kemungkinan Anda dapat menghapus catatan Anda secara tidak sengaja. Jika Anda mengaktifkan opsi konfirmasi sebelum menghapus maka ada kemungkinan untuk mengurangi jumlah catatan yang terhapus secara tidak sengaja.
Klik pada opsi sinkronkan sekarang. Saat Anda mengklik opsi sinkronkan sekarang maka semua catatan Anda disinkronkan ke akun Anda. Ini adalah hal-hal yang harus Anda periksa sebelum memulai.
Langkah 4: Catatan tempel menampilkan Layar
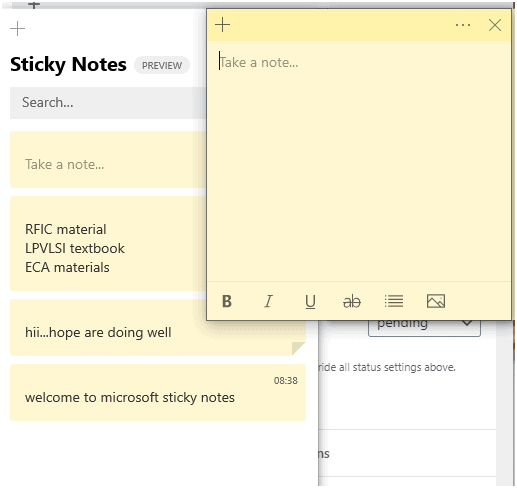
Pada langkah ini kita akan melihat beberapa jendela pop up catatan tempel dan ada buku catatan tempel untuk membuat catatan baru.
Mereka dapat terlihat berbeda dengan menerapkan beberapa warna berbeda pada catatan Anda jika tertarik. Ada Bold, italic, underline dan beberapa opsi lain juga tersedia di note pad seperti yang ditunjukkan pada gambar di bawah ini. 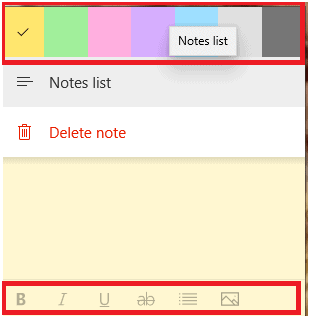
Anda dapat membuat catatan bergaya dengan opsi yang tersedia di buku catatan.

Langkah 5: Cara melihat Catatan Tempel:
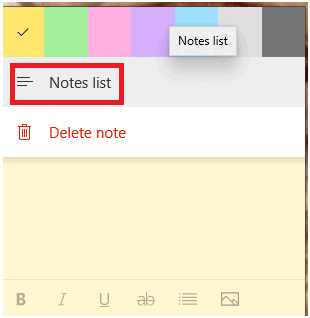
Pertanyaan utama dalam konteks ini adalah bagaimana melihat catatan tempel. Jika Anda ingin melihat catatan Anda, klik opsi ” Daftar catatan”.
Setelah Anda mengklik daftar Catatan, catatan Anda akan ditampilkan di layar. Jika Anda mengamati catatan tersebut, ada catatan warna yang berbeda yang Anda buat sebelumnya. Catatan tersebut terlihat sederhana dan menarik dibandingkan jenis catatan lainnya.
Saya menunjukkan catatan tempel saya sebagai contoh. Catatan Tempel di Akun Saya ditunjukkan pada gambar di bawah ini. 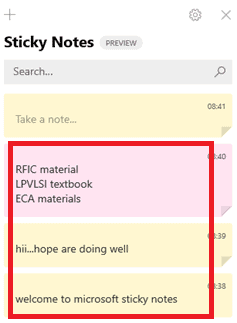
Ini adalah beberapa catatan tempel di akun saya. Saat Anda membuat catatan dan menyinkronkannya ke akun Anda, maka sangat mudah untuk melihatnya kapan saja di mana saja.
- Baca juga: Cara Mengirim Catatan Warna Catatan Notepad ke iPhone dari Android
- Apa itu Arsip di Gmail? Bagaimana Mengarsipkan Dan Mengakses Email yang Diarsipkan Di Gmail?
- Cara Melakukan Panggilan Video Grup Skype Di Desktop Dan Seluler: Belajar Dalam Waktu Kurang dari Dua Menit
Sampai sekarang kami telah membahas pertanyaan tentang bagaimana melihat catatan tempel di desktop. Sekarang mari kita lihat pertanyaan tentang cara melihat catatan itu di Android.
Lengket Anda tidak hanya diizinkan ke satu tempat Anda dapat membawanya ke mana saja bersama Anda.
Dalam kehidupan modern orang lebih memilih android daripada desktop atau laptop untuk sebagian besar pekerjaan. Alasan dibalik ini adalah, ponsel android berukuran sangat kecil, portabel, dan lebih murah jika dibandingkan dengan desktop atau laptop. Jadi Android lebih populer dan bermanfaat daripada desktop.
Sekarang kita akan membahas cara melihat catatan tersebut di hp android.
Bagaimana cara melihat catatan tempel di Android? Atau Cara Menyinkronkan Catatan Tempel antara PC dan Android
Untuk melihat catatan tempel di Android, Anda perlu menyinkronkan Catatan tempel antara PC dan Android dengan bantuan aplikasi peluncur Microsoft.
Anda harus mengikuti langkah-langkah di bawah ini untuk melihat catatan tempel di Android.
Langkah 1: Instal Aplikasi Microsoft Launcher 2020
Pertama, Anda perlu menginstal Aplikasi Microsoft launcher 2020 ke ponsel Android Anda. Anda dapat mengunduh dan menginstalnya dari google play store. Tidak perlu membayar biaya apapun untuk menginstal aplikasi ini, itu benar-benar gratis.
Langkah 2: Memulai Microsoft Launcher 2020
Setelah Anda menginstal dan membuka aplikasi Anda akan mendapatkan layar seperti yang ditunjukkan pada gambar di bawah ini. Klik opsi memulai yang ada di bagian bawah.
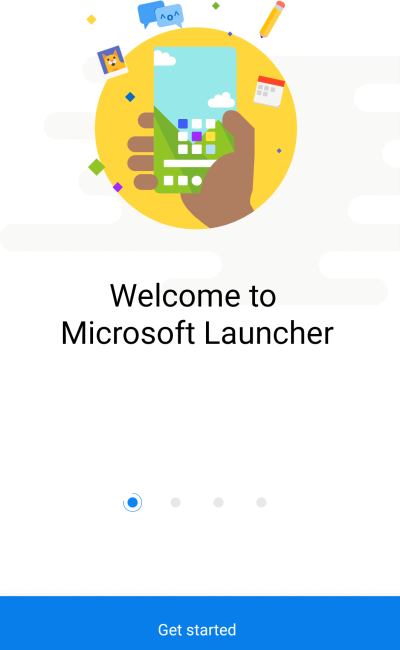
Langkah 3: Berikan semua izin ke aplikasi
Setelah Anda masuk ke dalam aplikasi itu meminta Anda untuk mengakses beberapa informasi Anda seperti foto, media, dan file dari android Anda. Klik opsi Izinkan untuk memberikan semua izin ke aplikasi.
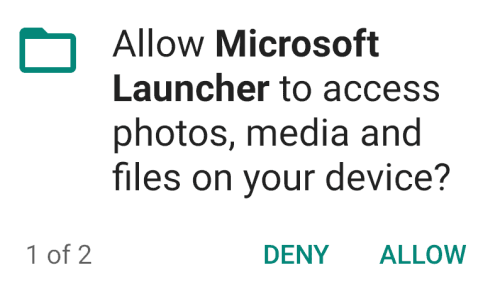
Langkah 4: Pilih wallpaper Anda
Pada langkah keempat Anda harus memilih wallpaper sesuai keinginan Anda.
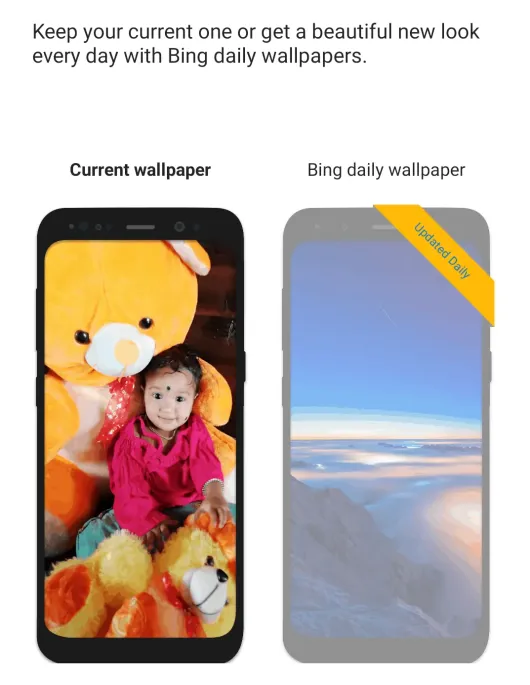
Langkah 5: Masuk dengan Akun Microsoft Anda
Sekarang Anda harus masuk dengan Akun Microsoft Anda dengan memasukkan email/telepon terdaftar akun Microsoft Anda dan kata sandi Anda.
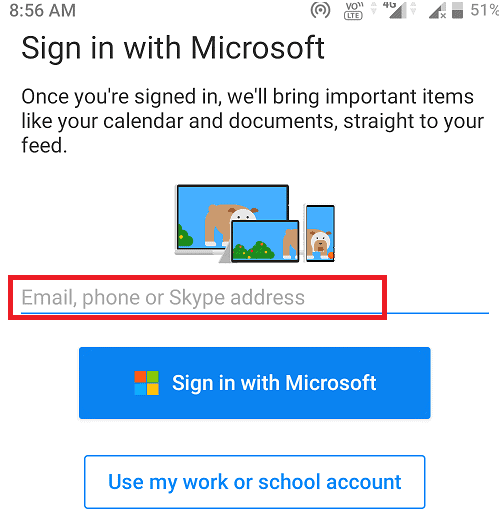
Langkah 6: Akses cepat ke aplikasi favorit
Anda dapat menambahkan aplikasi favorit ke layar beranda. Sehingga Anda dapat mengakses aplikasi yang dipilih yang paling sering Anda gunakan dengan cepat. Anda dapat memilih beberapa aplikasi seperti yang ditunjukkan pada gambar di bawah ini.
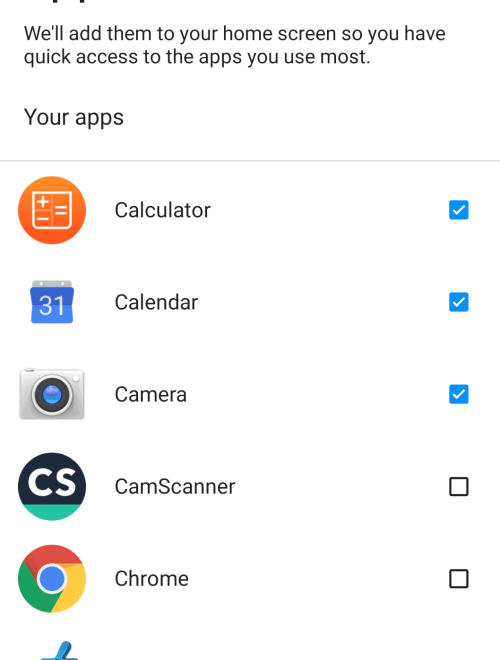
Setelah memilih aplikasi yang paling sering Anda gunakan, klik opsi lanjutkan di bagian bawah layar.
Langkah 7: Tetapkan peluncur Microsoft sebagai peluncur Default
Sekarang di langkah terakhir, atur Microsoft Launcher sebagai Default launcher untuk android Anda.
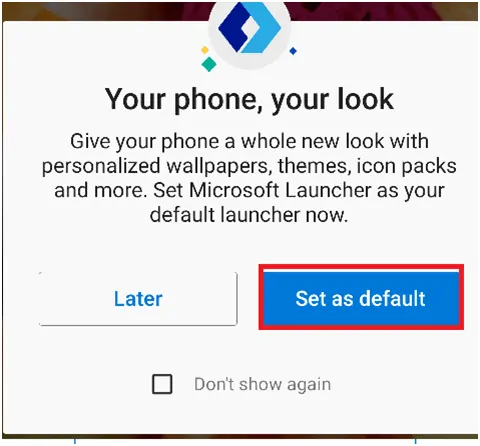
Langkah 8: Catatan tempel Ditampilkan di Android Anda
Dengan langkah di atas Anda telah melakukan semua pengaturan untuk melihat catatan tersebut di android Anda. Sekarang geser ke kanan ke layar beranda untuk melihat catatan tempel yang telah Anda catat sebelumnya.
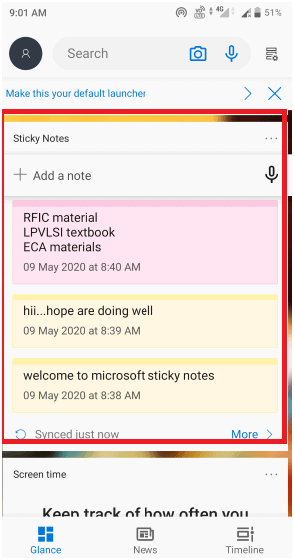
Ini adalah salah satu cara terbaik untuk melihat catatan Anda dengan bantuan peluncur Microsoft, dan di atas adalah langkah-langkah untuk melihat catatan cepat tersebut di Android Anda.
Lihat catatan tempel di perangkat lain:
- iPhone: Di iPhone, catatan tempel tersedia dengan Onenote. Jadi buka aplikasi Onenote dan geser ke kanan untuk melihatnya.
- Web : Catatan Anda dapat diakses dari dan disinkronkan dengan web. Buka https://www.onenote.com/stickynotes dan masuk dengan akun Anda untuk melihat catatan tempel Anda.
Saya harap Anda memahami prosedur untuk melihat catatan tempel di android, desktop, dan perangkat lainnya. Jika Anda menyukai artikel ini tentang cara menggunakan catatan Microsoft Sticky, silakan bagikan dan ikuti WhatVwant di Facebook, Twitter, dan YouTube untuk kiat lainnya.
Cara Menggunakan catatan tempel Microsoft di Windows 10 Desktop dan Android – FAQ
1. Apakah perlu masuk ke akun Microsoft untuk melihat catatan tempel?
Ya, Anda harus masuk ke akun Microsoft untuk melihat catatan tempel. Tanpa akun Microsoft, Anda tidak dapat melihat catatan tersebut.
2. Bagaimana cara menambahkan catatan baru ke akun Microsoft saya?
Anda dapat menggunakan simbol "+" yang ada di bagian atas buku catatan untuk menambahkan catatan baru ke akun Microsoft Anda.
3. Bagaimana cara mengembalikan catatan tempel yang dihapus?
Penghapusan Catatan Anda bersifat permanen. Itu tidak dapat dipulihkan. Tetapi Anda dapat meminimalkan kemungkinan menghapus catatan secara tidak sengaja. Untuk fitur ini aktifkan opsi “konfirmasi sebelum menghapus”
4. Dapatkah saya mengatur mode gelap ke catatan tempel saya ?
Ya, seperti aplikasi lain, catatan tempel juga memiliki opsi mode gelap dan terang. Untuk mengatur mode gelap pergi ke pengaturan dan kemudian pergi ke pilihan warna. Ada tiga pilihan yang tersedia untuk terang, gelap, dan menggunakan mode windows saya. pilih opsi gelap untuk mengaktifkan mode gelap.
