Cara Menggunakan Motorola Ready For dengan PC: Panduan Lengkap
Diterbitkan: 2023-12-19Motorola telah membuat beberapa smartphone hebat akhir-akhir ini. Mereka mengikuti tren dengan pendekatan mereka untuk memberikan pengalaman Android yang bersih dengan kinerja luar biasa dan terkadang bahkan fitur kelas segmen. Baik itu RAM 12GB dan penyimpanan 256GB dengan harga di bawah $220 atau Moto Razr dengan layar lipat, Motorola sukses di pasar, dan kami sangat gembira.

Salah satu kekuatan terbesar Motorola adalah UI Android yang bersih, tanpa basa-basi, dan lengkap, MyUX , yang disertakan dengan setiap perangkat Motorola. Namun pengalaman Android yang bersih dan hampir lengkap tidak berarti kurangnya fitur. Ini memiliki beberapa fitur personalisasi yang hebat dan beberapa trik gerakan yang rapi. Di blog kali ini kita akan membahas salah satu fitur tersebut, Motorola Ready For .
Daftar isi
Motorola Siap Untuk Apa
Motorola Ready For adalah realisasi Moto dalam mengubah pengalaman ponsel cerdas menjadi pengalaman desktop seutuhnya dengan menghubungkan ponsel ke layar. Ini bertransformasi dengan mulus dari antarmuka ponsel ke antarmuka seperti desktop untuk produktivitas atau hiburan yang lebih baik, namun itu hanya separuh cerita.
Motorola juga telah mengembangkan asisten PC untuk Motorola Ready For yang memungkinkan perangkat Moto Anda terhubung ke PC atau laptop Anda dengan kabel USB-C atau secara nirkabel, memungkinkan Anda mengakses ponsel cerdas Anda di lingkungan dasbor.
Di sini, Anda dapat mengakses berbagai fitur lintas platform Android dan Windows, seperti streaming aplikasi, desktop seluler, berbagi layar, menggunakan ponsel cerdas Anda sebagai webcam, dan banyak lagi. Semua fitur ini berfungsi ketika smartphone Anda terhubung ke PC/laptop Windows Anda dengan kabel atau nirkabel.
Dalam artikel ini, kami akan fokus pada bagian “ Siap untuk Asisten PC ”, cara menyambungkan dan mengkonfigurasi perangkat Moto Anda dengan Motorola Ready untuk Asisten PC, dan berbagai fitur yang ditawarkan Siap untuk dan seberapa baik cara kerjanya.
Pertama, mari kita lihat apa yang perlu Anda lakukan untuk mulai menggunakan Motorola Ready For PC Assistant.
Prasyarat untuk menggunakan Motorola Ready For dengan PC
Anda perlu membawa beberapa barang jika ingin menggunakan Ready For secara maksimal. Meskipun ada beberapa hal yang tidak mutlak diperlukan, namun ada 2 hal yang mutlak harus Anda miliki untuk menggunakan Ready For, yaitu:
Perangkat Motorola yang Kompatibel
Anda memerlukan perangkat yang kompatibel dari seri Moto G atau Edge. Untuk memeriksa kompatibilitas ponsel cerdas Anda dengan Ready For, Anda dapat mengunjungi situs web Moto Connect dan melihat daftar kompatibilitas.
Perhatikan kolom “Siap Untuk”. Ini kompatibel jika perangkat Anda disebutkan dan memiliki tanda centang. Jika ada tanda silang, itu tidak kompatibel. Jika ponsel Motorola Anda tidak terdaftar, coba instal aplikasi Ready For dari Google Play Store jika aplikasi tersebut belum diinstal sebelumnya pada ponsel cerdas Anda. Jika aplikasi Ready For berhasil diinstal, Anda dapat menggunakan Motorola Ready For tanpa masalah apa pun.
Catatan:Di sebagian besar perangkat Edge, aplikasi ini sudah diinstal sebelumnya, sedangkan di sebagian besar perangkat seri G aplikasi ini belum diinstal sebelumnya. Selain itu, jika Anda memiliki perangkat Moto yang diluncurkan pada tahun 2021 atau lebih baru, Ready For hanya akan berfungsi di perangkat Anda.PC/Laptop Windows
Anda memerlukan PC atau laptop Windows dengan Wi-Fi dan Bluetooth untuk menghubungkan perangkat Anda secara nirkabel. Jika PC/laptop Anda tidak memiliki Bluetooth atau Wi-Fi, Anda hanya dapat menggunakan Ready For dengan menghubungkan perangkat Moto Anda dengan kabel USB. Disarankan juga untuk memperbarui driver Wi-Fi dan Bluetooth terlebih dahulu untuk menghindari kesalahan yang tidak perlu.
Kabel USB
Kabel USB adalah bagian penting dari proses ini, seperti yang akan Anda pahami nanti di artikel. Kami yakin yang terbaik adalah tetap menggunakan kabel USB yang disertakan dengan telepon, tetapi Anda juga dapat menggunakan kabel USB-C yang berbeda dan berkualitas tinggi, seperti yang kami lakukan dalam kasus kami.
Setelah Anda memeriksa kompatibilitas perangkat Anda dan PC/laptop Windows Anda sudah siap, saatnya mengkonfigurasi dan mengatur Motorola Ready For di PC/laptop dan ponsel cerdas – jadi ini dia.
Motorola Siap Untuk: Instalasi di PC dan Ponsel
Langkah pertama dalam mengkonfigurasi Ready For adalah menginstal Ready For di ponsel cerdas Anda jika belum diinstal. Pada sebagian besar perangkat seri Moto G, hal ini tidak terjadi, dan Anda perlu menginstalnya dari Google Play Store, sedangkan pada PC/laptop Windows, Anda perlu menginstal wizard Ready For PC dari Windows Store, dan ya, Anda memerlukan Windows 10 atau 11 yang diaktifkan untuk ini. Mari kita lihat proses instalasi di Android.
Menginstal "Siap untuk" di Android
Di sebagian besar perangkat Moto andalan, Ready For sudah terinstal, dan Anda dapat mulai mengonfigurasinya, sementara di sebagian besar perangkat Motorola berbiaya rendah atau kelas menengah, Anda perlu menginstal aplikasi Ready For dari Google Play Store dan memulai penyiapan awal.
Inilah cara Anda menginstal aplikasi dari Google Play Store
- Buka Google Play Store dan cari Motorola Ready For.
- Buka daftar yang ditunjukkan pada gambar di bawah.
- Instal aplikasi Siap Untuk.
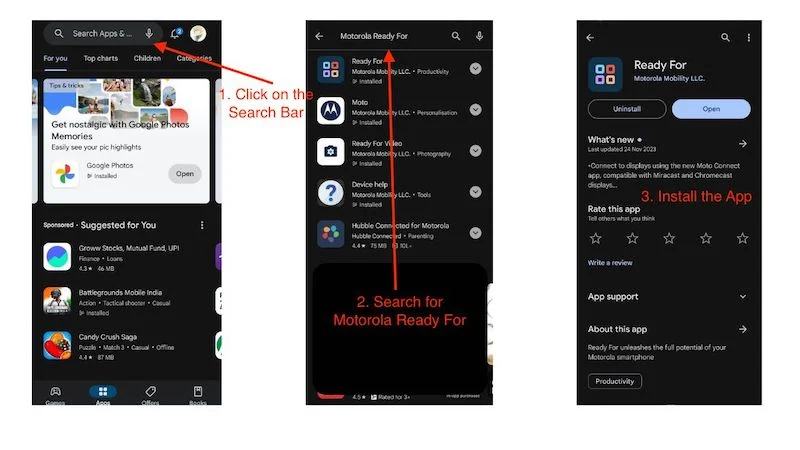
Jika aplikasi Ready For sudah terinstal di perangkat Moto Anda dan perlu diperbarui, Anda juga cukup memperbaruinya.
Menginstal “Siap Untuk” di PC/Laptop Windows
Untuk menggunakan Motorola Ready For di PC/laptop Anda, Anda perlu menginstal “Ready For PC Assistant” dari Microsoft Store. Berikut instruksinya:
- Buka Microsoft Store di perangkat Windows Anda.
- Cari “Siap Untuk Asisten” di bilah pencarian.
- Di sini, klik daftar yang ditunjukkan pada gambar di bawah.
- Klik Dapatkan lalu tekan Instal.
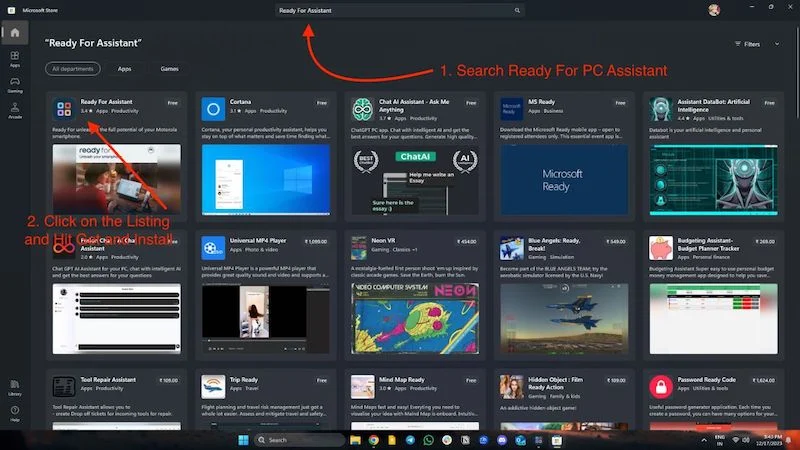
Setelah Anda menginstal aplikasi Ready For di ponsel Anda dan Ready For PC Assistant di PC/laptop Anda, sekarang saatnya mengatur dan mengkonfigurasi Ready For.
Menyiapkan Motorola “Siap untuk” di Windows dan Android Secara Nirkabel
Memulai dengan Asisten Siap Untuk PC
Mari kita mulai dengan konfigurasi Motorola Ready For di Windows lalu lanjutkan dengan konfigurasi Android. Setelah Ready For PC Wizard diinstal pada PC/laptop, kita perlu mengikuti langkah-langkah berikut untuk mengatur Ready For secara nirkabel.
- Buka aplikasi dan klik “ Memulai ” di bagian bawah jendela aplikasi.

- Kemudian ia akan meminta Anda dengan beberapa Windows, menyatakan fitur Siap Untuk. Anda perlu menekan tombol berikutnya di semua Windows.
- Di Jendela terakhir, Anda akan melihat kode QR, dan jendela aplikasi akan meminta Anda untuk menghubungkan perangkat Anda .

- Sekarang, saatnya menyiapkan perangkat Android Anda. Anda dapat membiarkan jendela aplikasi ini terbuka untuk sementara waktu dan beralih ke Ponsel Anda.
Memulai aplikasi Ready for di Android
Untuk mengatur Motorola Ready For di Android, mulailah dengan mengikuti langkah-langkah berikut:
- Buka aplikasi Ready For di perangkat Motorola Anda.
- Aplikasi ini akan menampilkan beberapa informasi berguna tentang Motorola Ready For. Anda dapat membacanya jika mau atau klik tombol Berikutnya di pojok kanan bawah.
- Kemudian, Anda akan melihat layar selamat datang dengan 2 opsi untuk menghubungkan ponsel Anda ke PC atau tablet.
- Di sini, Anda akan melihat pemindai kode QR di pojok kanan atas.
- Klik dan pindai kode QR yang muncul di laptop atau desktop Anda seperti dijelaskan di atas.
- Setelah Anda memindai kode QR, sebuah jendela kecil akan muncul di ponsel Anda di mana ponsel Anda akan mencoba terhubung ke laptop atau PC Windows Anda.
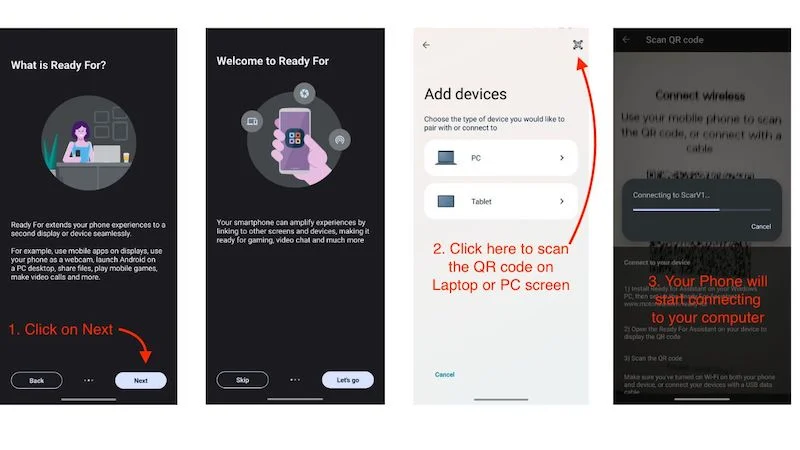
Setelah terhubung, Anda akan melihat koneksi ke komputer Anda, dan Anda akan melihat status komputer Anda online atau offline, dengan beberapa pilihan di bawah ini, dan ini juga berlaku untuk PC/laptop Anda. Layar komputer menampilkan perangkat Anda di sisi kiri, dengan status, kekuatan sinyal Wi-Fi, dan tingkat baterai ponsel. Anda akan melihat menu aktivitas yang sama di sisi kiri seperti pada ponsel cerdas Anda. Oleh karena itu, mari kita lihat cara mengatur Motorola Ready For di Windows dan Android dengan kabel Type-C.
Menyiapkan Motorola “Siap untuk” di Windows dan Android dengan kabel USB
Untuk menggunakan Motorola Ready For dengan kabel USB, pertama-tama sambungkan ponsel Anda ke komputer menggunakan kabel USB yang disediakan atau kabel berkualitas tinggi, lalu ikuti langkah-langkah di bawah ini untuk menggunakan Ready For.
Mari kita mulai mengkonfigurasi Motorola Ready For di Windows dan kemudian melanjutkan dengan konfigurasi Android. Setelah Ready For PC Wizard terinstal di PC/laptop, kita perlu mengikuti langkah-langkah berikut untuk mengatur Ready For dengan kabel USB.
Memulai dengan Asisten Siap Untuk PC
- Buka aplikasi dan klik “ Memulai ” di bagian bawah jendela aplikasi.

- Anda kemudian akan melihat beberapa jendela berlabel “Siap Untuk Fitur”, di mana Anda harus mengklik tombol “ Berikutnya ”.
- Anda akan melihat kode QR di jendela terakhir, dan jendela aplikasi akan meminta Anda untuk menghubungkan perangkat Anda.

- Sekarang saatnya menyiapkan perangkat Android Anda. Anda dapat membiarkan jendela aplikasi ini terbuka dan beralih ke ponsel Anda.
Memulai aplikasi Ready for di Android
- Pertama, sambungkan ponsel Moto Anda ke PC/laptop dengan kabel USB.
- Buka aplikasi Ready For di perangkat Motorola Anda.
- Aplikasi ini akan menampilkan beberapa informasi berguna tentang Motorola Ready For. Anda dapat membacanya jika mau atau klik tombol Berikutnya di pojok kanan bawah.
- Kemudian, Anda akan melihat layar selamat datang dengan 2 opsi untuk menghubungkan ponsel Anda ke PC atau tablet.
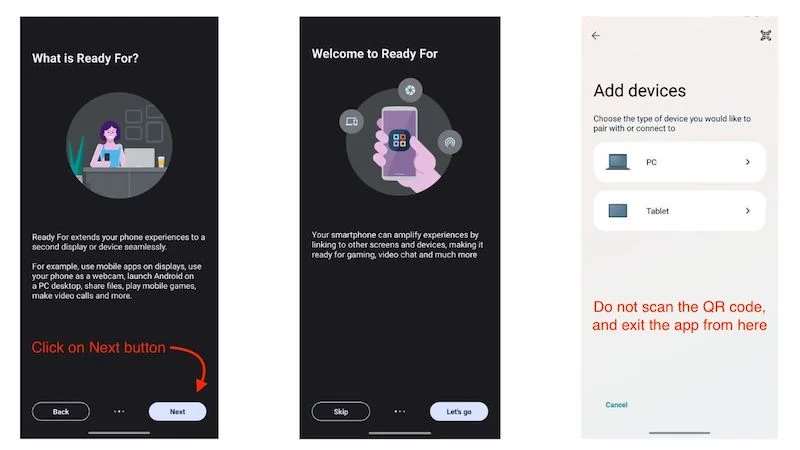
- Sekarang keluar dari aplikasi dan geser ke bawah untuk mengakses panel notifikasi.
- Klik pada Pemberitahuan Sistem Android yang menyatakan, “Mengisi Daya Perangkat Ini Melalui USB.”
- Di halaman preferensi USB, geser ke bawah dan pilih Siap Untuk.
- Perangkat Anda akan mulai berpasangan dengan komputer Windows Anda, dan Anda akan masuk ke Dasbor Siap Untuk.
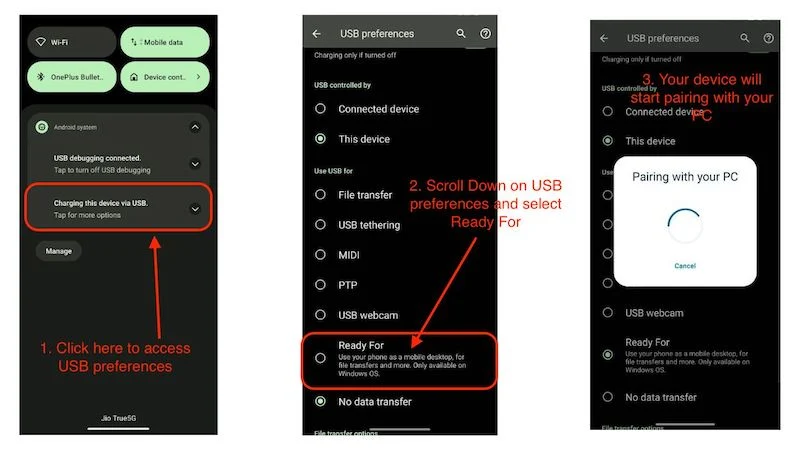
Setelah tersambung ke komputer Windows, Anda dapat mengharapkan hasil yang sama dengan Motorola Ready For saat Anda tersambung secara nirkabel ke Wi-Fi. Dalam beberapa skenario, metode kabel berfungsi lebih baik daripada nirkabel karena hanya ada sedikit atau tidak ada latensi saat melakukan tindakan seperti streaming aplikasi, berbagi layar, dan menggunakan perangkat Anda sebagai webcam. Bagian terbaiknya adalah ponsel cerdas Anda tidak akan panas saat terhubung ke PC atau laptop karena perangkat Anda terus-menerus diisi dayanya.
Sekarang setelah Anda mengatur Ready For di kedua perangkat dan keduanya terhubung, mari kita lihat fitur apa saja yang ditawarkan Motorola Ready For dan seberapa baik atau buruk pengalaman saat menggunakan perangkat secara nirkabel atau dengan kabel USB.
Motorola Siap Untuk Daftar Fitur
Saat Anda membuka aplikasi Ready For di ponsel atau PC Anda, Anda akan disambut dengan dashboard dimana semua fungsi disajikan dalam menu aktivitas. Ada total 8 fungsi, dan mari kita lihat fungsinya.

Menggunakan Ponsel sebagai Webcam
Mari kita mulai dengan fitur paling berguna dari 8 aktivitas yang disertakan dalam Motorola Ready For the Dashboard. Menggunakan ponsel cerdas Anda sebagai webcam bukanlah fitur unik dan banyak aplikasi yang meniru fungsi yang sama. Banyak perangkat yang dilengkapi dengan fitur ini, lalu apa yang baru?
Kekuatan Motorola terletak pada kenyataan bahwa banyak perangkat terjangkau dapat menggunakan fitur ini dan penggunaannya mudah serta lancar. Ia juga menawarkan berbagai fitur, seperti pelacakan subjek, efek latar belakang, dan zoom kamera. Ini membutuhkan konferensi video dari bagus menjadi hebat.
Berikut cara mengaturnya:
- Hubungkan ponsel Anda ke komputer Windows menggunakan kabel USB dan luncurkan “ Ready For ” di PC Anda.
- Pilih Siap Untuk dari Pemberitahuan Sistem Android yang menyatakan, “ Mengisi Daya Perangkat Ini Melalui USB .”
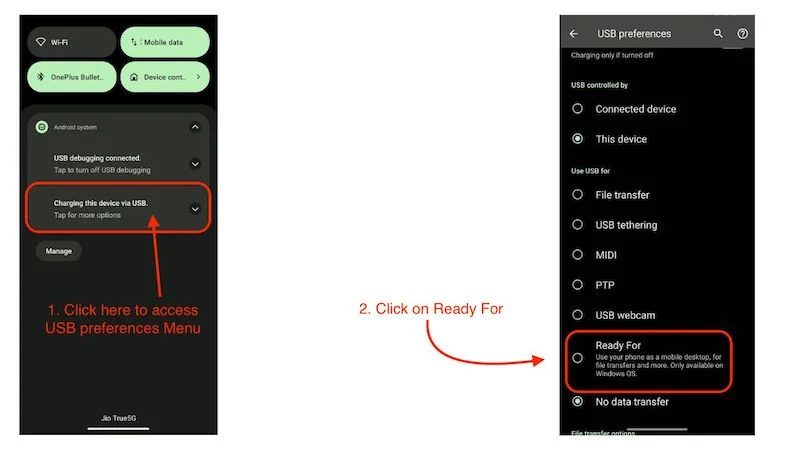
- Setelah perangkat Anda terhubung, cukup klik ubin “ Webcam ” di aplikasi Ready For di ponsel atau komputer Windows Anda.
- Anda akan melihat umpan webcam Anda dengan beberapa opsi untuk dipilih di ponsel dan PC Anda.
- Sekarang, Anda cukup menggunakan ponsel Anda sebagai webcam.
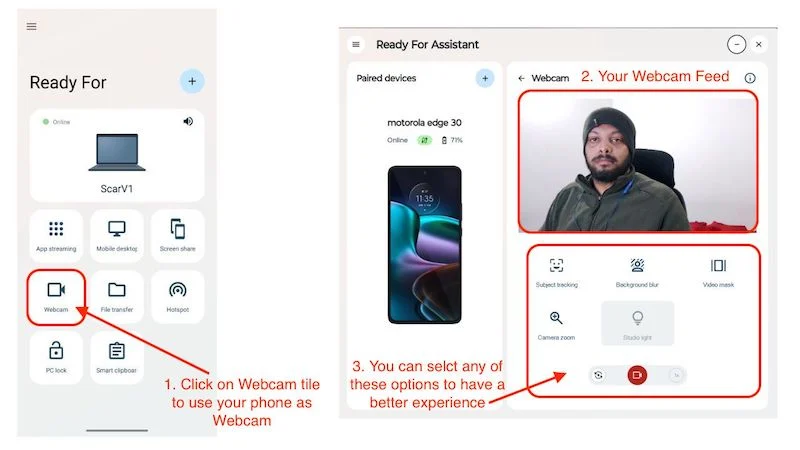
- Gunakan komputer Anda dan buka aplikasi konferensi video pilihan Anda (kami menggunakan Zoom untuk tujuan demonstrasi).
- Buka aplikasi dan klik profil Anda di pojok kanan atas.
- Sekarang klik Pengaturan dan buka opsi video di menu.
- Di bawah Kamera, pilih opsi Motorola Ready For Camera .
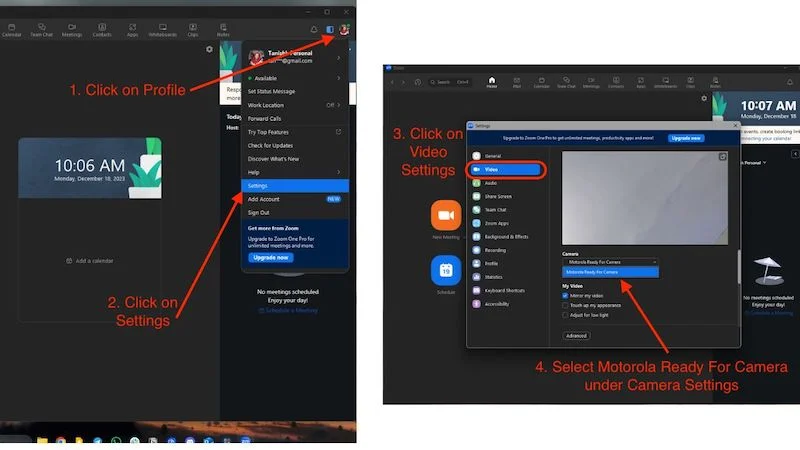
- Anda sekarang dapat menggunakan ponsel Anda sebagai webcam.
Pemindahan Berkas
Transfer File adalah solusi hebat untuk mentransfer data ponsel Anda ke PC dan bisa menjadi alternatif yang baik untuk Berbagi Terdekat untuk Windows. Ia bekerja berdasarkan prinsip drag and drop dan cocok untuk koneksi kabel dan nirkabel. Itu tidak dapat mengakses file PC Anda di ponsel cerdas Anda, tetapi Anda dapat melakukannya di komputer Anda.
- Buka dasbor Motorola Ready For di komputer Windows Anda.
- Klik pada Transfer File. (Untuk transfer nirkabel, Anda mungkin harus menunggu beberapa detik)
- Jendela file explorer akan terbuka dengan memori internal ponsel cerdas Anda.
- Dari sini, Anda dapat dengan mudah menarik dan melepas file dari komputer Windows ke perangkat Motorola Anda.
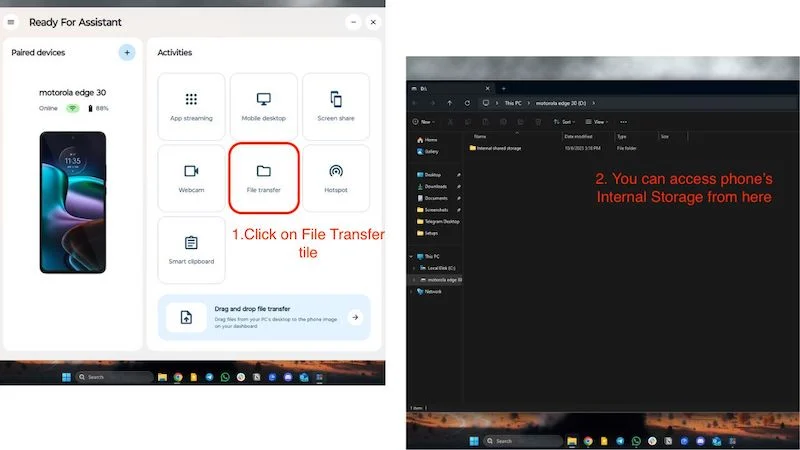
- Setelah selesai, cukup buka dasbor dan klik Hentikan penjelajahan file .
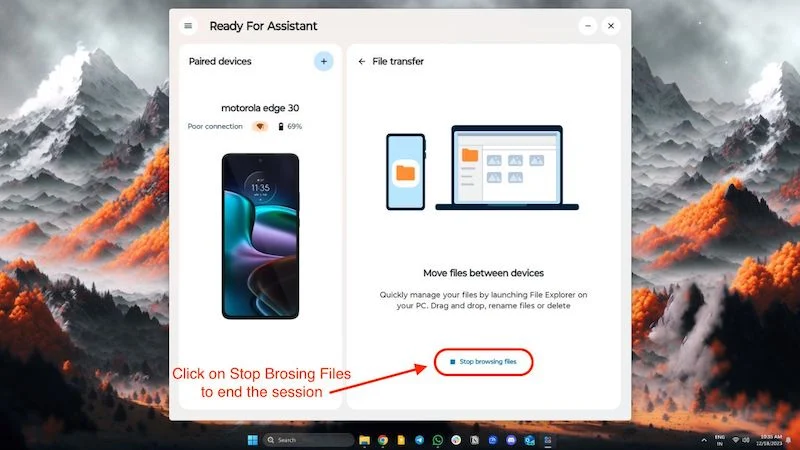
- Ini akan mengakhiri sesi.
Papan Klip Cerdas
Smart Clipboard menyinkronkan clipboard antara kedua perangkat, mudah digunakan, dan berfungsi sempurna dengan koneksi kabel dan nirkabel. Sebelum menggunakan Smart Clipboard, Anda harus tahu bahwa aplikasi Ready For dapat mengakses clipboard Anda di PC dan ponsel cerdas Anda kapan saja dan juga menyimpan seluruh riwayat clipboard di dasbor. Mari kita lihat cara mengaktifkan dan menggunakan clipboard.
- Buka aplikasi Motorola Ready For di ponsel cerdas Anda dan aktifkan Smart Clipboard dengan mengklik ubin.
- Setelah Anda mengaktifkan fungsinya, Anda dapat menempelkan semua yang Anda salin di ponsel cerdas Anda ke PC dan sebaliknya.
- Anda bahkan dapat menyalin gambar.
- Anda dapat menemukan semua item yang disalin di dasbor Ready For dengan mengklik ubin Smart Clipboard di ponsel atau PC/laptop Anda.
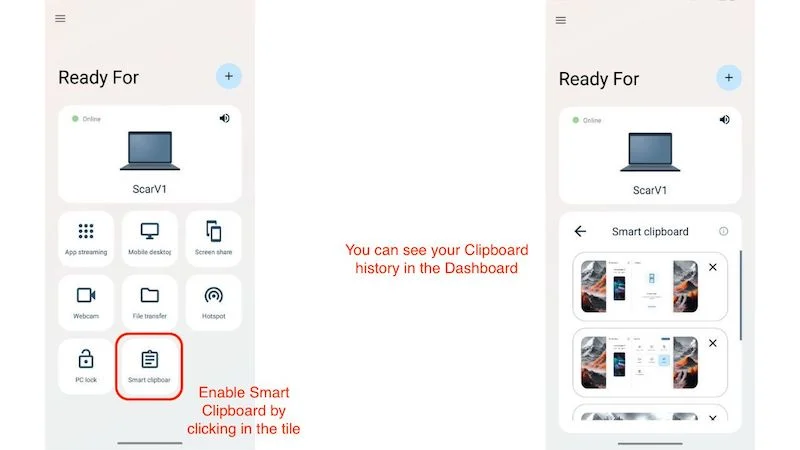
Ini adalah alat yang berguna dan dapat berguna bagi orang-orang yang sering berpindah-pindah perangkat di tempat kerja.
Baca Terkait: Cara Memeriksa dan Memulihkan Riwayat Clipboard di Android
titik panas
Hotspot merupakan fungsi praktis bagi orang-orang yang sering bepergian dan bekerja di perjalanan. Anda cukup mengaktifkan hotspot di perangkat seluler Anda dan menghubungkannya ke laptop atau desktop Anda. Ia berfungsi dengan koneksi kabel dan nirkabel, sangat mudah digunakan, dan cepat diatur.
- Masuk ke ponsel cerdas Anda, buka aplikasi Motorola Ready For, dan klik ubin Hotspot untuk mengaktifkan Hotspot.
- Setelah terhubung, Anda dapat menggunakan data seluler ponsel cerdas Anda di PC, sesederhana itu.
- Anda juga dapat mengaktifkan atau menonaktifkan hotspot dari PC/Laptop Windows Anda.
- Cukup buka asisten Ready atau PC dan klik Hotspot untuk mengaktifkan atau menonaktifkannya.
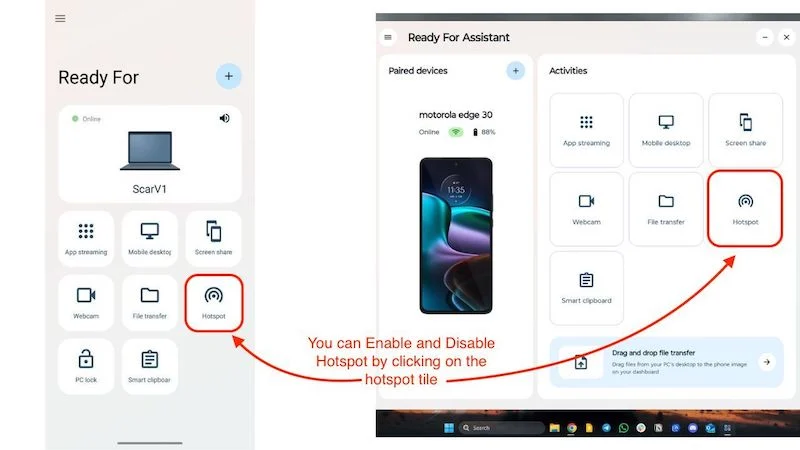
Streaming Aplikasi
Anda dapat melakukan streaming semua aplikasi di ponsel ke PC, yang bisa menjadi pengalaman mendalam karena Anda tidak perlu mengangkat ponsel untuk mengakses semua aplikasi. Ini berfungsi paling baik bila ponsel Anda terhubung ke PC dengan kabel USB, namun Anda juga dapat menggunakannya dengan koneksi nirkabel. Tidak ada pengaturan, dan mudah digunakan.
- Buka saja asisten Motorola Ready For PC di laptop atau PC Windows Anda.
- Sekarang, klik App Streaming dan pilih aplikasi yang ingin Anda buka.
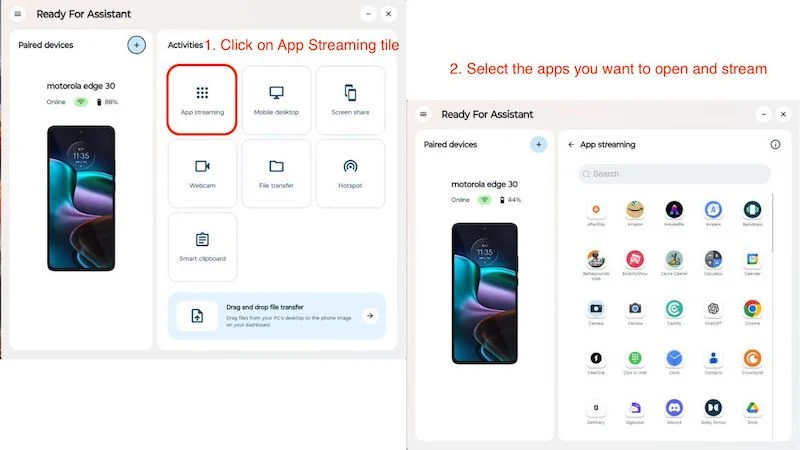
- Pertama kali Anda menggunakan aplikasi ini, Anda perlu membuat permintaan koneksi di ponsel Anda, dan Anda siap berangkat.
- Anda akan melihat perangkat virtual seukuran ponsel Anda di layar dengan aplikasi pilihan Anda terbuka.
- Anda juga dapat menggunakan beberapa aplikasi secara bersamaan.
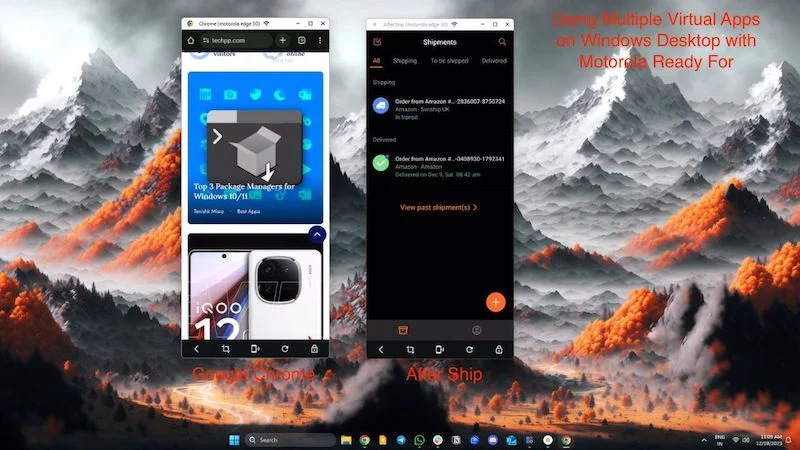
- Di bagian bawah perangkat virtual, Anda juga memiliki beberapa fungsi kecil yang dapat digunakan untuk mengunci ponsel, mengambil tangkapan layar, dan bahkan memulai ulang aplikasi.
Motorola mengatakan ini berfungsi tanpa Anda harus mengangkat ponsel Anda. Jika ponsel Anda terkunci, Anda tetap perlu membuka kuncinya, namun itu hanya demi keamanan. Selain itu, Anda memerlukan koneksi Wi-Fi yang kuat untuk streaming aplikasi, atau lebih baik Anda tetap menggunakan koneksi kabel untuk pengalaman yang lebih baik.
Desktop Seluler
Dengan Mobile Desktop, Anda dapat mengakses antarmuka seperti desktop di PC yang dioperasikan dari ponsel cerdas Anda. Namun mengapa Anda memerlukan antarmuka lain yang mirip desktop jika Anda sudah menggunakan OS berbasis desktop? Sederhananya, Anda tidak memerlukan OS lain.
Fitur ini berfungsi paling baik bila perangkat Motorola Anda tersambung ke TV atau layar. Desktop seluler menawarkan fungsi yang hampir sama dengan Chromebook, hanya saja perangkat ini sepenuhnya didukung oleh ponsel cerdas Anda. Bagian terbaiknya adalah semua aplikasi Anda berfungsi seolah-olah dikembangkan untuk sistem operasi desktop, bukan sistem operasi seluler.
Namun masalahnya adalah hanya ada sedikit aplikasi yang dioptimalkan untuk pengalaman desktop. Singkatnya, menurut kami Motorola telah melakukan pekerjaan yang baik dalam mengoptimalkan antarmuka pengguna, namun pengembang perlu melakukan lebih banyak upaya pada aplikasi mereka. Cari tahu cara menggunakan Mobile Desktop di sini:
- Anda cukup membuka aplikasi Motorola Ready For di PC atau ponsel cerdas Anda.
- Klik pada ubin “ Mobile Desktop ” dan kemudian pada “ Start Mobile Desktop .”
- Anda juga dapat mengubah resolusi dan orientasi jendela sesuai keinginan Anda. (Resolusinya naik hingga 1080p).
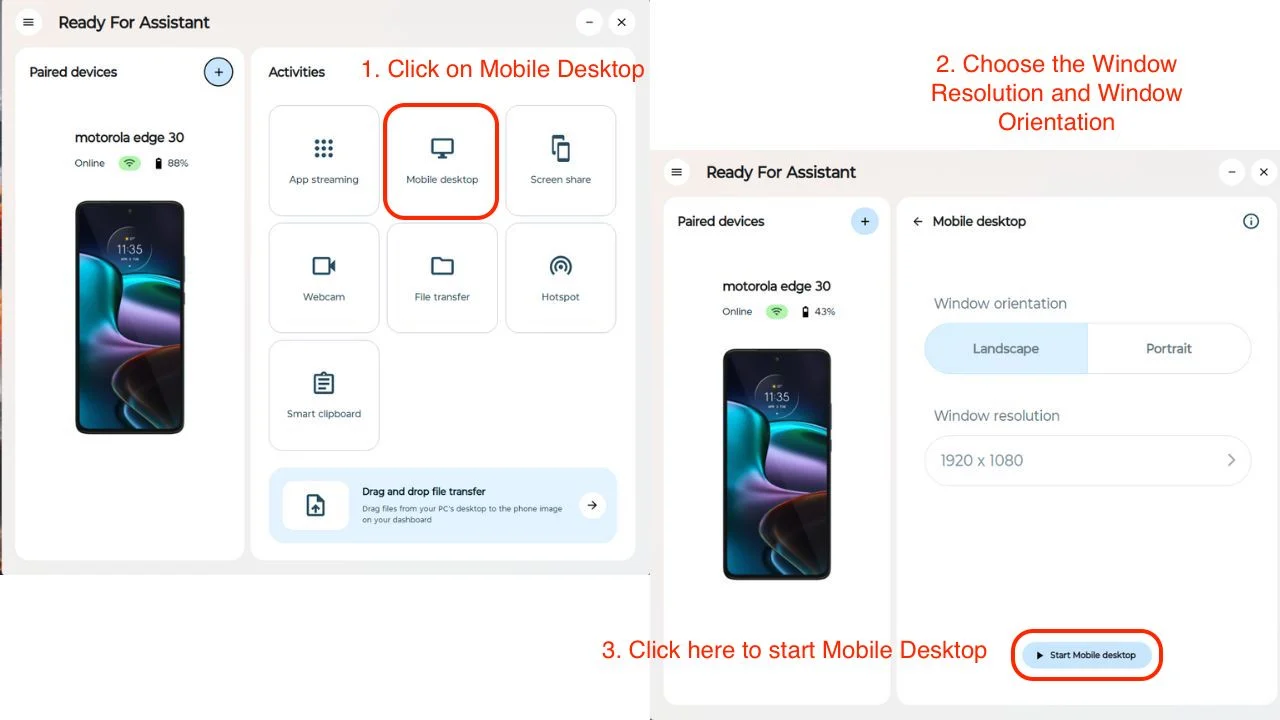
- Setelah selesai, cukup klik Hentikan Mobile Desktop untuk keluar dari desktop virtual sepenuhnya.
- Berikut adalah contoh desktop seluler.
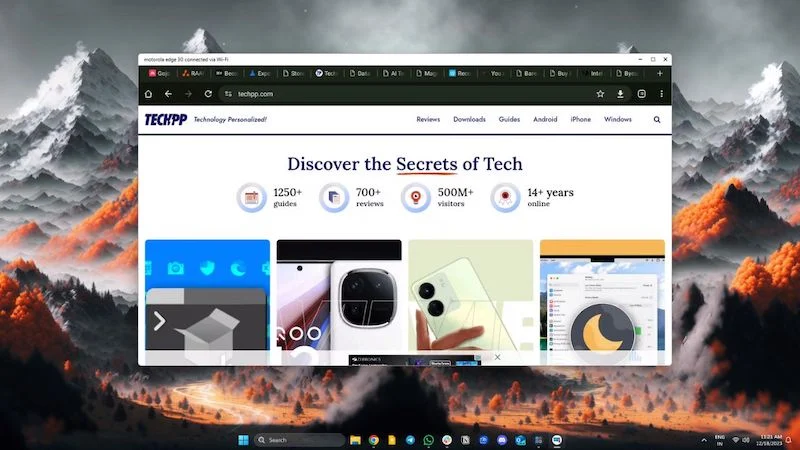
Berbagi layar
Berbagi Layar melakukan apa yang dikatakannya: mencerminkan perangkat Android Anda ke PC Anda. Ini bisa berguna jika Anda ingin membagikan sesuatu di monitor PC atau layar laptop yang lebih besar. Namun Motorlay tidak menahan diri dan juga memberi kami opsi telepon virtual, yang sangat berguna jika Anda ingin berbagi tutorial dengan seseorang atau menggunakan perangkat Anda sebagai model telepon virtual untuk tujuan eksperimental. Cari tahu cara mengaktifkannya di sini:
- Buka saja aplikasi Motorola Ready For di PC atau smartphone Anda.
- Klik pada ubin “Berbagi Layar” dan pilih salah satu dari dua opsi.
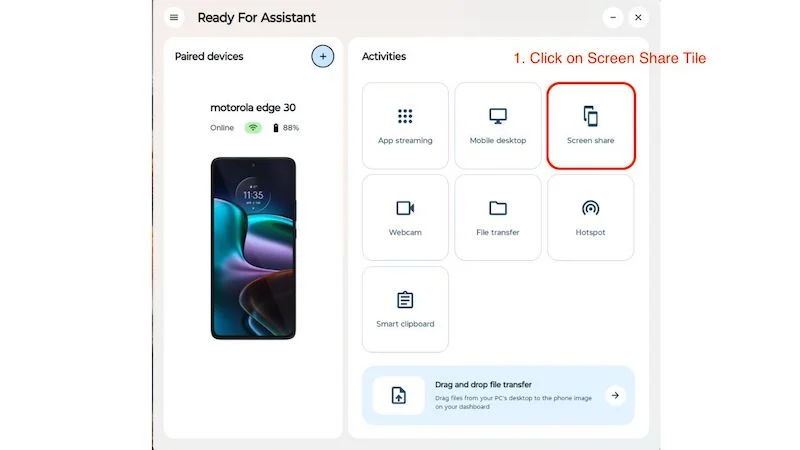
Telepon cermin: Anda dapat dengan mudah mencerminkan telepon Anda di layar PC/laptop Anda.
Telepon virtual: Ini menciptakan layar tambahan untuk perangkat Anda, sehingga Anda tidak perlu mengoperasikan ponsel cerdas Anda. Hal ini membuatnya lebih bermanfaat.
- Setelah selesai, klik tombol Hentikan berbagi layar untuk menghentikan perangkat virtual atau pencerminan layar.
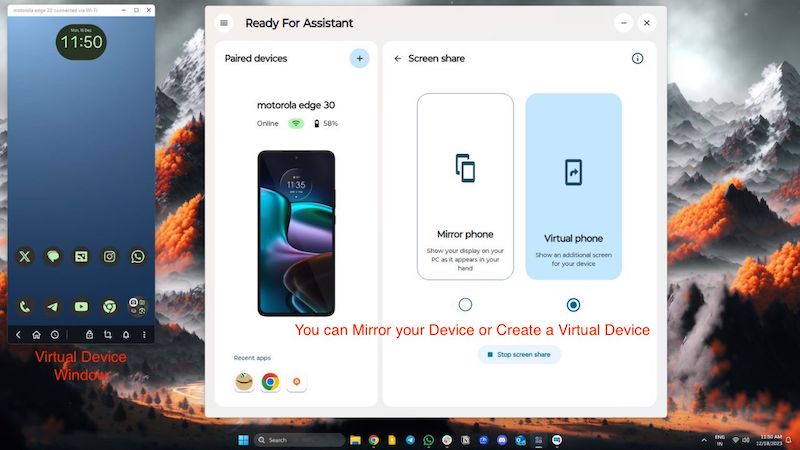
Perangkat lunak ini berfungsi pada koneksi kabel dan nirkabel dan tidak menghabiskan baterai sebanyak perangkat lunak pencerminan layar tradisional lainnya, sehingga menjadikannya lebih baik.
Kunci PC
PC Lock adalah alat kecil dan praktis yang terintegrasi ke dalam aplikasi Motorola Ready For Phone. Dan ia melakukan apa yang dijanjikannya: mengunci laptop atau PC Windows Anda hanya dengan menekan sebuah tombol di ponsel Anda. Ia bekerja dengan kabel dan nirkabel dan sangat berguna jika Anda lupa mengunci komputer Anda. Ini adalah utilitas kecil yang bagus yang menghemat banyak waktu dan tenaga dan sangat mudah digunakan.
- Setelah terhubung ke laptop atau komputer Windows Anda, buka aplikasi Motorola Ready For di ponsel Anda.
- Klik pada ubin kunci PC untuk mengunci laptop atau PC Anda.
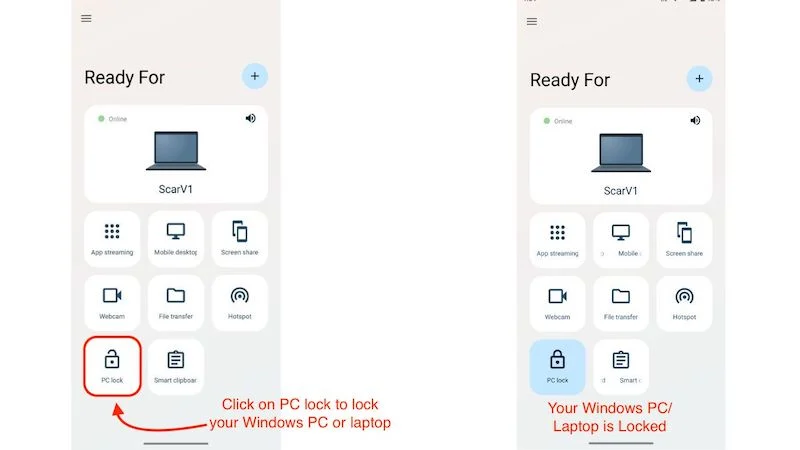
- Komputer Anda akan segera terkunci, dan Anda dapat membukanya kembali dengan memasukkan kata sandi seperti biasa.
Meskipun ini adalah alat yang bagus, akan sangat bagus jika Motorola dapat menyertakan fitur tambahan, seperti membuka kunci komputer Windows dengan perangkat Moto Anda atau sesuatu seperti deteksi ponsel cerdas yang secara otomatis mengunci komputer Anda segera setelah Anda menjauh dari komputer. Beberapa aplikasi sudah bisa melakukan ini, namun Motorola harus menambahkan fitur ini di pembaruan mendatang.
Motorola “Siap Untuk” Menghubungkan Smartphone dan PC Anda
Kami telah menggunakan “Motorola Ready For” selama beberapa waktu sekarang, dan antarmuka pengguna terus menjadi lebih baik dengan pembaruan. Hal terbaik tentang Motorola Ready For adalah Moto tidak meninggalkan smartphone murahnya. Perangkat seri G juga dapat menggunakan Ready For, dan semua perangkat seri Edge baru dan lama akan dilengkapi dengan Ready For.
Meskipun ada masalah kecil pada stabilitas koneksi dan pemasangan perangkat, bukan hal yang tidak dapat diperbaiki. Moto telah mengambil pendekatan untuk menciptakan sesuatu yang berguna dan mengintegrasikannya ke dalam seluruh rangkaian produknya. Ready For adalah fitur perangkat Moto yang diremehkan dan tidak diketahui banyak orang. Menurut kami ini adalah alat yang berguna untuk meningkatkan produktivitas dan meningkatkan kehidupan sehari-hari.
FAQ tentang Motorola Siap Untuk Asisten untuk PC
1. Ponsel Motorola Mana yang Siap Mendukung?
Hampir semua perangkat Moto Edge mendukung Motorola Ready For dan dilengkapi dengan Ready For yang sudah diinstal sebelumnya. Sebagian besar perangkat seri Moto G tidak memiliki pra-instal Ready For, tetapi Anda cukup mencari “Motorola Ready For” di Google Play Store dan menginstalnya dari sana. Anda harus memiliki perangkat Moto mulai tahun 2021 atau lebih baru untuk menggunakan Ready For, dan beberapa fitur Ready For mungkin tidak berfungsi pada perangkat Moto tertentu. Namun secara umum, semua perangkat Moto baru akan memberi Anda pengalaman Motorola Ready For.
2. Untuk apa aplikasi Motorola Ready For digunakan?
Aplikasi Motorola Ready For dapat digunakan untuk beberapa hal, seperti menghubungkan ponsel Anda ke PC atau laptop Windows dan memanfaatkan fitur-fitur yang sangat berguna, seperti menggunakan ponsel Moto Anda sebagai webcam atau berbagi clipboard Anda ke beberapa perangkat dan banyak lagi. Anda juga dapat menggunakan aplikasi Motorola Ready For dengan smart TV Anda dan menikmati sistem operasi desktop lengkap di layar TV besar yang didukung oleh ponsel pintar Motorola Anda.
3. Apakah saya perlu menjalankan Motorola Ready For sepanjang waktu di PC saya?
Jika Anda terhubung ke Motorola Ready For dengan ponsel cerdas Anda, Anda harus menjalankan aplikasi di PC/laptop Anda sepanjang waktu untuk menggunakan semua fitur. Namun, jika Anda memutuskan sambungan ponsel cerdas Anda dari komputer Windows, Anda cukup keluar dari wizard PC dan memulainya lagi saat Anda ingin menyambungkan kembali perangkat Moto Anda.
4. Haruskah saya menghubungkan ponsel cerdas dan PC saya dengan kabel atau nirkabel untuk menggunakan Motorola Ready For?
Anda dapat mengakses semua fitur Ready For jika Anda menggunakan kedua opsi tersebut. Kami menyarankan untuk memasangkan perangkat Anda dua arah dan menggunakannya secara nirkabel untuk hal-hal seperti berbagi layar, transfer file, dan papan klip pintar. Jika Anda menggunakan ponsel cerdas untuk streaming aplikasi dan desktop seluler, sebaiknya sambungkan kabel USB untuk pengalaman keseluruhan yang lebih baik.
5. Bisakah saya menggunakan Motorola Ready For di Mac OS?
Saat ini Motorola Ready For hanya didukung di Windows 10 dan 11. Tidak ada dukungan untuk Mac OS. Namun, hal ini dapat berubah di masa mendatang jika Motorola memutuskan untuk merilis versi Mac dari Ready For Assistant mereka. Kami pikir mereka harus melakukannya karena Ready For berfungsi dengan baik di PC.
