Cara Menggunakan Beberapa Zona Waktu di Google Kalender
Diterbitkan: 2023-11-09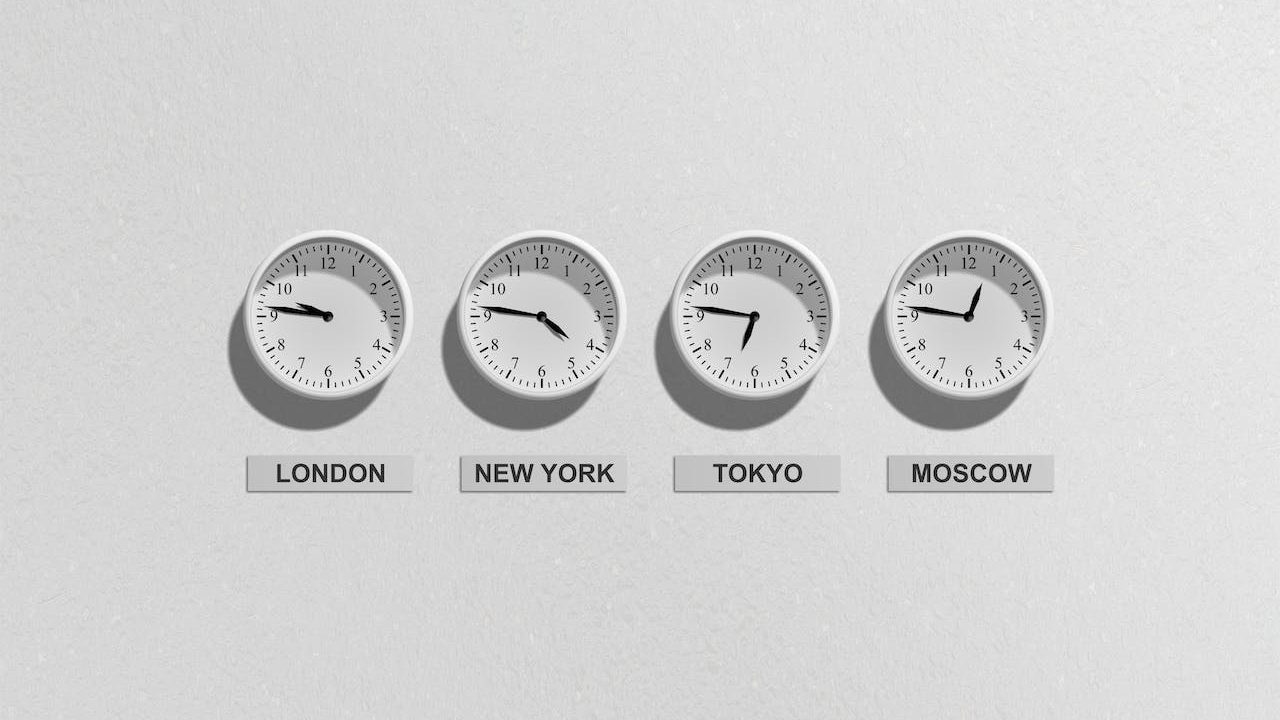
Jika Anda bekerja dengan tim di zona waktu berbeda atau menjadwalkan pertemuan dan acara dengan peserta dari seluruh dunia, menyesuaikan zona waktu di Google Kalender menjadi suatu keharusan. Mengubah zona waktu memungkinkan Anda berkoordinasi dengan tim secara lebih efektif dan menghindari kesalahan penjadwalan. Selain mengubah zona waktu utama di Google Kalender, Anda juga dapat menyetel zona waktu sekunder. Bahkan dimungkinkan untuk mengubah zona waktu untuk acara tertentu. Ikuti panduan ini untuk mempelajari caranya.
Cara Mengubah Zona Waktu di Google Kalender di Web
Mengubah zona waktu Anda agar sinkron dengan tim Anda mudah dilakukan dengan Google Kalender. Anda dapat mengubahnya untuk satu atau semua kalender yang dikaitkan dengan Anda di semua perangkat. Saya akan merekomendasikan penggunaan Google Kalender di web untuk mengubah zona waktu karena lebih mudah dan mudah.
- Buka Google Kalender di browser desktop Anda.
- Klik ikon pengaturan di kanan atas.
- Pilih Pengaturan dari popup.

- Klik Zona waktu utama untuk menemukan daftar semua zona waktu.
- Pilih zona waktu utama Anda dari daftar ini.

Meskipun merupakan praktik yang baik untuk menyesuaikan zona waktu sesuai ketersediaan tim Anda, melindungi jam istirahat Anda juga sama pentingnya. Jadi, jika Anda tidak ingin diganggu oleh rekan kerja di luar jam kerja, pastikan untuk mengatur jam kerja Anda di Google Kalender.
Cara Mengubah Zona Waktu di Google Kalender Dari Android atau iPhone
Aplikasi Google Kalender untuk Android dan iPhone memberi Anda kebebasan untuk mengatur jadwal saat Anda jauh dari komputer. Anda juga dapat mengubah zona waktu di Google Kalender dari aplikasi seluler saat bepergian, meskipun prosesnya jauh lebih berbelit-belit.
- Buka aplikasi Google Kalender .
- Ketuk menu hamburger di kiri atas.
- Gulir ke bawah dan ketuk Pengaturan .

- Pergi ke Umum .
- Nonaktifkan Gunakan zona waktu perangkat .

- Ketuk Zona waktu .
- Ketik zona waktu yang Anda inginkan di bidang Masukkan wilayah atau zona waktu .

- Pilih zona waktu dari opsi pencarian untuk menjadikannya sebagai zona waktu utama Anda.
Jika Anda belum melakukannya, pastikan untuk menyinkronkan semua Google Kalender Anda dengan iPhone agar selalu mengetahui semua rapat dan janji temu Anda.
Cara Menetapkan Zona Waktu Sekunder di Google Kalender
Terkadang, Anda tidak perlu mengubah zona waktu utama dan cukup mengetahui zona waktu lainnya. Untuk ini, Anda dapat menetapkan zona waktu sekunder di Google Kalender. Ini juga memungkinkan Anda mengelola acara dan rapat yang dijadwalkan dengan lebih baik berdasarkan zona waktu lain.
- Buka Google Kalender di browser web PC Anda.
- Klik ikon pengaturan di kanan atas.
- Tanda centang Tampilkan zona waktu sekunder di bawah Zona waktu .

- Buka zona waktu Sekunder .
- Silakan pilih zona waktu dari daftar popup untuk menjadikannya sebagai zona waktu sekunder Anda.
- Buka Label di samping zona waktu Sekunder untuk membedakannya lebih jauh.

Setelah Anda menetapkan zona waktu sekunder, zona waktu tersebut akan ditampilkan di samping zona waktu utama Anda di Google Kalender. Perlu diperhatikan bahwa tidak mungkin menetapkan zona waktu sekunder di Google Kalender dari aplikasi seluler.
Jika Anda sering menjadwalkan banyak rapat Zoom, pertimbangkan untuk menambahkan Zoom ke Google Kalender untuk mempercepat alur kerja Anda.

Cara Membuat Acara Google Kalender Dengan Zona Waktu Berbeda
Jika Anda ingin membuat acara untuk peserta di zona waktu berbeda, Google Kalender juga memungkinkan Anda melakukannya.
- Buka Google Kalender di browser desktop Anda.
- Klik Buat di kiri atas dan pilih Acara dari popup.

- Buka Opsi lainnya di popup Buat Acara.

- Klik Zona waktu di bawah bidang Tambahkan judul .
- Buka Zona waktu mulai acara untuk menemukan daftar semua zona waktu.

- Pilih zona waktu yang diinginkan dari daftar dan ketuk Oke . Ini akan menetapkannya sebagai zona waktu utama untuk keseluruhan acara.
- Alternatifnya, Jika Anda ingin zona waktu mulai dan berakhir acara berbeda, aktifkan Gunakan zona waktu mulai dan akhir terpisah.
- Buka zona waktu akhir acara untuk memilih zona waktu lain.

- Ketuk OK untuk mengonfirmasi tindakan Anda.
Perbedaan zona waktu mulai dan akhir juga akan terlihat di kalender orang lain yang berbagi Google Kalender dengan Anda.
Cara Menggunakan Jam Dunia di Google Kalender
Jika Anda mempunyai janji temu, rapat, atau acara yang melibatkan peserta dari zona waktu berbeda, hanya menggunakan satu zona waktu saja tidaklah cukup. Dalam kasus seperti ini, Anda dapat menggunakan jam dunia di Google Kalender untuk menghindari kebingungan zona waktu dan melacak acara internasional apa pun.
Anda harus mengaktifkan opsi Jam Dunia di Google Kalender dan memilih zona waktu yang ingin Anda ikuti. Fungsi ini tidak tersedia di aplikasi seluler Google Kalender untuk iPhone atau Android.
- Buka Google Kalender di browser desktop Anda.
- Klik ikon pengaturan di kanan atas, diikuti dengan Pengaturan dari popup.
- Buka Jam dunia dari menu sebelah kiri.
- Tanda centang Tampilkan jam dunia di bawah Jam dunia.

- Klik Tambahkan zona waktu di bawah Tampilkan jam dunia untuk menambahkan zona waktu tambahan ke jam dunia yang ditampilkan di Google Kalender.
- Pilih zona waktu untuk setiap zona waktu tambahan yang Anda pilih.

Ketahui Efek Musim Panas jika Bekerja di Zona Waktu Berbeda
Waktu musim panas (DST) adalah kebiasaan yang diikuti oleh sebagian besar Eropa dan Amerika Utara, yang mana jam dimajukan satu jam selama musim panas sehingga waktu siang hari berlangsung satu jam lebih lama di malam hari. Di musim dingin, jam kembali diputar satu jam. Untuk mengatasi perbedaan waktu ini, Google Kalender menggunakan Waktu Universal Terkoordinasi (UTC) untuk menghindari kebingungan yang mungkin timbul akibat DST.
Punya Google Sheet untuk menyimpan tugas dan jadwal Anda? Lihat cara menyisipkan Kalender di Google Spreadsheet untuk perencanaan dan pengelolaan yang lancar.
FAQ
J. Selain zona waktu utama, Google Kalender memungkinkan Anda menambahkan zona waktu sekunder. Artinya, Anda dapat menambahkan hingga dua zona waktu di Google Kalender. Namun, Anda dapat memilih zona waktu terpisah untuk kalender individual.
J. Google Kalender mungkin menampilkan waktu yang salah jika tidak diatur untuk menampilkan zona waktu yang akurat untuk masing-masing kalender. Jadi, meskipun Anda menyetel zona waktu utama dan sekunder di Google Kalender, ini mungkin menampilkan waktu yang salah untuk kalender dengan acara di luar kedua zona waktu tersebut. Hindari hal ini dengan menetapkan zona waktu untuk masing-masing kalender.
