Cara Menggunakan Beberapa Layar Utama di iPad [2023]
Diterbitkan: 2023-06-06IPad dapat menjadi mesin produktivitas jika Anda melakukan beberapa perubahan. Anda dapat mengubah banyak hal tentang iPad Anda untuk menjadikan waktu Anda lebih produktif. iPadOS telah berkembang pesat sejak diluncurkan. Meskipun ini masih bukan pengganti desktop karena beberapa batasan, Anda dapat menyesuaikannya dengan cara Anda sendiri untuk membuatnya seramah mungkin.

Pada artikel ini, kami telah menyajikan panduan langkah demi langkah untuk menggunakan berbagai layar beranda di iPad dengan aplikasi dan widget khusus untuk setiap layar beranda. Kami akan mencapai ini dengan bantuan mode fokus iPadOS dan aplikasi Pintasan. Mari kita mulai.
Daftar isi
Apa itu Mode Fokus di iPadOS?
Mode Fokus pada dasarnya memungkinkan pengguna menyesuaikan perangkat mereka untuk aktivitas yang sedang dilakukan. Ada beberapa mode fokus prasetel di iPadOS, seperti Personal , Work , dan Sleep , tetapi Anda juga dapat membuat mode fokus Anda sendiri dengan pengaturan khusus. Saat mode fokus diaktifkan, mode ini dapat membatasi notifikasi dan hanya menampilkan aplikasi yang relevan di layar beranda. Anda dapat memilih di antara berbagai opsi untuk kontak, aplikasi, suara, dll. yang ingin Anda gunakan dalam mode fokus tersebut.
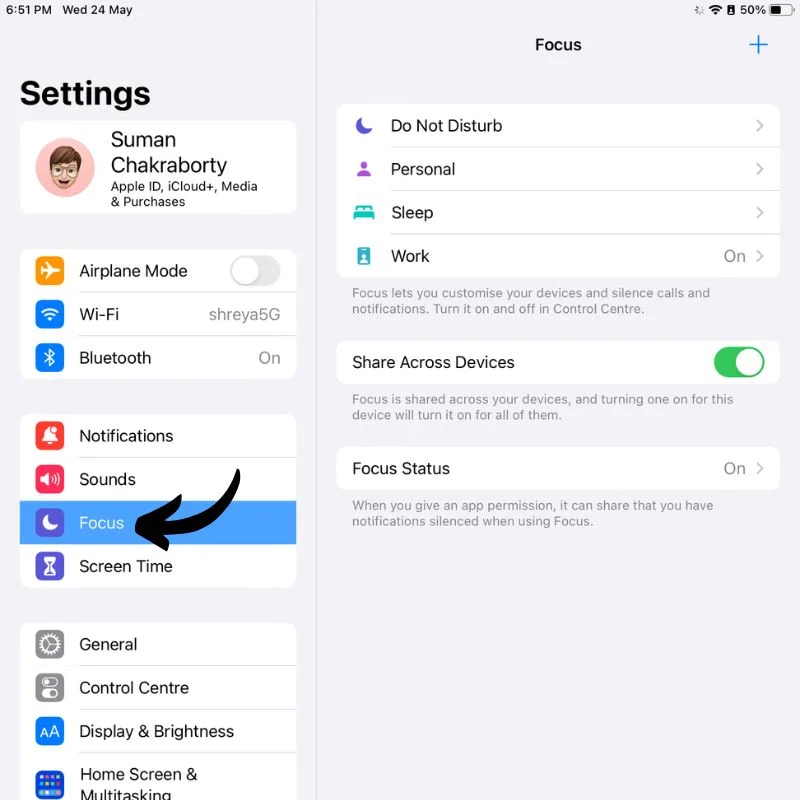
Mode fokus dapat meningkatkan produktivitas dan mengurangi gangguan. Pengguna dapat secara manual beralih di antara mode fokus dari Control Center atau mengatur jadwal untuk mengaktifkannya secara otomatis. Mode fokus tersedia di semua iPad yang menjalankan iPadOS 15 dan lebih baru.
Apa itu Aplikasi Pintasan di iPadOS?
Aplikasi Pintasan di iPadOS adalah alat otomatisasi andal yang memungkinkan Anda membuat pintasan khusus untuk berbagai tugas atau tindakan di iPad Anda. Ini memungkinkan Anda menggabungkan beberapa langkah menjadi satu pintasan, membuatnya lebih mudah dan lebih efisien untuk menyelesaikan tugas atau alur kerja yang kompleks.
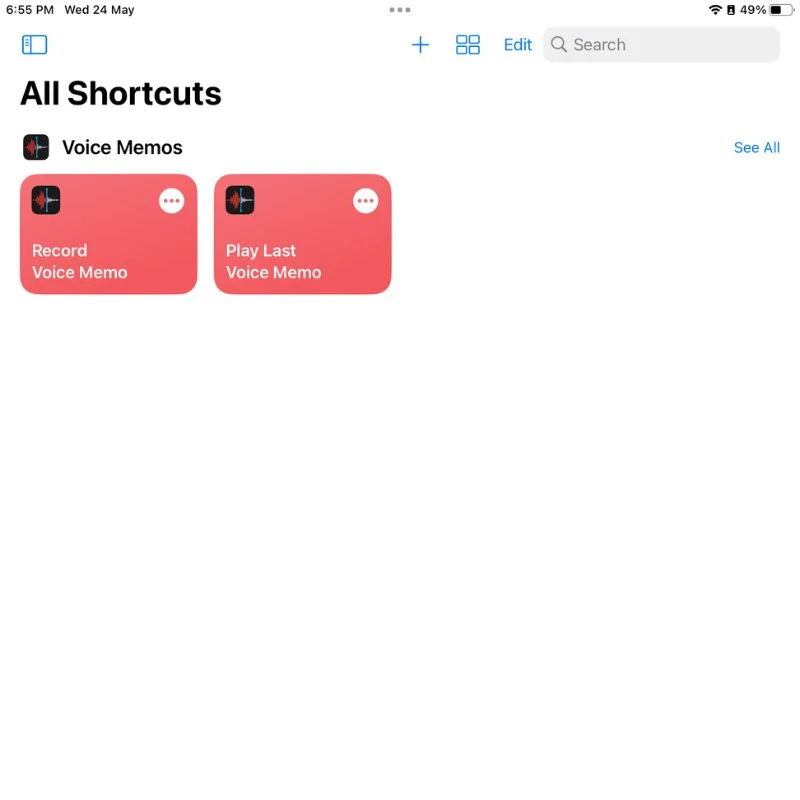
Dengan app Pintasan, Anda dapat mengotomatiskan berbagai tindakan di iPad Anda, termasuk membuka app, mengirim pesan, menyesuaikan pengaturan perangkat, mendapatkan informasi dari web, mengontrol perangkat rumah pintar, dan lainnya. Aplikasi ini menawarkan antarmuka visual tempat Anda dapat membuat pintasan dengan menyeret dan melepaskan tindakan. Anda juga dapat menyesuaikan dan mengonfigurasi setiap tindakan agar sesuai dengan kebutuhan Anda.
Pintasan dapat dipicu secara manual dari aplikasi Pintasan, ditambahkan sebagai ikon akses cepat ke layar beranda iPad, atau ditetapkan ke perintah suara Siri untuk melakukannya tanpa menggunakan tangan. Dengan cara ini, Anda dapat merampingkan dan menyederhanakan interaksi Anda dengan iPad, menghemat waktu dan tenaga saat melakukan tindakan berulang atau rumit.
Cara Membuat Layar Beranda Berbeda di iPad
Untuk memulai, Anda harus menginstal program Pintasan di iPad Anda, dan iPad Anda harus memiliki iPadOS 15 atau lebih tinggi. Setelah Anda memeriksa semua hal ini, cukup ikuti langkah-langkah di bawah ini untuk membuat berbagai layar beranda di iPad Anda.
- Buka kunci iPad Anda lalu tekan lama pada ruang kosong di layar. Ini akan mengaktifkan mode edit atau mode jiggle .
- Gesek ke halaman terakhir di sini hingga Anda menemukan halaman kosong.
- Seret semua aplikasi dan widget yang ingin Anda simpan ke halaman ini.

- Buat halaman sebanyak yang Anda butuhkan, karena setiap halaman akan berfungsi sebagai layar awal yang berbeda.
- Sekarang, ketuk tombol " Selesai " di pojok kanan atas atau cukup ketuk ruang kosong di layar untuk keluar dari mode edit.
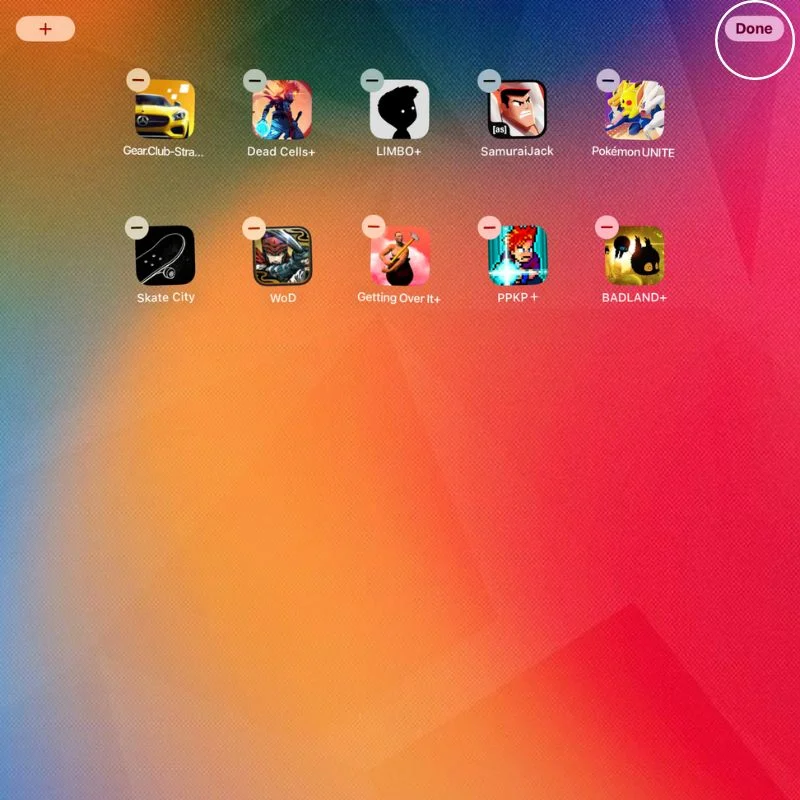
- Buka aplikasi Pengaturan dan buka pengaturan Fokus .
- Ketuk + di kanan atas untuk membuat Mode Fokus baru.
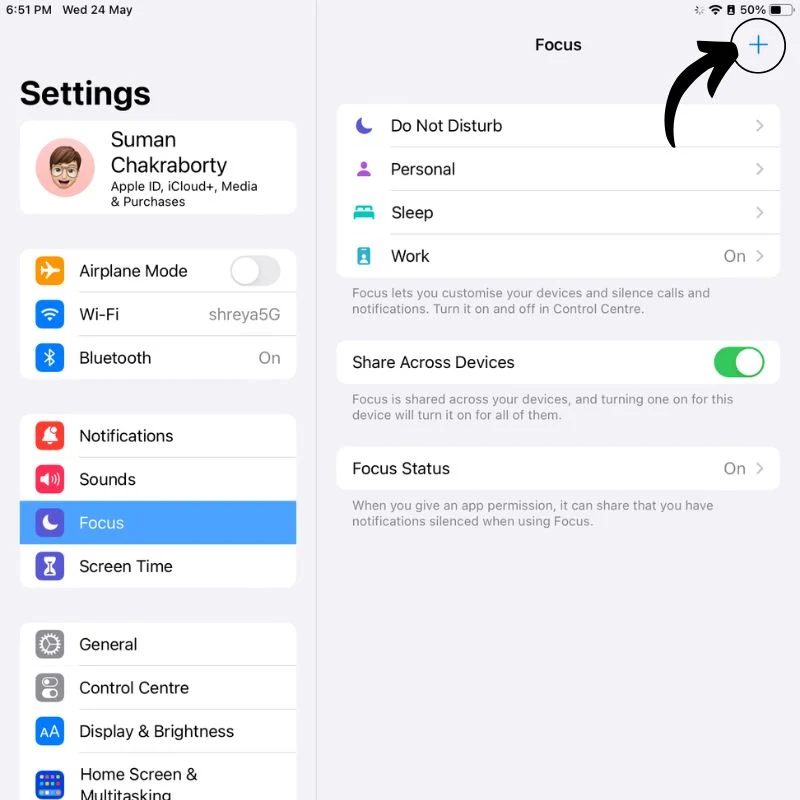
- Di layar berikutnya, klik Kustom , lalu buat mode fokus baru Anda dengan menambahkan nama, warna, dan ikon ke dalamnya.
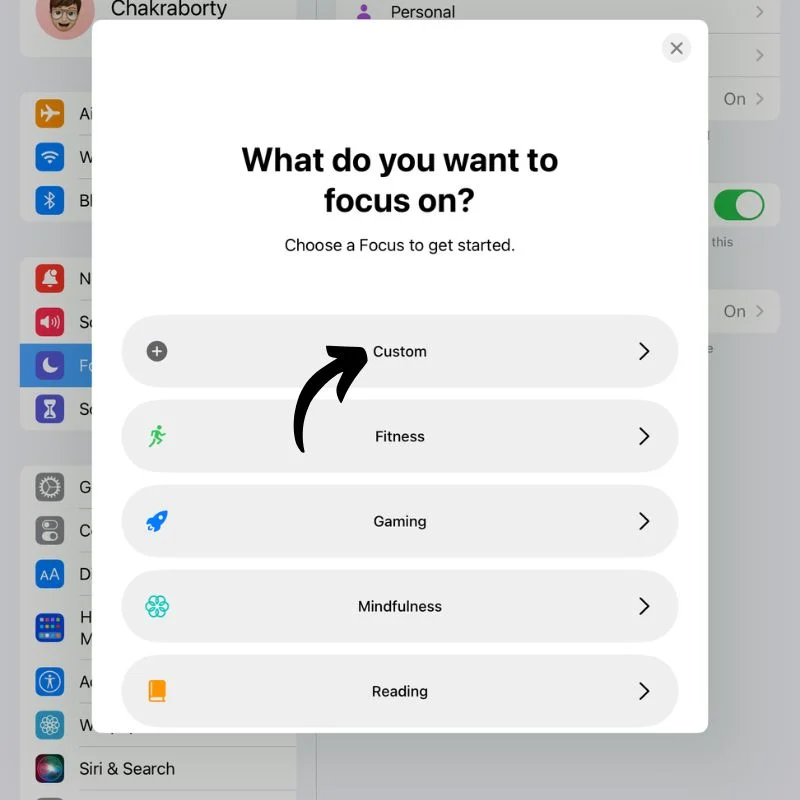
- Setelah Mode Fokus dibuat, Anda akan melihat semua pengaturan untuk mode fokus tersebut.
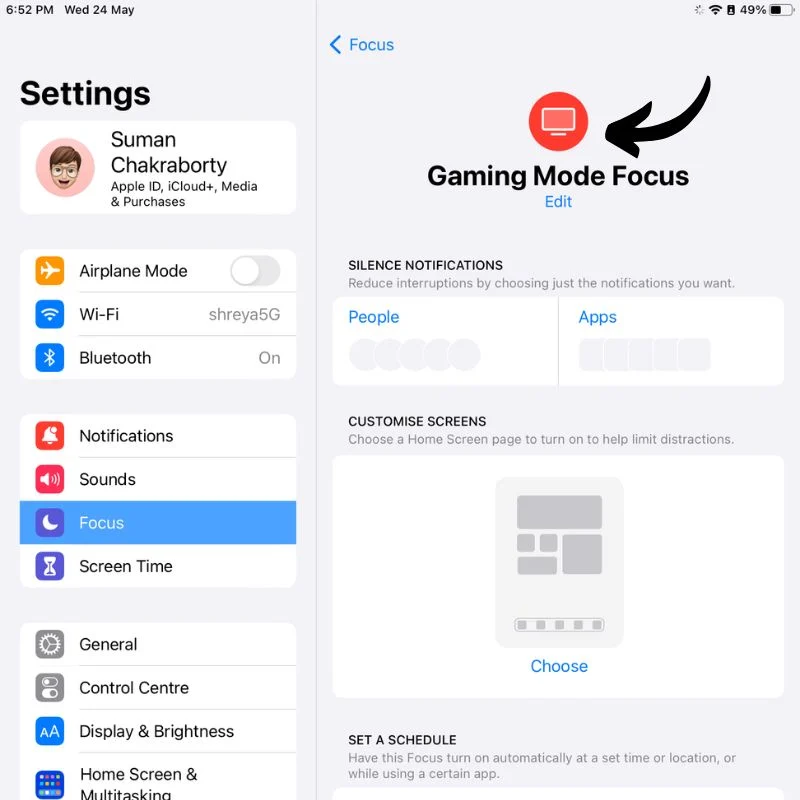
- Di opsi Kustomisasi Layar , pilih halaman yang Anda buat sebelumnya untuk ditambahkan ke mode fokus ini.
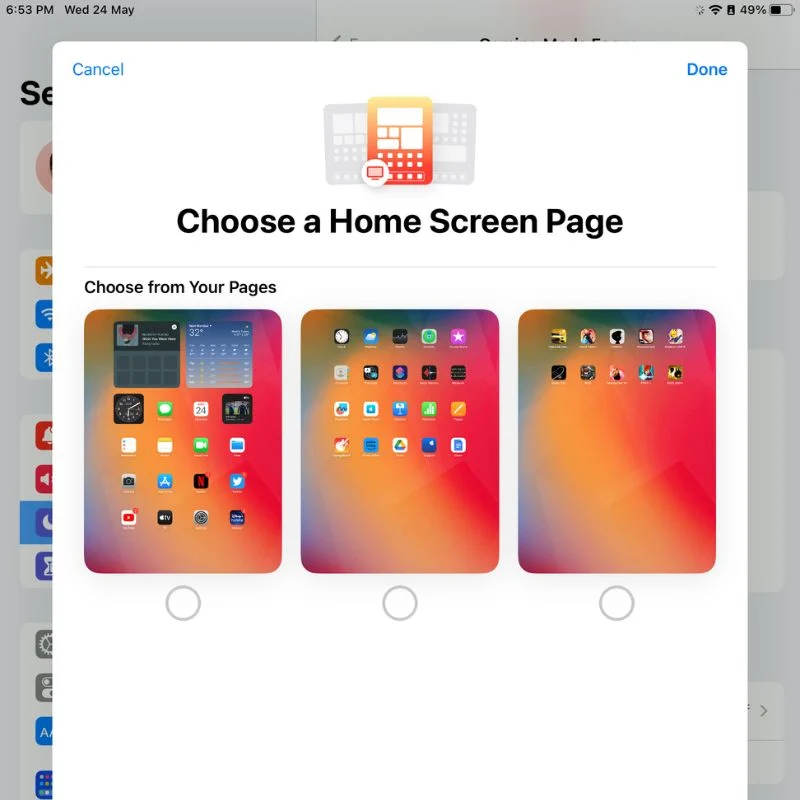
- Setelah itu, Anda harus membuka aplikasi Pintasan , jadi cari atau buka di Perpustakaan Aplikasi .
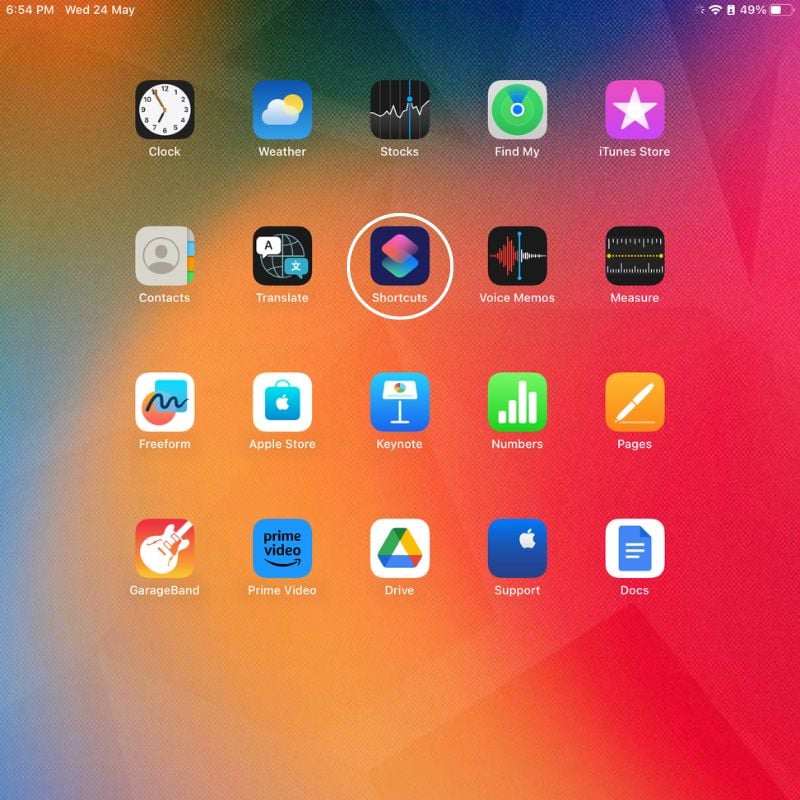
- Setelah aplikasi Pintasan terbuka, Anda akan melihat tanda + di bagian atas. Ketuk untuk membuat pintasan baru .
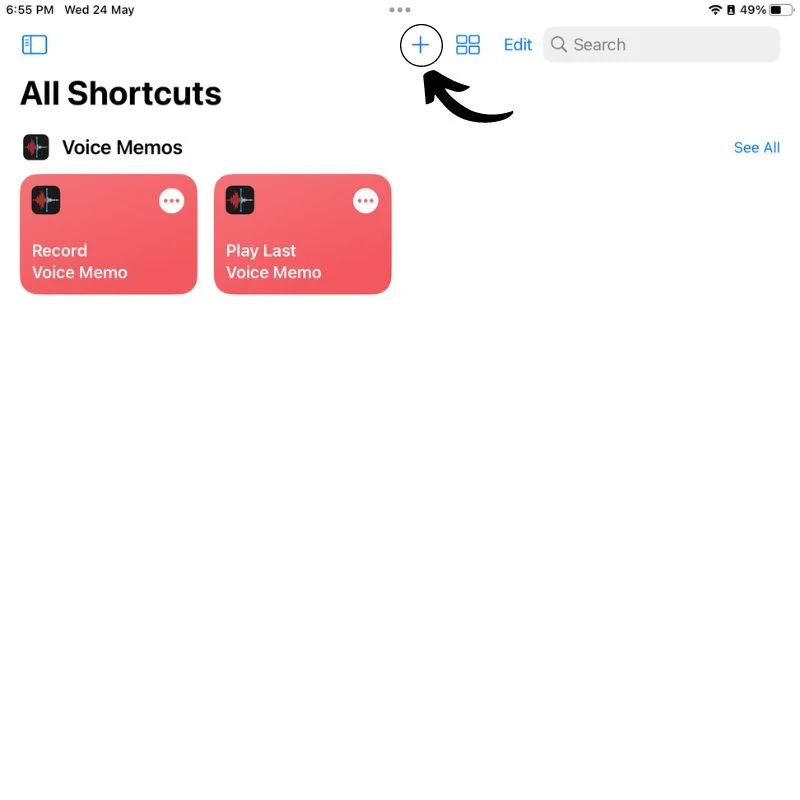
- Di layar berikutnya, cari “ Set Focus ” di bilah pencarian di sebelah kanan. Lalu ketuk Atur Fokus untuk membuat tindakan baru.
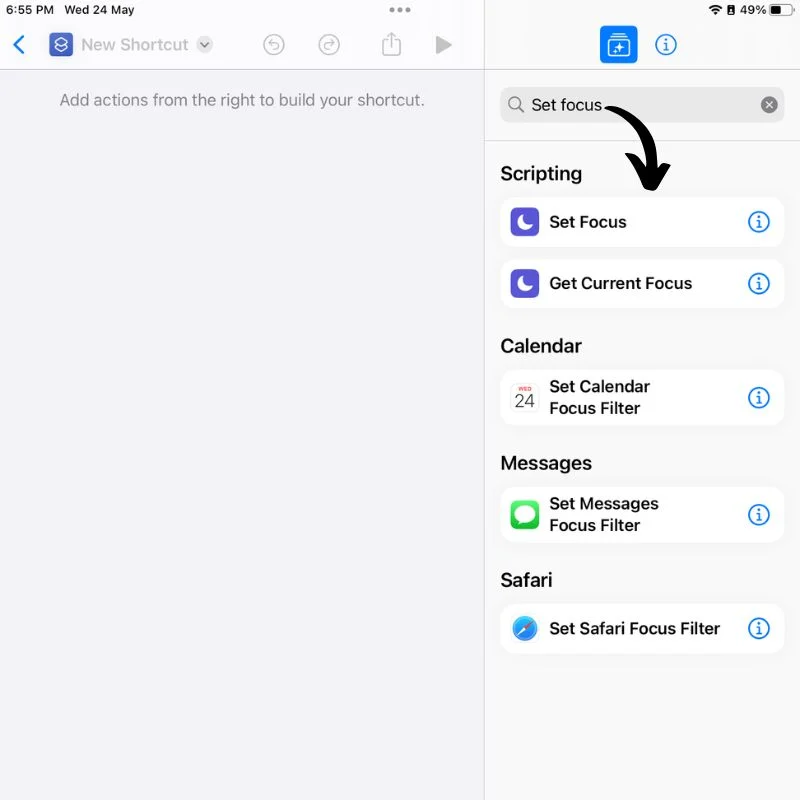
- Ketuk Jangan Ganggu dan pilih mode fokus yang baru Anda buat, lalu ketuk tombol Nonaktif untuk mengubahnya ke Hingga Dimatikan .
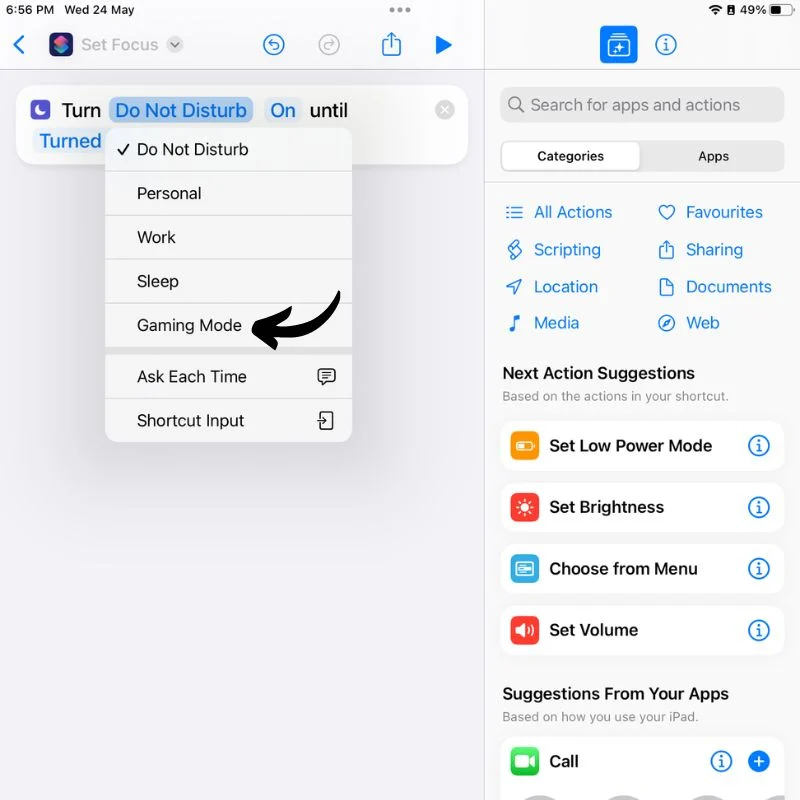
- Kemudian ketuk area di kiri atas yang bertuliskan Atur Fokus dan ganti nama pintasan menjadi apa pun yang Anda ingin menyebutnya.
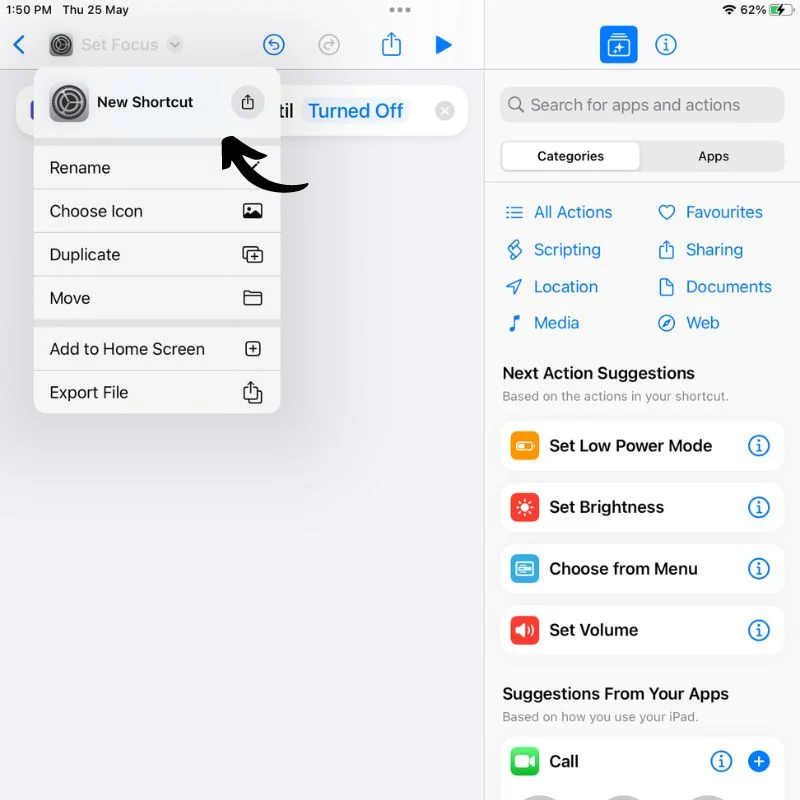
- Klik lagi, dan kali ini pilih Pilih Ikon untuk memilih warna dan ikon pintasan.
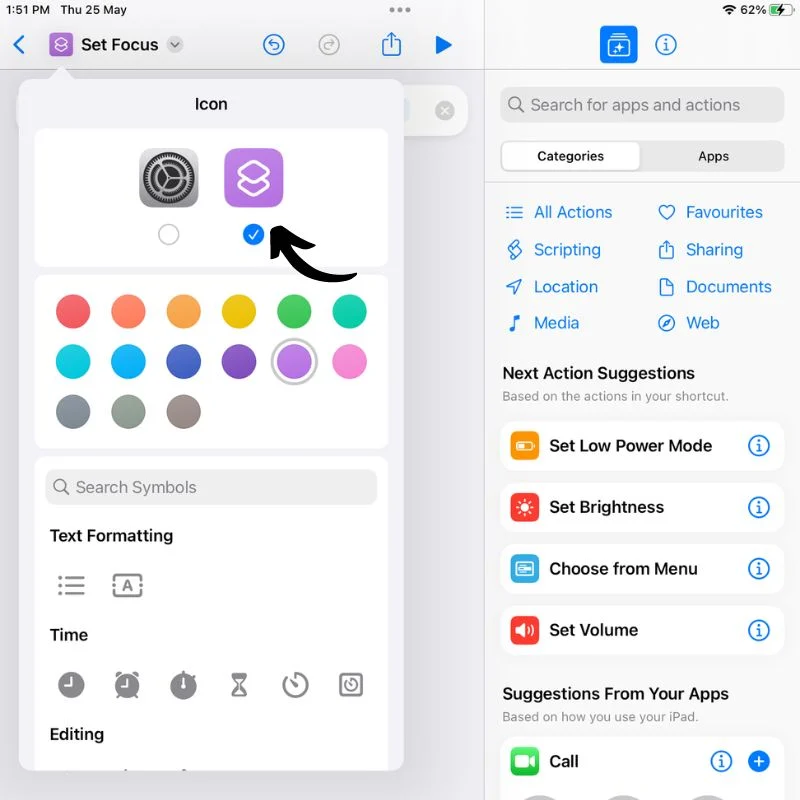
- Setelah Anda selesai melakukannya, kembali ke layar utama aplikasi Pintasan, dan Anda akan melihat pintasan yang baru Anda buat.
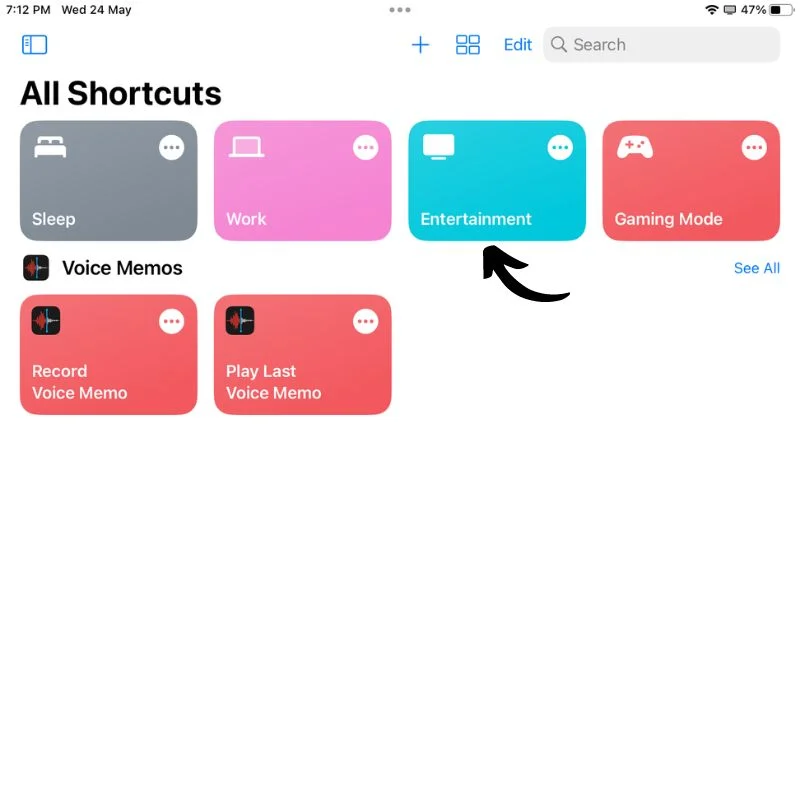
- Ulangi semua langkah dari langkah 6 untuk setiap layar beranda yang ingin Anda buat.
Anda dapat mengganti layar beranda menggunakan opsi Mode Fokus di Pusat Kontrol dengan menggesek ke bawah dari kanan atas layar iPad Anda, atau Anda dapat menempatkan widget aplikasi Pintasan di setiap layar beranda untuk beralih dengan mulus. Untuk melakukannya, ikuti langkah-langkah di bawah ini.

- Tekan dan tahan ruang kosong di layar. Ini akan mengaktifkan mode edit atau mode jiggle .

- Tekan tombol + di kiri atas layar untuk membuka perpustakaan widget .
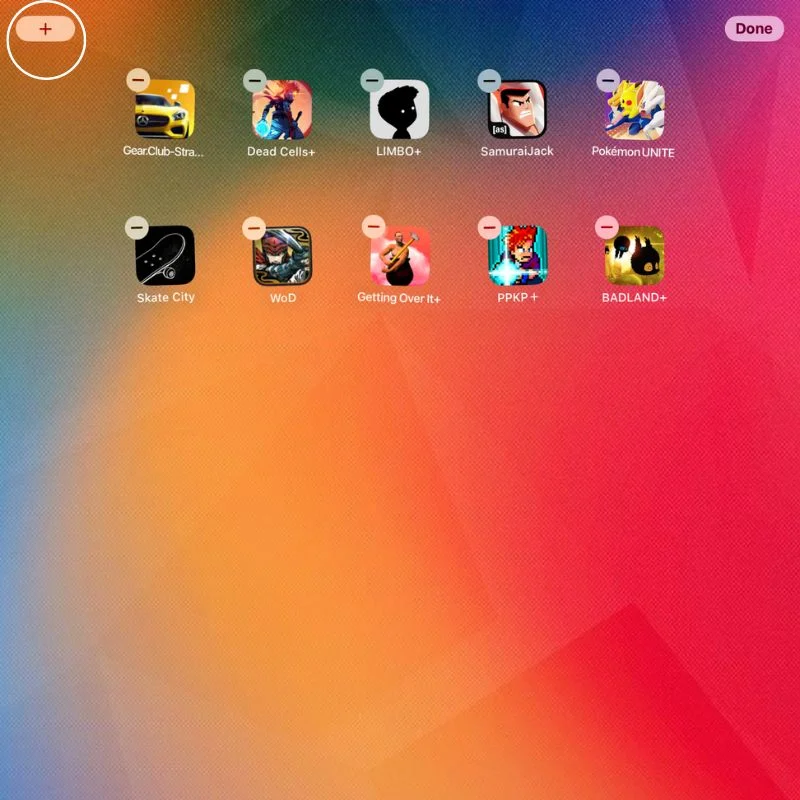
- Di sini, gulir ke bawah panel kiri hingga Anda menemukan widget aplikasi Pintasan .
- Kemudian pilih widget yang Anda inginkan dari menu kanan, tergantung pada berapa banyak pintasan atau layar beranda yang Anda miliki. Terakhir, tekan tombol Tambahkan Widget untuk menambahkan widget ke layar beranda Anda.
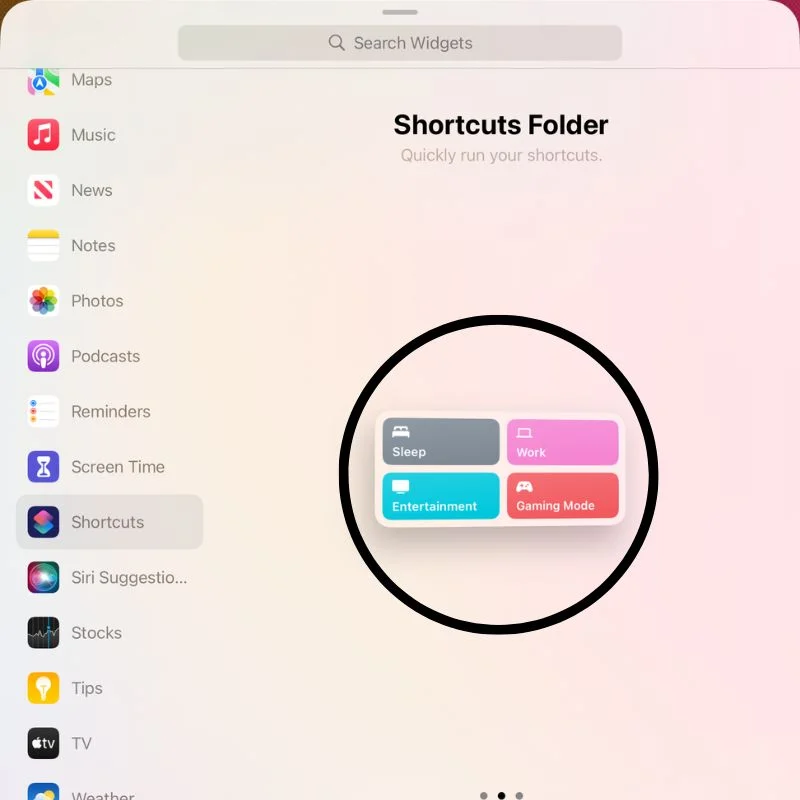
- Ulangi proses untuk menambahkan widget ke semua Layar Beranda yang telah Anda buat untuk peralihan yang lancar.
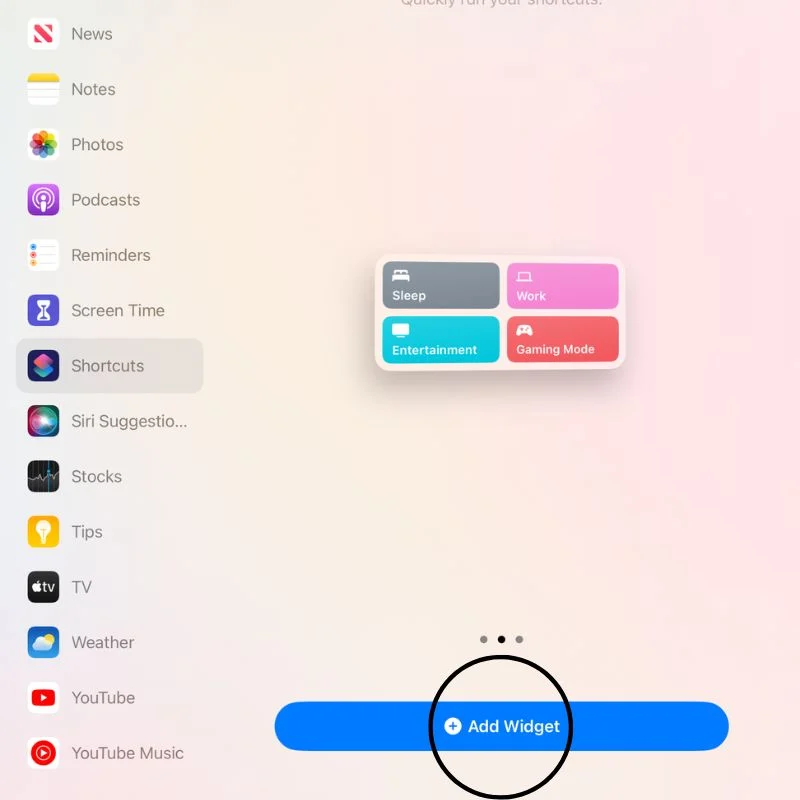
- Sekarang ketuk pintasan mana saja untuk mengaktifkannya dan mengakses Layar Utama Anda.
Cara Membuat Banyak Layar Utama di iPadOS
Ini adalah cara yang mudah dan efisien untuk menggunakan iPad tanpa terganggu saat bekerja atau bersenang-senang. Menggunakan aplikasi Pintasan menghemat banyak waktu saat melakukan tugas yang melibatkan banyak langkah. Dan menambahkan widget ke semua layar beranda menghemat satu langkah lagi, menggesek ke bawah untuk mengakses pusat kendali.
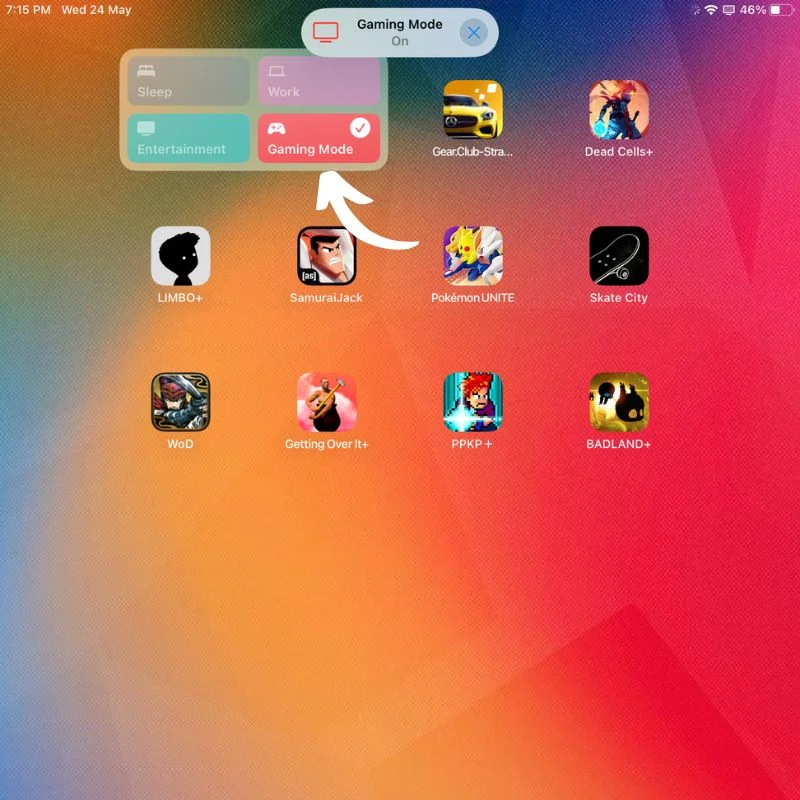
Semua ini membuat iPad jauh lebih efisien dan menyenangkan untuk digunakan. IPad adalah alat yang hebat bila digunakan dengan benar, tetapi kebanyakan orang tidak tahu caranya. Tinggalkan saran dan pertanyaan Anda tentang iPadOS di bawah ini.
FAQ tentang Membuat Beberapa Layar Utama di iPad
Bisakah saya menyesuaikan tata letak dan pengaturan ikon aplikasi di setiap layar utama?
Ya, Anda dapat menyesuaikan tata letak dan susunan ikon aplikasi di setiap layar beranda. Dalam mode Edit Layar Utama, Anda dapat mengetuk dan menahan ikon aplikasi hingga mulai bergoyang. Dari sana, Anda dapat memindahkan ikon aplikasi untuk menyusun ulang dalam layar yang sama atau memindahkannya ke layar yang berbeda. Anda juga dapat membuat folder untuk mengelompokkan beberapa ikon aplikasi bersama-sama dengan menyeret satu ikon aplikasi ke ikon lainnya. Dengan cara ini Anda dapat mengatur aplikasi berdasarkan kategori atau preferensi pribadi.
Bagaimana cara menghapus layar beranda di iPad saya?
Anda tidak dapat langsung menghapus layar beranda di iPad. Namun, Anda dapat menghapus semua ikon dan widget aplikasi dari layar Utama untuk membuatnya kosong. Setelah semua ikon dan widget dihapus, layar Beranda tidak lagi dapat diakses kecuali Anda menambahkan kembali ikon aplikasi atau widget ke dalamnya. Jika Anda ingin menyederhanakan tata letak layar Utama, Anda dapat memindahkan semua ikon aplikasi ke satu layar dan mengosongkan layar lainnya.
Bisakah saya menyetel layar beranda tertentu sebagai layar beranda utama/default saya?
Di iPad, Anda tidak dapat mengatur layar Utama tertentu sebagai layar Utama utama atau default. Layar Beranda paling kiri (layar pertama saat menggesek dari kanan ke kiri) dianggap sebagai layar Beranda "utama", tetapi tidak ada cara untuk mengubah penunjukan itu. Namun, Anda dapat mengatur ulang layar beranda ke posisi aplikasi yang paling sering digunakan di layar pertama, menjadikannya layar utama.
Dapatkah saya mengubah gambar wallpaper/latar belakang untuk setiap layar utama?
Tidak, Anda tidak dapat mengubah wallpaper atau gambar latar belakang untuk setiap layar utama di iPad Anda. Anda hanya dapat menyimpan wallpaper terpisah untuk Layar Utama dan Layar Terkunci. Untuk melakukan hal yang sama, buka aplikasi "Pengaturan", pilih "Wallpaper", dan pilih "Pilih Wallpaper Baru" atau "Pilih Wallpaper Dinamis Baru". Dari sana, Anda dapat memilih gambar baru dari perpustakaan foto Anda, wallpaper bawaan Apple, atau mengunduh wallpaper baru. Setelah memilih wallpaper, Anda dapat memilih untuk menyetelnya ke "Layar Beranda", "Layar Kunci", atau keduanya.
