Cara Menggunakan Pengontrol PS5 di PC (Pengontrol DualSense)
Diterbitkan: 2023-05-08Tahukah Anda bahwa Anda dapat menggunakan Pengontrol PlayStation 5 di komputer Anda?Dalam panduan ini, Anda akan mempelajari cara menghubungkan dan menggunakan Pengontrol PS5 di PC Windows.Lanjutkan membaca untuk informasi lebih lanjut!
Pengontrol DualSense yang hadir dengan PlayStation 5 adalah perangkat keras yang mengesankan yang dilengkapi dengan sejumlah kemampuan inovatif yang memungkinkan tingkat pencelupan yang lebih dalam saat bermain video game. Karena kemampuannya yang banyak dan desainnya yang nyaman, pengontrol PlayStation 5 dengan cepat menjadi favorit di antara para gamer yang bermain di berbagai platform. PC adalah salah satu platform tersebut, dan untungnya pengontrol PS5 dapat dengan mudah digunakan di PC.
Koneksi kabel dan nirkabel dapat digunakan untuk menghubungkan pengontrol DualSense ke komputer pribadi (PC) Anda, dan proses penggunaan salah satu dari koneksi ini cukup mudah. Lanjutkan membaca untuk mempelajari cara menyambungkan PS5 ke PC.
Bagaimana Cara Menghubungkan PS5 ke PC melalui Kabel USB?
Kabel USB adalah taruhan terbaik Anda untuk membangun koneksi antara pengontrol PlayStation 5 dan PC Anda. Anda akan lega mengetahui bahwa Windows dapat mengenali pengontrol Anda secara otomatis; ini berarti Anda tidak perlu menghadapi kerumitan menginstal driver secara manual untuk itu.
Karena pengontrol PS5 DualSense dilengkapi dengan port USB-C, Anda memerlukan kabel yang dapat mengubah USB-C ke USB-A. Anda tentu saja dapat menggunakan koneksi USB-C ke USB-C jika PC Anda dilengkapi dengan port USB-C.
- Hubungkan pengontrol PS5 Anda ke ujung kabel yang memiliki konektor USB-C.
- Sambungkan ujung kabel USB-A ke komputer yang Anda gunakan.
- Sekarang, Windows akan memberi tahu Anda bahwa ia telah mengenali pengontrol, & lampu indikator pada pengontrol itu sendiri akan menyala.
Itu membawa kita sampai akhir! Anda sekarang dapat menggunakan pengontrol PS5, sehingga Anda dapat mulai memainkan game kapan pun Anda mau. Meskipun Anda dapat mengakses pengontrol PS5 dalam kondisi saat ini, Anda disarankan untuk memutakhirkan PS5 melalui sistem Anda karena Anda telah menghubungkannya ke konsol PS5 Anda. Ini akan memungkinkan Anda untuk memanfaatkan setiap fitur baru yang mungkin tersedia. Dengan memperbarui firmware pengontrol PS5 Anda, Anda dapat memastikan bahwa semua fungsinya berfungsi dan terkini.
Pengontrol lama masih dapat menjalankan tugas dasarnya, tetapi agar elemen imersif pengontrol PS5 berfungsi dengan benar, diperlukan peningkatan firmware terbaru.
Baca Juga: Cara Memainkan Game PlayStation di PC Anda
Bagaimana Cara Menghubungkan Pengontrol PS5 ke PC melalui Bluetooth?
Anda juga dapat menyambungkan pengontrol PS5 ke komputer melalui Bluetooth, jika Anda tidak ingin dipusingkan dengan kabel dan ingin bermain dari jarak jauh.
Untuk mencapai tujuan ini, fitur Bluetooth harus diinstal di komputer Anda. Anda dapat menambahkan fungsionalitas Bluetooth ke komputer pribadi (PC) Anda dengan bantuan adaptor Bluetooth jika PC Anda tidak dilengkapi dengan Bluetooth yang sudah terpasang.
Berikut langkah-langkah menghubungkan PS5 ke PC menggunakan Bluetooth:
- Untuk mengakses Pengaturan di Windows 10/11, buka menu Pengaturan.
- Pilih "Tambahkan perangkat " dari menu.
- Pilih opsi Bluetooth .
- Tahan tombol PS & Buat secara bersamaan di pengontrol PS5 Anda selama dua detik atau lebih, hingga lampu di pengontrol mulai menyala biru. Di pengontrol DualShock 4, tombol Buat dipetakan ke lokasi yang sama dengan opsi Bagikan.
- Di sistem Anda, di dalam kotak Tambahkan Perangkat, pilih pengontrol Anda. Sangat mungkin pengontrol PS5 Anda akan disebut sebagai Pengontrol Nirkabel.
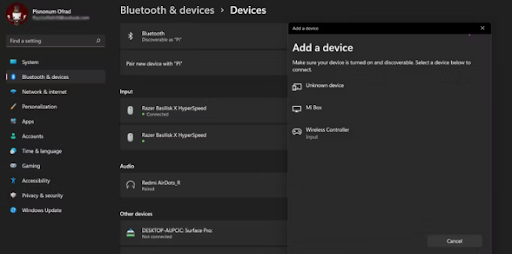
- Setelah Anda memilih pengontrol, lampu di atasnya akan berubah dari berkedip menjadi biru stabil.
- Klik Selesai.
Ketahuilah bahwa menggunakan fungsionalitas nirkabel pengontrol PS5 Anda akan menguras baterai seiring waktu, dan Anda perlu mengisi daya secara berkala agar dapat terus menggunakannya. Di sisi lain, menggunakan koneksi kabel untuk bermain akan memungkinkan Anda mengisi daya pengontrol saat Anda menggunakannya.

Bagaimana Cara Menggunakan Pengontrol PS5 dengan Steam?
Meskipun Steam dapat dipertukarkan dengan game PC, pengguna tidak boleh berasumsi bahwa platform tersebut hanya berfokus pada perangkat input seperti keyboard dan mouse. Faktanya, Steam secara otomatis menambahkan dukungan untuk pengontrol ke setiap dan semua video game yang dimainkan di dalamnya. Memanfaatkan fitur ini akan memungkinkan Anda untuk mengkalibrasi dan mempersonalisasi pengontrol PlayStation 5 Anda untuk digunakan dengan game yang dimainkan di Steam.
Artinya, meskipun Anda memainkan game yang tidak tersedia melalui Steam, Anda masih dapat dengan cepat menambahkan game tersebut ke perpustakaan Steam Anda dan memanfaatkan dukungan pengontrol yang ditawarkan oleh Steam. Langkah-langkah berikut akan memandu Anda menghubungkan pengontrol PS5 Anda ke Steam:
- Hubungkan pengontrol ke komputer Anda.
- Jalankan Steam.
- Lanjutkan ke menu Steam dari dalam Steam.
- Pilih opsi menu Pengaturan. Jendela untuk mengonfigurasi aplikasi akan terbuka.
- Pilih Pengontrol dari menu tarik-turun di jendela Pengaturan.
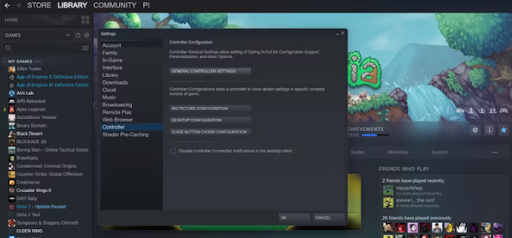
- Klik Pengaturan Pengontrol Umum untuk melanjutkan.
- Manfaatkan tombol navigasi pengontrol Anda untuk mengakses Dukungan Konfigurasi PlayStation dan nyalakan.
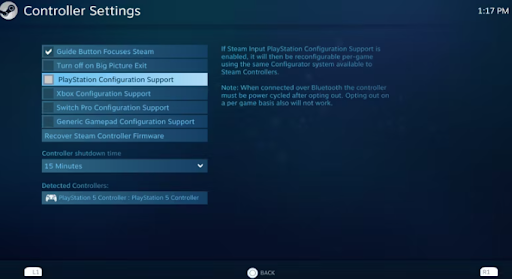
Sekarang, Anda akan dapat menemukan nama pengontrol Anda di bagian Pengontrol Terdeteksi sebagai Pengontrol PlayStation 5.
Baca Juga: Game PSP Terbaik Sepanjang Masa Wajib Dimainkan
Cara Menghubungkan dan Menggunakan Pengontrol PS5 di PC: Dijelaskan
Pengontrol PS5 yang terkenal bukan hanya perangkat keras yang eksklusif untuk konsol PlayStation5; sebagai gantinya, Anda dapat menggunakannya untuk memainkan video game di PC Windows Anda.
Anda sekarang dapat menghubungkan pengontrol PS5 ke komputer pribadi menggunakan kabel USB atau Bluetooth secara nirkabel karena Anda telah membaca panduan mendetail ini. Menghubungkan pengontrol Anda ke sistem komputer Anda adalah proses yang sangat mudah.
Menghubungkan pengontrol PlayStation 5 Anda ke komputer Anda sendiri dan menggunakan Steam adalah opsi cerdas jika Anda ingin mempersonalisasi dan menyempurnakannya di lingkungan ini. Steam memberi Anda kemampuan untuk menghubungkan dan mengkalibrasi berbagai pengontrol di komputer Anda sendiri, termasuk pengontrol untuk konsol PlayStation 5 Anda. Setelah mempertimbangkan semua ini, akhirnya saatnya menghubungkan pengontrol PlayStation 5 Anda ke komputer sehingga Anda dapat mulai bermain game.
