Cara Menggunakan Stage Manager di iPad, MacBook Air/Pro, iMac, dan Mac Mini
Diterbitkan: 2022-10-28Meskipun iPad dimulai sangat banyak sebagai 'layar ketiga' (bersama smartphone dan notebook) yang terutama tentang konsumsi konten, belakangan ini telah berubah menjadi yang juga dapat melangkah ke sepatu produktif bros MacBook-nya. Dan kebutuhan dasar untuk tablet dengan aspirasi wannabe notebook adalah kemampuan multitasking.
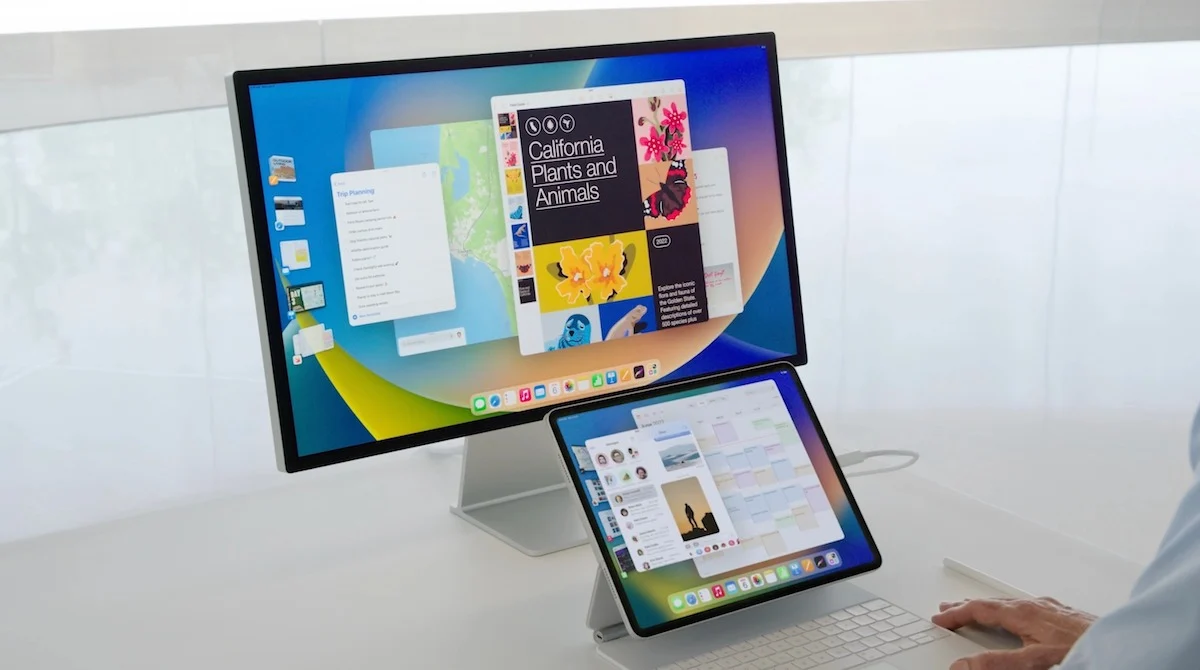
Sekarang, iPad memang memiliki multitasking dan memungkinkan Anda bekerja pada aplikasi dalam mode layar terbagi, tetapi solusinya tidak sesederhana pada notebook. Inilah sebabnya ketika Apple mengungkapkan iPadOS 16 pada bulan Juni tahun ini, satu fitur menarik imajinasi semua orang – Stage Manager .
Ini adalah cara Apple melakukan multitasking, dan tidak hanya di iPad tetapi juga di macOS, yang mendukung notebook dan desktop Apple. Itu sangat berbeda dari apa pun yang pernah kami lihat sebelumnya dan dipuji oleh banyak orang sebagai fitur perangkat lunak paling inovatif dari Apple tahun ini.
Setelah sejumlah rilis beta, Stage Manager kini tersedia untuk iPad serta pengguna MacBook Air dan Pro, iMac, dan Mac Mini. Meskipun memiliki kritik, Stage Manager pasti memberikan putaran baru dalam menjalankan banyak aplikasi dan jelas merupakan fitur yang harus dicoba. Anda mungkin tidak langsung melihatnya karena tidak diaktifkan secara default. Itulah tepatnya yang akan kami tunjukkan kepada Anda.
Stage Manager: Perangkat mana yang dapat menjalankannya? (petunjuk: tidak, ini bukan hanya tentang perangkat lunak)
Sebelum Anda mulai, periksa apakah Anda memiliki perangkat yang mampu menjalankan Stage Manager. Tidak, fitur itu sendiri tidak memerlukan biaya apa pun, tetapi meskipun hal terbaik dalam masa pakai perangkat lunak mungkin gratis, fitur tersebut tidak selalu berjalan di semua perangkat. Jadi, meskipun Anda mungkin sangat tertarik untuk menggunakan Stage Manager untuk putaran Mac atau iPad, perangkat Anda mungkin tidak benar-benar dapat menjalankannya.
Kompatibilitas Stage Manager cukup sederhana di iMac, MacBook Pro/Air, dan Mac Mini Anda: jika mereka dapat menjalankan macOS Ventura (dirilis baru-baru ini), mereka dapat menjalankan Stage Manager dengan mudah Apple squeezy!
Namun, hal-hal menjadi rumit di bagian depan iPad. Pertama, Stage Manager hanya akan berjalan di iPad yang telah diperbarui ke iPadOS 16 (juga dirilis baru-baru ini). Tetapi bahkan itu saja tidak cukup. Hanya iPad berikut dengan iPadOS 16 yang dapat menjalankan Stage Manager:
- iPad Pro 12,9 inci (generasi ke-3 dan lebih baru),
- iPad Pro 11 inci (generasi ke-1 dan lebih baru) dan
- iPad Air (generasi ke-5)
Tidak ada iPad tanpa akhiran (model dasar) atau iPad mini yang dapat menjalankan Stage Manager. Jika Anda berpikir bahwa ini adalah daftar kecil, maka pertimbangkan fakta bahwa ketika pertama kali diumumkan, fitur tersebut seharusnya hanya berfungsi pada iPad dengan prosesor M1 Apple. Daftar tersebut diperluas untuk memasukkan beberapa iPad Pro yang lebih lama di kemudian hari, meskipun dengan beberapa batasan (tapi itu adalah cerita lain, secara harfiah).
Cara mengaktifkan Stage Manager di MacBook Pro/Air, Mac mini, dan iMac
Jika perangkat macOS Anda mampu menjalankan Stage Manager (jika menjalankan macOS Ventura), berikut adalah langkah-langkah yang perlu Anda ikuti untuk masuk ke Stage Manager:

Langkah 1: System Pref…er…Pengaturan Sistem waktu
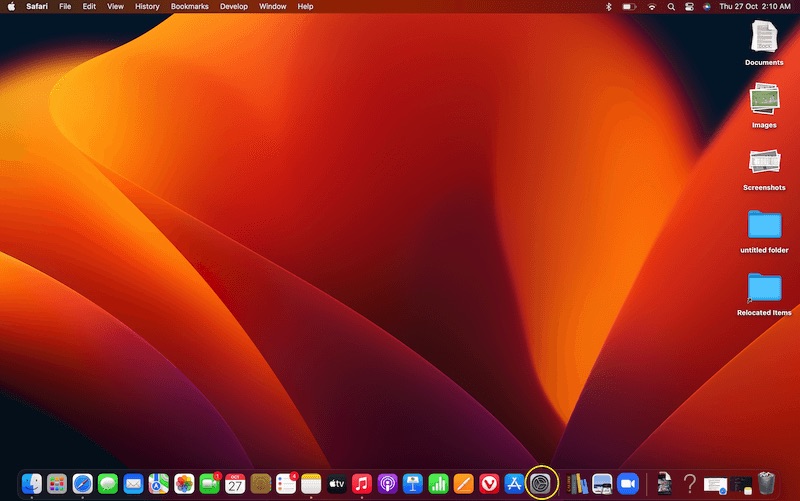
macOS Ventura memiliki nama baru untuk System Preferences – Pengaturan Sistem yang terkenal. Dan disinilah kami memulai perjalanan kami untuk mengaktifkan Stage Manager.
Langkah 2: Menuju ke Pusat Kontrol
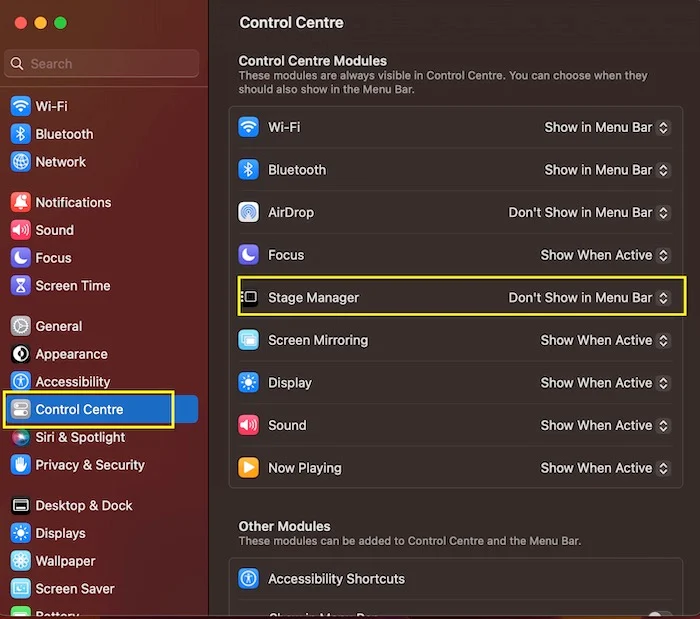
Di Pengaturan Sistem, buka Pusat Kontrol. Saat Anda memilih opsi ini, Anda akan melihat di Manajer Panggung kanan, tetapi diatur ke Jangan Tampilkan di Bilah Menu secara default. Anda perlu mengubahnya menjadi Show in Menu Bar.
Langkah 3: Manajer Panggung pada Menu (Bar)
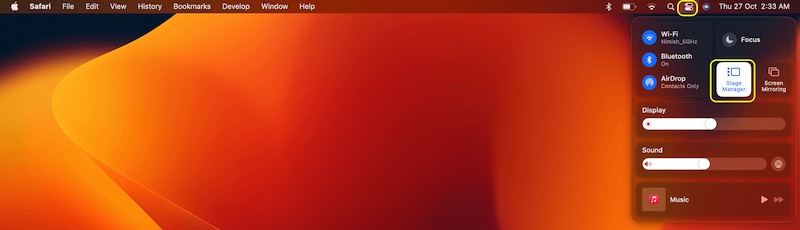
Sekarang kita telah menempatkan Stage Manager tepat di Menu Bar, cukup menuju ke Menu Bar (pojok kanan atas desktop macOS), klik ikon Control Center di sana (yang terlihat seperti 'sama dengan tanda). Anda akan melihat opsi Stage Manager. Silakan dan pilih.
Langkah 4: Panggung adalah milikmu, kelola
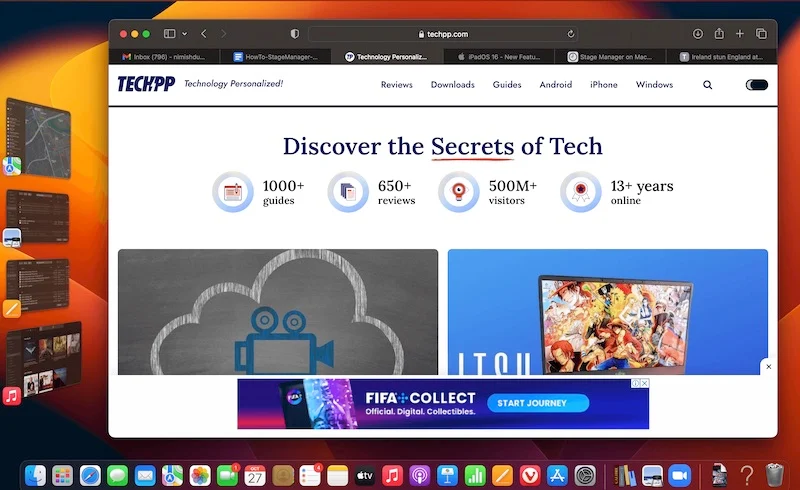
Saat Anda mengaktifkan Stage Manager, Anda akan melihat aplikasi yang sedang Anda jalankan muncul di tengah layar, dengan aplikasi lain yang terbuka diatur dalam kolom di sebelah kirinya. Anda berada dalam mode Stage Manager sekarang. Cukup klik pada aplikasi untuk membawanya ke tengah dan membuang yang sekarang ke samping. Untuk mematikan fitur, kembali ke Control Center di Menu Bar dan ketuk Stage Manager!
Cara menggunakan Stage Manager di iPad yang didukung
Mengaktifkan dan menggunakan Stage Manager di iPad sedikit lebih rumit. Jika Anda memiliki iPad yang mendukung fitur ini, berikut adalah cara Anda dapat mulai menggunakannya:
Langkah 1: Semuanya ada di Pengaturan
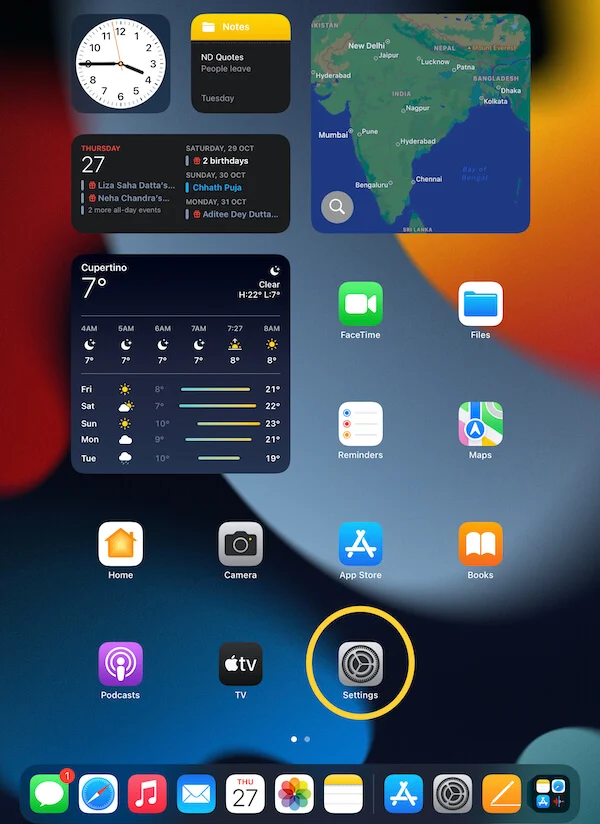
Anda memulai di tempat yang sangat akrab – Pengaturan lama yang bagus, di mana banyak aktivasi fitur berada. Tidak, namanya tidak diubah. Ini masih Pengaturan.
Langkah 2: Lakukan mutlitasking
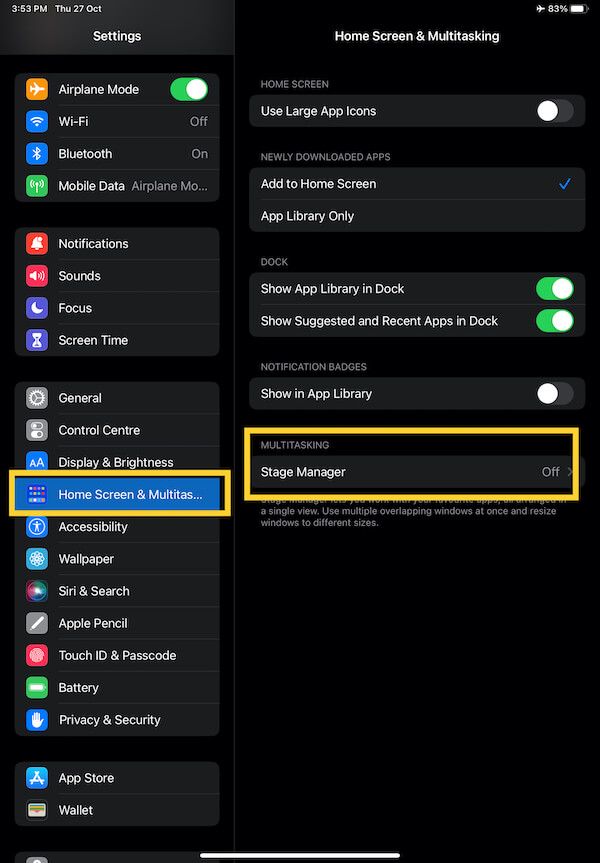
Setelah di Pengaturan, gulir ke bawah hingga Anda mencapai Layar Beranda dan bagian Multitasking. Saat Anda memilihnya, Anda akan melihat opsi yang tersedia di bagian ini di sebelah kanan layar. Yang kami cari ada di akhir – Stage Manager. Ini akan dimatikan secara default. Cukup ketuk untuk mengaktifkannya.
Langkah 3: Cari tahu apa yang ingin Anda lihat
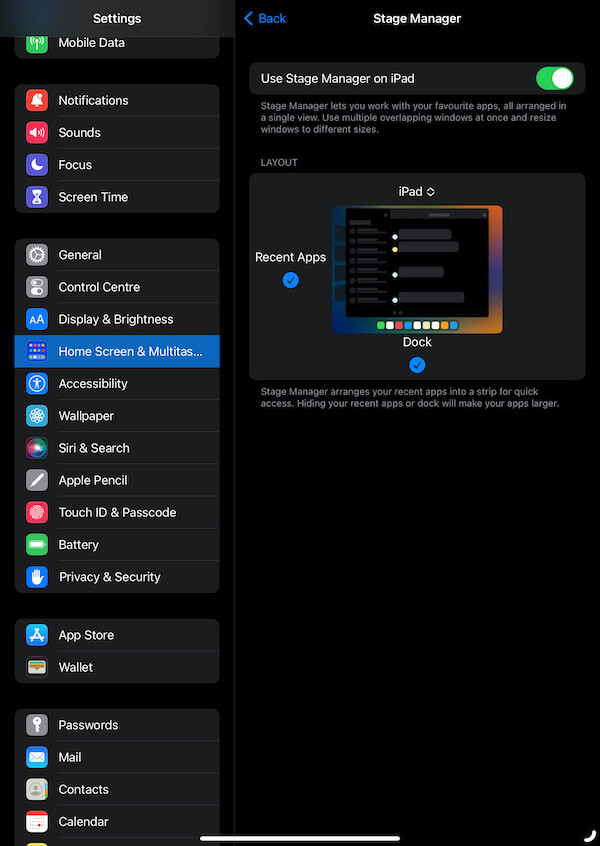
Saat Anda mengaktifkan Stage Manager, Anda akan dibawa ke layar lain yang memungkinkan Anda mengontrol cara Anda ingin melihat beberapa aplikasi. Anda dapat memilih untuk memberi tahu Stage Manager untuk tidak menampilkan Aplikasi Terbaru di sebelah kiri aplikasi yang sedang terbuka dan/atau dok aplikasi di bawahnya. Keduanya dicentang untuk ditampilkan secara default, dan kami menyarankan untuk membiarkannya.
Langkah 4: Dan Anda berada di atas panggung!
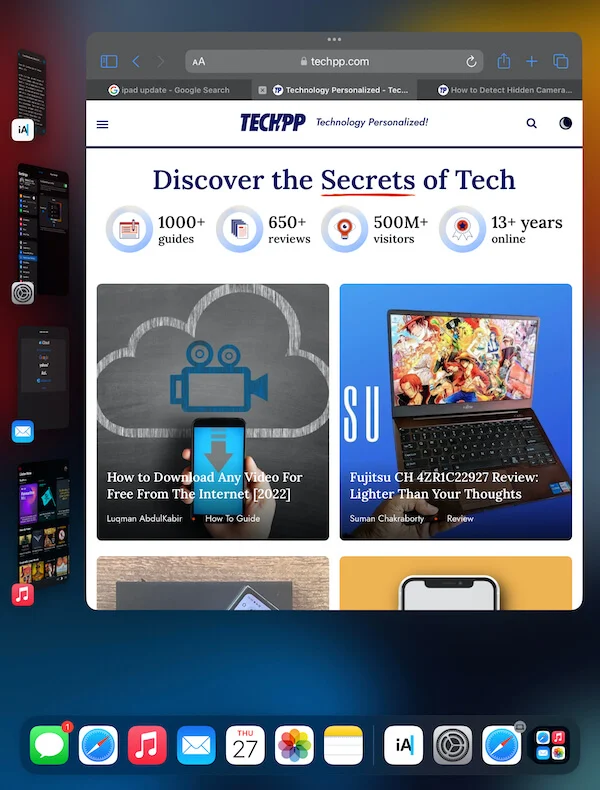
Itu saja. Aplikasi apa pun yang Anda buka sekarang harus mengambil bagian tengah layar, dan Anda akan dapat melihat aplikasi terbaru Anda di sebelah kiri aplikasi utama. Ketuk salah satu dari mereka untuk membawanya ke tengah.
Atau Pergi saja ke Pusat Kontrol!
Jika Anda cukup familiar dengan Stage Manager, Anda juga dapat memanggilnya dari Control Center di iPad Anda. Geser ke bawah dari sudut kanan atas untuk mengakses Control Center, dan Anda akan melihat Stage Manager sebagai salah satu opsi yang tersedia. Ketuk untuk mengaktifkannya.
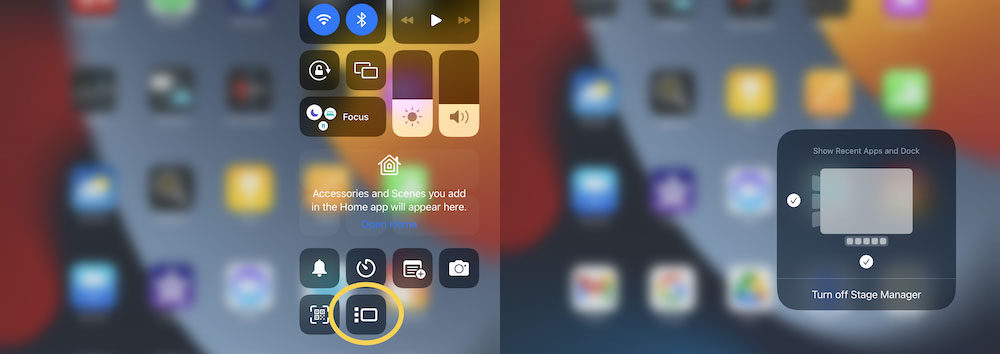
Dan – beberapa mungkin melewatkan ini (itulah sebabnya kami menjelaskan metode Pengaturan terlebih dahulu) – tekan lama pada ikon Stage Manager yang diaktifkan untuk mendapatkan opsi apakah Anda ingin melihat aplikasi terbaru dan/atau dok aplikasi di bawahnya.
Itu saja yang Anda butuhkan untuk memulai Stage Manager di perangkat Mac dan iPad. Silakan dan rasakan visi multitasking baru Apple.
