Cara Menggunakan Kontrol Universal untuk Berbagi Keyboard dan Mouse Antara Mac dan iPad
Diterbitkan: 2022-03-16Apple memperkenalkan Kontrol Universal di WWDC 2021, menarik pengguna Mac dan iPad dengan kemungkinan yang akan dibawanya ke alur kerja harian mereka. Setahun kemudian, sebagai bagian dari rilis macOS dan iPadOS terbaru – macOS 12.3 dan iPadOS 15.4 – Kontrol Universal akhirnya aktif dan tersedia untuk pengguna Mac.

Seperti namanya, Kontrol Universal memungkinkan Anda untuk mengontrol beberapa perangkat Apple yang terhubung ke Mac dengan satu keyboard dan mouse/trackpad. Ini membuatnya lebih mudah untuk bekerja dengan banyak perangkat di desktop Anda dan menghilangkan kebutuhan akan banyak keyboard dan mouse.
Jika Anda memiliki Mac dan iPad dan alur kerja harian Anda tersebar di kedua perangkat, Kontrol Universal dapat terbukti menjadi fitur yang berharga. Di bawah ini, kami akan memperkenalkan Kontrol Universal dan menunjukkan kepada Anda cara menggunakan Kontrol Universal dengan Mac dan iPad Anda.
Daftar isi
Apa itu Kontrol Universal?
Kontrol Universal adalah fitur macOS yang membuka kemampuan untuk mengontrol iPad dan Mac, yang ditautkan bersama, menggunakan keyboard dan mouse yang sama. Ini memungkinkan Anda menghubungkan iPad atau Mac lain ke Mac utama Anda dan bekerja di semuanya tanpa memerlukan sepasang keyboard dan mouse lagi.
Misalnya, dengan Kontrol Universal, Anda dapat menautkan iPad dan MacBook bersama-sama dan menggunakan keyboard MacBook untuk memasukkan teks ke dalam aplikasi seperti Notes, Safari, dll., di iPad; atau gunakan trackpad untuk menavigasi layar iPad.
Selain memasukkan teks dan menavigasi iPad, Universal Control juga memungkinkan Anda menarik dan melepas file antar perangkat, dengan dukungan aplikasi drag-and-drop dan jenis file. Demikian pula, Anda juga dapat menggunakan fitur Universal Clipboard untuk menyalin teks dari satu perangkat dan menempelkannya di perangkat lain.
Perangkat yang Kompatibel dengan Kontrol Universal
Kontrol Universal berfungsi dengan Mac dan iPad. Ini mengharuskan Anda untuk memiliki setidaknya satu Mac di pengaturan Anda, dengan sebanyak mungkin iPad dan Mac lain yang terhubung dengannya.
Berikut daftar semua model Mac dan iPad yang kompatibel dengan Kontrol Universal.
Model Mac Kompatibel dengan Kontrol Universal
- MacBook Pro (2016 atau lebih baru)
- MacBook (2016 atau lebih baru)
- MacBook Air (2018 atau lebih baru)
- iMac (2017 atau lebih baru)
- iMac (5K Retina 27 inci, Akhir 2015)
- iMac Pro, Mac mini (2018 dan lebih baru)
- iMac Pro (2019)
Model iPad yang Kompatibel dengan Kontrol Universal
- iPad Pro (semua model)
- iPad (generasi ke-6 dan lebih baru)
- iPad mini (generasi ke-5 dan lebih baru)
Kontrol Universal vs Kereta Sespan
Kontrol Universal adalah fitur sistem yang menghubungkan Mac dan iPad bersama—memungkinkan Anda menggunakannya secara berdampingan—dan memungkinkan Anda mengontrolnya dengan satu keyboard dan mouse. Ini agak mirip dengan Barrier, perangkat lunak KVM yang memungkinkan Anda mengontrol banyak komputer dengan satu keyboard dan mouse.
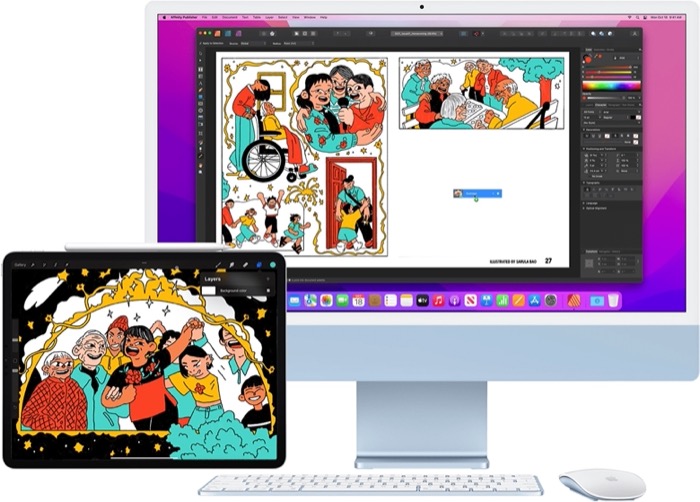
Dengan Kontrol Universal, Anda dapat, misalnya, memiliki MacBook Pro, bersama dengan beberapa iPad yang disimpan di salah satu sisinya, di meja Anda, di mana Anda dapat menggunakan trackpad dan keyboard MacBook untuk bekerja di iPad dengan menggesek ke salah satu sisi layar.
Area lain di mana Kontrol Universal dapat berguna termasuk kemampuan untuk memindahkan item menggunakan drag-and-drop, item copy-paste antar perangkat, dan dukungan gerakan untuk navigasi yang mudah.
Sidecar, di sisi lain, adalah fitur yang relatif lama. Ini memungkinkan Anda untuk menggunakan iPad Anda sebagai tampilan kedua untuk Mac Anda. Untuk melakukannya, Anda dapat mencerminkan tampilan Mac Anda atau memperluasnya ke iPad untuk lebih banyak tampilan layar. Tidak seperti Kontrol Universal, Sidecar hanya memungkinkan Anda untuk menggunakan satu iPad di Mac dan sangat terbatas dalam hal fungsionalitas.
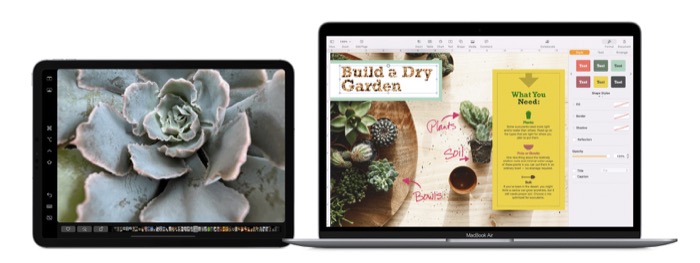
Sederhananya, Anda menggunakan Sidecar saat ingin melihat konten Mac di layar lain, sedangkan Anda menggunakan Kontrol Universal saat ingin bekerja di Mac dan iPad secara bersamaan dengan satu keyboard dan mouse.
Cara Mengaktifkan Kontrol Universal
Kontrol Universal memiliki beberapa persyaratan lain selain dari perangkat yang kompatibel. Ini termasuk:
- Mac dan iPad masing-masing menjalankan macOS Monterey 12.3 dan iPadOS 15.4
- Perangkat yang Anda rencanakan untuk menggunakan Kontrol Universal saat masuk ke akun ID Apple/iCloud yang sama
- Bluetooth dan Wi-Fi diaktifkan di semua perangkat (perangkat tidak boleh berbagi koneksi seluler yang sama, yaitu hotspot/penambatan harus dinonaktifkan)
- Handoff diaktifkan di semua perangkat
Ikuti langkah-langkah ini untuk mengaktifkan Handoff di Mac dan iPad Anda, jika dinonaktifkan:
- Di iPad: Buka Pengaturan > Umum > AirPlay & Handoff . Aktifkan tombol untuk Handoff . Juga, pastikan opsi Kursor dan Keyboard (Beta) diaktifkan.
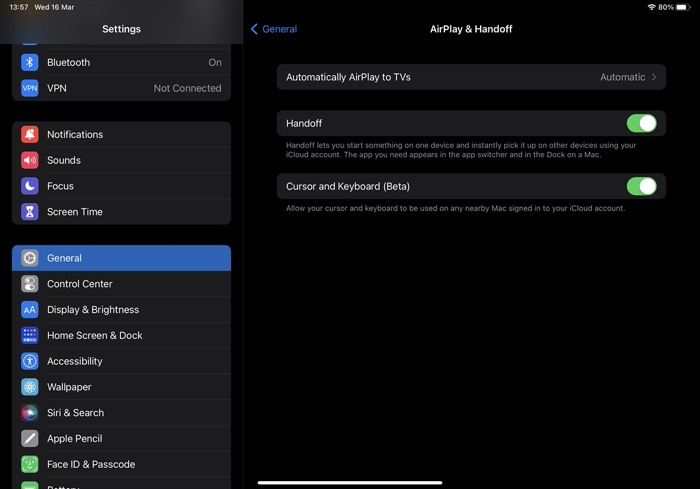
- Di Mac: Buka System Preferences dan buka General . Centang kotak di sebelah Izinkan Handoff antara Mac ini dan perangkat iCloud Anda .
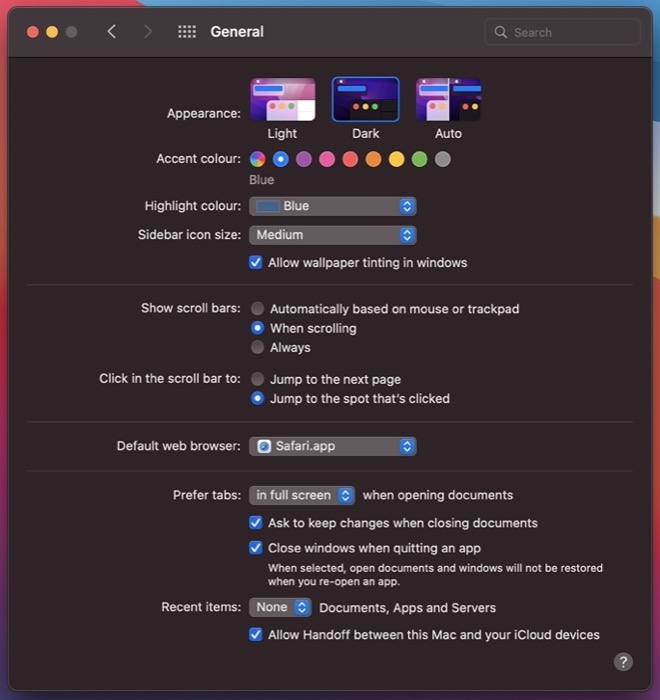
Ketika Anda telah membahas dasar-dasar ini, lanjutkan dan aktifkan Kontrol Universal menggunakan langkah-langkah ini:
- Buka Preferensi Tampilan Mac Anda. (Buka System Preferences dan klik Displays . Atau ketuk ikon Control Center di bilah menu dan masuk ke Display > Display Preferences .)

- Klik pada tombol Kontrol Universal .
- Centang kotak di sebelah Izinkan kursor dan keyboard Anda berpindah di antara Mac atau iPad terdekat untuk mengaktifkan Kontrol Universal.
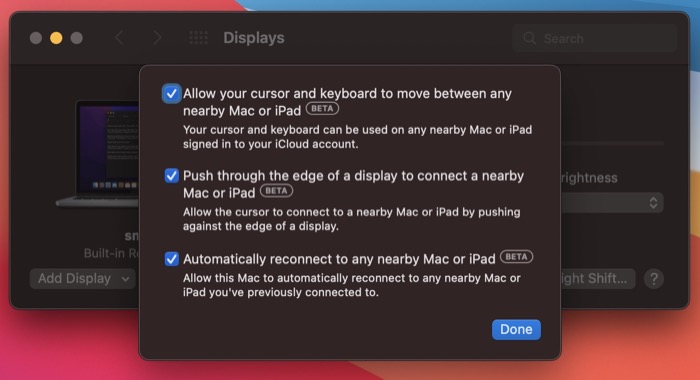
Segera setelah Anda melakukan ini, itu juga akan mengaktifkan dua opsi lainnya. Jika Anda ingin menonaktifkan salah satunya, hapus centang pada kotak di sebelahnya dan tekan Selesai . Misalnya, jika Anda tidak ingin Mac tersambung kembali secara otomatis ke iPad atau Mac lain saat berada di dekatnya, Anda dapat menonaktifkan opsi Sambungkan ulang otomatis ke Mac atau iPad terdekat .

Cara Menghubungkan Mac dan iPad Menggunakan Kontrol Universal
Dengan Kontrol Universal diaktifkan, Anda sekarang dapat menautkan Mac dan iPad Anda dan mulai berbagi keyboard dan mouse yang sama di antara mereka. Berikut adalah petunjuk yang perlu Anda ikuti:
- Dekatkan iPad Anda (dalam jarak 10 meter/30 kaki) ke Mac Anda dan letakkan di salah satu sisinya. Pastikan mereka terjaga, yaitu, layar tidak terkunci.
- Buka Preferensi Tampilan Mac Anda. (Buka System Preferences dan pilih Display atau klik ikon Control Center di bilah menu, ketuk Display , dan pilih Display Preferences. )

- Klik tombol tarik-turun Tambahkan Tampilan dan pilih iPad Anda dari daftar di bawah Tautkan Keyboard dan Mouse .
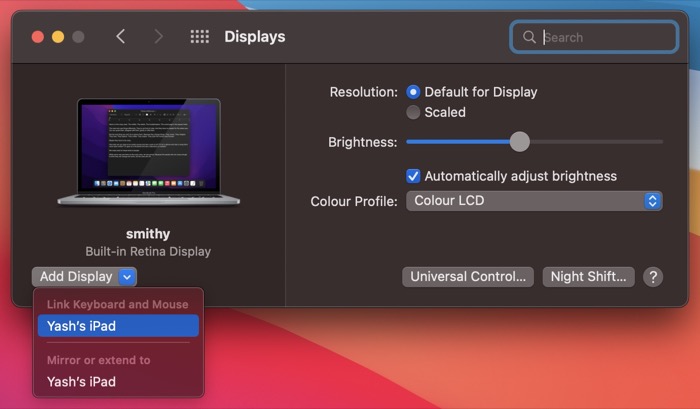
- Gunakan trackpad atau mouse yang terhubung ke Mac Anda dan seret kursor ke tepi kiri atau kanan, di sisi mana pun iPad berada.
- Saat bilah vertikal muncul di sepanjang tepi layar Mac, seret kursor melewati tepi ke layar iPad.
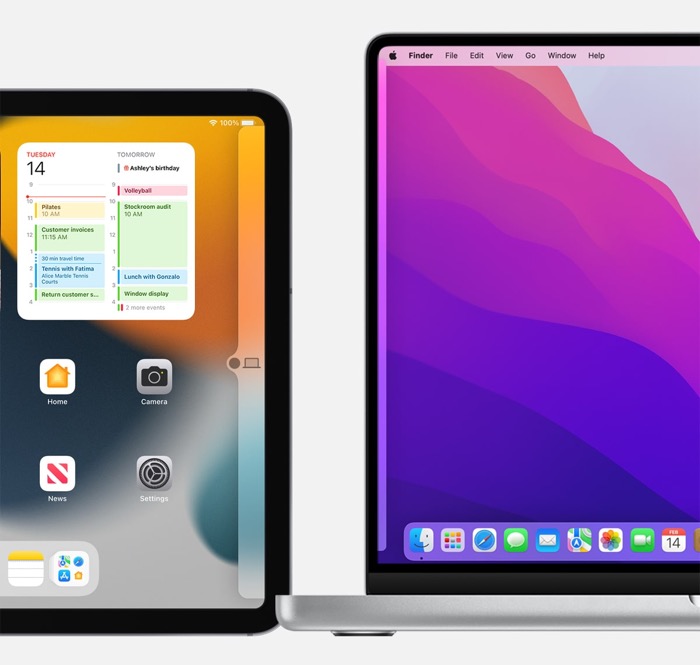
GAMBAR: Apple
Menggunakan Perangkat yang Terhubung Melalui Kontrol Universal
Pada titik ini, Anda seharusnya telah menautkan Mac dan iPad Anda, dan sebuah titik, yang menunjukkan kursor, akan muncul di layar iPad.
Anda sekarang dapat menggunakan mouse/trackpad Mac Anda untuk menavigasi layar iPad. Perhatikan; namun, pengguliran tersebut tidak didukung pada banyak mouse pihak ketiga, jadi Anda harus menggunakan tombol panah pada keyboard untuk menelusuri daftar.
Demikian pula, Anda dapat menggunakan keyboard Mac untuk mengetik teks di aplikasi di iPad. Untuk melakukan ini, pastikan kursor titik berada di layar iPad, lalu klik bidang teks dan ketik teks Anda menggunakan keyboard.
Gerakan Kontrol Universal untuk Menyederhanakan Navigasi
Saat Anda memindahkan kursor ke iPad, ada banyak gerakan trackpad yang dapat Anda gunakan untuk bernavigasi di sekitar layar iPad. Namun, jika Anda menggunakan mouse pihak ketiga, Anda tidak dapat menggunakannya.
Sebagai gantinya, Anda harus menggunakan gerakan berikut untuk melakukan banyak tindakan navigasi dasar di iPad Anda:
- Pencarian terbuka: Saat berada di layar Utama, gulir ke bawah menggunakan trackpad atau mouse.
- Buka Pusat Pemberitahuan: Ketuk waktu dan tanggal di sudut kiri atas layar.
- Buka Pusat Kontrol: Klik ikon status di sudut kanan atas.
- Buka Pengalih Aplikasi: Saat berada di layar Utama, gerakkan kursor ke bagian bawah layar dan tekan lebih jauh ke bawah. Atau, klik dan tahan pada tab pengalih aplikasi dan bawa ke tengah layar.
- Buka layar Utama: Saat berada di aplikasi, pindahkan kursor ke bilah pengalih aplikasi dan dorong lebih jauh. Atau, klik dan tahan pada tab pengalih aplikasi dan lakukan gerakan menjentikkan ke atas.
- Buka Dock: Saat berada di aplikasi, pindahkan kursor ke bagian bawah layar.
Atur Tampilan Anda
Jika Anda ingin mengubah pengaturan iPad atau Mac yang ditautkan sehubungan dengan Mac utama Anda, Anda dapat melakukannya dari Preferensi Tampilan Mac Anda.
Untuk ini, pastikan perangkat ditautkan dengan Kontrol Universal dan buka Preferensi Tampilan di Mac Anda. Kemudian, klik pada layar iPad atau Mac yang terhubung dan pindahkan di sekitar Mac utama di pengaturan Anda.
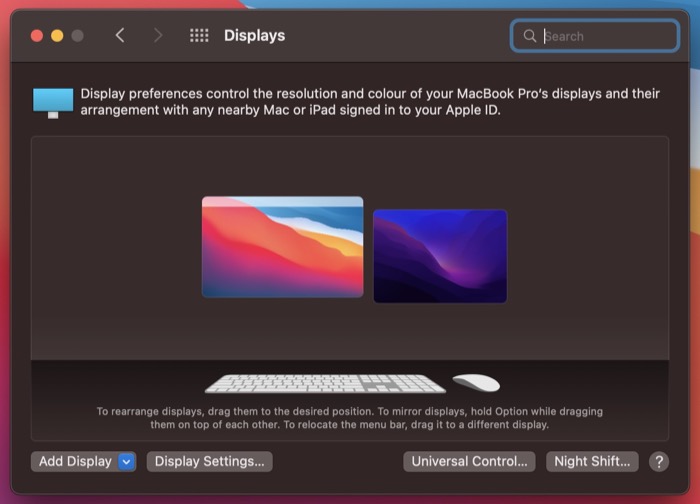
Putuskan Sambungan Perangkat Dari Kontrol Universal
Setelah selesai menggunakan iPad atau Mac di Kontrol Universal, Anda dapat memutuskan sambungan perangkat yang tersambung dengan salah satu cara berikut:
- Klik ikon Tampilan di bilah menu dan ketuk iPad/Mac Anda di bawah Tautkan keyboard dan mouse ke .
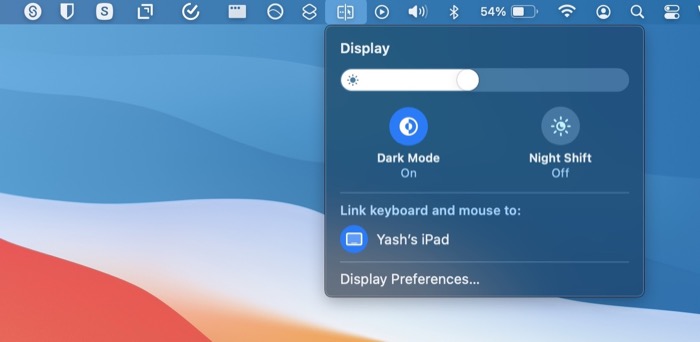
- Masuk ke Preferensi Tampilan di Mac Anda dan ketuk Pengaturan Tampilan . Di sini, pilih iPad/Mac Anda di panel kiri dan klik tombol Putus untuk memutuskan sambungan iPad/Mac Anda yang terhubung.
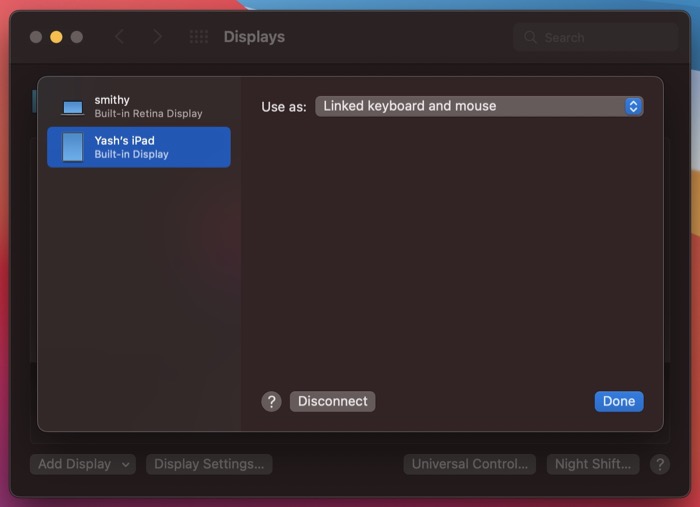
Kontrol Universal Tidak Berfungsi? Memecahkan Masalah
Jika, karena alasan tertentu, bahkan setelah mengikuti petunjuk dalam panduan ini, Anda masih tidak dapat menautkan perangkat melalui Kontrol Universal, Anda dapat memecahkan masalah dengan solusi berikut:
- Mulai ulang Mac dan perangkat (iPad atau Mac) yang ingin Anda tautkan melalui Kontrol Universal.
- Nonaktifkan Bluetooth, Wi-Fi, dan Handoff di semua perangkat dan aktifkan kembali.
- Nonaktifkan Kontrol Universal dan aktifkan lagi. (Dalam Preferensi Tampilan , klik tombol Kontrol Universal , dan hapus centang pada opsi Izinkan kursor dan keyboard Anda untuk berpindah di antara opsi Mac atau iPad terdekat . Kemudian, centang lagi untuk mengaktifkan Kontrol Universal.)
Bagikan Keyboard dan Mouse Mac Anda dengan Mudah Dengan iPad atau Mac Lain
Kontrol Universal membuatnya sangat mudah untuk berbagi keyboard dan mouse Mac Anda dengan iPad atau Mac lain, sehingga Anda dapat mengontrol beberapa perangkat tanpa memerlukan periferal terpisah di meja Anda. Panduan ini akan membantu Anda memulai dengan Kontrol Universal. Dan selanjutnya, Anda akan dapat menggunakannya dengan lebih efektif dan memaksimalkan fitur saat melakukan banyak tugas antara Mac dan iPad Anda.
Saat menulis panduan ini, saat Universal Control aktif, itu masih dalam Beta, jadi Anda mungkin mengalami beberapa masalah saat, katakanlah, Anda menautkan perangkat, menyalin teks, atau menyeret-dan-menjatuhkan file.
FAQ Tentang Menggunakan Kontrol Universal di Mac dan iPad
Apakah Kontrol Universal berfungsi dengan keyboard dan mouse pihak ketiga?
Ya, Kontrol Universal berfungsi dengan keyboard dan mouse pihak ketiga. Namun, penting untuk dicatat bahwa mouse ini akan mengharuskan Anda menggunakan gerakan yang berbeda untuk melakukan operasi navigasi di iPad. Kami telah membahas gerakan ini dalam panduan di atas.
Apakah Kontrol Universal Apple berfungsi dengan iPhone?
Tidak, Kontrol Universal adalah fitur khusus iPad dan Mac. Ini tidak tersedia untuk iPhone, jadi Anda tidak akan dapat berbagi satu keyboard dan mouse untuk berinteraksi dengan iPhone Anda.
Apakah Kontrol Universal berfungsi di semua iPad?
Tidak, Kontrol Universal tidak didukung di semua iPad. Ini hanya tersedia pada model iPad berikut:
- iPad Pro (semua model)
- iPad (generasi ke-6 dan lebih baru)
- iPad mini (generasi ke-5 dan lebih baru)
Apakah Kontrol Universal berfungsi dengan dua Mac?
Ya, Anda dapat menggunakan Kontrol Universal dengan dua Mac. Untuk ini, mirip dengan cara Anda menautkan iPad ke Mac utama Anda, Anda harus, pertama, mengaktifkan Bluetooth, Wi-Fi, Handoff, dan Kontrol Universal di Mac Anda dan mendekatkannya ke Mac utama Anda.
Setelah ini, Anda dapat menggeser kursor mouse ke tepi—tempat Anda meletakkan Mac lainnya—dan mendorongnya melewati tepi untuk membawanya ke layar iPad. Sesampai di sana, Anda dapat mengontrol Mac lain menggunakan mouse yang sama. Plus, Anda juga dapat menggunakan keyboard untuk memasukkan teks dan item drag-and-drop antara dua Mac.
