Bagaimana cara menggunakan Windows Movie Maker di Windows 10?
Diterbitkan: 2022-02-13Apakah Anda ingin menggunakan pembuat film Windows di WIndows 10 ? Artikel ini memberi Anda informasi tentang cara menggunakan pembuat film Windows di Windows 10.
Sebelum Anda akan mengetahui penggunaan pembuat film jendela di windows 10, pastikan Anda memiliki pembuat film windows di PC Anda.
Daftar isi
1. Apa itu pembuat film windows?
Pembuat film Windows adalah salah satu perangkat lunak pengeditan video terbaik untuk Windows. Windows movie maker digunakan untuk mengedit klip video atau gambar dengan menambahkan musik, animasi, dan voice over. Terakhir, Anda dapat membuat video Anda lebih indah dengan animasi dan efek visual. Film yang dibuat dan diedit dapat diposting di One Drive, Facebook, YouTube, Vimeo, dan Flickr.
Anda mendapatkan pembuat film Windows pada versi lama di Windows. Tetapi Anda tidak akan mendapatkannya di Windows 10. Jika Anda ingin menggunakannya, Anda perlu mengunduh pembuat film Windows dari sini.
- Baca: Cara memulihkan file yang hilang di windows 10
- 4 tips gratis untuk menghapus file sementara di Windows 10
Petunjuk: Jika Anda memerlukan fitur pengeditan Video profesional, Anda harus menggunakan perangkat lunak pengeditan Video Profesional Teratas. Kami menyarankan Cyberlink PowerDirector.
2. Gunakan Windows Movie Maker di Windows 10?
klik ikon pembuat film windows di PC Anda untuk membuka layar. Layar pembuat film windows memiliki empat wilayah yang digunakan saat membuat film atau mengedit video.
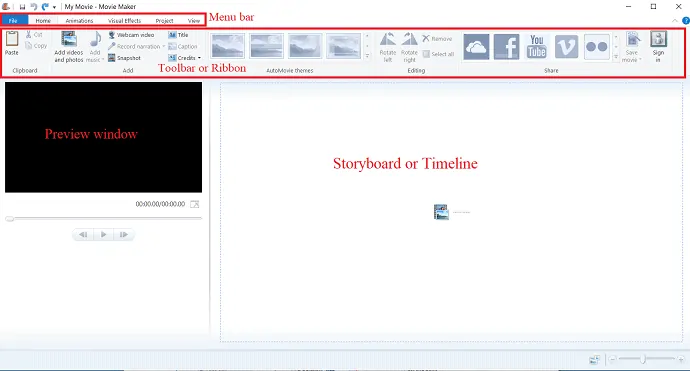
Bagian atas layar adalah Menubar yang terdiri dari Menu yang berbeda seperti File, Home, Animation, Visual effects, Project dan View.
Di bawah Menubar terdapat toolbar atau Ribbon di mana Anda dapat mengakses berbagai alat pengeditan seperti transisi, efek visual, menambahkan video dan foto, menambahkan musik, tema film otomatis, dan sebagainya. Ada juga ikon share yang digunakan untuk membagikan video setelah selesai mengedit atau membuat.
Di bawah Pita dan di sebelah kiri layar adalah jendela pratinjau. Fungsi jendela pratinjau adalah untuk melihat semua perubahan yang dibuat dalam film. Jadi Anda dapat melihatnya saat Anda mengedit.
Di sebelah kanan layar dan di samping jendela pratinjau adalah storyboard atau Timeline. Ini menampilkan klip video, gambar yang diatur dalam urutan dan efek yang ditambahkan ke dalamnya. Ini adalah lokasi urutan video Anda.
2.1 Bagaimana cara menambahkan foto dan video?
buka perangkat lunak pembuat film jendela. Untuk membuat film/proyek baru, klik file di bilah menu dan pilih proyek baru dari daftar.
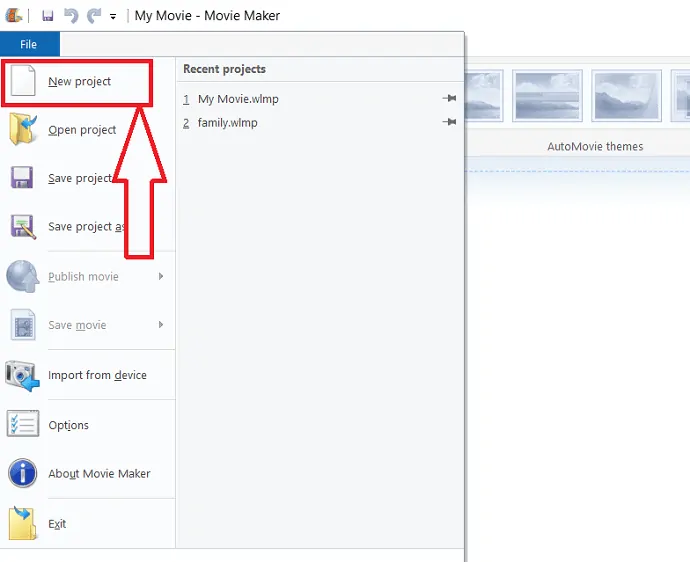
Anda dapat menambahkan foto atau video ke timeline dengan dua cara. Salah satunya adalah memilih menu "Beranda" dan kemudian ketuk "Tambahkan foto adalah video".
Cara lain untuk menambahkan foto ke timeline cukup dengan double tap pada storyboard atau timeline.
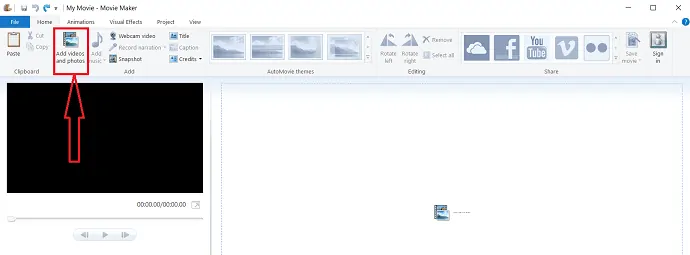
Di kotak dialog Tambahkan video dan foto, pilih foto atau video yang Anda inginkan dari folder. Nama foto atau video yang dipilih disalin di bilah "Nama file" secara otomatis, lalu pilih "buka".
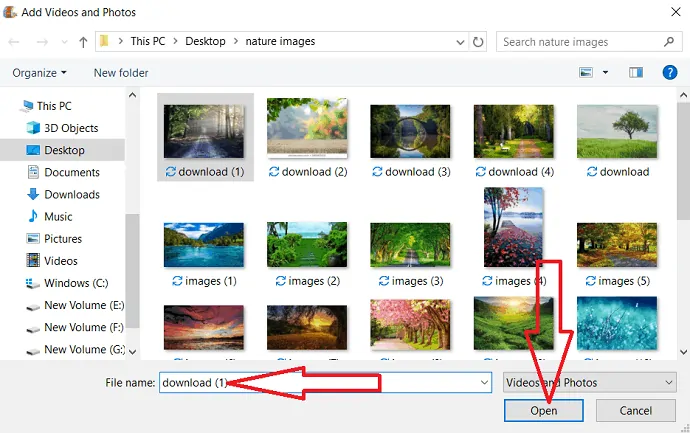
Foto atau video tersebut akan ditampilkan di timeline. pilih "Durasi" di bawah opsi edit yang muncul di bilah menu setelah memilih gambar. Kemudian atur durasi gambar. Jika Anda ingin memilih beberapa, maka gunakan opsi ctrl dari keyboard.
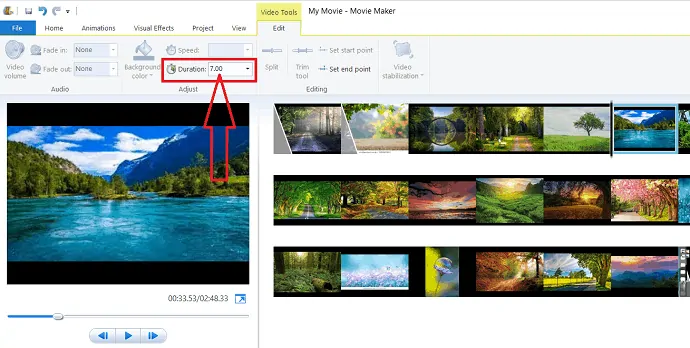
Anda juga dapat mengimpor video dari perangkat seperti kamera dan lainnya untuk membuat film.
Setelah menambahkan video atau foto ke timeline, Anda ingin memutuskan mana yang lebih dulu. Anda dapat mengatur ulang foto dan video dalam urutan yang Anda inginkan, cukup seret file dan pindahkan ke lokasi di mana Anda ingin meletakkannya. Pastikan gambar sesuai urutan yang diinginkan atau tidak.
2.2 Bagaimana cara menambahkan musik?
Klik "Tambahkan musik" di bawah tab Beranda.
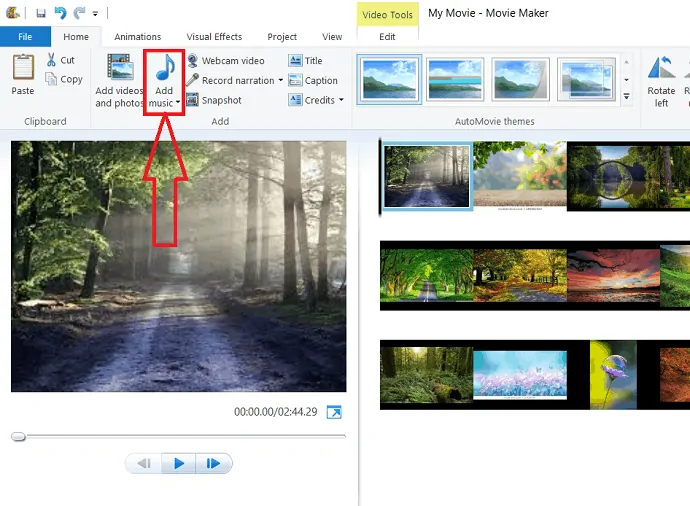
Anda memiliki dua opsi berbeda seperti "Temukan musik baru secara online" dan "Tambah musik dari PC".
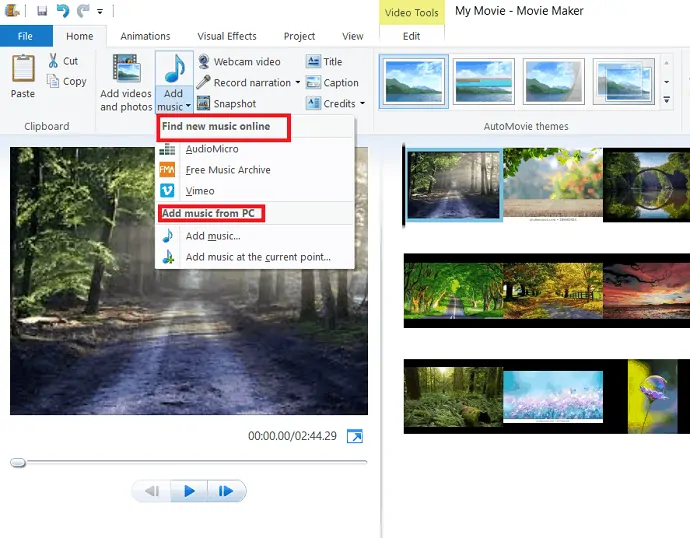
Anda dapat memilih musik dari salah satu dari dua opsi. Di bawah "Tambahkan musik dari PC" Anda memiliki "Tambahkan musik ke titik saat ini". Pilih "Tambahkan musik ke titik saat ini" yang menambahkan musik yang dimulai pada titik saat ini dalam proyek. Anda dapat menambahkan beberapa Musik ke video dengan bantuan opsi ini dengan sangat mudah.
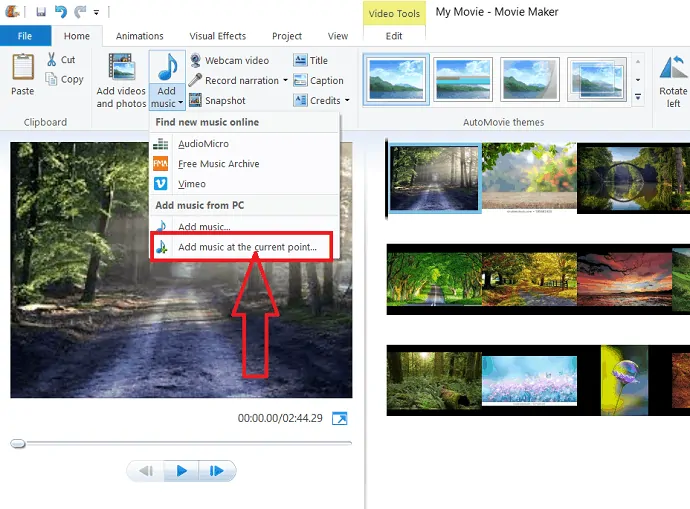
jika Anda ingin menambahkan suara Anda sendiri ke video, pilih "Rekam narasi" di samping opsi Tambahkan musik.
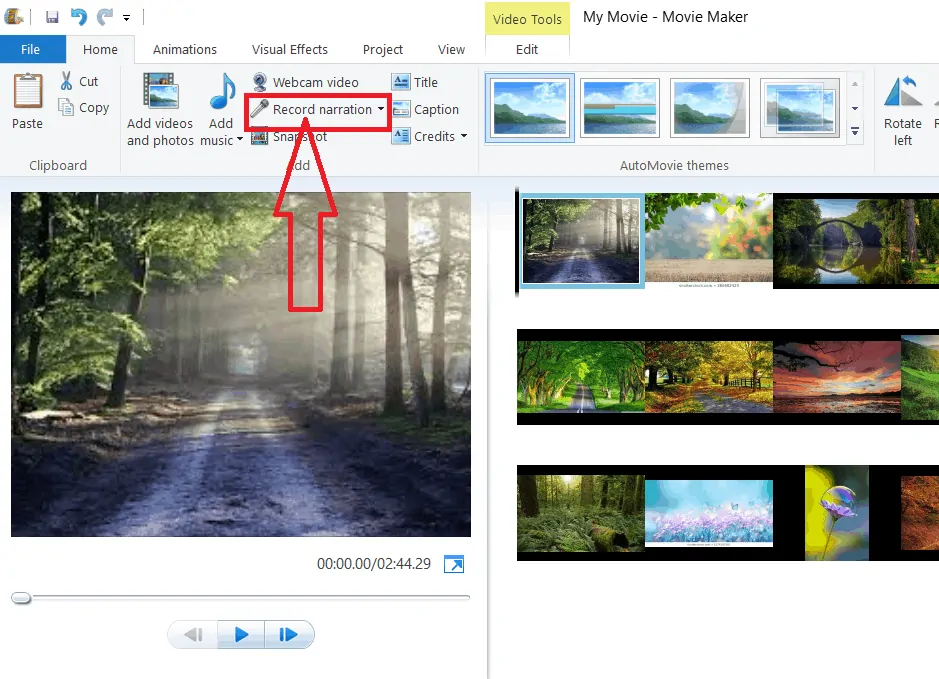
2.3 Bagaimana cara menambah dan menghapus Animasi dan menambahkan efek Visual ke video?
2.3.1 Menambahkan Animasi dan Efek Visual
Menambahkan Animasi dan efek visual ke video/film Anda memberikan keindahan ekstra pada film/video Anda. itu adalah pekerjaan yang sangat sederhana.
Pilih "Animasi" di sebelah opsi beranda, kotak dialog Animasi ditampilkan dengan beberapa opsi seperti "Transisi" dan "Pan dan zoom". Anda dapat menggunakan salah satu dari itu.
Pilih klip tempat Anda ingin menambahkan transisi. Mengarahkan mouse Anda pada transmisi tertentu, ini akan ditampilkan di jendela pratinjau. Putuskan transmisi mana yang ingin Anda tambahkan ke klip Anda dan klik transmisi itu.
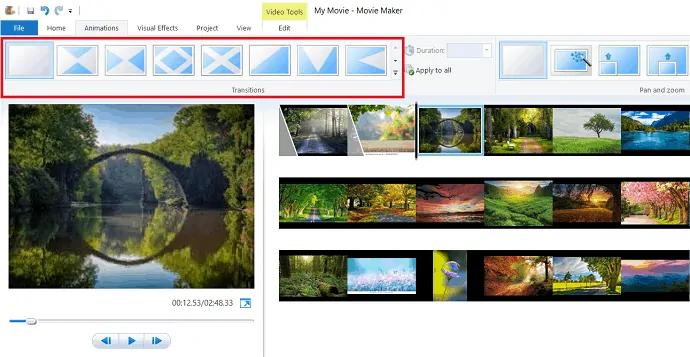
pembuat film windows memiliki berbagai macam efek untuk memberi Anda serangkaian visual yang adil. Pilih klip di mana Anda ingin menambahkan efek visual.
Kemudian klik "efek visual" di bilah menu. Arahkan mouse Anda pada efek tertentu untuk melihat pratinjau seperti apa efeknya di film Anda. Setelah Anda menemukan efek yang Anda inginkan, lalu klik pada efek itu, itu secara otomatis berlaku untuk klip.
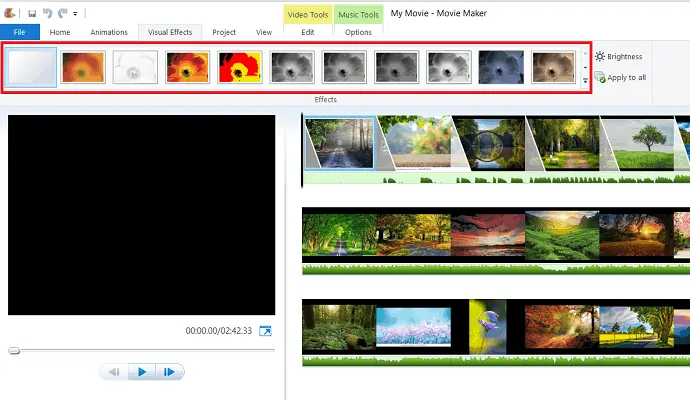
Kecerahan efek juga disesuaikan dengan menggunakan opsi "Kecerahan" di bawah efek visual.
jika Anda ingin menerapkan efek yang sama ke seluruh film, cukup pilih efek yang Anda inginkan dan klik opsi "Terapkan ke semua" yang ada di kanan bawah pita di bawah "efek visual".
2.3.2 Menghapus animasi dan efek visual
Menghapus animasi dan efek semudah menambahkannya. Prosesnya sama untuk menghapus animasi dan efek. Pertama, pilih gambar/video yang memiliki transmisi atau efek visual. Pilih tab animasi pada menu lalu pilih “No Transmission” yang ada di awal bagian transmisi. sama, Pilih tab efek visual di menu dan kemudian klik "Tidak ada efek".

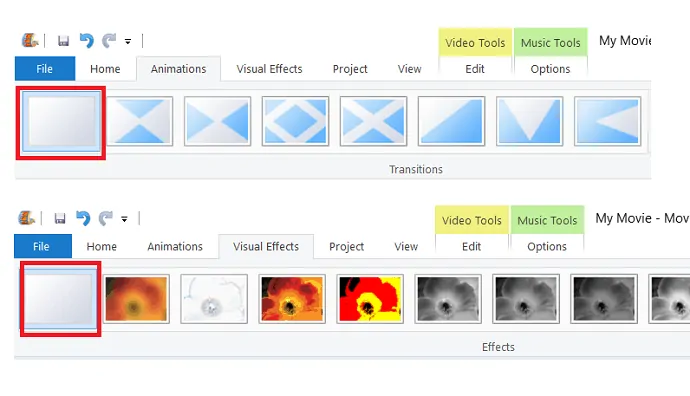
2.4. alat pengeditan video
Klik dua kali video di garis waktu untuk menampilkan alat pengeditan video di pita.
2.4.1. volume video
Dalam pengeditan video ini, Anda dapat mengubah volume video dengan memilih "volume video".
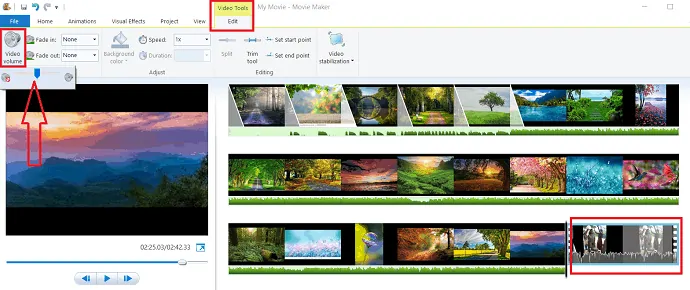
2.4.2 Memudar & Memudar
Ada dua opsi lagi untuk membuat perubahan pada audio. Mereka adalah "Fade in" dan "Fade out" yang digunakan untuk memudarkan audio masuk atau keluar di awal atau akhir klip untuk membuat video yang lebih halus.
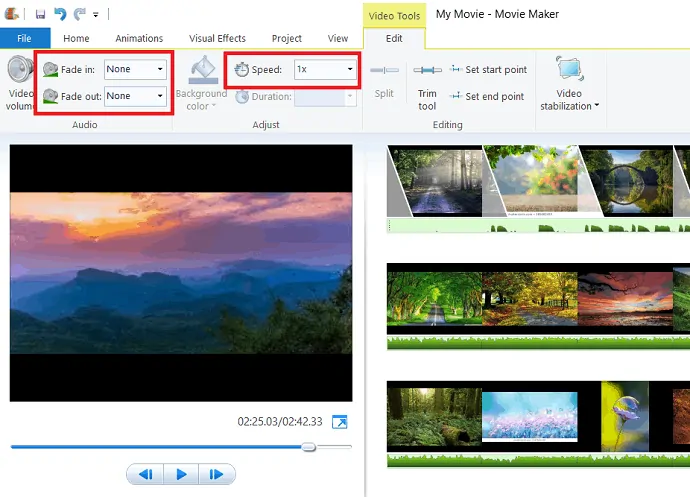
Anda dapat mengubah kecepatan video dengan memilih kecepatan di opsi "kecepatan" di bawah alat pengeditan video.
2.4.3 Alat potong
Memotong klip dalam urutan Anda adalah alat yang bermanfaat. pembuat film windows membuatnya mudah.
Klik alat Potong di bawah alat pengeditan video.
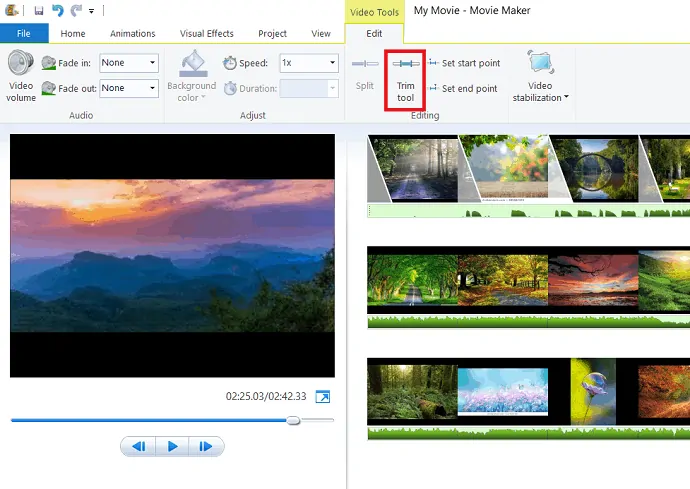
Kotak dialog alat trim akan ditampilkan, mengatur titik awal dan akhir video di jendela pratinjau. Kemudian menghapus bagian yang tidak diinginkan dari awal dan akhir klip. Terakhir, klik opsi "Simpan trim". Video yang dipangkas secara otomatis ditambahkan ke garis waktu. Bagian yang dipangkas tidak dihapus, melainkan hanya disembunyikan selama pemutaran.
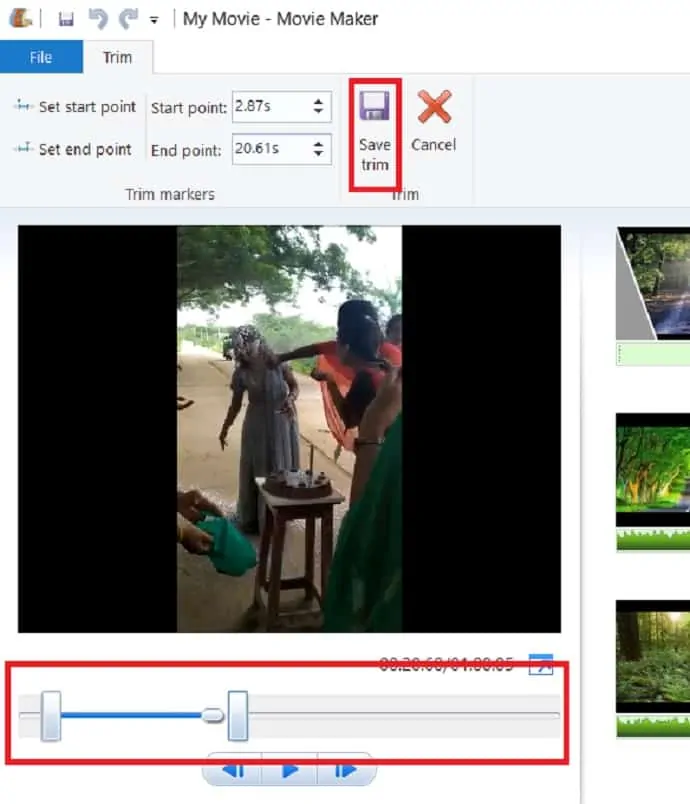
2.4.4 Pisahkan video
Dalam urutan video Anda, seret kursor hitam atau putar video dan klik berhenti di tempat Anda ingin membagi klip. Kemudian klik pada opsi "Split". Sekarang klip video dipecah menjadi dua klip terpisah pada waktu yang tepat yang telah Anda pilih.
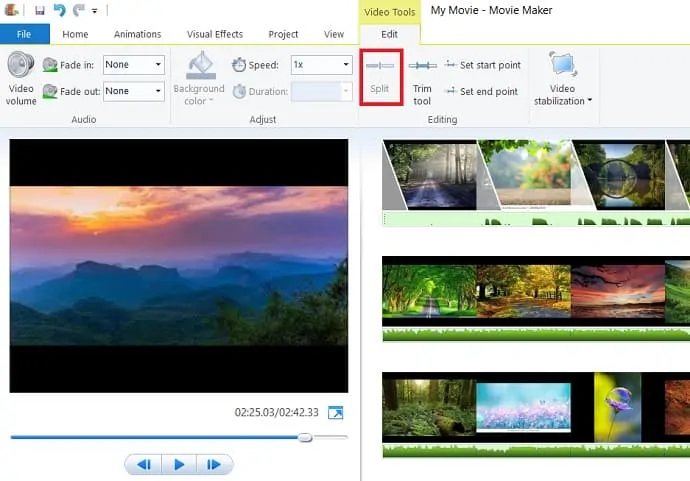
2.5 Alat pengeditan musik
Klik pada musik untuk menampilkan opsi Alat musik. Di bawah opsi Alat musik, Anda dapat menyesuaikan volume film hanya dengan memilih volume Musik.
atur titik awal musik dengan menggerakkan kursor pada urutan film dan pilih "set start point". Demikian pula, pilih "Setel titik akhir" untuk mengatur titik akhir musik dengan menggerakkan kursor.
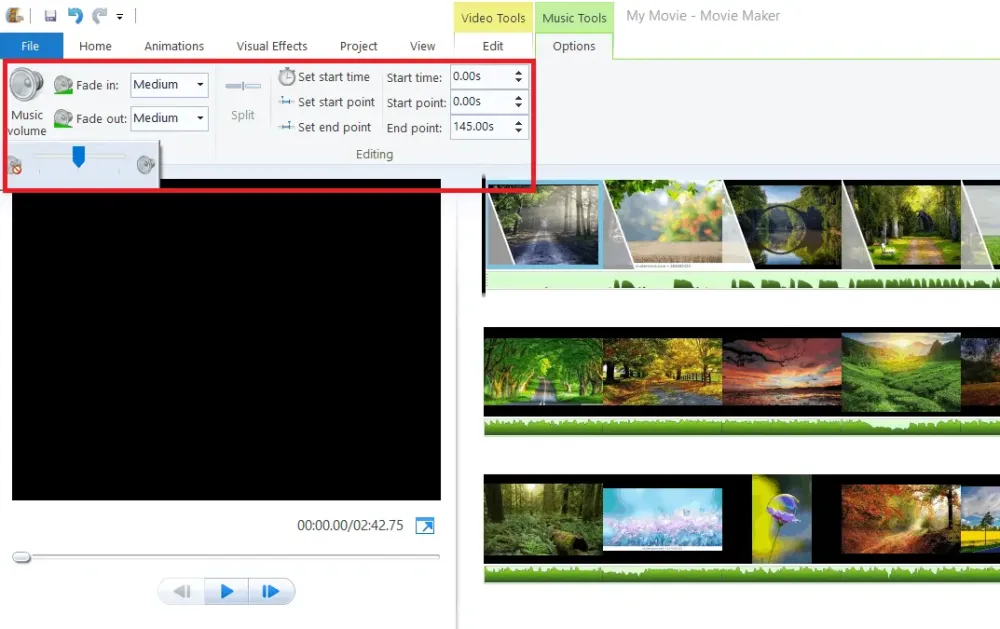
Di bawah tab proyek Anda beberapa opsi lagi yang digunakan untuk menekankan audio. Narasi penekanan digunakan untuk membuat narasi lebih keras daripada suara video dan musik. Video Penekanan digunakan untuk membuat video terdengar lebih keras daripada suara narasi dan musik. Musik Penekanan digunakan untuk membuat musik lebih keras daripada suara video dan suara narasi.
Fit to music salah satu opsi yang berguna untuk menyesuaikan foto dan musik berakhir pada saat yang bersamaan. Saat Anda memilih "Sesuai dengan musik" di bawah tab proyek, itu secara otomatis menyesuaikan durasi foto sehingga musik dan foto berakhir pada saat yang bersamaan.
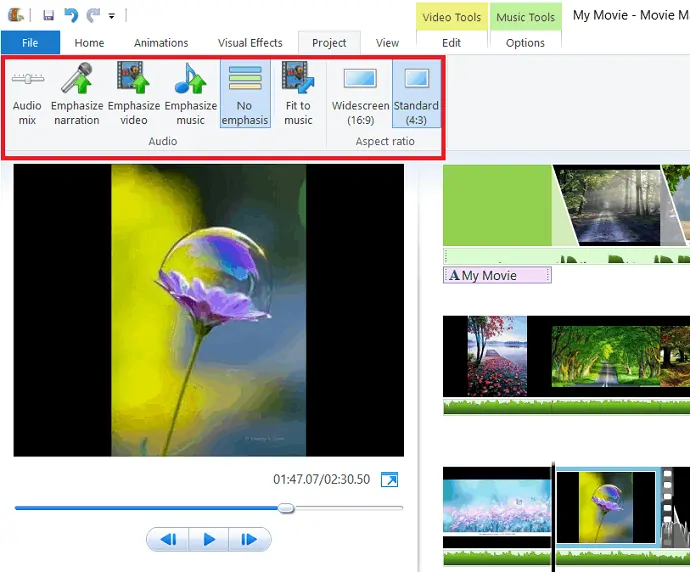
2.6 Tambahkan Judul, keterangan, dan kredit
Menambahkan Judul, Teks, dan kretin membuat video Anda lebih autentik dan menampilkan orang-orang yang bekerja untuk produksi.
2.6.1 Tambahkan judul
Klik pada klip di mana Anda ingin menambahkan judul atau Tempatkan kursor di awal film dan pilih "Judul" di bawah tab Beranda.
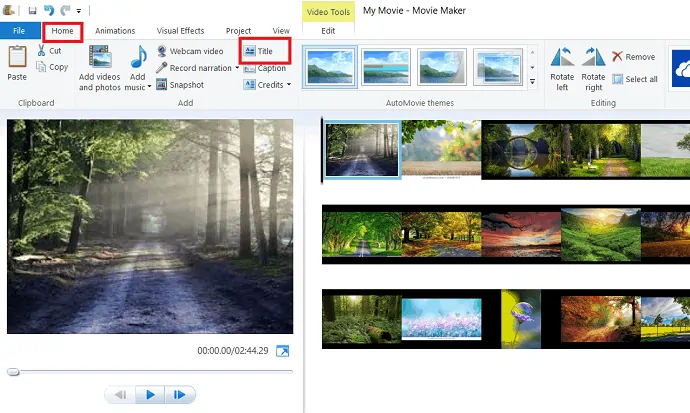
Kotak dialog judul ditampilkan seperti yang ditunjukkan pada gambar di bawah ini. Anda dapat mengubah jenis dan ukuran font dengan memilih opsi di bawah Font.
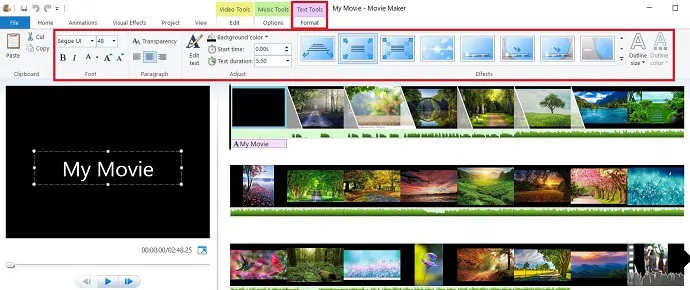
Anda juga dapat membuat perubahan seperti mengubah warna latar belakang, mengatur durasi waktu judul di layar dan menambahkan efek ke judul hanya dengan memilih opsi yang melakukan operasi tertentu. Perubahan ini memberikan keindahan ekstra pada film Anda.
2.6.2 Tambahkan keterangan
Jika Anda ingin menambahkan teks ke klip, pilih "teks" di bawah tab Beranda. Anda dapat melakukan perubahan seperti mengubah jenis, warna, dan ukuran teks. background-color, durasi waktu caption dan efek pada caption dengan memilih opsi tertentu.
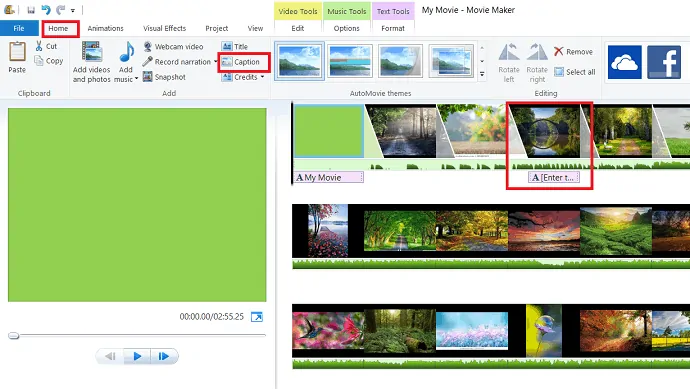
2.6.3 Tambahkan kredit
Terakhir, Anda ingin menambahkan kredit untuk menunjukkan orang-orang yang bekerja untuk produksi. di bawah kredit, ada beberapa kategori seperti sutradara, bintang, soundtrack, lokasi. Anda dapat menambahkan kredit hanya dengan memilih "Kredit" di bawah tab Beranda. Kredit ini ditambahkan di akhir film Anda.
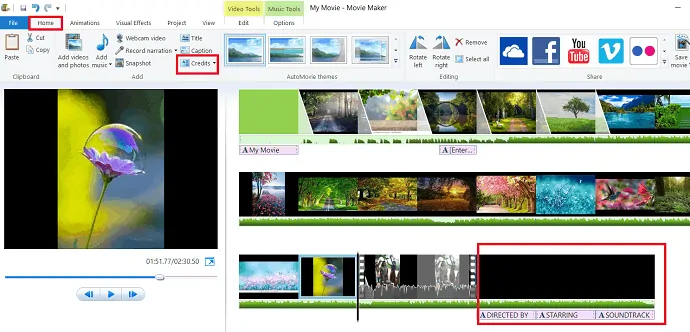
Setelah menyelesaikan pembuatan film dengan semua efek yang Anda inginkan, klik "simpan proyek" atau "simpan proyek sebagai" dan simpan dengan nama apa pun yang Anda inginkan.
- Baca: 5 Cara Memperbaiki Restart untuk memperbaiki kesalahan drive di windows 10
- 3 cara untuk mereset kata sandi windows 10
3. Bagaimana cara mempublikasikan/membagikan film/video yang telah dibuat?
Setelah Anda memberikan sentuhan terakhir pada film Anda, itu adalah untuk membagikan film Anda yang sudah selesai di berbagai media sosial seperti Facebook, Vimeo, YouTube, Onedrive, dan Flickr. Anda dapat menyimpan film di komputer Anda dengan pengaturan proyek yang direkomendasikan atau klik kotak tarik-turun untuk memilih pengaturan yang berbeda.
3.1 Publikasikan di media sosial
Klik pada tab Beranda, Anda mengamati ikon berbagi di sebelah kanan pita. Pilih halaman sosial yang Anda inginkan di mana Anda ingin membagikan film Anda dan pilih kualitas filmnya. Film Windows merekomendasikan kualitas terbaik untuk setiap situs. Sebelum menerbitkan program, Anda harus masuk ke akun Microsoft Anda dan media sosial tempat Anda akan menerbitkan.
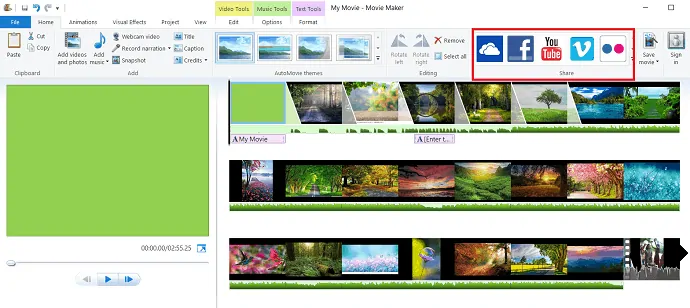
3.2 Simpan ke komputer
Anda dapat menyimpan film Anda alih-alih mempostingnya di media sosial. Ini sesederhana yang Anda pikirkan, cukup klik opsi simpan video yang ada di sebelah kanan bagian bagikan di bawah tab Beranda.
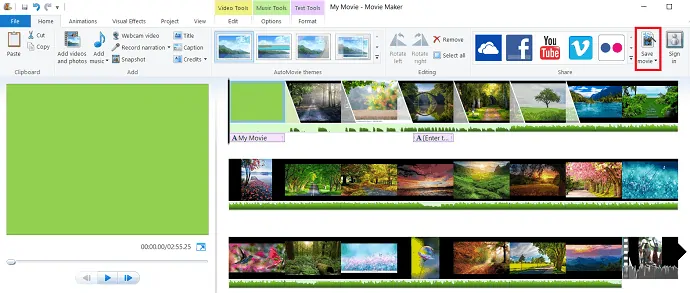
opsi simpan merekomendasikan beberapa pengaturan untuk menyimpan film Anda, untuk menghindari rekomendasi tersebut cukup tab dua kali pada opsi simpan film. Kotak dialog simpan film akan ditampilkan. pilih lokasi di mana Anda ingin menyimpan film Anda, lalu klik simpan.
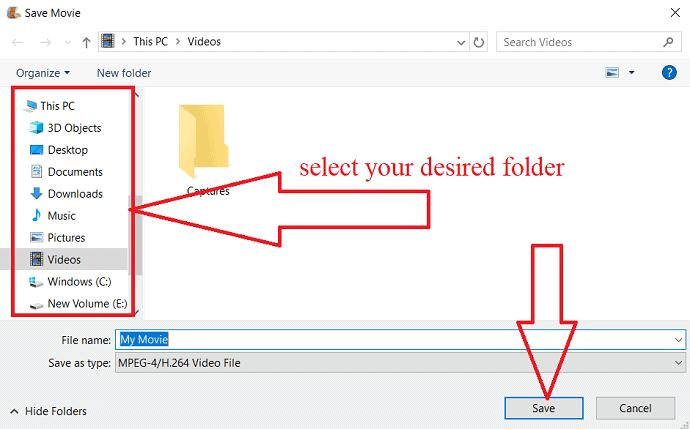
- Baca: Bagaimana cara membuat cadangan gambar windows 10?
- Perbaiki untuk windows 10 macet saat hibernasi
4. Kesimpulan
Setelah selesai membaca artikel ini, Anda dapat merasakan bahwa membuat film/video dengan kombinasi gambar dan video atau individual sangatlah mudah. Dengan menggunakan windows movie maker ini Anda dapat membuat video/film Anda sendiri dengan efek dan animasi yang lebih indah dengan bantuan artikel ini.
Saya harap tutorial ini membantu Anda menggunakan windows movie maker di windows 10 . Jika Anda menyukai artikel ini, silakan bagikan dan ikuti WhatVwant di Facebook, Twitter, dan YouTube untuk kiat lainnya.
Windows Movie Maker di Windows 10 – FAQ
Apa itu Windows Movie Maker?
Ini adalah pembuat Film atau editor Video untuk Windows.
Apakah Windows 10 memiliki Windows Movie Maker bawaan?
Tidak. Tapi Anda bisa menginstalnya.
Berapa biaya pembuat Windows Movie?
Ini adalah perangkat lunak gratis.
