Cara Menggunakan Windows Sandbox di Windows 11, 10
Diterbitkan: 2023-12-09Windows Sandbox memungkinkan Anda menjalankan aplikasi tidak tepercaya di perangkat Anda dengan mudah.Dalam panduan ini, Anda akan mempelajari cara menggunakannya serta mengaktifkan atau menonaktifkannya.Lanjutkan membaca untuk informasi lebih lanjut!
Metode paling umum untuk menjalankan beberapa kode mencurigakan pada perangkat adalah dengan menipu pengguna agar menginstal program mencurigakan pada perangkat yang menjadi target. Setiap kali ada kurangnya pemahaman dalam basis pengguna mengenai kerentanan semacam ini, perangkat selalu rentan terhadap bentuk ancaman tertentu.
Namun, sepertinya Microsoft telah berupaya keras untuk menemukan solusi atas masalah ini. Mereka baru saja mengumumkan ketersediaan versi sandbox Windows 10, 11 yang berjalan di dalam Windows. Tujuan dari sandbox ini adalah untuk memisahkan program yang dicurigai berbahaya dan memungkinkannya berfungsi di dalamnya, sehingga melindungi sistem utama dari segala potensi ancaman.
Apa itu Kotak Pasir Windows?
Windows Sandbox, sebuah fitur yang diluncurkan pada Windows 10 versi 1903, dan telah menjadi bagian besar dari OS Windows sejak saat itu. Namun fitur ini hanya dapat diakses di edisi Pro & Enterprise, artinya ada kemungkinan PC Anda tidak mendukungnya. Namun, tidak perlu khawatir, ada banyak alat pihak ketiga yang tersedia untuk membantu Anda mencapai tujuan ini.
Windows Sandbox adalah lingkungan desktop unik dan ringan yang dibuat untuk menjalankan perangkat lunak secara aman dan terisolasi. Lingkungan virtual sementara ini memberi pengguna kemampuan untuk mengaktifkan atau menonaktifkannya. Hal ini menunjukkan bahwa jika Anda mempunyai alasan untuk meyakini bahwa suatu perangkat lunak berbahaya, Anda dapat mengujinya di lingkungan terpisah untuk memastikan bahwa perangkat lunak tersebut tidak mengganggu operasi rutin dan tidak membahayakan file apa pun yang berguna bagi Anda. Setelah Windows Sandbox ini ditutup, semua perangkat lunak/aplikasi, file sisa, dan data lainnya akan terhapus tanpa kemungkinan apa pun.
Agar berhasil menjalankan Windows Sandbox di Windows 10, 11, perlu memeriksa persyaratan sistem minimum. Lihatlah mereka di bawah ini:
- Windows 10, 11 Pro, atau Enterprise dibuat tahun 18305 atau lebih tinggi.
- Kemampuan virtualisasi diaktifkan di BIOS.
- Arsitektur AMD64.
- Ruang disk kosong 1 GB (disarankan SSD)
- RAM 4 GB (disarankan 8 GB)
- 2 inti CPU.
Baca Juga: Cara Memperbaiki Kesalahan Internal Penjadwal Video di Windows 10 [Terpecahkan]
Apa Properti Windows Sandbox?
Lihatlah properti Windows Sandbox berikut:
Komponen Windows: Edisi Windows 10 Pro dan Enterprise dilengkapi dengan semua komponen yang diperlukan untuk kemampuan ini.Tidak ada persyaratan untuk mengunduh file VHD!
Sekali pakai: Ini berarti tidak ada yang tersisa di perangkat;semuanya akan dibuang setelah program ditutup.
Murni: Setiap kali Anda menjalankan Windows Sandbox, selalu tampak seperti instalasi Windows yang sepenuhnya baru.
Efisien: Efisien karena menggunakan GPU virtual, penjadwal kernel terintegrasi, dan manajemen memori cerdas.
Aman: Ini menggunakan virtualisasi berbasis perangkat keras untuk isolasi kernel, yang bergantung pada hypervisor Microsoft untuk menjalankan kernel terpisah yang mengisolasi Windows Sandbox dari komputer host.

Bagaimana Saya Mengatur Windows Sandbox?
Setelah memastikan bahwa komputer Anda kompatibel dengannya, pengaturan Windows Sandbox adalah tugas yang sangat mudah untuk dilakukan. Inilah yang perlu Anda lakukan:
Langkah 1: Jalankan menu Start dan masukkan opsionalfeatures.exe. Setelah itu, tekan tombol Enter dari keyboard Anda.
Langkah 2: Selanjutnya, gulir ke bawah halaman hingga Anda menemukan fitur Windows Sandbox. Setelah terdeteksi, lalu centang tandai kotak yang tersedia di sampingnya. 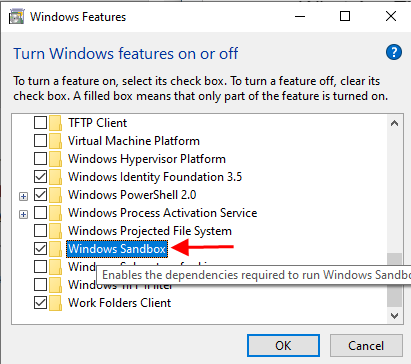
Langkah 3: Selanjutnya, klik OK untuk melanjutkan, dan tunggu hingga komponen berhasil diinstal.
Langkah 4: Saat diminta, reboot komputer Anda.
Langkah 5: Sekarang, Windows Sandbox akan muncul sebagai aplikasi di menu Start Anda.
Lihat betapa sederhana dan cepatnya mengatur Windows Sandbox di Windows 10/11. Anda sekarang dapat mengakses Windows Sandbox sebagai fitur opsional Windows.
Baca Juga: Cara Mendapatkan Bantuan di Windows 10
Bagaimana Cara Menggunakan Windows Sandbox di Windows 11, 10?
Memanfaatkan Windows Sandbox di PC itu sederhana dan cepat, ikuti prosedur yang disediakan di bawah ini.
Langkah 1: Jalankan Mulai.
Langkah 2: Cari Windows Sandbox dan klik kanan pada hasil yang benar. Kemudian, pilih opsi Jalankan sebagai administrator untuk melanjutkan.
Langkah 3: Kemudian, luncurkan File Explorer di sistem Anda.
Langkah 4: Setelah itu, jalankan folder dengan program yang tidak tepercaya untuk menguji masalahnya.
Langkah 5: Selanjutnya, pilih file .exe dan klik ikon Salin yang tersedia di bilah perintah. 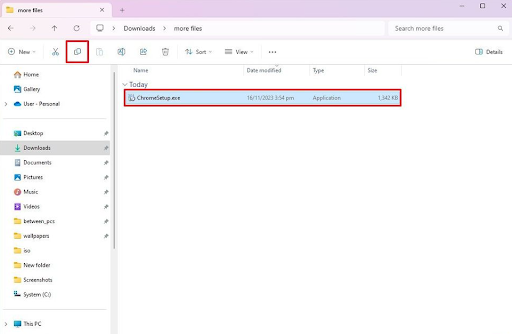
Langkah 6: Di desktop Windows Sandbox, klik kanan desktop, lalu pilih opsi Tempel untuk membagikan file penginstal. 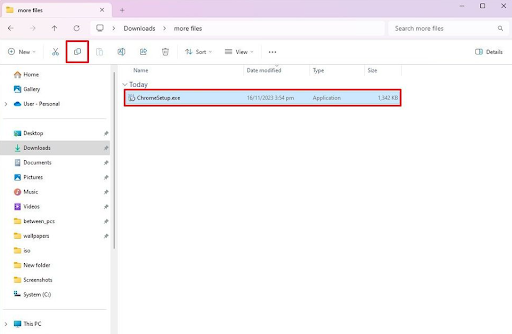
Langkah 7: Sekarang, klik dua kali pada penginstal untuk memulai proses instalasi.
Langkah 8: Ikuti petunjuk di layar Anda untuk menyelesaikan instalasi.
Setelah selesai, Anda dapat memanfaatkan Windows Sandbox untuk menguji aplikasi tanpa mengorbankan pengaturan Anda. Selain itu, Anda juga dapat memanfaatkan lingkungan ini untuk menggunakan aplikasi atau situs web yang tidak tepercaya tanpa memengaruhi konfigurasi/pengaturan perangkat Anda.
Bagaimana Saya Mengaktifkan Pengaturan Sandbox di Windows 10, 11?
Untuk mengaktifkan Sandbox di Windows 11 atau 10, Anda perlu meluncurkan panel Fitur Windows di sistem Anda dan memilih kotak centang Windows Sandbox. Setelah itu, secara otomatis akan diinstal pada perangkat Anda. Setelah itu, Anda akan dapat me-restart komputer Anda dan meluncurkan aplikasi Windows Sandbox dengan mencarinya di kotak pencarian yang terletak di Taskbar. Begitulah cara Anda mendapatkan Sandbox di PC Windows Anda
Baca Juga: IRQL Not Less Or Equal Error di Windows 10, 11 [Diperbaiki]
Jadi, itu saja tentang bagaimana seseorang dapat menggunakan Windows Sandbox di PC Windows 10, 11. Dalam tutorial ini, kami telah memberi Anda informasi lengkap tentang Windows Sandbox; cara mengkonfigurasinya, cara mengaktifkan atau menonaktifkannya, dan detail terkait lainnya.
Kami harap informasi ini bermanfaat bagi Anda. Jika kami melewatkan sesuatu dan Anda memiliki tip & trik yang lebih baik mengenai hal yang sama, silakan tinggalkan kami komentar di bawah. Selain itu, jika Anda memiliki pertanyaan atau keraguan, beri tahu kami di bagian komentar di bawah.
Terakhir, Anda dapat berlangganan Buletin kami dan mengikuti kami di Media Sosial – Facebook, Instagram, Twitter, atau Pinterest sehingga Anda tidak akan melewatkan pembaruan teknologi.
