Bagaimana Cara Menggunakan ADB Nirkabel di Ponsel Android Anda?
Diterbitkan: 2022-12-17Android Debug Bridge (ADB) adalah alat penting dan serbaguna yang memungkinkan Anda berkomunikasi dengan perangkat. Ini mencakup beberapa fitur yang memudahkan untuk melakukan berbagai operasi perangkat, seperti menginstal dan men-debug aplikasi. Selain itu, ini juga memberi Anda akses ke shell Unix, sehingga memudahkan untuk menjalankan berbagai perintah pada perangkat Android.
Ini digunakan secara luas untuk melakukan side-load aplikasi dan menginstal ROM khusus pada ponsel pintar Android. Ini juga membantu Anda meningkatkan kinerja perangkat dan mengosongkan penyimpanan dengan menghapus bloatware. Alat ini memungkinkan Anda melakukan semuanya dengan membuat koneksi nirkabel ADB. Jika Anda tidak tahu cara menggunakan ADB nirkabel di Android, kami akan memberi tahu Anda di panduan ini.
Baca Juga : Cara Mengoptimalkan Kinerja Baterai di Android
Bagaimana Cara Menggunakan ADB Nirkabel di Android?
Metode utama untuk menggunakan ADB adalah menghubungkan perangkat Android Anda ke PC melalui USB. Namun saat kami menggunakan ADB secara nirkabel, Anda perlu memastikan bahwa beberapa hal seperti yang dinyatakan di bawah ini –
Hal-hal yang perlu Anda lakukan sebelum memulai prosedur:
- Hubungkan perangkat Android dan PC Anda ke jaringan Wi-Fi yang sama.
- Pastikan ponsel pintar Android Anda menjalankan Android 11 atau lebih tinggi. Jika tidak, perbarui ke versi terbaru.
- Di PC Anda, unduh versi terbaru dari Android SDK Platform-Tools
Aktifkan opsi Pengembang di perangkat Android Anda –
Langkah 01: Untuk mengaktifkan opsi pengembang di ponsel pintar Android Anda, pertama buka Pengaturan :
Langkah 02: Saat Pengaturan terbuka, temukan dan ketuk Tentang ponsel .
Langkah 03: Selanjutnya, ketuk lima kali pada versi MIUI untuk mengaktifkan opsi Pengembang . (Kami juga telah menambahkan langkah-langkah untuk model Android lainnya di bawah).
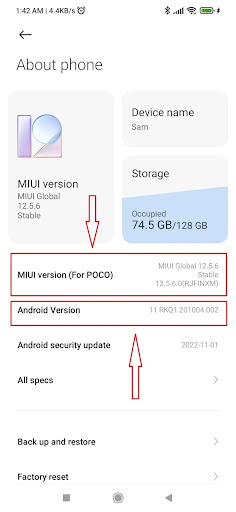
Langkah 04: Ini akan mengizinkan opsi Pengembang di perangkat Android Xiaomi atau POCO Anda. Kemungkinan besar Anda menggunakan perangkat Android dengan merek dan model yang berbeda. Ikuti langkah di bawah ini untuk membuat koneksi nirkabel ADB di Android Anda –
| Google Pixel: Pengaturan -> Tentang ponsel -> Nomor Pembuatan. Ketuk terus-menerus pada Opsi Bangun tujuh kali. Ketuk hingga Anda melihat pop-up notifikasi 'Anda sekarang adalah pengembang!'. Samsung: Pengaturan -> Tentang Ponsel -> Informasi Perangkat Lunak -> Nomor Pembuatan. Ketuk terus-menerus pada Opsi Bangun hingga Anda melihat pesan pop-up 'Anda sekarang berada dalam mode pengembang!'. OnePlus: Pengaturan -> Tentang Perangkat -> Versi -> Nomor Pembuatan . Ketuk terus-menerus pada Opsi Bangun tujuh kali. Ketuk hingga Anda melihat pesan pop-up 'Anda sekarang adalah pengembang!'. Vivo: Pengaturan -> Pengaturan lainnya -> Tentang ponsel -> Versi perangkat lunak . Klik tujuh kali pada versi Perangkat Lunak tujuh kali hingga Anda melihat pesan 'Anda sekarang adalah pengembang!' . Oppo: Pengaturan -> Tentang ponsel -> Nomor Pembuatan. Ketuk terus-menerus pada Opsi Bangun tujuh kali. Ketuk hingga Anda melihat pesan pop-up 'Anda sekarang adalah pengembang!'. Baca juga: Cara Memulihkan Data di Ponsel Android yang Layarnya Rusak. |
Aktifkan debugging Nirkabel di ponsel pintar Android Anda –
Langkah 05: Kembali ke Pengaturan, gulir ke bawah, dan ketuk Pengaturan tambahan .
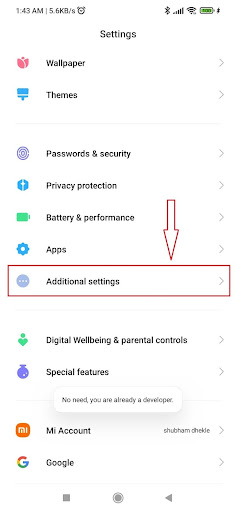
Langkah 06: Di layar berikutnya, temukan dan ketuk Opsi pengembang di layar berikutnya .
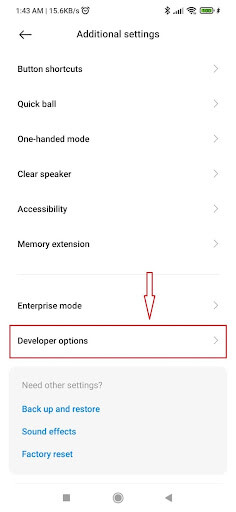
Langkah 07: Setelah masuk Opsi pengembang , gulir ke bawah ke bagian bawah layar, dan ketuk USB debugging untuk mengaktifkannya. Setelah mengaktifkannya, ketuk Wireless debugging .
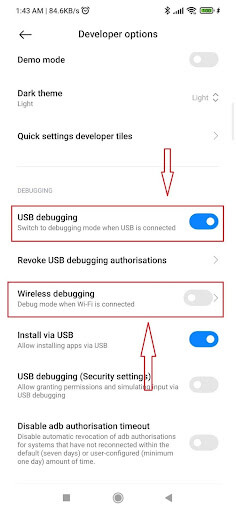
Langkah 08: Sekarang, ia akan meminta izin Anda. Periksa jaringan Wi-Fi yang terhubung dengan komputer dan perangkat Android Anda. Setelah mengonfirmasi, ketuk Izinkan .
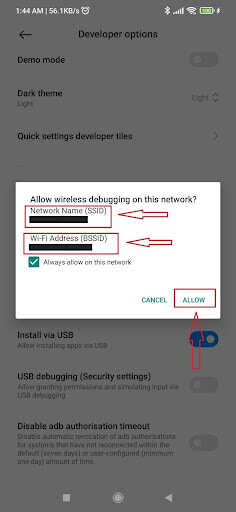

Langkah 09: Ini akan berhasil mengaktifkan mode debugging Nirkabel pada perangkat Android Anda. Sekarang Anda dapat melanjutkan menggunakan ADB nirkabel di Android.
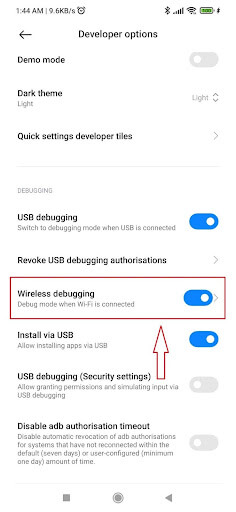
Langkah 10: Jika Anda menggunakan perangkat Android dengan merek dan model berbeda, ikuti langkah di bawah ini untuk mengaktifkan Wireless debugging –
| Google Pixel: Pengaturan -> Sistem -> Opsi pengembang . Aktifkan debugging Nirkabel dengan mengklik Izinkan saat muncul. Samsung: Pengaturan -> Sistem -> Opsi pengembang . Aktifkan debugging Nirkabel dengan mengklik Izinkan saat muncul. OnePlus: Pengaturan –> Pengaturan tambahan –> Opsi pengembang . Aktifkan debugging Nirkabel dengan mengklik Izinkan saat muncul. Vivo: Pengaturan -> Pengaturan lainnya -> Opsi pengembang. Aktifkan debugging Nirkabel dengan mengklik Izinkan saat muncul. Oppo: Pengaturan -> Pengaturan tambahan -> Opsi pengembang. Aktifkan debugging Nirkabel dengan mengklik Izinkan saat muncul. |
Langkah 11: Sekarang ketuk Debugging nirkabel . Di layar berikutnya, ketuk 'Pasangkan perangkat dengan kode penyandingan' .
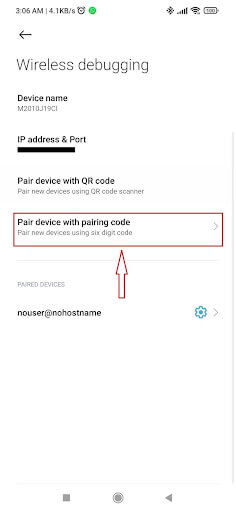
Langkah 12: Di sini, alamat IP, nomor port, dan kode penyandingan Wi-Fi akan ditampilkan. Ingatlah untuk mencatatnya, karena akan ditanyakan pada langkah selanjutnya.
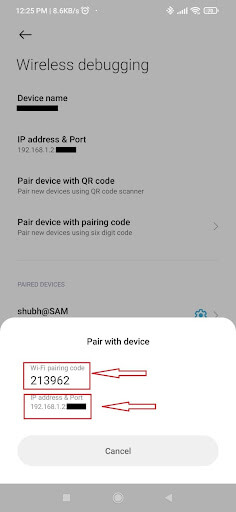
Gunakan ADB Nirkabel di Perangkat Android Anda –
Langkah utamanya adalah bagaimana menghubungkan Android Anda ke perangkat ADB nirkabel. Ikuti petunjuk di bawah ini untuk menggunakan ADB secara nirkabel setelah mengonfigurasinya dan menghubungkan ponsel Android Anda ke PC.
Langkah 13: Sebelum kita melanjutkan ke langkah berikutnya, unduh dulu SDK Platform Tools di komputer Anda.
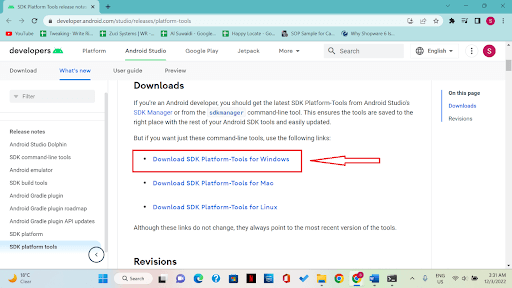
Langkah 14: File zip akan diunduh. Temukan file ini dan tempel di tempat yang mudah Anda temukan, lalu ekstrak.
Langkah 15: Sekarang masuk ke folder bernama platform-tools .
Langkah 16: Klik pada bilah alamat setelah Anda berada di dalam folder.
Langkah 17: Di bilah alamat, ketik cmd dan tekan enter. Ini akan membuka prompt perintah.
Langkah 18: Saat prompt perintah terbuka, ketik pasangan ADB diikuti dengan alamat IP lalu tekan enter.
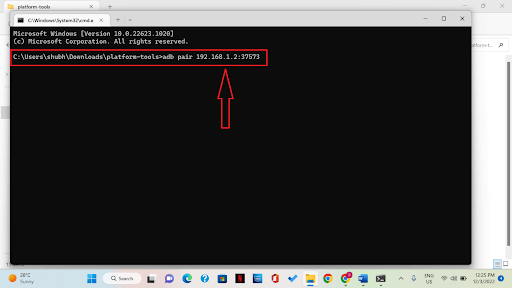
Langkah 19: Anda akan diminta memasukkan kode penyandingan . Untuk menghubungkan perangkat Android Anda ke komputer, ketikkan kode penyandingan yang diberikan dalam opsi Debugging nirkabel (lihat langkah 12) dan tekan Enter.
Langkah 20: Seperti yang terlihat pada gambar di bawah, jendela pemasangan yang berhasil akan muncul di PC dan ponsel Anda. Ini menunjukkan bahwa Anda telah berhasil membuat koneksi debugging nirkabel Android.
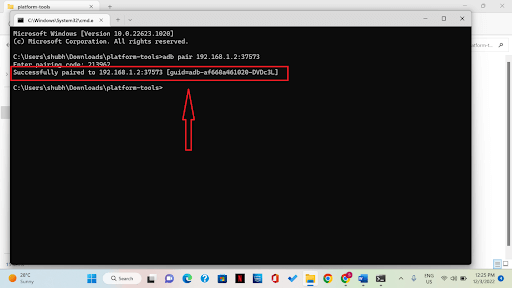
Langkah 21: Pada halaman utama Wireless Debugging, Anda dapat melihat alamat IP smartphone Android di halaman ini.
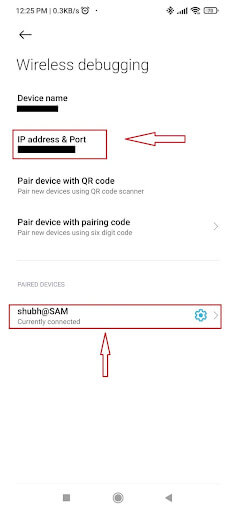
Kesimpulan Akhir –
Salah satu kesalahpahaman paling umum tentang ADB adalah bahwa ADB hanya berguna saat melakukan rooting Android. Tapi itu terbukti berguna untuk banyak aspek penting. Android Debug Bridge memungkinkan penerapan dan proses debug aplikasi nirkabel dari stasiun kerja Anda untuk Android 11 dan versi yang lebih tinggi. Tanpa menyambungkan perangkat secara fisik melalui USB, Anda dapat, misalnya, menerapkan aplikasi yang dapat di-debug ke beberapa perangkat jarak jauh. Dengan melakukan ini, mengatasi masalah koneksi USB biasa, termasuk instalasi driver, tidak lagi diperlukan.
Baca Selanjutnya
Perangkat Android Anda Gagal Mendapatkan Alamat IP?
Cara Memperbaiki Google Apps Terus Crash di Ponsel Android
Cara Membuat Ponsel Android Lebih Cepat
