Cara Menggunakan Ponsel Android Anda sebagai Hotspot
Diterbitkan: 2022-07-17Jika router Wi-Fi Anda di rumah mulai bermasalah atau Anda bepergian ke area yang tidak memiliki akses internet, menyiapkan hotspot seluler dengan ponsel Android Anda dapat dengan cepat membantu perangkat lain kembali online. Kami akan menunjukkan cara melakukannya.
Ponsel Android Anda memungkinkan Anda untuk berbagi data seluler dengan perangkat lain dengan menyiarkan dirinya sebagai hotspot pribadi. Ini adalah cara cepat dan mudah untuk mengakses internet saat Anda tidak memiliki akses ke Wi-Fi biasa.
Namun, menyiapkan perangkat Android Anda sebagai hotspot seluler membutuhkan daya tahan baterai, jadi Anda mungkin ingin menggunakannya dengan hemat. Untuk sesi yang lebih lama, sebaiknya jelajahi metode yang tidak terlalu konvensional seperti USB dan Bluetooth tethering.
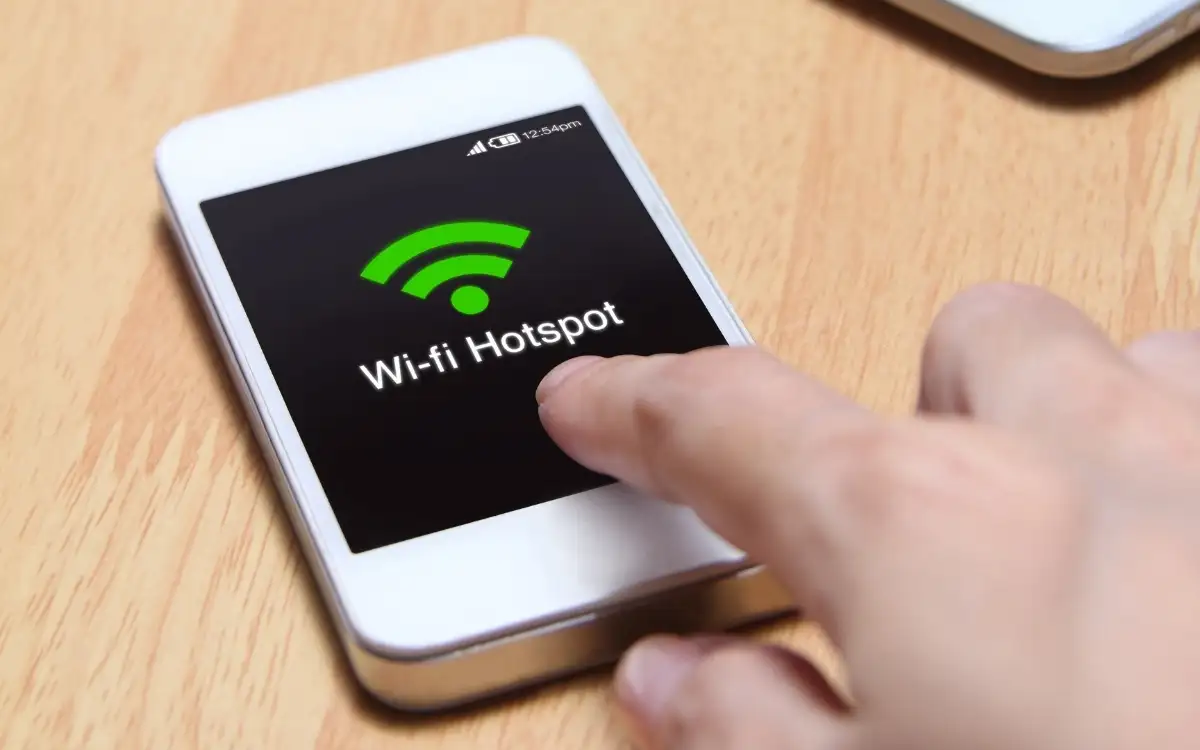
Bergantung pada paket seluler Anda, beberapa operator mungkin melarang Anda berbagi data seluler atau meminta Anda membayar ekstra ke perangkat tether. Jika Anda ragu, konfirmasikan sebelum Anda mulai.
Catatan : Tutorial berikut menunjukkan berbagi koneksi internet Android Anda melalui hotspot, USB, dan Bluetooth di Google Pixel yang menjalankan Android 12. Langkah-langkah di bawah ini mungkin sedikit berbeda tergantung pada perangkat dan versi perangkat lunak sistem Anda.
Aktifkan Hotspot Seluler di Android
Pertama kali Anda ingin berbagi internet di ponsel Android Anda dengan perangkat lain, Anda harus meninjau pengaturan "hotspot Wi-Fi" perangkat. Itu memungkinkan Anda untuk mengubah nama hotspot default, menyesuaikan tingkat keamanan, dan mencatat kata sandi Wi-Fi. Anda juga dapat menggunakan beberapa pengaturan untuk meningkatkan masa pakai baterai dan memperpanjang kompatibilitas. Untuk melakukannya:
1. Cari dan buka aplikasi Pengaturan melalui layar beranda perangkat Android Anda. Atau, buka laci aplikasi dan cari.
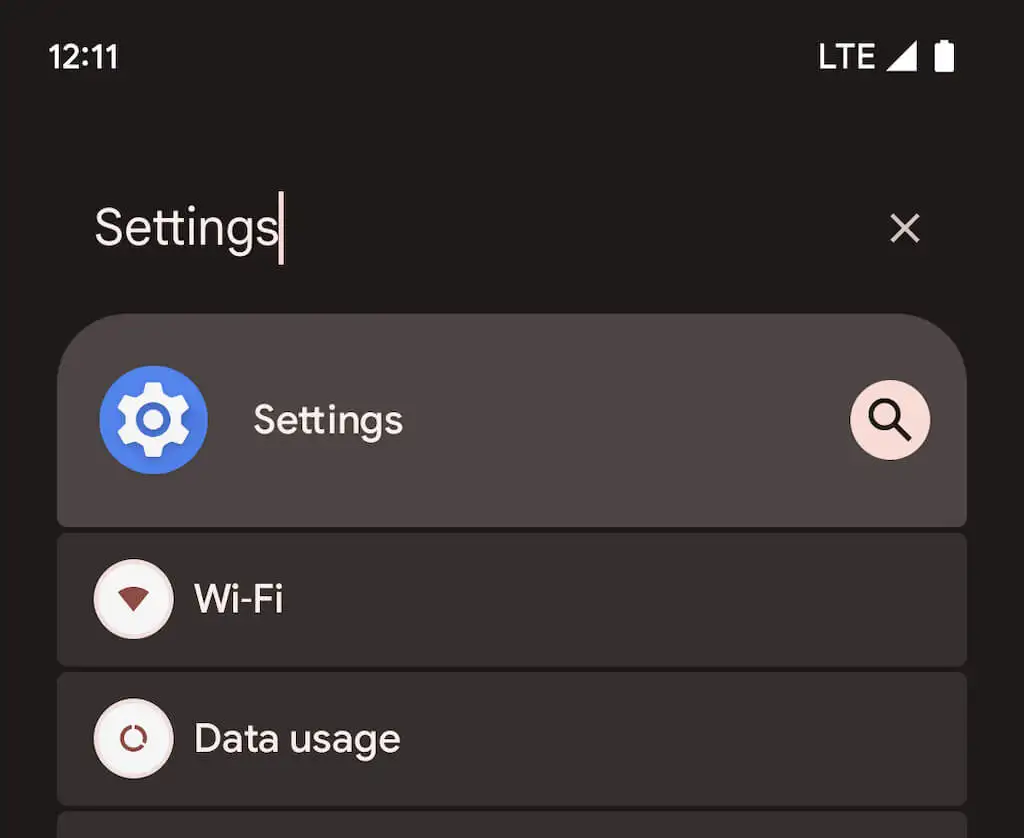
2. Ketuk Jaringan & internet > Hotspot & tethering untuk mengakses halaman pengaturan hotspot dan tethering seluler Anda. Kemudian, pilih hotspot Wi-Fi .
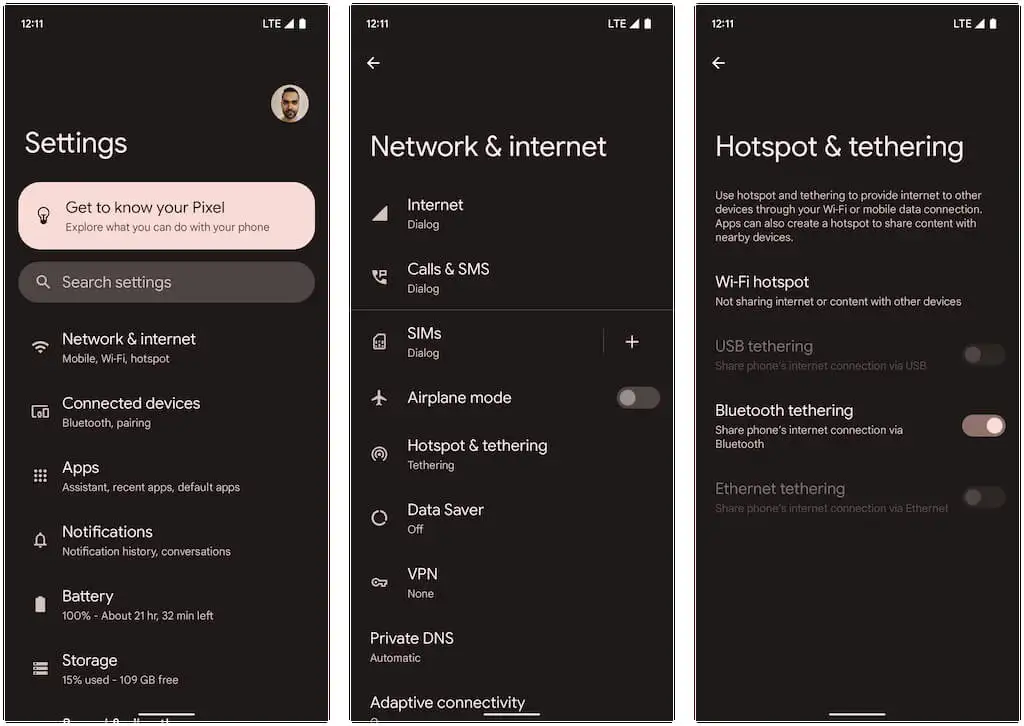
3. Sesuaikan pengaturan berikut dan hidupkan sakelar di sebelah Gunakan hotspot Wi-Fi:
- Nama hotspot : Siapkan nama jaringan yang dapat dikenali untuk fitur hotspot Android Anda. Jika tidak, itu akan menggunakan nama perangkat default.
- Keamanan : Pilih protokol keamanan Wi-Fi yang tersedia seperti WPA3-Personal, WPA2/WPA3-Personal, dan WPA2-Personal. WPA3 memiliki fitur keamanan yang lebih baik tetapi mungkin tidak kompatibel dengan perangkat yang lebih lama. Tetap pada pengaturan WPA2/WPA3 default atau pilih WPA2 jika Anda mengalami masalah konektivitas.
- Kata sandi hotspot : Catat kata sandi hotspot default. Ini adalah rangkaian angka alfanumerik acak, jadi jangan ragu untuk mengubahnya. Namun, jangan gunakan kata sandi yang mudah ditebak.
- Matikan hotspot secara otomatis : Biarkan Android Anda secara otomatis mematikan hotspot seluler untuk menghemat masa pakai baterai saat tidak ada perangkat yang terhubung.
- Perluas kompatibilitas : Memungkinkan perangkat lama mendeteksi dan menggunakan hotspot Android Anda sebagai koneksi Wi-Fi. Namun, itu dapat menyebabkan baterai lebih cepat habis.
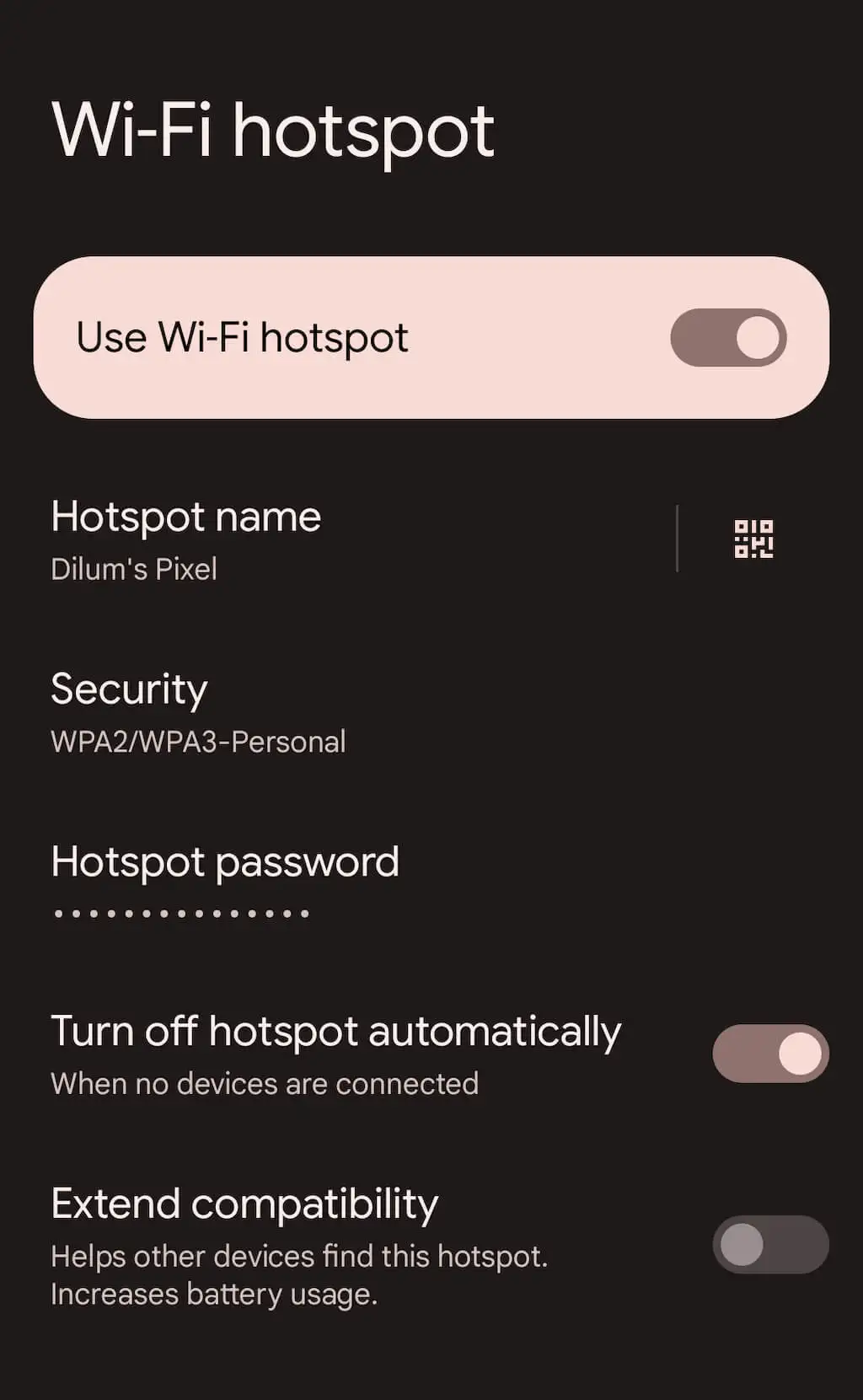
Anda sekarang dapat terhubung ke hotspot ponsel Android Anda dari perangkat lain. Prosesnya mirip dengan bergabung dengan jaringan Wi-Fi biasa. Di PC atau Mac Anda, pilih ikon Wi-Fi di baki sistem atau bilah menu, pilih nama hotspot seluler, dan masukkan kata sandinya.
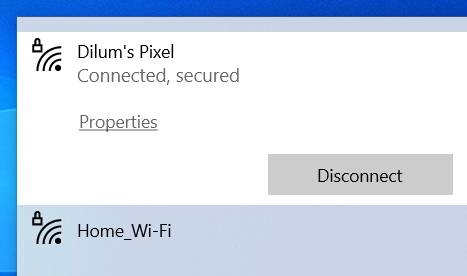
Anda juga dapat menghubungkan perangkat iOS atau iPadOS dengan cara ini—cukup buka layar pemilihan Wi-Fi untuk bergabung. Anda juga dapat mengetuk tombol Kode QR di dalam layar "Wi-Fi hotspot" dan memindainya menggunakan kamera iPhone atau iPad untuk bergabung dengan hotspot secara instan tanpa memasukkan kata sandi. Gunakan Berbagi Terdekat sebagai gantinya untuk mengizinkan perangkat seluler Android lainnya memasuki jaringan hotspot.
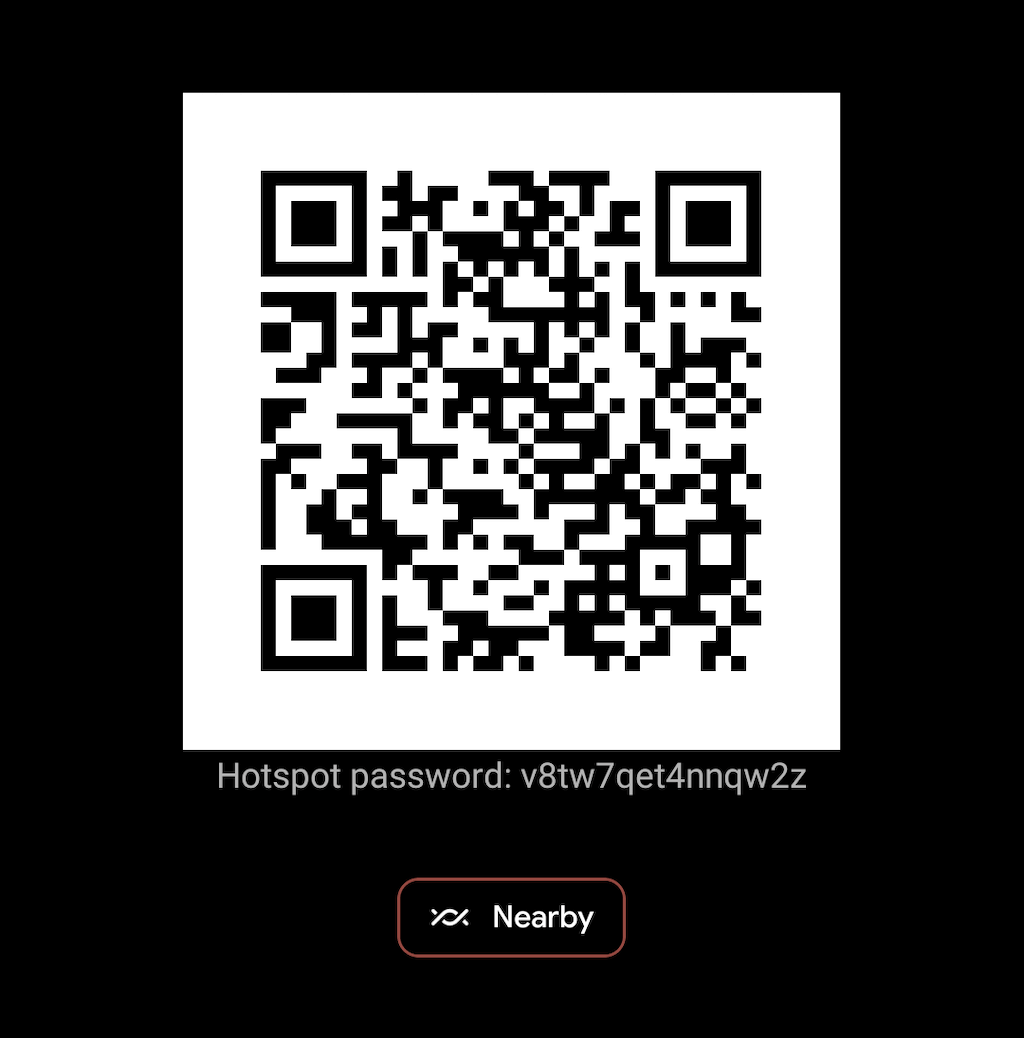
Ke depannya, Anda dapat menghidupkan dan mematikan hotspot untuk perangkat Android Anda melalui panel Pengaturan Cepat. Cukup geser ke bawah dari atas layar untuk membukanya (Anda mungkin harus menggeser ke bawah dua kali atau ke samping untuk membuka semua pengaturan). Kemudian, ketuk ikon Hotspot untuk beralih fungsi atau tekan lama untuk mengakses layar pengaturan "Wi-Fi hotspot".

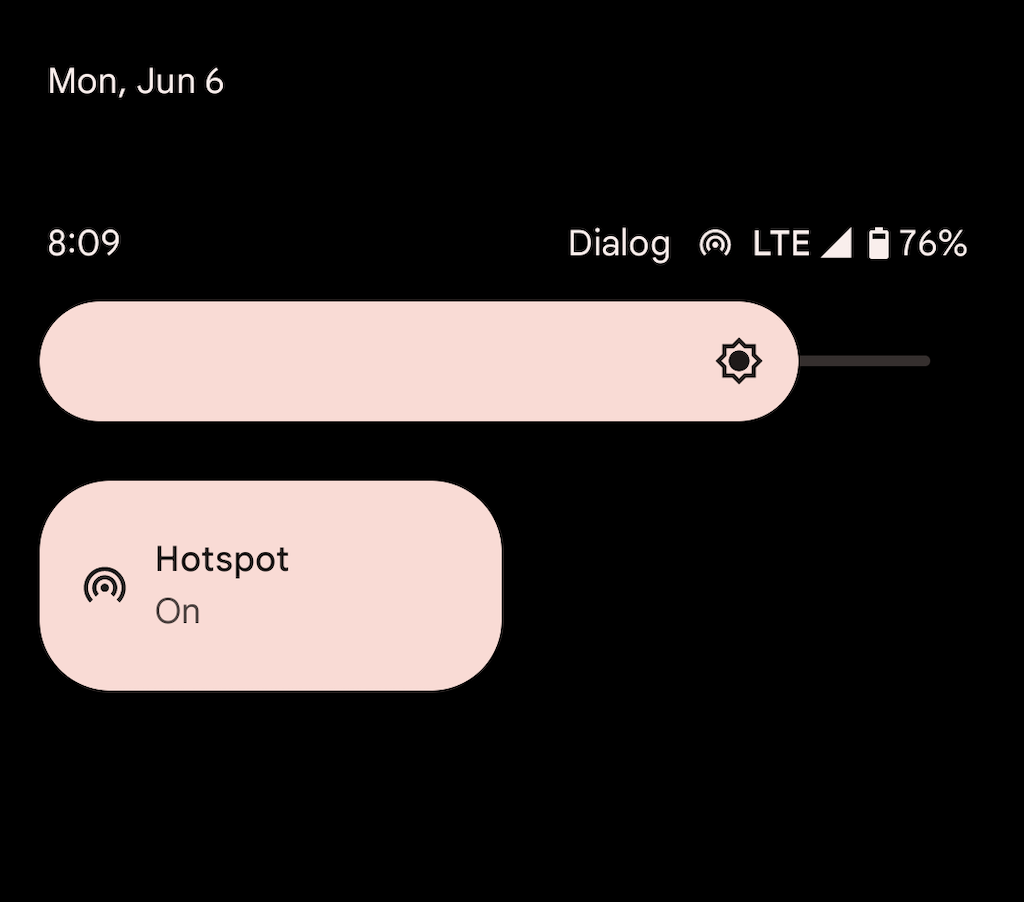
Sekali lagi, hotspot Android Anda menggunakan daya yang signifikan untuk tetap aktif. Jika Anda belum mengonfigurasi perangkat untuk mematikan hotspot secara otomatis saat tidak ada perangkat yang terhubung, jangan lupa untuk melakukannya dan hindari menguras baterai.
Aktifkan Penambatan USB di Android
Jika Anda memiliki kabel USB, Anda dapat menambatkan Android ke perangkat desktop atau laptop melalui USB dan membagikan paket data seluler Anda dengan cara itu. Itu mempercepat internet dan menghentikan baterai ponsel agar tidak terkuras. Namun, penambatan USB mencegah Anda menghubungkan perangkat tambahan dan dapat menghabiskan masa pakai baterai pada laptop.
1. Buka aplikasi Pengaturan di perangkat Android Anda dan ketuk Jaringan & internet > Hotspot & tethering .
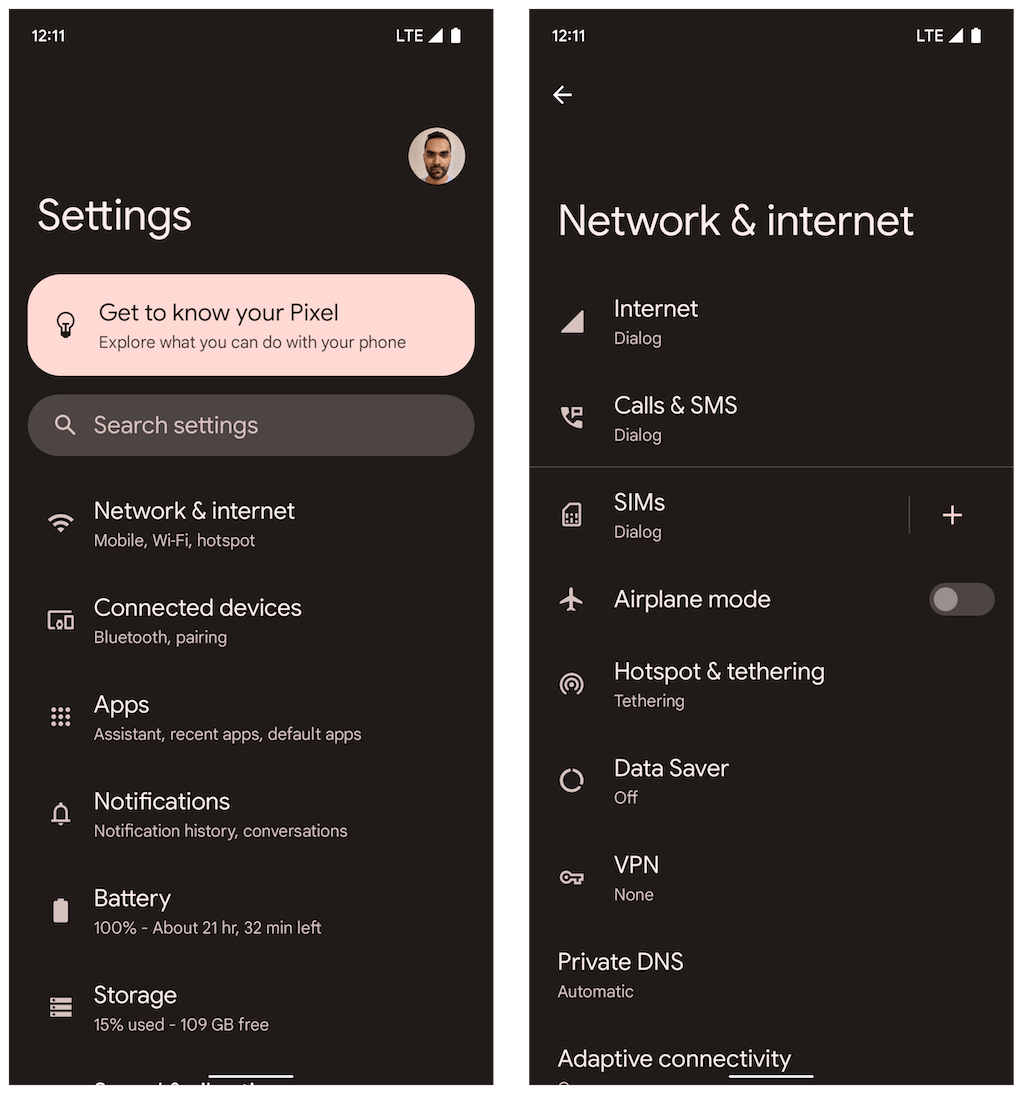
2. Hidupkan sakelar di sebelah Penambatan USB .
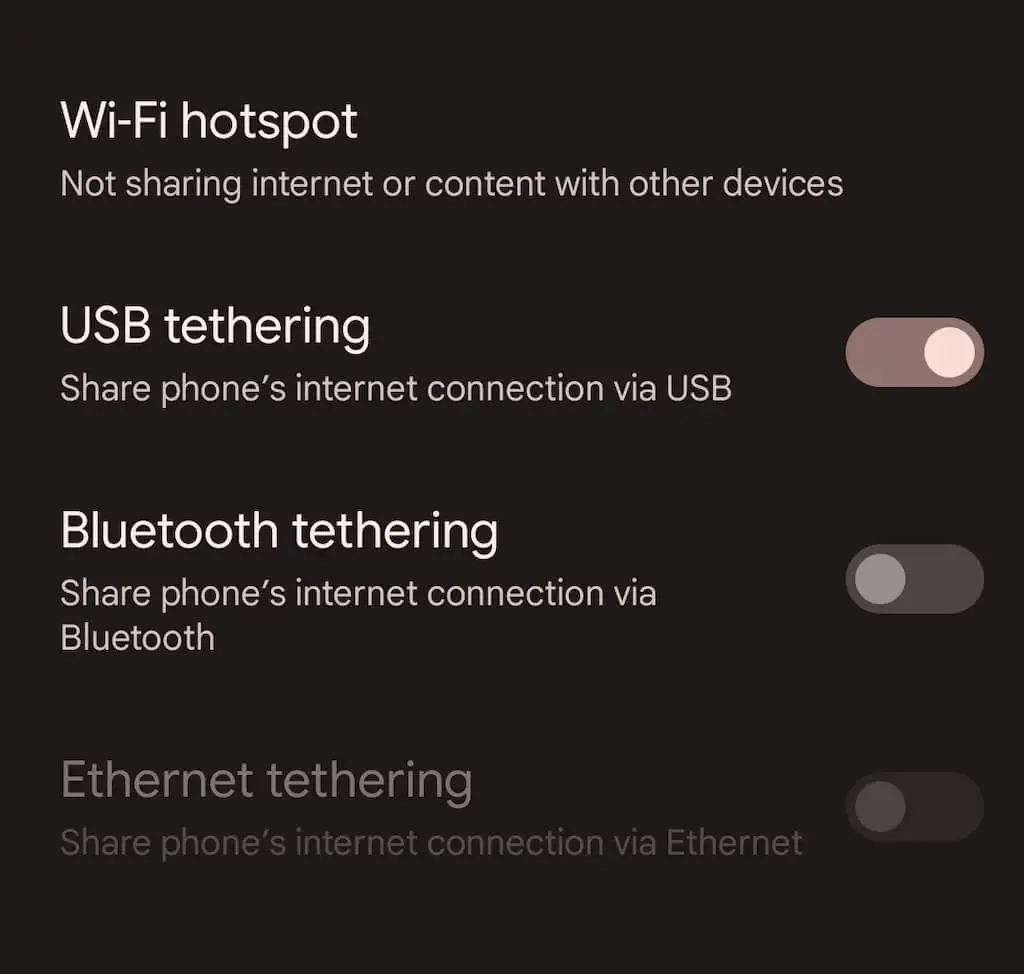
3. Hubungkan Android Anda ke PC atau Mac dan putuskan sambungan dari jaringan nirkabel lain (atau nonaktifkan modul Wi-Fi). Seharusnya secara otomatis mulai menggunakan data seluler melalui USB.
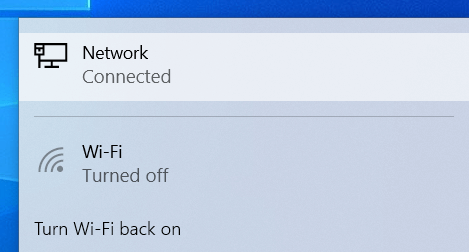
Tidak seperti hotspot seluler, Anda tidak perlu mematikan penambatan USB saat tidak digunakan secara aktif.
Aktifkan Penambatan Bluetooth di Android
Dimungkinkan juga untuk berbagi internet ke perangkat desktop atau laptop di ponsel Android Anda melalui Bluetooth. Ini menghasilkan kecepatan internet yang lebih lambat dan agak rumit untuk diatur dan digunakan. Namun, secara drastis mengurangi konsumsi baterai dibandingkan dengan menggunakan jaringan hotspot.
1. Buka aplikasi Pengaturan di perangkat Android Anda, ketuk Jaringan & internet > Hotspot & tethering , dan nyalakan sakelar di sebelah Bluetooth tethering .
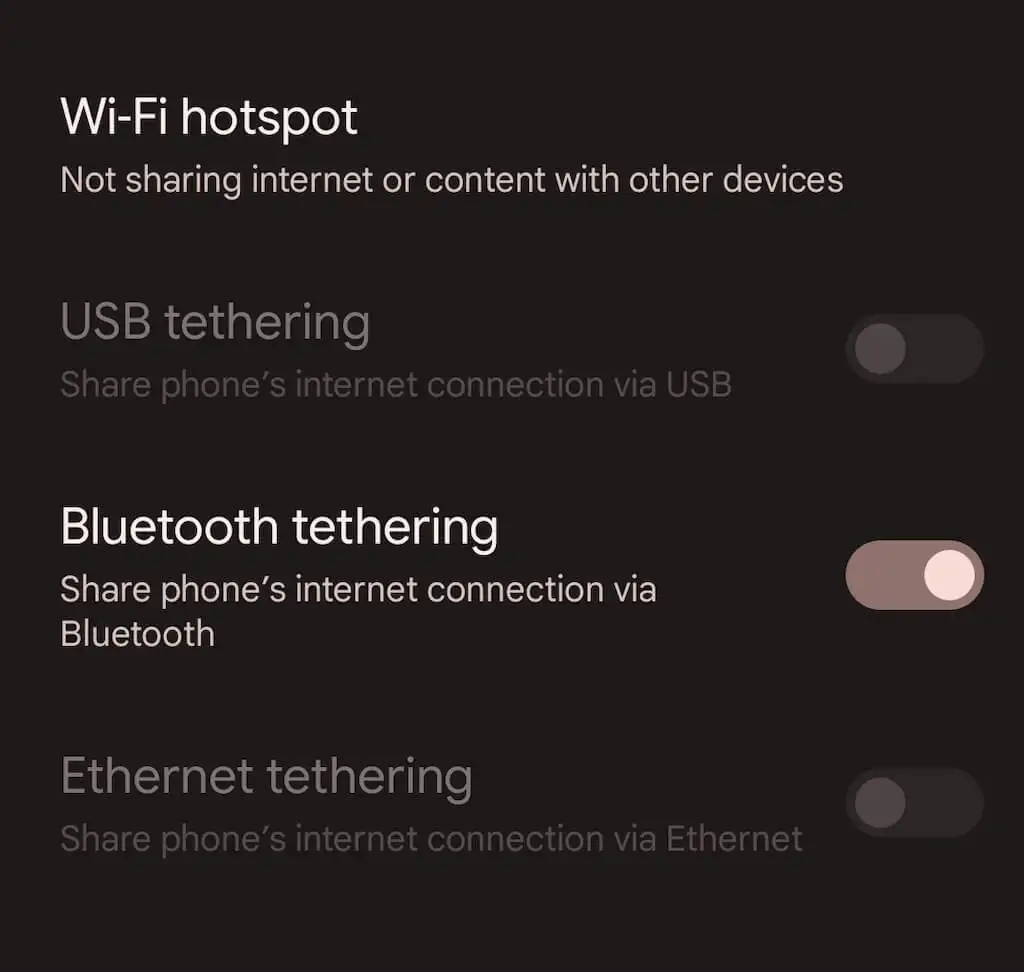
2. Pasangkan ponsel Android Anda ke desktop atau laptop Anda. Di Microsoft Windows, Anda dapat membuka menu Start dan memilih Settings > Bluetooth & devices > Add a device . Di Mac, buka menu Apple dan buka System Preferences > Bluetooth . Pastikan untuk menempatkan Android Anda ke mode penemuan selama proses pemasangan (cukup buka Pengaturan > Perangkat yang terhubung ).
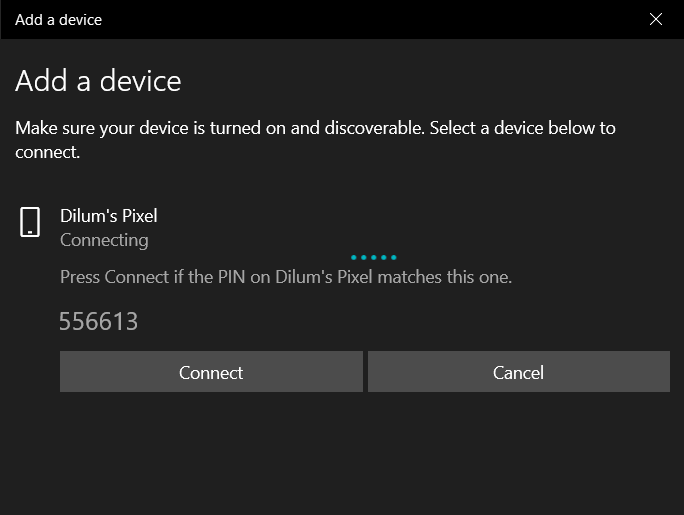
3. Konfigurasikan PC atau Mac Anda untuk mulai menggunakan Bluetooth. Di Windows, klik kanan ikon Bluetooth pada taskbar Windows dan pilih Join Personal Area Network. Atau, buka Control Panel dan pilih Hardware and Sound > Devices and Printers . Selanjutnya, sorot Android Anda dan pilih Connect to > Access Point .
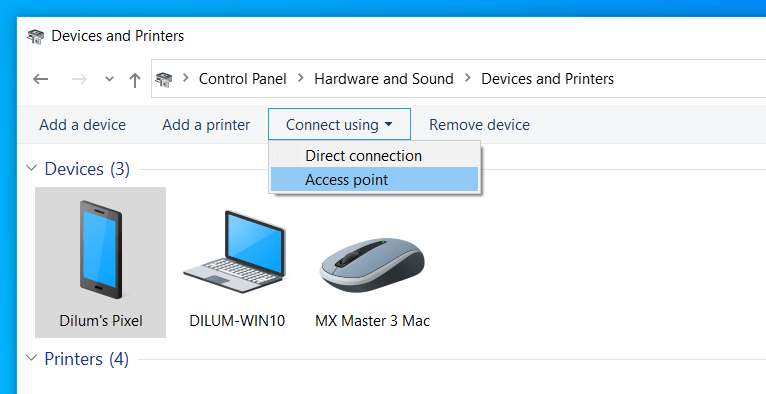
Di Mac, buka System Preferences > Network , pilih ikon Plus , dan tambahkan Bluetooth PAN .
Catatan : Pada saat penulisan, Apple telah menghapus kemampuan untuk mengatur jaringan area pribadi Bluetooth di Mac yang menjalankan macOS 12 Monterey dan yang lebih baru. Anda seharusnya tidak mengalami masalah saat menggunakan tethering Bluetooth pada versi macOS yang lebih lama.
Konektivitas Internet Tanpa Gangguan
Mengetahui cara mengatur ponsel Android Anda sebagai hotspot Wi-Fi portabel dapat membantu Anda dalam banyak situasi. Namun, jangan lupa untuk menggunakan tethering USB atau Bluetooth saat daya tahan baterai menjadi masalah. Jika Anda mengalami masalah dengan mengikuti petunjuk di atas, pelajari cara memperbaiki hotspot seluler Android Anda dan kembali online.
