Cara Menggunakan Zoom Video Conferencing Untuk Rapat, Kelas, dan Pelatihan Di Desktop Dan Seluler
Diterbitkan: 2022-02-13Baca artikel ini untuk mengetahui cara menggunakan Zoom untuk menjadwalkan, memulai, bergabung, mengedit, dan mengontrol Rapat Zoom di perangkat Anda seperti Windows, Mac, iOS, dan Android.
Apakah Anda menginginkan alat konferensi video dan audio yang gratis, mudah, dan terkemuka di dunia untuk mengadakan rapat, kelas, atau pelatihan online? Kemudian perangkat lunak konferensi video dan audio Zoom adalah pilihan utama untuk Anda.
Dan artikel ini adalah artikel khusus untuk pengguna Zoom seperti Anda. Selanjutnya, jika Anda mengikuti artikel ini dengan seksama, Anda dapat mempelajari cara menggunakan Zoom untuk melakukan rapat online, dalam waktu kurang dari lima menit.
Daftar isi
Apa itu Zoom?
Zoom adalah platform konferensi video dan audio gratis, mudah digunakan, dan terkemuka di dunia yang dirancang khusus untuk melakukan rapat online, pelatihan, webinar, kelas untuk siswa, guru, karyawan, industrialis, pelanggan, dokter, pasien, dan semua orang.
Lebih lanjut, ini juga merupakan platform cloud yang andal untuk konferensi video dan audio yang beroperasi secara efektif di seluruh perangkat seluler, desktop, telepon, dan sistem ruangan.
Zoom adalah perusahaan jasa konferensi jarak jauh Amerika, didirikan pada tahun 2011, memiliki kantor pusat di San Jose, California, Amerika Serikat.
- Terkait: Apa itu Zoom? Detail Lengkapnya
Mengapa saya harus menggunakan Zoom?
Platform Konferensi Video Dan Audio Terbaik Dibutuhkan Untuk Semua Jenis Organisasi:
Zoom adalah platform konferensi video dan audio hebat yang diperlukan untuk semua jenis organisasi untuk melakukan rapat online, kelas pembelajaran, kelas pelatihan, webinar, dan banyak lagi.
Akun Zoom Gratis Mengizinkan Rapat 40 menit Tanpa Batas Untuk Hingga 100 Peserta:
- Dengan akun gratis Zoom, Anda dapat melakukan rapat online, pelatihan, dan kelas pembelajaran hingga 100 peserta dengan batas waktu 40 menit.
- Misalkan, jika batas waktu 40 menit habis, maka rapat Anda dihentikan. Tetapi segera Anda dapat memulai rapat yang sama dengan menekan tombol mulai. Sehingga Anda dapat memperpanjang pertemuan Anda selama 40 menit lagi. Demikian juga, Anda dapat melakukan sebanyak yang Anda butuhkan. Ini adalah fitur menonjol dari Zoom yang dicintai oleh sebagian besar orang di seluruh dunia.
- Selain itu, jika Anda ingin menambah batas waktu dan jumlah peserta, Anda harus memilih langganan berbayarnya.
Mencabut sementara batas waktu 40 menit pada akun dasar gratis untuk Sekolah K-12:
- Karena pandemi COVID-19, Zoom memutuskan untuk mencabut batas waktu 40 menit pada akun dasar gratis untuk sekolah K-12 yang terkena COVID-19 di India, Australia, dan Selandia Baru.
- Ini adalah cara yang bagus dan mudah bagi staf untuk mendidik siswa dari rumah mereka.
Video dan audio HD dengan 1000 peserta video dan 49 video di layar:
- Zoom menawarkan kualitas video dan audio yang sangat baik untuk melakukan pertemuan online, pelatihan, dan kelas pembelajaran.
- Dan Zoom mendukung hingga 1000 peserta video dan 49 video di layar.
Bagikan Layar Perangkat Anda Secara Nirkabel:
- Zoom memungkinkan Anda untuk berbagi layar perangkat Anda secara nirkabel dengan peserta Anda.
- Melalui opsi Berbagi Layar di Zoom Anda, Anda dapat membagikan yang berikut ini dengan peserta Anda.
- Foto, dokumen di ponsel Anda, Google Drive, dan lainnya.
- Papan tulis dengan pena, penghapus, stabilo, dan alat lainnya.
- Anda Mungkin Menyukai: 5 Situs Obrolan Video Online Gratis Teratas Untuk Obrolan Video Dengan Orang Asing
- 5 Situs Berbagi Video Teratas: Hosting Video Terbaik ATAU Situs Unggah
Cara Menggunakan Konferensi Video Zoom Untuk Rapat, Kelas, dan Pelatihan di Desktop dan Seluler: Panduan Singkat
Zoom menjadi perangkat lunak konferensi video dan audio yang penting bagi setiap organisasi untuk melakukan pertemuan online, pelatihan, dan kelas pembelajaran. Akun gratisnya menawarkan siapa saja untuk melakukan rapat online hingga 100 peserta dengan batas waktu 40 menit. Dan itu menawarkan harga yang dapat diandalkan untuk langganan berbayarnya. Itulah mengapa semua orang tertarik dan menggunakan Zoom Video dan perangkat lunak konferensi audio.
Sekarang Anda dapat melihat cara menggunakan Zoom Video dan perangkat lunak konferensi di Windows, Mac, iOS, dan Android.
1. Cara Menggunakan Konferensi Video Zoom Di Windows atau Mac
Konferensi video Zoom adalah cara yang bagus bagi organisasi mana pun untuk melakukan rapat online, pelatihan, dan kelas langsung dari Windows dan Mac. Di bagian ini, Anda dapat mempelajari cara menggunakan konferensi video Zoom di Windows atau Mac Anda secara bertahap seperti yang tercantum di bawah ini.
- Unduh dan instal Zoom Desktop Client (Windows atau Mac).
- Daftar Untuk Membuat Akun Zoom Gratis.
- Beli salah satu paket Zoom Meetings seperti Pro, Business, dan Enterprise (Opsional tetapi disarankan untuk fitur yang lebih baik).
- Jadwalkan Rapat Zoom Anda Melalui Zoom Desktop Client.
- Undang Peserta Ke Rapat Zoom Anda.
- Mulai Rapat Zoom Anda.
- Selenggarakan kontrol dalam rapat Zoom yang sedang berlangsung
- Gabung Rapat.
- Mengedit rapat Zoom terjadwal.
1.1 Unduh dan instal Zoom Desktop Client (Windows atau Mac):
- Klik di sini untuk mengunduh Zoom Desktop Client untuk Windows atau Mac.
- Selanjutnya, buka file Zoom_launch.exe yang diunduh dan klik tombol Run .
- Selanjutnya, Zoom Desktop Client diluncurkan.
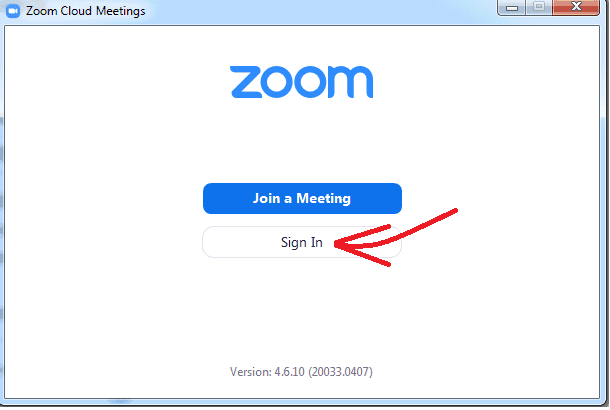
1.2 Daftar Untuk Membuat Akun Zoom Gratis
- Setelah meluncurkan klien desktop Zoom, klik Masuk .
- Selanjutnya, Anda harus masuk ke Zoom. Di sini, Anda memiliki berbagai opsi untuk masuk seperti:
- Masuk dengan SSO.
- Masuk dengan Google.
- Masuk dengan Facebook.
- Misalkan, jika Anda belum memiliki akun, maka klik Sign Up Free untuk membuat akun Zoom free.
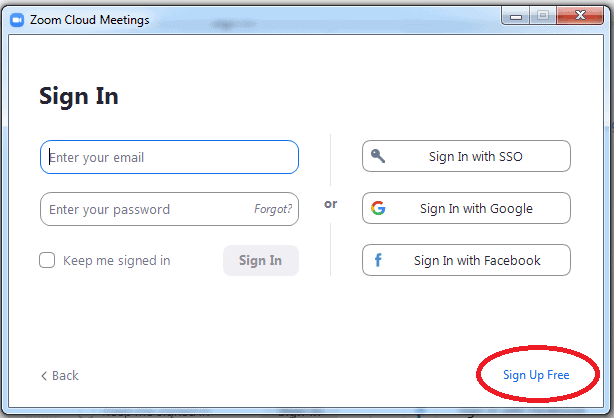
- Setelah membuat akun gratis Zoom, klien desktop Zoom dialihkan ke halaman Beranda.
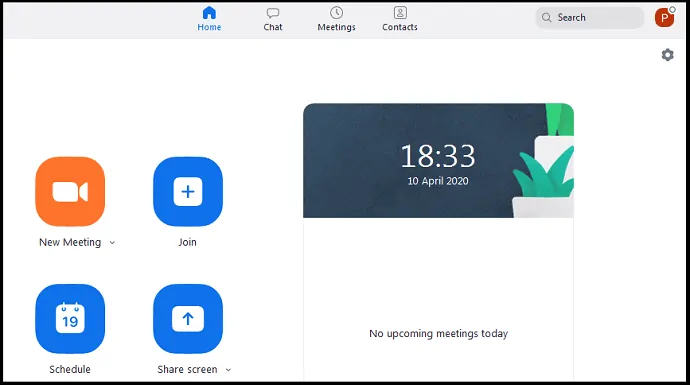
1.3 Beli paket Zoom Meetings seperti Pro, Business, dan Enterprise (Opsional tetapi disarankan untuk fitur yang lebih baik)
- Dengan akun gratis Zoom, Anda dapat mengadakan rapat, kelas, atau pelatihan online dengan kualitas video dan audio HD yang luar biasa untuk hingga 100 peserta dengan batas waktu 40 menit.
- Artinya, setelah 40 menit, rapat online berakhir secara otomatis. Tetapi Anda dapat segera memulai rapat selama 40 menit lagi. Demikian juga, Anda dapat melakukan pertemuan tanpa batas hingga 100 peserta dengan batas waktu 40 menit.
- Namun, jika Anda ingin menambah jumlah peserta, batas waktu, dan memerlukan opsi lanjutan seperti transkripsi, penyimpanan cloud, manajemen pengguna, kontrol fitur admin, dan lainnya, maka Anda harus meningkatkan ke Zoom Pro atau paket yang lebih tinggi.
- Zoom Meetings menawarkan tiga paket untuk dibeli pelanggannya.
- Misalkan jika Anda membutuhkan lebih dari 300 peserta, maka Anda harus memilih paket Enterprise -nya. Dan Anda harus menghubungi Contact Sales untuk detail harga.
| Dasar | Pro | Bisnis | |
|---|---|---|---|
| Harga | Gratis | $14,99/bulan/host | $19.99/bulan/host |
| Jumlah peserta | 100 | 100 | 300 |
| Batas waktu | 40 menit | 24 jam | 24 jam |
| Rapat 1:1 Tanpa Batas | Diizinkan | Diizinkan | Diizinkan |
| Transkrip cloud yang dibuat secara otomatis | Tidak termasuk | Tidak termasuk | Termasuk |
1.4 Jadwalkan Rapat Zoom Anda melalui Klien Desktop
Langkah1: Buka klien desktop Zoom di Mac atau PC Anda. Dan masuk.
Langkah2: Selanjutnya, di halaman beranda, klik Jadwalkan .
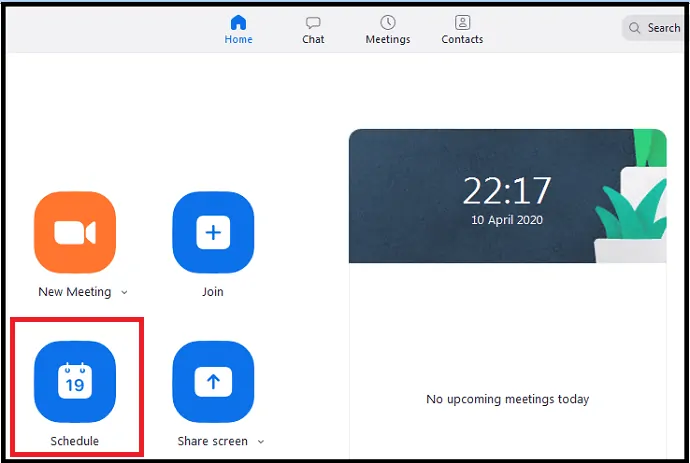
Langkah3: Selanjutnya, halaman Jadwalkan Rapat terbuka.
- Topik: Masukkan nama topik yang akan Anda diskusikan dalam rapat di bawah bidang Topik .
- Mulai: Mengatur tanggal dan waktu mulai.
- Durasi : Pilih durasi pertemuan Anda.
- Zona Waktu: Gunakan ini untuk mengatur zona waktu. Zona waktu default sudah disetel berdasarkan lokasi ponsel Anda.
- Rapat berulang : Gunakan ini, jika Anda ingin mengulangi rapat setiap hari, setiap minggu, setiap 2 minggu, setiap bulan, dan setiap tahun.
- Hasilkan Secara Otomatis: Pilih opsi ini alih-alih ID Rapat Pribadi di bawah bagian ID Rapat .
- Memerlukan kata sandi rapat : Klik kotak centang opsi ini.
- Video:
- Host: Mengaktifkan atau menonaktifkan video host saat rapat dimulai.
- Peserta: Mengaktifkan atau menonaktifkan video peserta saat rapat dimulai.
- Audio: Pilih apakah akan mengizinkan pengguna untuk menelepon melalui:
- Telepon saja,
- Hanya Audio Komputer,
- Keduanya.
- Kalender: Pilih layanan kalender untuk menambahkan rapat Anda dan mengirimkan undangan ke peserta Anda.
- Opsi Lanjutan:
- Aktifkan ruang tunggu: Nonaktifkan opsi ini.
- Aktifkan bergabung sebelum tuan rumah: Nonaktifkan opsi ini, jika Anda tidak ingin mengizinkan peserta bergabung ke rapat sebelum tuan rumah bergabung.
- Bisukan peserta saat masuk: Jika 'bergabung sebelum tuan rumah' tidak diaktifkan, maka ini akan membisukan peserta saat mereka bergabung ke rapat. Namun, peserta dapat menyuarakan dirinya sendiri setelah bergabung dalam rapat.
- ' Secara otomatis merekam rapat di komputer lokal : Klik kotak centang opsi ini untuk merekam rapat Anda secara otomatis di komputer lokal saat rapat dimulai.
- Terakhir, klik tombol Jadwalkan .
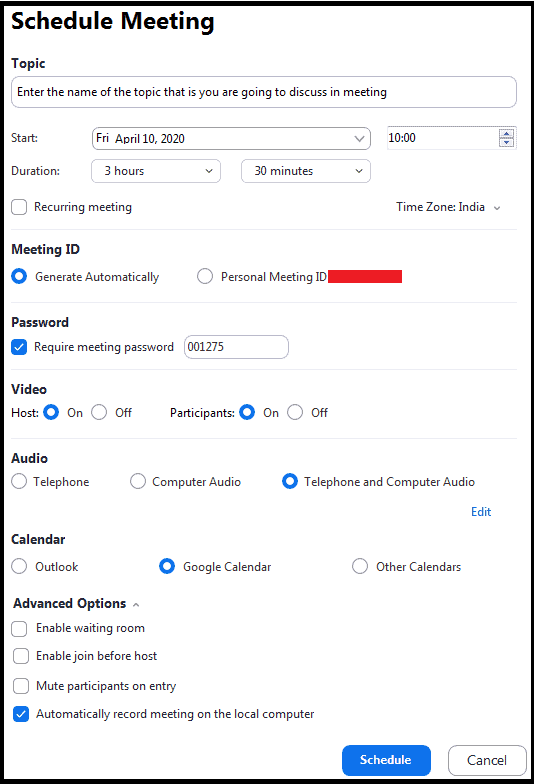
Step4: Selanjutnya, itu mengarahkan Anda ke Kalender Google Anda. Di sini Anda harus terlebih dahulu memilih akun Gmail Anda dan kemudian klik tombol Izinkan .
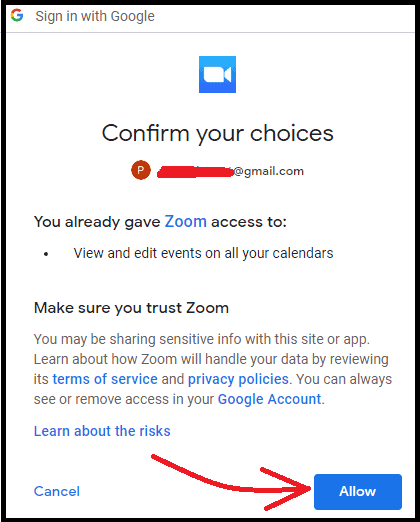
Langkah5: Sekarang Anda akan diarahkan ke Kalender Google Anda. Kemudian klik tombol Simpan . Kemudian jadwal rapat Anda ditambahkan ke Kalender Google Anda. Sekarang Zoom mengakses Kalender Google Anda dan menyinkronkan rapat Zoom Anda. Sehingga Anda dapat memeriksa atau mengikuti Kalender Google Anda untuk rapat yang akan datang.
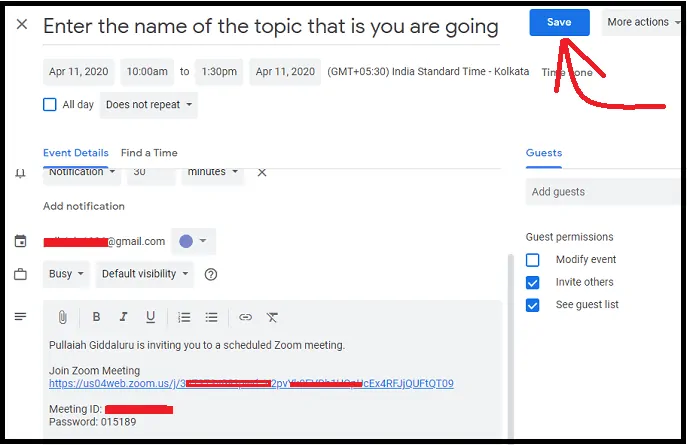
Langkah6: Atau, Anda juga dapat menjadwalkan pertemuan Anda di klien desktop dengan mengklik Rapat dan kemudian pada tombol + ( plus) dan Jadwalkan Rapat .
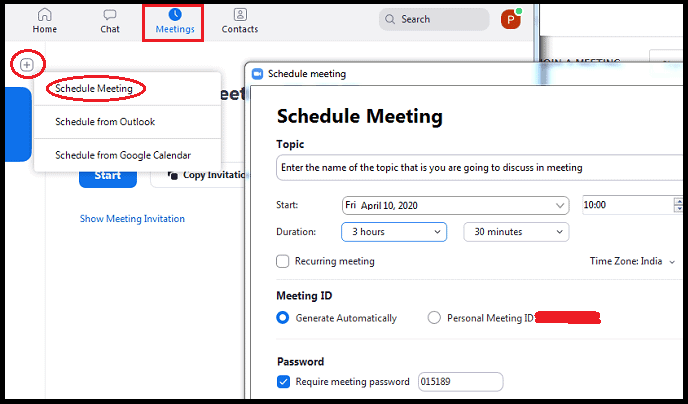
- Baca Ini: 5 aplikasi panggilan video gratis terbaik untuk android
1.5 Undang Peserta Ke Rapat Zoom Anda
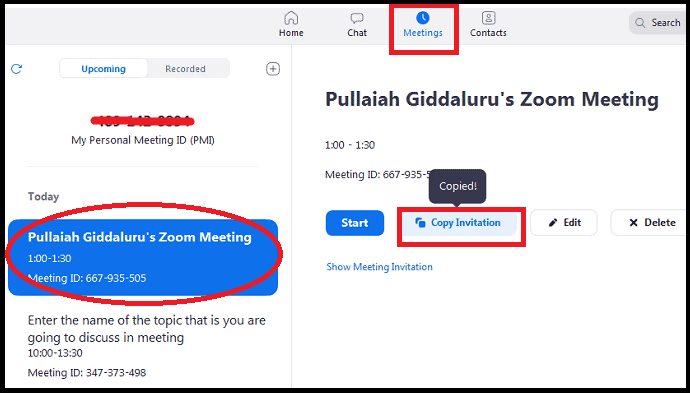
- Buka klien desktop Zoom, dan klik Rapat .
- Selanjutnya, di sisi kiri halaman, klik rapat yang harus Anda undang pesertanya. Dan kemudian pada Salin Undangan .
- Sekarang papan klip perangkat Anda menyalin tautan undangan, id rapat, kata sandi, dan nama topik rapat Zoom Anda.
- Selanjutnya, Anda dapat mengirimkan detail ini melalui email atau WebWhatsApp atau messenger ke peserta Anda.
- Kemudian peserta Anda cukup mengklik tautan yang disediakan atau menggunakan detail id dan kata sandi rapat untuk bergabung dengan rapat Anda.
1.6 Mulai Rapat Zoom Anda
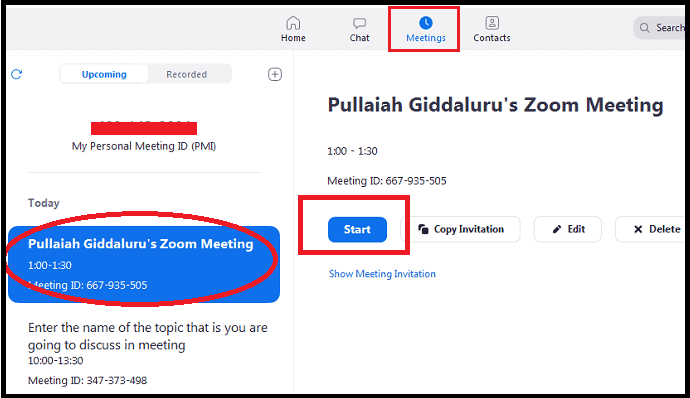
- Buka klien desktop Zoom, dan klik Rapat .
- Selanjutnya, di sisi kiri halaman, klik rapat yang ingin Anda mulai. Dan kemudian di Mulai .
- Kemudian jendela rapat Anda akan terbuka.
1.7 Kontrol Tuan Rumah dalam Rapat Zoom yang Sedang Berlangsung
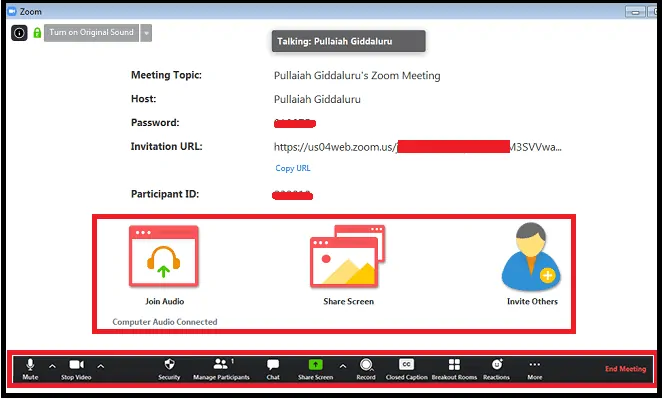
- Setelah Anda memulai atau bergabung dalam rapat, Anda dapat melihat kontrol rapat berikut yang terletak di bagian bawah jendela rapat (cukup gerakkan mouse Anda di jendela Zoom untuk menampilkan kontrol rapat).
- Bisukan/Suarakan: Klik ini untuk membisukan atau membunyikan mikrofon Anda.
- Klik ^ di sebelah Mute/Unmute untuk mengontrol audio: Di sini, Anda dapat mengubah mikrofon dan speaker yang sedang digunakan Zoom di komputer Anda, meninggalkan audio komputer, dan mengakses opsi audio lengkap di pengaturan Zoom.
- Mulai/Hentikan Video: Klik ini untuk memulai atau menghentikan video Anda sendiri.
- Klik ^ di sebelah Mulai/Hentikan Video untuk mengontrol video: Jika Anda memiliki beberapa kamera di komputer, Anda dapat memilih Zoom yang digunakan, mengakses kontrol video lengkap, dan memilih Latar Belakang Virtual.
- Keamanan: Klik ini untuk mengaktifkan atau menonaktifkan opsi berikut untuk peserta Anda saat rapat dimulai.
- Kunci Rapat
- Aktifkan ruang tunggu (Nonaktifkan opsi ini agar peserta dapat menghadiri rapat secara langsung. Dan Anda tidak perlu menerima setiap peserta untuk bergabung dalam rapat Anda)
- Bagikan Layar
- Mengobrol
- Ganti Nama Sendiri
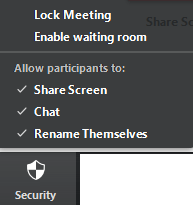
- Kelola Peserta: Klik ini untuk mengelola peserta dan mengundang orang lain untuk bergabung dengan rapat Anda.
- Polling: Klik ini untuk membuat, mengedit, dan meluncurkan polling Anda. Opsi untuk membuat atau meluncurkan polling membuka portal web Zoom di browser default Anda.
- Bagikan Layar: Klik ini untuk membagikan layar komputer Anda dengan peserta Anda. Melalui Berbagi Layar, Anda dapat mengakses dan membagikan yang berikut ini kepada peserta Anda.
- File, Dokumen, dan lainnya di perangkat Anda.
- Papan tulis dengan pena, penghapus, dan alat lainnya.
- Dropbox, Microsoft OneDrive, Google Drive, Box, dan lainnya.
- Klik ^ di samping Bagikan Layar untuk memilih siapa yang dapat berbagi dalam rapat Anda. Misalnya, Anda hanya ingin tuan rumah atau peserta mana pun yang dapat memulai berbagi baru saat seseorang berbagi.
- Obrolan: Klik ini untuk mengobrol dengan peserta.
- Rekam: Klik ini untuk memulai atau menghentikan cloud atau perekaman lokal.
- Teks Tertutup (hanya tersedia untuk host): Jika Anda telah mengizinkan teks tertutup untuk akun Anda, klik di sini untuk mengakses opsi teks tertutup.
- Ruang Kerja Kelompok (hanya tersedia untuk tuan rumah): Klik ini untuk memulai ruang kerja kelompok.
- Lainnya: Klik ini untuk mengakses opsi tambahan.
- Live on Workplace by Facebook: Menyiarkan rapat Anda secara live di Workplace by Facebook.
- Live on Custom Live Streaming Service: Menyiarkan rapat Anda secara langsung di platform streaming khusus.
- Akhiri Rapat (hanya tersedia untuk tuan rumah): Klik ini untuk mengakhiri rapat bagi semua peserta. Misalkan jika Anda ingin melanjutkan rapat tanpa Anda, maka Anda harus memberikan kendali tuan rumah kepada peserta lain sebelum Anda meninggalkan rapat.
1.8 Bergabung dengan Zoom Meeting Melalui Zoom Desktop Client

Langkah1: Buka klien desktop Zoom di Windows atau Mac Anda.
Langkah2: Selanjutnya, Anda dapat bergabung dengan Zoom Meeting tanpa dan dengan masuk.
Langkah 3: Jika Anda ingin bergabung dengan rapat Zoom tanpa masuk, klik Gabung Rapat.
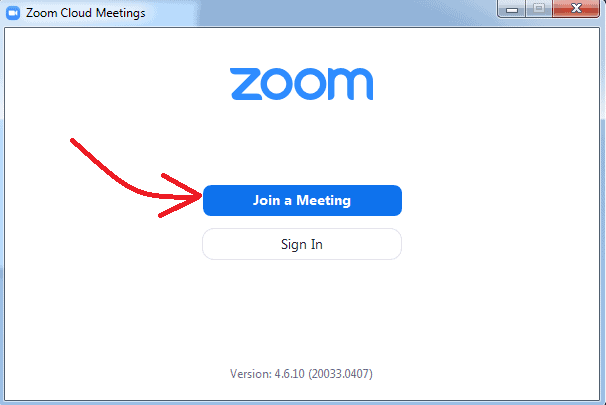
Langkah4: Selanjutnya, ketik id rapat dan nama tampilan Anda di bidang masing-masing. Kemudian pilih apakah Anda ingin menghubungkan audio dan/atau video Anda. Dan klik Gabung .
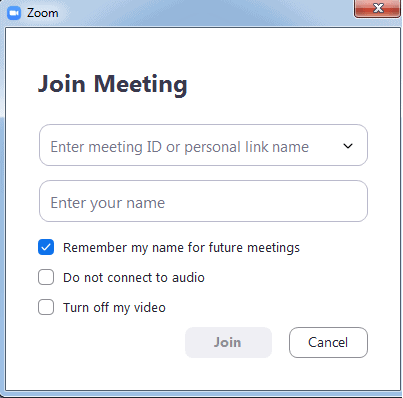
Langkah5: Jika Anda ingin bergabung dengan rapat Zoom dengan masuk, maka Anda harus masuk di klien desktop Zoom Anda. Setelah masuk, klik Gabung .
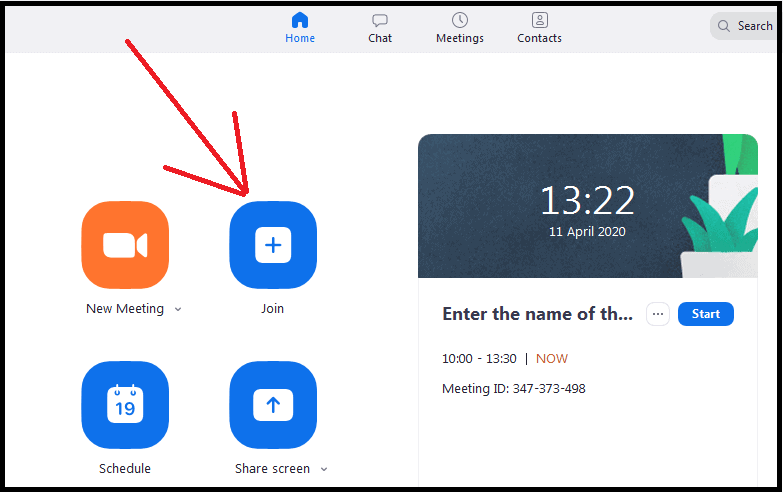
Langkah6: Selanjutnya, ketik id rapat dan nama tampilan Anda di bidang masing-masing. Kemudian pilih apakah Anda ingin menghubungkan audio dan/atau video Anda. Dan klik Gabung .
1.9 Edit Dan Perbarui Rapat Zoom Terjadwal
Bagaimana cara memperbarui rapat terjadwal di Zoom?
- Setiap kali Anda menjadwalkan rapat di Zoom Desktop Client, ID rapat akan dibuat.
- Jika ini adalah ID rapat yang tidak berulang, ID tersebut akan kedaluwarsa 30 hari setelah rapat dijadwalkan atau dimulai. Dan Anda dapat memulai kembali rapat dengan ID yang sama dalam waktu 30 hari.
- Jika ini adalah ID rapat berulang, ID tersebut akan kedaluwarsa 365 hari setelah rapat dimulai. Dan Anda dapat memulai kembali rapat dengan ID yang sama dalam 365 hari.
- Sekarang, Anda dapat melihat cara mengedit dan memperbarui rapat terjadwal di Zoom.
Langkah1: Buka Zoom Desktop Client di komputer Anda. Dan masuk.
Langkah2: Selanjutnya, klik Rapat . Dan kemudian pada rapat yang ingin Anda edit, sajikan di sisi kiri.
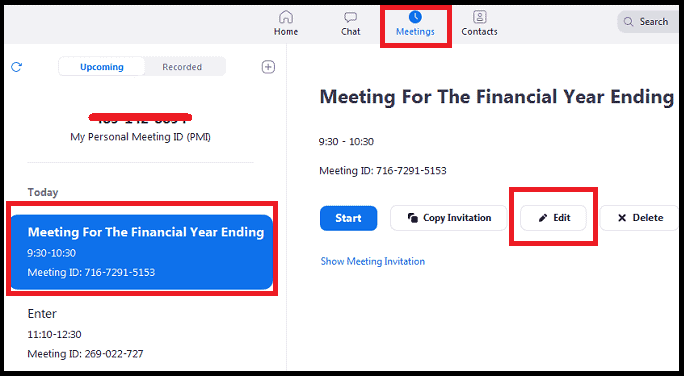
Step3: Selanjutnya klik Edit . Kemudian rapat dibuka. Sekarang Anda dapat mengubah tanggal, waktu, nama topik, dan lainnya.
Itu dia! Anda sekarang telah melihat cara menjadwalkan, memulai, bergabung, mengedit, dan mengontrol Rapat Zoom di Windows dan Mac.
Direkomendasikan: 5 Alternatif Teratas untuk Teamviewer untuk berbagi Desktop Jarak Jauh
2. Cara Menggunakan Aplikasi Zoom Android dan iOS

Di bagian ini, Anda dapat melihat cara menggunakan Zoom untuk menjadwalkan, memulai, bergabung, dan mengontrol Rapat Zoom di perangkat Android dan iOS Anda.
Total Waktu: 5 menit
Langkah1: Instal aplikasi Zoom Cloud Meetings di Android dan iOS
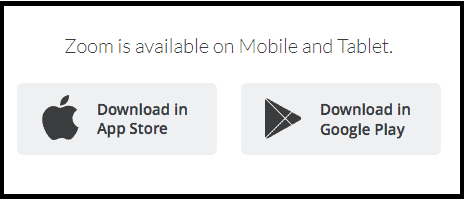
Aplikasi Zoom Cloud Meetings sekarang tersedia untuk perangkat Android dan iOS. Jika Anda pengguna Android, unduh dari Google Play Store. Jika Anda pengguna iOS, unduh dari Apple Store.
Langkah2: Masuk ke akun Zoom Anda
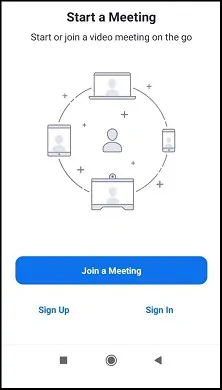
Jika Anda sudah memiliki akun Zoom, maka masuk ke akun Zoom Anda. Jika tidak, daftar untuk membuat akun Zoom gratis.
Langkah3: Beli paket Zoom Meetings seperti Pro, Business, dan Enterprise (Opsional tetapi disarankan untuk fitur yang lebih baik)
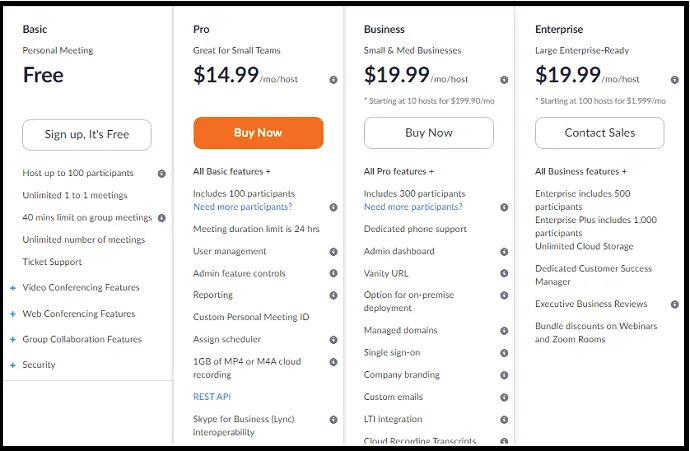
Dengan akun gratis Zoom, Anda dapat mengadakan rapat, kelas, atau pelatihan online dengan kualitas video dan audio HD yang luar biasa untuk hingga 100 peserta dengan batas waktu 40 menit.
Jika Anda ingin menambah jumlah peserta, batas waktu, dan memerlukan opsi lanjutan seperti transkripsi, penyimpanan cloud, manajemen pengguna, kontrol fitur admin, dan lainnya, maka Anda harus meningkatkan ke Zoom Pro atau paket yang lebih tinggi.
Saat ini, Zoom Meetings menawarkan tiga paket untuk dibeli pelanggannya.
Langkah4: Jadwalkan Rapat Zoom Anda
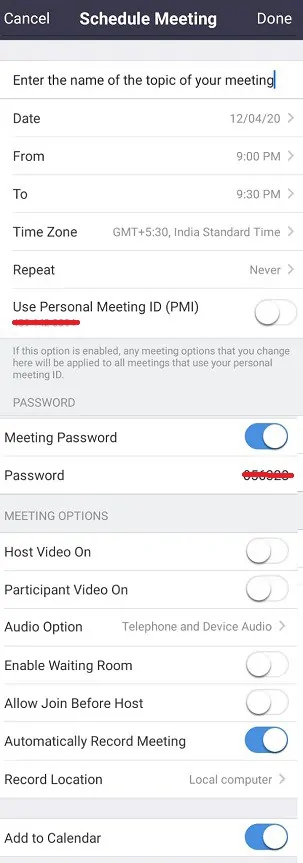
Buka aplikasi Zooms Cloud Meetings di perangkat seluler Anda.
Selanjutnya, ketuk Jadwal . Kemudian halaman Jadwalkan Rapat terbuka.
Topik: Masukkan nama topik yang akan Anda diskusikan dalam rapat.
' Tanggal, Dari, Ke': Mengatur tanggal, dari waktu, dan ke waktu.
Zona Waktu: Gunakan ini untuk mengatur zona waktu. Zona waktu default sudah disetel berdasarkan lokasi ponsel Anda.
Ulangi : Gunakan ini, jika Anda ingin mengulang pertemuan setiap hari, setiap minggu, setiap 2 minggu, setiap bulan, dan setiap tahun.
Gunakan Personal Meeting ID (PMI): Nonaktifkan opsi ini.
Kata Sandi Rapat: Aktifkan jika Anda ingin membuat kata sandi untuk rapat Anda sehingga peserta harus memasukkan kata sandi ini untuk bergabung dengan rapat Anda.
Host Video On: Mengaktifkan atau menonaktifkan video Anda.
Video Peserta Aktif: Mengaktifkan atau menonaktifkan video peserta Anda
Opsi Audio : Pilih Audio Telepon dan Perangkat .
Opsi Lanjutan:
Aktifkan Ruang Tunggu : Nonaktifkan opsi ini.
Izinkan Bergabung Sebelum Host : Nonaktifkan opsi ini.
Rekam Rapat Secara Otomatis: Aktifkan opsi ini untuk merekam video rapat Anda secara otomatis saat dimulai.
Tambahkan ke Kalender: Aktifkan opsi ini. Sehingga kalender di ponsel Anda mengingatkan Anda tentang rapat Anda.
Selanjutnya, ketuk Selesai .
Langkah5: Undang Peserta Ke Rapat Zoom Anda
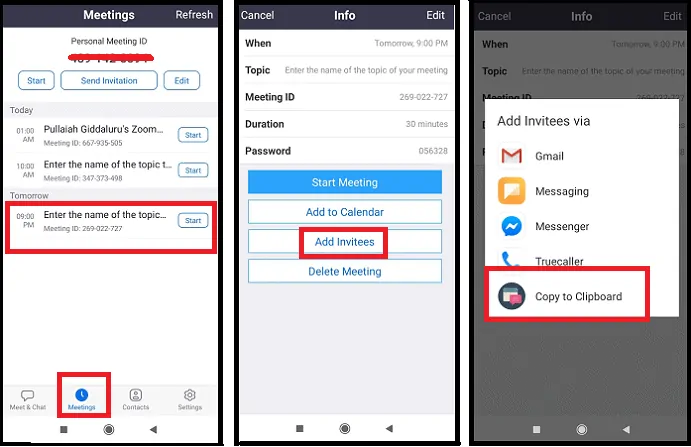
Buka aplikasi Zooms Cloud Meetings di perangkat seluler Anda.
Selanjutnya, klik Rapat yang terletak di bagian bawah halaman. Dan kemudian pada rapat yang ingin Anda undang pesertanya.
Selanjutnya, klik Tambahkan Undangan . Dan ketuk Salin ke Papan Klip .
Sekarang papan klip perangkat Anda menyalin tautan undangan, id rapat, kata sandi, dan nama topik rapat Zoom Anda.
Selanjutnya, Anda dapat mengirimkan detail ini melalui email atau WebWhatsApp atau messenger ke peserta Anda.
Kemudian peserta Anda cukup mengklik tautan yang disediakan atau menggunakan detail id dan kata sandi rapat untuk bergabung dengan rapat Anda.
Langkah6: Mulai Rapat Zoom Anda
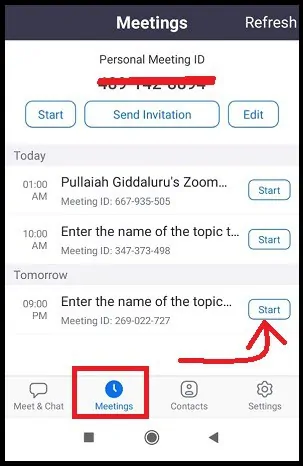
Buka aplikasi Zoom Cloud Meetings di perangkat seluler Anda. Dan klik Rapat yang terletak di bagian bawah.
Selanjutnya, ketuk Mulai sesuai dengan rapat yang ingin Anda mulai.
Langkah7: Selenggarakan kontrol dalam rapat Zoom yang sedang berlangsung
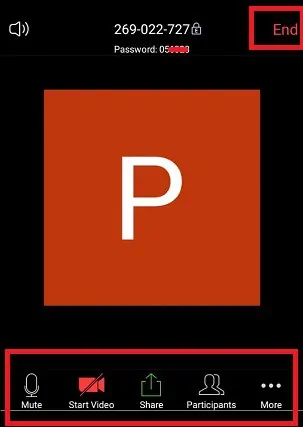
Saat Anda memulai rapat, kontrol tuan rumah muncul di bagian bawah halaman kecuali Akhiri Rapat (Cukup ketuk jendela Aplikasi Zoom untuk menampilkan kontrol tuan rumah).
Bisukan/Suarakan: Klik ini untuk membisukan atau membunyikan mikrofon Anda.
Mulai/Hentikan Video: Klik ini untuk memulai atau menghentikan video Anda sendiri.
Bagikan: Klik ini untuk membagikan layar perangkat Anda. Melalui berbagi, Anda dapat berbagi foto, dokumen di ponsel, papan tulis, dan lainnya dengan
peserta Anda. 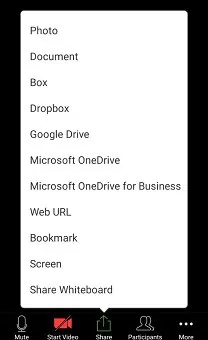
Peserta: Klik ini untuk mengelola peserta dan mengundang orang lain untuk bergabung dengan rapat Anda.
Lainnya: Ada lebih banyak Pengaturan Rapat yang tersedia di bawah Lainnya . 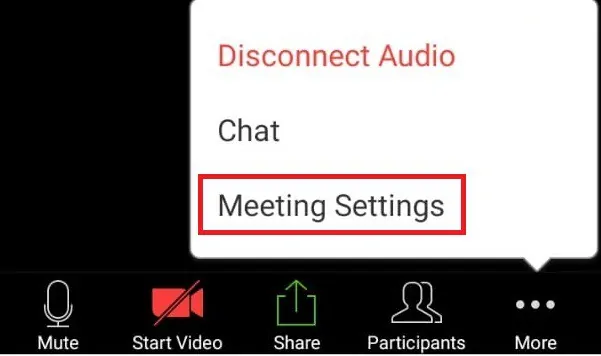
Kunci Rapat: Aktifkan ini untuk mencegah peserta baru bergabung ke rapat Anda.
Aktifkan Ruang Tunggu: Nonaktifkan opsi ini agar peserta dapat menghadiri rapat secara langsung. Dan Anda tidak perlu menerima setiap peserta untuk bergabung dalam rapat Anda.
Bagikan Layar: Nonaktifkan ini, sehingga hanya tuan rumah yang dapat membagikan konten.
Ngobrol dengan: Klik ini untuk memungkinkan peserta mengobrol dengan tuan rumah saja, semua orang secara publik, semua orang, atau tidak dengan siapa pun.
Rename Themselves: Memungkinkan peserta untuk mengubah nama diri mereka sendiri.
Topik Rapat: Masukkan nama topik yang akan Anda bahas dalam rapat.
Mainkan Chime for Enter/Exit: Anda dapat mengaktifkan ini jika Anda ingin memainkan chime saat peserta baru bergabung.
Bisukan saat Masuk: Klik ini untuk mematikan suara semua peserta saat mereka bergabung.
Tampilkan Peserta Non-Video: Aktifkan ini untuk melihat peserta non-video.
Tampilkan Nama saat Peserta Bergabung : Aktifkan ini untuk melihat nama peserta saat mereka bergabung.
Akhir (hanya tersedia untuk tuan rumah): Klik ini untuk mengakhiri pertemuan untuk
semua peserta. 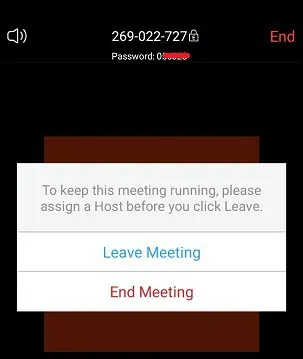
Langkah8: Bergabunglah dengan Rapat Zoom
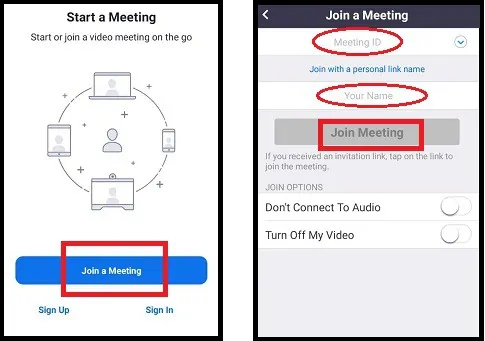
Menggunakan aplikasi Zoom Cloud Meeting, Anda dapat bergabung ke rapat Zoom tanpa dan dengan masuk.
Untuk bergabung tanpa masuk, klik Gabung Rapat.
Selanjutnya, ketik id rapat dan nama tampilan Anda di bidang masing-masing. Kemudian pilih apakah Anda ingin menghubungkan audio dan/atau video Anda. Dan klik Gabung Rapat .
Jika Anda ingin bergabung ke rapat Zoom dengan masuk, maka Anda harus masuk ke aplikasi rapat awan Zoom Anda. Setelah masuk, klik Gabung .
Selanjutnya, ketik id rapat dan nama tampilan Anda di bidang masing-masing. Kemudian pilih apakah Anda ingin menghubungkan audio dan/atau video Anda. Dan klik Gabung Rapat .
Langkah9: Nikmati konferensi video dan audio dengan kualitas HD yang luar biasa

Setelah Anda memulai atau bergabung dengan rapat Zoom, Anda dapat menikmati rapat tanpa masalah kualitas video dan audio. Dan Anda dapat mengamati tidak ada buffer dalam video saat rapat berlangsung. Dan Zoom hanyalah perangkat lunak yang menawarkan konferensi video dan audio dengan kualitas HD yang luar biasa bahkan untuk pengguna akun gratis.
Pemikiran Terakhir tentang Cara Menggunakan Zoom
Anda sekarang dapat menggunakan Zoom dengan mudah untuk menjadwalkan, memulai, bergabung, mengedit, dan mengontrol Rapat Zoom di perangkat apa pun seperti Windows, Mac, iOS, dan Android. Dan Anda sekarang menjadi ahli dalam menggunakan Zoom.
Lalu mengapa menunggu? Unduh aplikasi Zoom Desktop Client dan Zoom Cloud Meetings dan mulai gunakan Zoom untuk melakukan rapat online, pelatihan, dan kelas dengan kualitas video dan audio HD yang luar biasa.
Dan Zoom adalah anugerah bagi semua institusi pendidikan untuk mengadakan kelas online kepada siswa mereka dari tempat terpencil mana pun.
- Baca Selanjutnya: Facebook Dark Mode – Facebook Baru Dengan Tampilan Segar Nyaman Di Mata
- Cara Mengaktifkan Mode Gelap WhatsApp: Fitur Yang Paling Ditunggu-Tunggu Dari WhatsApp Untuk Miliaran Penggunanya
Saya harap artikel ini dapat membantu Anda menggunakan Zoom dengan mudah untuk menjadwalkan, memulai, dan bergabung dengan Zoom Meetings dari mana saja dan dari perangkat apa saja. Jika Anda menyukai artikel ini, silakan bagikan dan ikuti WhatVwant di Facebook, Twitter, dan YouTube untuk kiat lainnya.
Cara Menggunakan Zoom: FAQ
Apakah Anda memerlukan akun zoom untuk bergabung ke rapat zoom?
Tidak. Karena akun Zoom tidak diperlukan untuk mengikuti rapat Zoom.
Bisakah Anda menggunakan zoom di ponsel Anda?
Ya. Cukup instal aplikasi Zoom Cloud Meetings dari Google Play Store atau Apple Store di perangkat seluler Anda. Dan mulai gunakan Zoom.
Bagaimana cara mengunduh zoom di ponsel saya?
Buka halaman web pusat unduhan Zoom. Dan klik tombol unduh di bawah Zoom Mobile Apps . Atau, Anda juga dapat mengunduh aplikasi Zoom Cloud Meetings dari Google Play Store atau Apple Store.
Apakah ada versi gratis dari Zoom?
Ya. Zoom menawarkan akun gratis untuk siapa saja. Dengan akun gratis ini, Anda dapat melakukan pertemuan dan kelas online 40 menit tanpa batas hingga 100 peserta.
Bisakah saya menggunakan zoom di laptop saya?
Ya. Cukup unduh dan instal Zoom Desktop Client di laptop Anda. Dan mulai gunakan Zoom di laptop Anda.
Berapa banyak orang yang bisa hadir dalam rapat Zoom gratis?
Dalam rapat online Zoom gratis, maksimal 100 orang dapat berpartisipasi.
Bagaimana cara saya bergabung dengan Zoom Meeting di komputer saya?
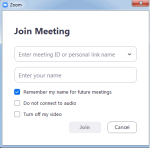
Unduh dan instal Zoom Desktop Client di komputer Anda.
Jika Anda ingin bergabung ke rapat Zoom tanpa masuk, klik Gabung Rapat .
Selanjutnya, ketik id rapat dan nama tampilan Anda di bidang masing-masing. Kemudian pilih apakah Anda ingin menghubungkan audio dan/atau video Anda. Dan klik Gabung .
Apakah Zoom memiliki aplikasi desktop?
Ya. Zoom Desktop Client adalah aplikasi desktop.
Bisakah saya bergabung dengan rapat zoom tanpa aplikasi?
Tidak. Anda harus memiliki aplikasi Zoom untuk bergabung ke rapat Zoom.
Apa yang dimaksud dengan mengaktifkan ruang tunggu dalam zoom?
Fitur Ruang Tunggu di Zoom memungkinkan penyelenggara rapat untuk mengontrol (mengakui atau menghapus) saat peserta bergabung ke rapat.
Jika tuan rumah mengaktifkan opsi ' Aktifkan Ruang Tunggu ', maka peserta harus menunggu sampai tuan rumah mengizinkan mereka untuk bergabung.
Jika tuan rumah menonaktifkan opsi ' Aktifkan Ruang Tunggu ', maka peserta dapat langsung bergabung ke rapat.
Bahkan setelah bergabung dalam rapat, tuan rumah memiliki wewenang untuk mengeluarkan atau menempatkan peserta di ruang tunggu.
