Cara Menonton Film di Kodi
Diterbitkan: 2017-04-07
Awalnya diluncurkan lebih dari lima belas tahun yang lalu sebagai XBMC, Kodi berfungsi sebagai pusat media dan klien PC home-theater, memungkinkan Anda untuk melakukan streaming dan menonton konten di mana saja dari seluruh dunia. Kodi memiliki antarmuka yang fantastis, mesin tema hebat lengkap dengan banyak opsi, preferensi, dan tampilan, dan kemampuan untuk menambahkan aplikasi dari berbagai sumber menggunakan repositori perangkat lunak. Ini menjadikan Kodi salah satu aplikasi streaming media paling kuat yang tersedia online, terutama di dunia pasca-Windows Media Center, dan jika Anda mencari sesuatu dengan banyak kekuatan di belakangnya, Kodi adalah aplikasi untuk Anda. Aplikasi ini tersedia di lusinan platform berbeda termasuk Windows, macOS, iOS, Android, dan bahkan Raspberry Pi.
Kodi memungkinkan Anda untuk mengakses semua konten favorit Anda di satu perangkat. Anda dapat mengakses video, musik, podcast, dan lainnya, semuanya langsung dari internet. Kodi juga memudahkan untuk memutar file media dari penyimpanan lokal Anda dan melalui jaringan Anda, membuatnya mudah untuk melakukan streaming konten secara nirkabel yang mungkin tidak disetujui Amazon untuk streaming di kotak mereka. Yang mengatakan, dengan pengaya utama termasuk opsi untuk Netflix, Spotify, dan YouTube, Anda dapat dengan mudah menggunakan Kodi untuk mengganti keseluruhan Fire OS di platform Anda, alih-alih beralih ke streaming konten melalui Kodi. Kami juga, tentu saja, harus mengatasi gajah di dalam ruangan: Kodi memungkinkan pengguna untuk mengalirkan konten bajakan dan aliran TV, dan sementara Kodi dan penulis di TechJunkie tidak mendukung penggunaan platform HTPC untuk konten ilegal, itu fitur yang jutaan orang menggunakan Kodi untuk seluruh dunia.
Sebagai sebuah aplikasi, Kodi memudahkan untuk menonton semua film favorit Anda, baik dari disk atau streaming online. Jika Anda siap mengubah komputer Anda menjadi PC home theater yang sempurna dengan Kodi, berikut ini cara menonton film dari sumber apa pun.
Menonton Film Dari Disk DVD atau Blu-ray
Kodi mendukung DVD dan Blu-ray, serta CD audio, yang membuat menonton film menjadi mudah dan cepat dengan drive disk. Untuk menonton koleksi DVD atau Blu-ray Anda di Kodi, mulailah dengan membuka aplikasi di komputer Anda, lalu masukkan disk ke dalam drive disk internal atau eksternal Anda. Setelah komputer Anda membaca disk yang dimasukkan ke dalam drive, gerakkan kursor Anda menggunakan mouse, tombol panah, atau remote di atas opsi disk, lalu pilih "Putar disk" dari tampilan pilihan.
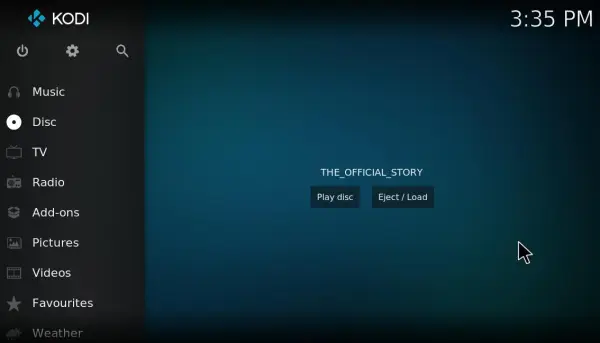
Anda juga dapat mengonfigurasi film untuk diputar secara otomatis di Kodi setelah memasukkan disk. Klik ikon roda gigi di bagian atas bilah sisi Kodi dan pilih "Pengaturan pemain." Pilih "Cakram" di bilah sisi Kodi untuk membuka pengaturan yang ditunjukkan pada tangkapan layar di bawah ini.
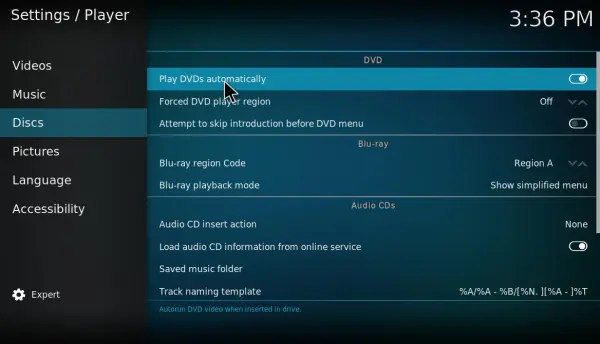
Pilihan tersebut termasuk pengaturan DVD dan Blu-ray. "Putar DVD secara otomatis" adalah salah satu opsi yang dapat Anda pilih di bawah DVD. Klik "Putar DVD secara otomatis" untuk mengaktifkan pengaturan itu. Sekarang ketika Anda memasukkan DVD, filmnya akan mulai diputar secara otomatis di Kodi.
Saat film diputar, Anda dapat memilih kontrol pemutaran yang ditampilkan di tangkapan layar langsung di bawah. Mereka termasuk tombol "Menu Video" yang membuka menu film dari mana Anda dapat memilih bab film. Tekan tombol "Subtitel" untuk mengunduh subtitle untuk film tersebut.

Memilih tombol "Pengaturan" di ujung kanan kontrol pemutaran akan membuka opsi tambahan dalam pemutar Anda. Memilih "Pengaturan Video" akan membuka opsi yang dapat Anda lihat di tangkapan layar di bawah, yang memberi Anda mode tampilan, opsi untuk menghapus bilah hitam di sekitar film dengan memilih rasio aspek Anda, kemampuan untuk memperbesar video Anda, dan bahkan opsi untuk meningkatkan kontras guna meningkatkan level film yang Anda tonton. Sementara itu, jika Anda ingin mengonfigurasi pengaturan audio, Anda dapat memilih opsi "Pengaturan audio dan subtitle" dari menu. Secara default, volume Anda berada pada 100 persen, tetapi meningkatkannya lebih jauh melewati 100 persen akan meningkatkan suara maksimal pada speaker Anda. Hati-hati saat menggunakan ini, bagaimanapun,
Kemudian klik Pengaturan video untuk membuka opsi yang ditunjukkan dalam cuplikan langsung di bawah. Di sana Anda dapat mengonfigurasi mode tampilan dengan mengklik Mode tampilan. Untuk menghilangkan bilah hitam yang mungkin masih ada di sekitar film, pilih Zoom untuk memotong film. Atau Anda dapat memilih jumlah Zoom dan seret bilah untuk mengonfigurasinya secara manual. Jika filmnya sedikit gelap, klik Kontras untuk meningkatkan kontrasnya. Opsi subtitle di sini memungkinkan Anda untuk menambahkan trek subtitle yang diunduh secara online, dan semua ini dapat diatur sebagai default untuk film masa depan Anda.

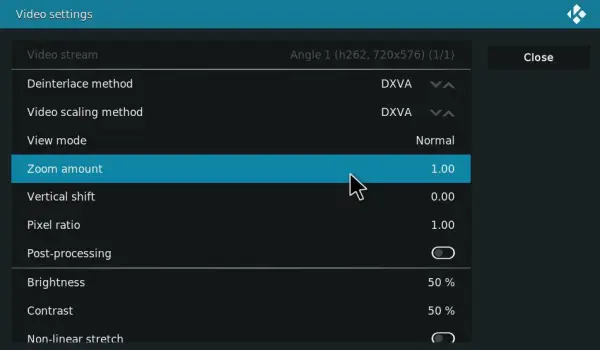
Tambahkan Sumber File Video Film ke Kodi
Anda juga dapat menambahkan file video film ke Kodi dan memutarnya di pusat media. Anda dapat mengunduh film dari berbagai situs web. Namun, tidak semuanya legal karena beberapa menyertakan konten film berhak cipta. Jadi, tetaplah mengunduh film domain publik dari situs web seperti The Internet Archive, PopcornFlix, dan Retrovision. Karena Kodi mendukung sebagian besar format file video, seharusnya tidak terlalu menjadi masalah format apa yang Anda simpan sebagai film.
Untuk memutar file film di Kodi, tambahkan sumbernya dengan mengklik Video di bilah sisi > File dan Tambahkan video . Itu akan membuka kotak Tambahkan sumber video dari mana Anda dapat menambahkan konten sumber dengan menekan tombol Browse dan memilih folder yang berisi file video film. Klik OK untuk membuka jendela Atur konten yang ditunjukkan di bawah ini.
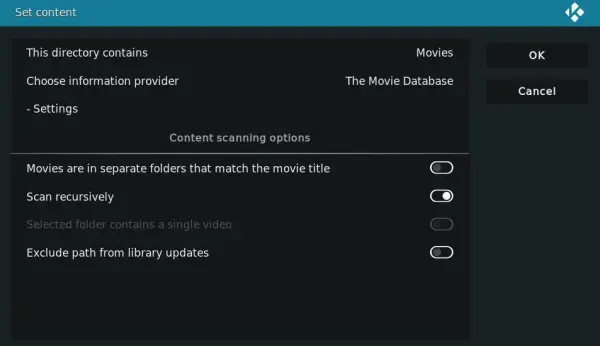
Selanjutnya, Anda dapat mengklik Direktori ini berisi dan pilih Film . Pengikis Database Film default Kodi akan menemukan seni penggemar, peringkat, dan detail lainnya untuk film tersebut. Tekan OK untuk menambahkan folder video film ke Kodi, yang kemudian dapat Anda buka dengan mengarahkan kursor ke Video di layar beranda dan memilihnya di bawah Sumber media. Klik film di folder untuk menontonnya di pusat media.
Streaming Film Dengan SALTS
Pengaya streaming memberi Anda cara lain untuk menonton film di Kodi. Ini adalah pengaya yang mengalirkan film dan acara TV dari sumber lain sehingga Anda dapat menontonnya di Kodi. Ada banyak pengaya streaming untuk pusat media seperti Exodus, yang artikel TechJunkie ini memberi tahu Anda cara menginstal di Jarvis. Namun, SALTS, atau Stream All The Sources, adalah alternatif streaming add-on yang bagus untuk media center. Ini adalah bagaimana Anda dapat menonton film dengan SALTS di Kodi 18, tetapi perhatikan bahwa Tech Junkie tidak mendukung streaming konten film berhak cipta dalam bentuk apa pun.
Pertama, pilih Pengaya di bilah sisi Kodi dan klik ikon roda gigi di bagian atas bilah samping Pengaya. Kemudian klik Sumber tidak dikenal pada tab Add-on untuk mengaktifkan pengaturan itu. Tekan tombol Ya untuk mengonfirmasi pengaturan yang dipilih.
Selanjutnya, Anda perlu menemukan unduhan SALTS di Internet. GitHub menghapus SALTS sehingga perangkat lunak mengalami sedikit kesulitan menemukan rumah yang stabil. Anda dapat mencoba mencari di sini; jika tidak, Anda mungkin harus melakukan pencarian Google untuk menemukan repositori terbaru. Setelah Anda memiliki GARAM, buka Kodi lagi, klik Add-on di layar beranda dan pilih ikon kotak di bagian atas bilah samping Add-on. Klik Instal dari file zip dan pilih file zip SALTS dari jendela Instal dari file Zip.
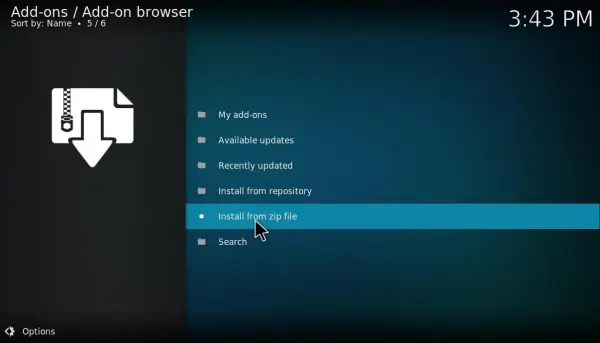
Sekarang pilih Instal dari repositori untuk membuka daftar add-on yang akan menyertakan repositori SALTS. Klik Pengaya video dan pilih Streaming Semua Sumber untuk membuka opsi pengaya seperti yang ditunjukkan langsung di bawah ini. Tekan tombol Instal untuk menambahkan GARAM ke Kodi.
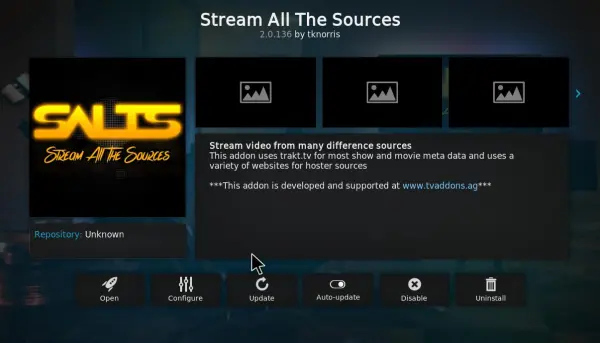
Setelah itu, Anda dapat membuka SALTS dari layar beranda dengan memilih Add-ons dan SALTS . Pilih Pengaturan untuk membuka opsi pengaya lebih lanjut. Di sana Anda dapat memilih opsi Auto-Configure SALTS untuk secara otomatis mengkonfigurasi add-on untuk kinerja yang lebih baik. Tekan tombol Lanjutkan pada jendela Konfigurasi Otomatis untuk mengonfirmasi pengaturan.
Tekan tombol .. untuk kembali ke indeks utama pengaya, dan pilih Film untuk membuka kategori film dalam SALTS seperti pada cuplikan di bawah. Kemudian Anda dapat mengklik Cari dan masukkan judul film untuk menemukannya. Saat Anda mengklik film untuk ditonton, SALTS akan menemukan aliran yang tersedia. Pilih sumber streaming untuk menonton film. Kemudian film akan dimulai di Kodi dengan kontrol pemutaran standar.
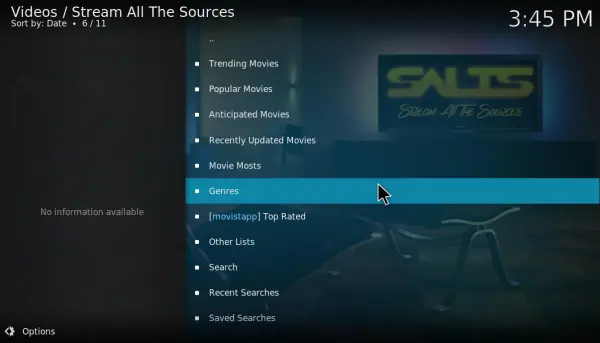
Kodi adalah platform yang benar-benar dapat digunakan sendiri, sempurna untuk memutar media lokal, foto, musik, dan konten lainnya langsung dari komputer Anda. Namun, jika Anda ingin memaksimalkan Kodi Anda, menginstal aplikasi di komputer Anda saja tidak cukup. Kodi sempurna untuk add-on dan build, dan untungnya, kami di TechJunkie telah membahas keduanya. Baik Anda mencari add-on untuk menambahkan fungsionalitas terbatas namun terkontrol ke Kodi, atau Anda ingin habis-habisan dengan build yang menambahkan ribuan aplikasi, add-on, dan antarmuka grafis baru untuk PC media Anda.
