Cara Zip / Unzip File di Windows 10
Diterbitkan: 2020-05-26Banyak pengguna Windows masih merasa bahwa mereka memerlukan Zip khusus atau alat kompresi seperti WinZip untuk mengompres file (semua jenis file, baik teks, gambar, video audio, atau bahkan file pengaturan) yang ada di mesin Windows 10 mereka. Tapi itu tidak benar teman-teman. Windows 10 memiliki alat kompresi bawaan yang membantu mengompresi file. Dan jika Anda telah menerima file Zip, Anda dapat menggunakan alat yang sama untuk meng-unzip file. Bagaimana? Yuk cek di artikel di bawah ini:
Mengapa Anda Perlu Mengompresi File di Windows:
Sebelum mempelajari cara zip/unzip file di Windows 10, diskusikan dulu apa sebenarnya kebutuhan mengompresi file di Windows. Di bawah ini adalah alasan berikut yang memberi tahu Anda mengapa Anda perlu meng-zip file di Windows 10:
- Windows Zip mengurangi ukuran file dengan mengompresinya dalam folder Zip.
- Mengompresi file membuatnya lebih mudah untuk dikirim melalui jaringan terutama jika Anda berjuang dengan Kecepatan Internet yang rendah.
- Gabungkan beberapa file ke dalam satu folder Zip sehingga lebih mudah untuk dibagikan dengan kontak Anda.
- Meningkatkan ruang disk di komputer Anda dengan mengompresi file besar.
- Batasan ukuran penanganan yang diberlakukan oleh penyedia email.
Karena Anda sekarang mengetahui tentang kebutuhan mengompresi file, mari pelajari cara membuat file Zip di Windows 10.
Baca Juga: Software Kompresor PDF Terbaik Untuk Mengurangi Ukuran File PDF
Cara Zip Satu File di Windows 10
Jika Anda memiliki satu file yang ingin Anda kirim ke teman Anda tetapi tidak dapat mengirim karena ukurannya. Di sini Windows Zip akan berguna untuk mengurangi ukuran keseluruhan file itu sehingga dapat dibagikan dengan mudah. Silakan ikuti petunjuk yang diberikan di bawah ini untuk memulai:
1. Navigasikan ke Folder tempat file yang ingin Anda kompres ada.
2. Sekarang klik kanan pada file itu dan dari menu drop-down yang terisi pilih opsi Kirim ke. Pada menu berikutnya klik pada opsi Folder Terkompresi (zip).
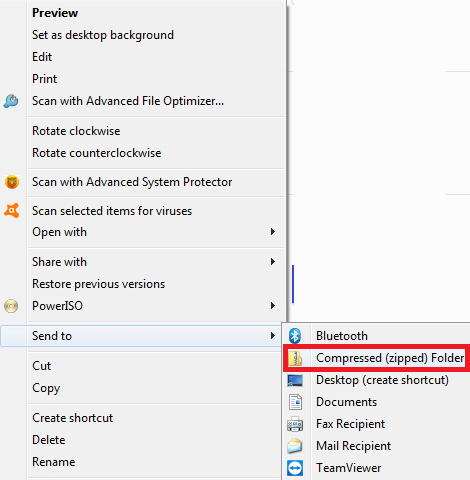
3. Windows sekarang akan memampatkan file, dan membuat file ZIP baru di lokasi yang sama dengan file asli. Ikon file Zip akan terlihat seperti folder Windows dengan Zip di atasnya.
4. Windows akan menamai file tersebut sama dengan file aslinya dengan ekstensi .Zip. Namun, Anda dapat mengganti nama file sesuai kebutuhan Anda dengan memilih file Zip dan menekan tombol f2.
Cara Zip Banyak File di Windows 10
Jika Anda ingin mengompres banyak file di Windows 10 maka Anda juga dapat melakukannya dengan mudah menggunakan Windows Zip. Opsi ini juga dapat digunakan oleh pengguna yang ingin mengirim banyak file ke kontak dan itu juga dengan cara yang terorganisir.
Untuk zip banyak file di Windows 10 ikuti langkah-langkah yang tercantum di bawah ini:
1. Buka File Explorer dan arahkan ke file yang ingin Anda kompres.
2. Sekarang pilih semua file dengan menahan tombol mouse secara bersamaan dan menyeret penunjuknya melintasi file. Sekarang setelah pilihan dibuat, file pilihan akan disorot dengan warna biru.
3. Menjaga file tetap dipilih, klik kanan pada mereka dan dari menu pilih opsi, Kirim ke.
4. Pada menu berikutnya klik pada opsi, Folder terkompresi (zip).
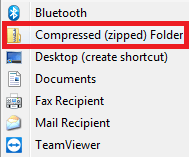
5. Sekarang Janda akan zip semua file dalam folder zip dan menyimpan folder di lokasi yang sama dengan file. Untuk melanjutkan lebih jauh, Anda juga dapat mengganti nama folder Zipped itu.
Cara Zip Folder Lengkap di Windows 10
Jika Anda ingin berbagi folder (berisi banyak file) melalui email, penyedia email Anda tidak akan mengizinkan Anda melakukan hal yang sama. Tetapi begitu Anda mengompres/Zip folder itu, Anda dapat mengirimnya dengan mudah.
Di bawah ini adalah langkah-langkah untuk zip folder lengkap di Windows:
- Buka File Explorer dan arahkan ke folder yang ingin Anda kirim ke file Zip.
- Klik kanan pada folder dan dari menu klik pada opsi Kirim ke. Ini akan membuka menu lain.
- Pada menu selanjutnya klik opsi Compressed (Zipped) folder.
- Sekarang Windows akan mulai mengompresi folder dan meletakkannya di tempat yang sama dengan folder yang Anda kompres.
- Jika diperlukan maka ganti nama folder terkompresi.
Cara Unzip File di Windows 10
Sekarang karena Anda telah mempelajari cara meng-zip file di Windows 10, sekarang mari kita pelajari cara meng-unzip file di Windows 10.

1. Buka File Explorer dan arahkan ke file atau folder yang ingin Anda unzip.
2. Setelah file/folder terkompresi berada, klik kanan di atasnya.
3. Dari menu tarik-turun yang terisi, klik opsi Ekstrak semua.
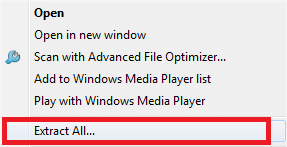
4. Sebuah jendela baru akan terbuka meminta Anda untuk mengkonfirmasi lokasi yang Anda butuhkan untuk mengekstrak file Anda. Lokasi default adalah lokasi folder terkompresi. Tetapi Anda dapat mengubah lokasi itu dengan mengklik tombol Browse dan mengatur lokasi sesuai pilihan Anda.
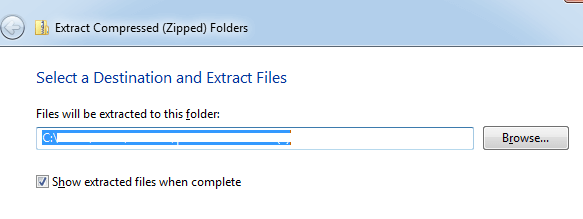
5. Setelah mengatur lokasi, klik tombol Extract untuk meng-unzip file.
File sekarang akan diekstraksi ke tujuan yang Anda pilih.
FAQ
Bagaimana cara meng-unzip file di Windows 10?
Untuk melakukan ini, klik kanan pada file .zip dan pilih opsi Ekstrak File. Sekarang Anda perlu menyebutkan jalur tujuan untuk menyimpan file yang diekstrak. Anda juga perlu menyebutkan mode pembaruan, mode penimpaan, dan informasi lain yang diperlukan agar berhasil mengekstrak file zip di Windows 10. Setelah selesai, klik Simpan Pengaturan dan tekan OK .
Bagaimana cara membuka zip folder di Windows 10 secara gratis?
Untuk membuka zip folder zip di Windows 10, klik kanan pada folder zip dan pilih Ekstrak ke (nama folder). Pilih jalur tujuan dan file akan dibuka ritsletingnya secara instan. Sekarang Anda dapat dengan mudah menggunakan file yang tidak di-zip ini secara gratis tanpa menggunakan perangkat lunak apa pun. Anda juga dapat memilih opsi Ekstrak Semua dan ikuti petunjuk di layar untuk membuka zip file di Windows 10.
Bagaimana cara zip file di Windows 10?
Untuk zip file apa pun di Windows 10, buka File Explorer dan pilih file yang ingin Anda zip. Setelah dipilih, klik kanan pada file yang dipilih dan kemudian pilih folder Sent to > Compressed 9zip). Ini adalah cara instan untuk meng-zip file apa pun di Windows 10 secara gratis.
Dapatkah saya menggunakan perangkat lunak untuk zip dan unzip file?
Ya, Anda dapat menggunakan perangkat lunak kompresi file seperti WinZip, 7-zip dan lainnya untuk zip dan unzip file. Alat canggih ini mendukung semua format file utama untuk memberikan hasil yang efektif. Anda dapat menggunakan alat ini untuk membuka zip file besar di Windows 10 dan membagikannya dengan mudah.
Manakah perangkat lunak zip/unzip terbaik untuk Windows 10?
WinZip adalah salah satu perangkat lunak kompresi file terbaik untuk Windows 10. Anda dapat menemukan utilitas ini sebagai solusi bawaan untuk kebutuhan zip/unzip Anda. Ini memungkinkan Anda untuk mengompres, melindungi, berbagi, dan mendekompresi file dan folder dengan mudah di sistem Windows. Ini mendukung semua format file utama untuk memberikan hasil yang efektif.
Membungkus:
Ada berbagai alat kompresi yang tersedia yang membantu file Zip/Unzip di Windows 10 dengan mudah. Tetapi jika Anda ingin menghemat uang, lebih baik tetap menggunakan alat kompresi Windows bawaan. Jadi guys ini semua dari pihak kita. Jika Anda merasa informasi tersebut bermanfaat dan ingin menerima hal yang sama secara teratur, maka hubungkan kami dengan kami di platform media sosial kami.
Baca Selanjutnya:
Bagaimana Mengompresi File Audio Besar Di Mana Saja & Kapan Saja dalam Langkah Sederhana?
Zip Slip: Bagaimana File Zip Menjadi Rentan?
Cara Mengompresi File Di Mac, Windows dan Linux
Kompres PDF Online Gratis.
