Cara menggunakan Pembaca Immersive di Situs Web Apa Pun
Diterbitkan: 2022-10-22Pernahkah Anda mendengar tentang Pembaca Immersive dan pernah memikirkan mengapa dan bagaimana akan membantu Anda dalam kehidupan sehari-hari? Jika ya, maka ini benar-benar untuk Anda!! Artikel ini adalah semua tentang pembaca Immersive dan tujuan penggunaannya. Setiap pengguna memiliki preferensi mereka sendiri saat bekerja dengan dokumen untuk diakses dengan mudah. Beberapa mungkin memiliki font yang tebal dan beberapa mungkin memiliki font yang lebih ringan.
Demikian juga, warna font/latar belakang, Bantuan membaca, Read Out, Brightness, dll., dan Preferensi dapat disesuaikan/dimodifikasi dengan menggunakan pembaca imersif dan artikel ini akan menunjukkan caranya. Jadi, baca artikel ini sampai akhir dan dapatkan informasinya untuk membawa pengalaman kerja Anda dengan dokumen ke tingkat berikutnya.
- BACA LEBIH LANJUT – 4 Tip Produktivitas yang Harus Diadopsi Setiap Siswa
- Ulasan UPDF – Editor PDF Universal & Produktif untuk Windows dan Mac
Daftar isi
Apa itu Pembaca Immersive?
Pembaca Immersive adalah alat Microsoft Learning canggih dan premium yang membantu meningkatkan pengalaman membaca. Ini adalah salah satu yang berguna untuk semua orang tanpa memandang usia dan kemampuan. Ini memiliki fungsi dan fitur yang sangat efektif seperti membaca teks dengan keras, memecahnya menjadi kata-kata/frasa kecil, membaca, melafalkan, menemukan baris yang sedang Anda baca, dan banyak lagi. Ini kompatibel dengan berbagai platform dan aplikasi, itu juga gratis.
Sorotan Pembaca Immersive
- Meningkatkan Pemahaman
- Mode fokus
- Tersedia untuk berbagai platform
- Sederhana untuk digunakan
- Baca Teks dengan Keras
- Daftar besar bahasa
Cara menggunakan Pembaca Immersive di Mac
1. Peramban Web
- Luncurkan Browser Web apa pun di Mac Anda dan kunjungi halaman web.
- Pilih masalah yang ingin Anda bacakan dengan lantang. Selanjutnya, klik Opsi "Edit" dari bilah menu atas. Daftar opsi akan terbuka. Arahkan mouse ke opsi "Ucapan" dan klik "Mulai Berbicara" .
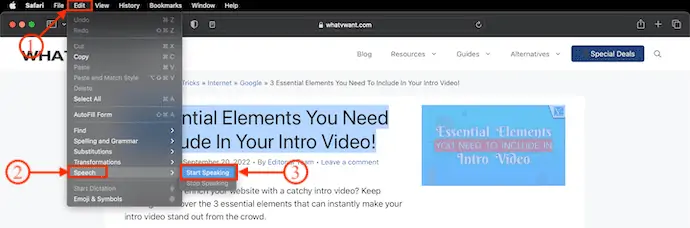
- Itu saja, masalah yang dipilih akan dibacakan.
- Jika Anda ingin berhenti di tengah, buka “Edit>Speech” dan klik opsi “Stop Speaking” .
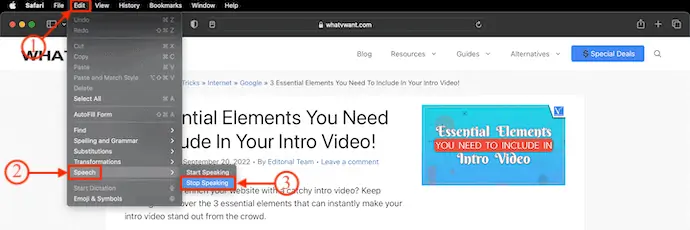
2. Aplikasi Catatan di Mac
- Notes adalah aplikasi bawaan yang tersedia untuk pengguna Mac dan iOS. Luncurkan aplikasi dan buka dokumen catatan.
- Pilih konten tertentu untuk diucapkan, atau Anda dapat langsung mencapai opsi ucapan jika Anda ingin membacakan seluruh konten catatan.
- Klik pada opsi "Edit" yang tersedia di menu atas. Kemudian daftar opsi akan terbuka. Arahkan mouse ke opsi "Ucapan" dan pilih opsi "Mulai Berbicara" .
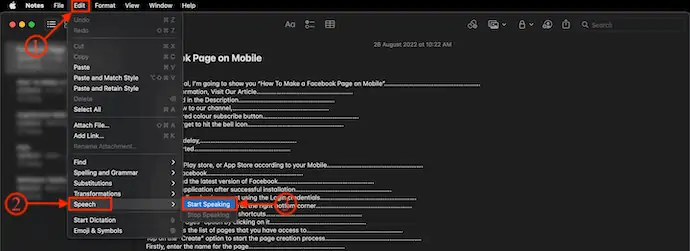
- Itu saja, bagian konten yang dipilih akan dibacakan.
- Jika Anda ingin berhenti di tengah pidato, buka “Edit>Speech” dan pilih “Stop Speaking” .
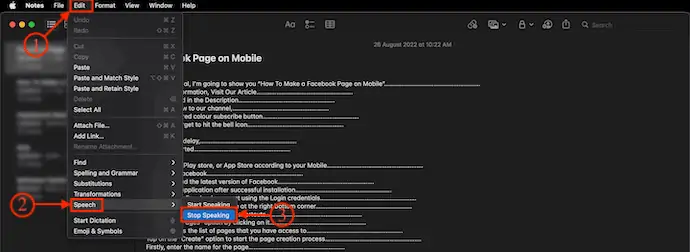
- BACA LEBIH LANJUT – Top 10 Pengonversi PDF Terbaik
- Panduan Untuk Pertumbuhan Pengguna yang Dipimpin Produk (PLuG) Perusahaan memanfaatkan CRM
Cara menggunakan Pembaca Immersive di iPhone
Pembaca Immersive hanya tersedia untuk beberapa aplikasi tertentu di platform iOS.
Pembaca Imersif di OneNote
- Pertama, Kunjungi App Store di iPhone Anda. Unduh dan Instal aplikasi “OneNote“ .
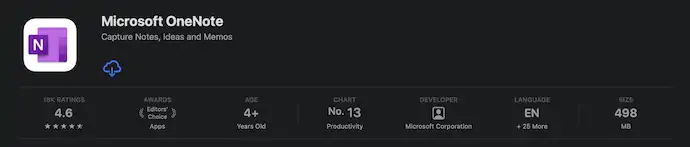
- Luncurkan aplikasi dan masuk ke OneNote. Buka dokumen apa pun yang ingin Anda baca. Klik pada opsi "Tiga garis" yang tersedia di sudut kanan atas. Kemudian daftar opsi akan terbuka. Pilih opsi "Pembaca Immersive" dengan mengkliknya.
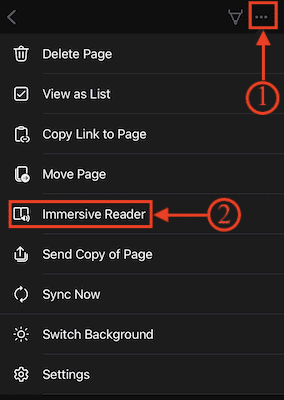
- Ini mengarahkan Anda ke tampilan pembaca Immersive dari mana Anda dapat mengubah opsi seperti "Preferensi Teks, Opsi Tata Bahasa, dan Preferensi Membaca" .

- Anda dapat mengubah kecepatan membaca dan suara dengan mengklik opsi pengaturan suara yang tersedia selain opsi putar. Kemudian, setelah melakukan semua perubahan sesuai kebutuhan Anda, ketuk opsi "Mainkan" untuk mulai membacakan.
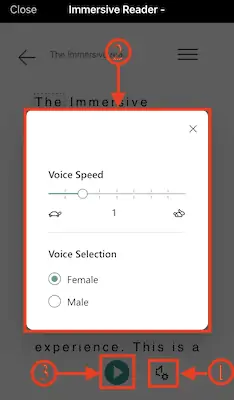
Pembaca Imersif di Microsoft Office Lens
- Buka App store di iPhone Anda dan Unduh "lensa Microsoft Office" ke perangkat Anda.
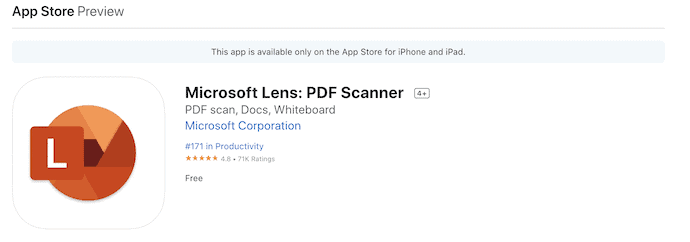
- Instal dan luncurkan aplikasi. Kemudian menyediakan berbagai opsi untuk menggunakan opsi Immersive Reader. Anda dapat mengimpor dokumen atau yang lain, mengambil gambar dari masalah yang ingin Anda baca.
- Pindah ke modul "Opsi" dan pilih opsi "Pembaca Immersive" . Kemudian meminta Anda untuk mengambil gambar dari konten/materi. Ketuk untuk mengambil gambar. Setelah mengambil gambar, Anda dapat menyesuaikan area untuk memilih materi tertentu dalam gambar itu. Ketuk opsi "Konfirmasi" yang tersedia di sudut kanan bawah.
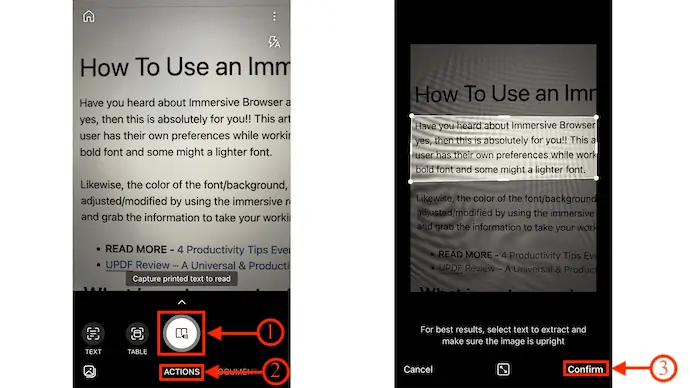
- Kemudian Anda diarahkan ke antarmuka penampil pembaca Immersive. Ketuk opsi "Tiga garis" yang tersedia di kanan atas untuk membuka halaman pengaturan. Di sana Anda akan menemukan opsi seperti "Preferensi Teks, Opsi Tata Bahasa, dan Preferensi Membaca" .

- Anda dapat mengubah kecepatan membaca dan suara pembaca dengan menggunakan opsi pengaturan suara yang tersedia tepat di samping opsi Putar. Akhirnya, setelah melakukan perubahan yang diperlukan, ketuk opsi "Mainkan" untuk mulai membaca.
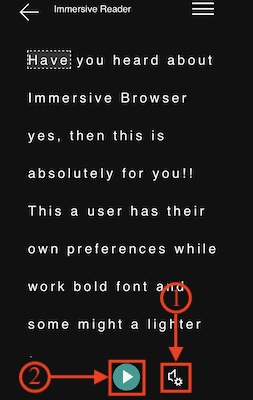
Cara menggunakan Pembaca Immersive di Android
Saat ini, pembaca Immersive tersedia dan hanya kompatibel dengan beberapa aplikasi seperti Microsoft Office Lens.
- Pertama, Unduh dan instal Microsoft Office Lens versi terbaru dari PlayStore. Luncurkan aplikasi dan izinkan semua izin yang diperlukan.
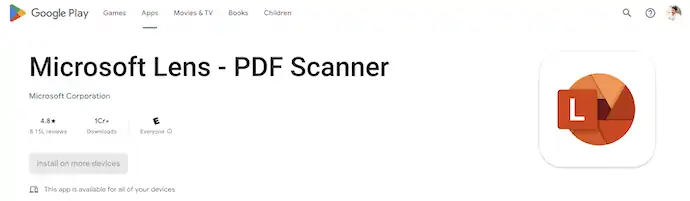
- Kemudian meluncurkan kamera Ponsel Anda untuk memindai dokumen. Atau yang lain, Anda juga dapat mengimpor foto untuk membacakan beban. Pilih salah satu dari dua metode ini dan kemudian, ketuk opsi "Selesai" yang tersedia di sudut kanan bawah.
- Ini membawa Anda ke halaman tempat Anda dapat menyimpan dokumen yang dipindai/diunggah. Di bagian bawah halaman ini, Anda akan menemukan opsi “Immerse Reader” di bawah bagian Open With. Pilih dengan mengetuk opsi "Baca" .
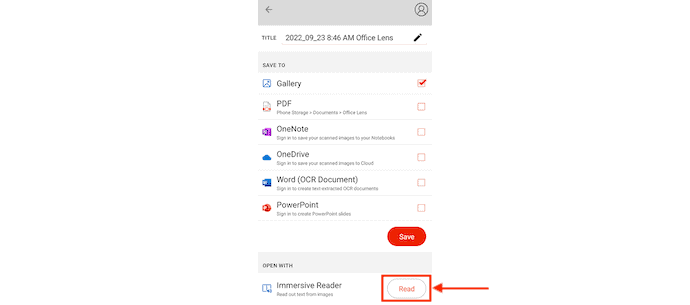
- Anda diarahkan ke “Tampilan Pembaca yang Immersive” . Ketuk opsi "Tiga baris" untuk melihat opsi pembaca Immersive. Opsi membaca yang mendalam terdiri dari tiga kategori, seperti Preferensi Teks, Opsi Tata Bahasa, dan Preferensi Bacaan . Ubah pengaturan sesuai dengan kenyamanan Anda.
- Kemudian, di bagian bawah halaman, ini menyediakan opsi Pembicara. Anda diizinkan untuk menyesuaikan kecepatan bicara dan suara dengan mengetuk opsi speaker. Dan Terakhir, Ketuk opsi "Mainkan" untuk mulai membaca.
- Ini adalah bagaimana Anda dapat menggunakan Pembaca Immersive di Perangkat Android.
Cara Menggunakan Pembaca Immersive dalam Dokumen Word
- Unduh dan instal perangkat lunak Word di perangkat Anda. Luncurkan dokumen kata yang ingin Anda bacakan dengan lantang.
- Pindah ke bagian "Tampilan" yang tersedia di menu atas dan di sana Anda akan menemukan opsi "Pembaca Immersive" . Klik di atasnya.
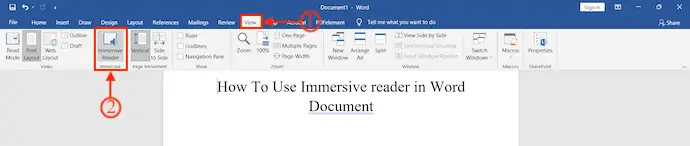
- Kemudian antarmuka akan diubah dan opsi yang terkait dengan pembaca Immersive akan ditampilkan, seperti Lebar kolom, Warna Halaman, Fokus Garis, Silabus, dan Baca dengan Keras.
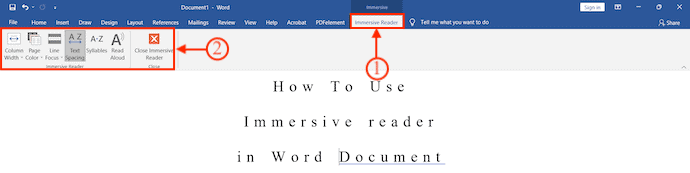
- Dengan menggunakan opsi tersebut, Anda dapat memodifikasi dan menyesuaikan preferensi membaca. Kemudian, klik opsi "Baca dengan Keras" untuk membuat opsi membaca terlihat. Opsi membaca memungkinkan Anda untuk mengubah kecepatan membaca dan suara.

- Itu saja, ini adalah bagaimana Anda dapat menggunakan Pembaca Immersive di Dokumen Word.
Cara Menggunakan Pembaca Immersive di Microsoft Teams
- Unduh dan Instal versi terbaru Microsoft Teams di Desktop Anda.
- Luncurkan aplikasi setelah instalasi berhasil dan masuk ke akun Anda menggunakan kredensial.
- Kemudian daftar percakapan yang Anda lakukan di Microsoft Teams akan ditampilkan. Pilih percakapan untuk membuka percakapan penuh.
- Pindahkan kursor ke pesan yang ingin Anda baca. Kemudian Anda akan menemukan reaksi emoji di bagian atas pesan. Klik pada "Tiga Titik" dan daftar opsi akan terbuka. Di sana Anda akan menemukan opsi "Pembaca Immersive" . Klik di atasnya.
- Kemudian Anda akan diarahkan ke jendela pembaca Immersive. Di sana ia menyediakan tiga pengaturan seperti Preferensi Teks, Opsi Tata Bahasa, dan Preferensi Membaca.
- Ubah atau ubah pengaturan sesuai dengan preferensi membaca Anda dan kemudian klik opsi "Mainkan" untuk mulai membacakan dengan lantang.
- BACA LEBIH LANJUT – Bagaimana Menemukan Layanan Penulisan Esai Terbaik?
- 5 Aplikasi Presentasi yang Kuat untuk Siswa
Cara menggunakan Pembaca Immersive di Outlook
Outlook Offline

- Pertama, Maker pastikan Anda telah menginstal aplikasi Outlook di perangkat Anda. Jika tidak, kunjungi toko Aplikasi dan unduh aplikasi ke perangkat Anda.
- Luncurkan aplikasi dan masuk ke akun Anda menggunakan kredensial masuk. Kemudian itu menunjukkan daftar semua email. Klik pada email mana pun untuk membuka di tampilan pembaca.
- Pilih opsi "Edit" yang tersedia di menu atas. Daftar opsi akan terbuka. Arahkan mouse ke opsi "Ucapan" dan klik opsi "Mulai Berbicara" .
- Kemudian email yang dipilih akan dibacakan.
- Untuk berhenti membaca, buka "Edit> Ucapan" dan klik opsi "Berhenti Berbicara" .
Outlook Online
- Luncurkan browser apa pun di perangkat Anda dan kunjungi versi web Outlook. Masuk ke Outlook menggunakan kredensial.
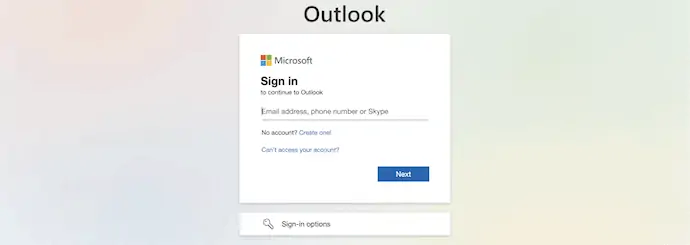
- Setelah berhasil login, Anda akan menemukan daftar email. Pilih email dengan mengkliknya untuk membuka.
- Di jendela penampil email, Anda akan menemukan Tiga titik di bagian atas surat. Klik di atasnya dan Daftar opsi akan terbuka. Pilih opsi "Pembaca imersif" .
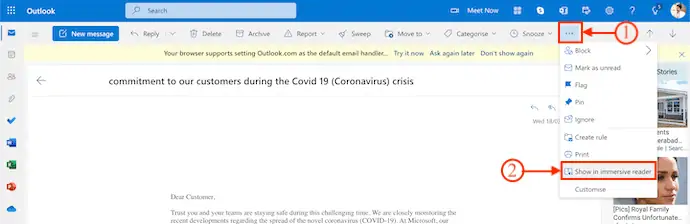
- Kemudian Anda diarahkan ke jendela pembaca Immersive yang memberi Anda Tiga opsi, Preferensi Teks, Opsi Tata Bahasa, dan Preferensi Bacaan .
- Ubah dan sesuaikan mode membaca sesuai dengan kemudahan dan kenyamanan Anda. Kemudian, Klik "Mainkan" untuk mulai membaca.
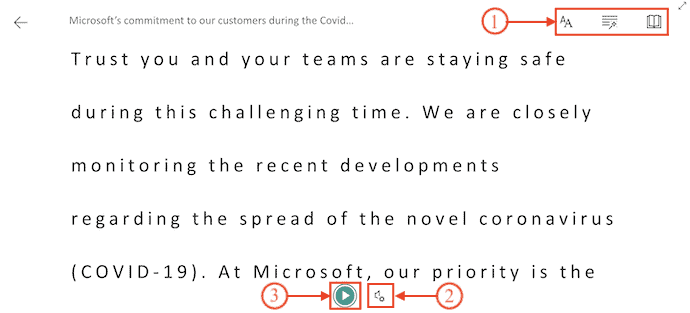
- BACA LEBIH LANJUT – 10 Cara Terbaik Untuk Mengatur Halaman PDF
- 6 Cara Menakjubkan Untuk Berbagi PDF Secara Online
Cara Menggunakan Pembaca Immersive di OneNote
OneNote Offline
- Pertama, Kunjungi App store dan Cari Microsoft OneNote. Unduh dan instal aplikasi di Mac Anda.
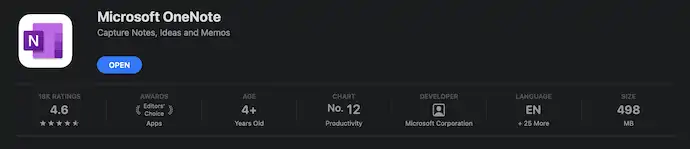
- Luncurkan aplikasi dan impor dokumen apa pun atau konten lain dalam catatan baru. Kemudian, klik opsi “Lihat” yang tersedia di menu atas. Di sana Anda akan menemukan opsi "Pembaca Immersive" . Klik di atasnya dan itu akan mengarahkan Anda ke jendela lain di mana Anda akan menemukan alat pembaca yang imersif.
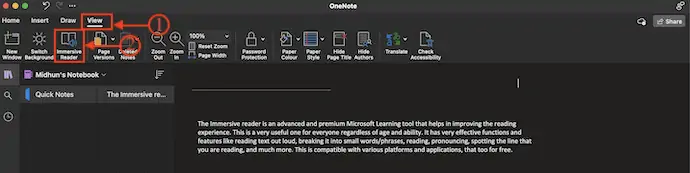
- Di sini, Di antarmuka pembaca Immersive, Anda akan menemukan alat seperti Preferensi Teks, Opsi Tata Bahasa, dan Preferensi Membaca di kanan atas jendela.
- Preferensi Teks – Dari alat ini, Anda diizinkan untuk menambah/mengurangi ukuran font, Spasi, Ubah Font, dan Tema.
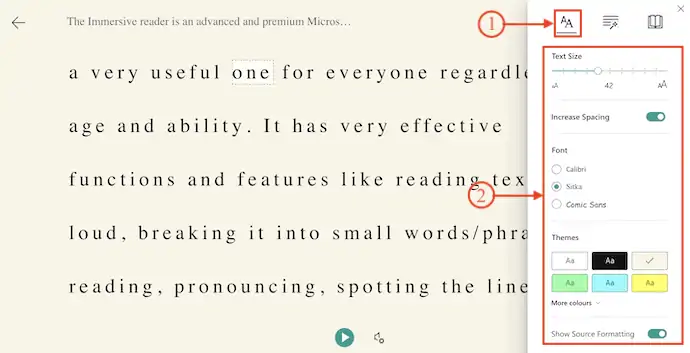
- Opsi Tata Bahasa – Di bawah ini, ia menyediakan opsi seperti Suku Kata (membuat pengucapan lebih mudah) dan Bagian Ucapan (Menunjukkan dengan warna berbeda dan membantu mengidentifikasi kata benda, kata keterangan, kata kerja, dan kata sifat yang ada dalam dokumen).
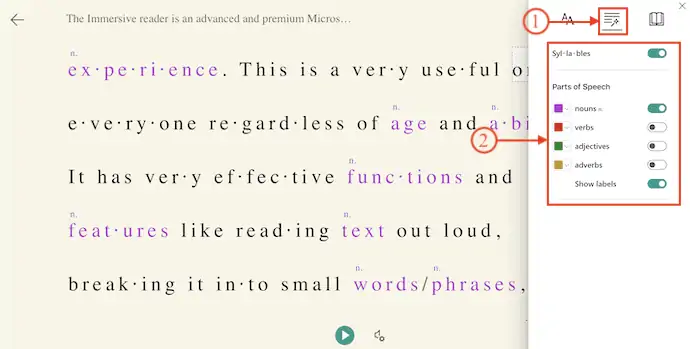
- Preferensi Membaca – Dalam alat ini, menyediakan opsi seperti Fokus Garis, Kamus Gambar, dan terjemahkan .
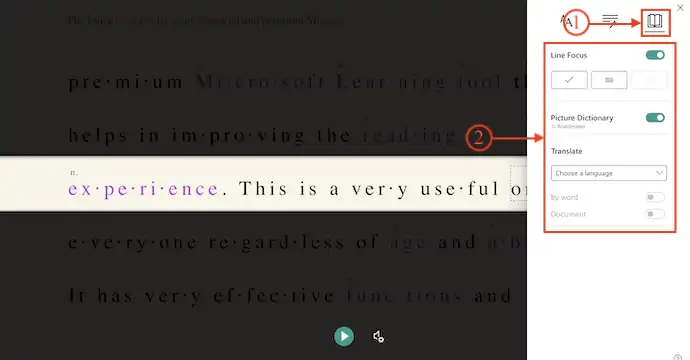
- Di bagian bawah jendela, Anda akan menemukan ikon "Pengaturan Speaker" . Klik di atasnya dan itu menunjukkan kepada Anda opsi untuk menambah / mengurangi kecepatan bicara dan pemilihan Suara.
- Terakhir, klik ikon "Mainkan" dan mulai membacakan konten.
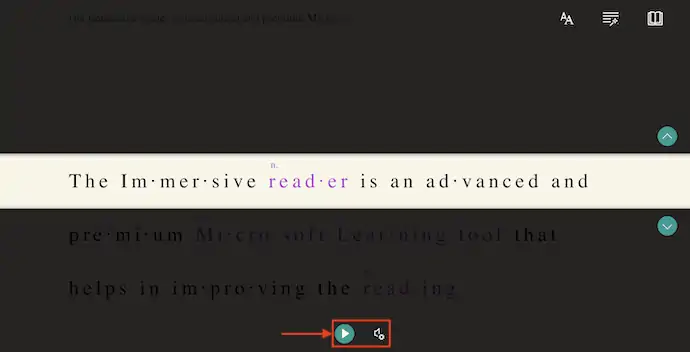
OneNote Online
- Luncurkan browser web apa pun dan kunjungi versi OneNote Web. Masuk ke OneNote menggunakan kredensial.
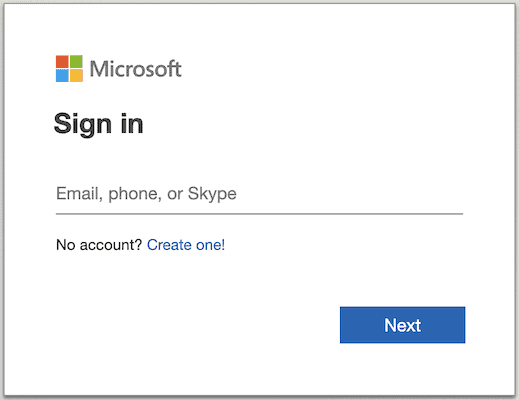
- Pada antarmuka utama OneNote, ini menampilkan semua catatan yang tersedia. pilih salah satu dengan mengkliknya.
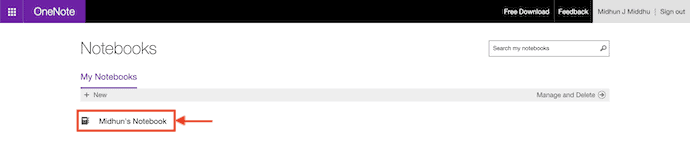
- Di sana, pindah ke bagian "Tampilan" yang tersedia di pita atas. Kemudian itu menunjukkan opsi. Pilih opsi "Pembaca Immersive" dengan mengkliknya.
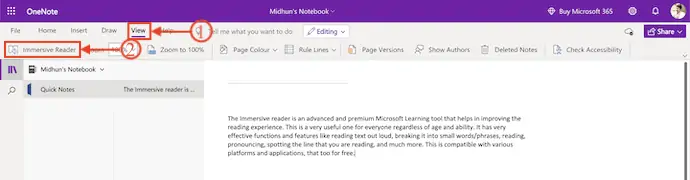
- Ini akan mengarahkan Anda ke jendela pembaca imersif. Di sana Anda akan menemukan berbagai pilihan seperti Text Preference, Grammar Options, dan Reading Preferences.
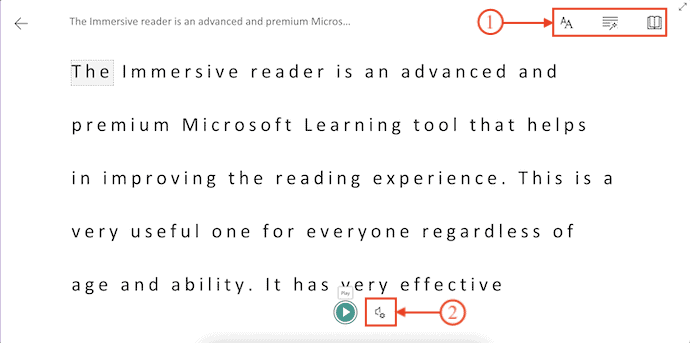
- Dengan menggunakan opsi tersebut, Anda dapat mengubah preferensi pembaca Immersive Anda.
- Kemudian, Klik opsi "Mainkan" untuk mulai membacakan dengan lantang.
- BACA LEBIH LANJUT – Aplikasi terbaik untuk belajar bahasa Spanyol
- 9 Cara Terbaik untuk Memberi Anotasi pada PDF
Kesimpulan
Membaca dokumen atau halaman web mungkin tidak dapat dilakukan setiap saat karena banyak faktor. Pada saat itu, mendengarkan konten akan lebih baik daripada membaca. Anda dapat mendengarkan konten bahkan saat melakukan pekerjaan lain. Hal ini dimungkinkan dengan pembaca Immersive yang tersedia untuk sebagian besar platform dan perangkat lunak. Mengikuti langkah-langkah yang dibahas dalam artikel ini akan membantu Anda mengakses opsi pembaca Immersive di perangkat lunak, alat, dan platform yang paling sering digunakan dengan mudah.
Saya harap tutorial ini membantu Anda mengetahui Cara Menggunakan Pembaca Immersive di Situs Web Apa Pun . Jika Anda ingin mengatakan sesuatu, beri tahu kami melalui bagian komentar. Jika Anda menyukai artikel ini, silakan bagikan dan ikuti WhatVwant di Facebook, Twitter, dan YouTube untuk kiat teknis lainnya.
Cara Menggunakan Pembaca Imersif di Situs Web Apa Pun – FAQ
Apa itu Pembaca Immersive?
Pembaca Immersive adalah alat untuk membantu membaca dan memahami.
Apa itu Immerse Reader di Microsoft Word?
Pembaca Immersive menyediakan opsi untuk pengalaman yang nyaman dan mudah diproses dengan memungkinkan Anda mendengarkan teks yang dibacakan atau menyesuaikan tampilan teks dengan mengubah spasi, warna, dan banyak lagi.
Bisakah Pembaca Immersive Menerjemahkan?
Pembaca yang mendalam dapat menerjemahkan ke lebih dari 60 bahasa yang berbeda, dan Anda mendapatkan teks asli dan teks terjemahan yang mudah diakses sehingga Anda dapat membandingkan, melihat, mendengarkan kata-katanya, dan dengan demikian belajar.
Di manakah lokasi Immersive Reader?
Pembaca Imersif tersedia di OneNote, di aplikasi Windows 10 Store, aplikasi Mac dan iPad, dan aplikasi web OneNote Online, atau sebagai add-in gratis untuk OneNote untuk Windows versi desktop.
Bisakah Microsoft membaca OneNote saya?
Microsoft tidak dapat mengakses buku catatan, gambar, dan data di OneDrive Anda.
