Cara Mengimpor Kata Sandi ke Chrome [2 Cara Mudah]
Diterbitkan: 2022-03-02Google Chrome adalah browser web paling populer di kalangan pengguna desktop. Ini bersih, cepat, menyinkronkan data secara instan antar perangkat, memiliki banyak ekstensi, dan mengadopsi standar dan fitur baru saat muncul.
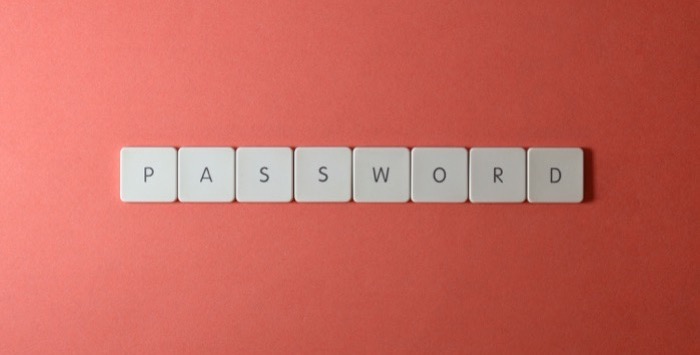
Jika Anda baru saja beralih ke Chrome karena salah satu alasan berikut, Anda ingin mengimpor sandi dari browser web atau pengelola sandi Anda saat ini ke Chrome untuk memudahkan proses masuk Anda.
Berikut adalah panduan yang menguraikan dua cara berbeda tentang cara mengimpor kata sandi ke Chrome.
Daftar isi
Metode 1: Impor Kata Sandi ke Chrome Menggunakan Bendera Chrome
Google telah mengerjakan fitur impor kata sandi di Chrome untuk sementara waktu. Namun, tampaknya masih dalam pengujian, karena Google belum meluncurkannya di versi terbarunya.
Namun, seperti kebanyakan fitur Chrome, fitur ini juga dapat diaktifkan menggunakan bendera browser. Disebut Impor kata sandi , bendera mengharuskan Anda untuk menyimpan semua kata sandi Anda dalam file CSV dan memungkinkan Anda mengimpor kata sandi dari browser web atau pengelola kata sandi apa pun. Pastikan untuk mengekspor kata sandi dari browser web atau pengelola kata sandi Anda yang ada dalam format CSV sebelumnya.
Setelah Anda selesai melakukannya, hal pertama yang perlu Anda lakukan adalah mengaktifkan bendera impor Kata Sandi . Inilah cara termudah untuk melakukannya:
- Buka browser Chrome dan kunjungi chrome://flags .
- Ketuk kotak Cari bendera dan ketik impor kata sandi .
- Saat mengembalikan bendera, klik tombol tarik-turun dan pilih Diaktifkan .
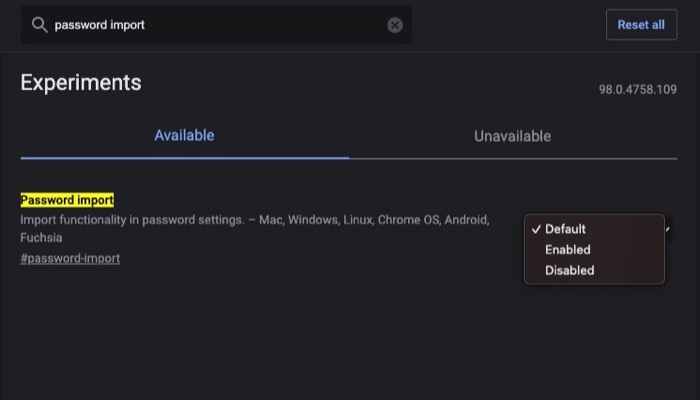
- Chrome sekarang akan meminta Anda untuk meluncurkan kembali Chrome dengan pesan di bagian bawah. Ketuk tombol Luncurkan Ulang di permintaan ini untuk meluncurkan kembali Chrome dan mengaktifkan bendera.
Dengan bendera diaktifkan, Chrome sekarang akan menampilkan opsi impor kata sandi. Ikuti langkah-langkah ini untuk menggunakannya dan mengimpor kata sandi Anda ke Chrome di komputer Mac atau Windows Anda:
- Kunjungi chrome://settings/passwords di Chrome.
- Ketuk tombol tiga titik di bawah Kata Sandi Tersimpan dan pilih Impor .
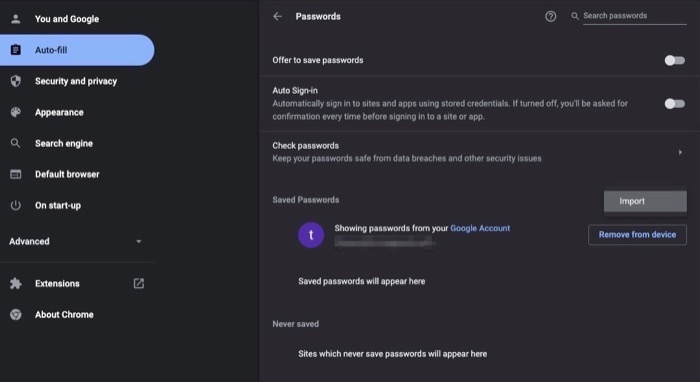
- Saat Chrome membuka file explorer, pilih file CSV dengan sandi yang Anda simpan, lalu klik Buka .
Chrome sekarang seharusnya berhasil mengimpor semua kata sandi Anda.
Jika Anda telah mengaktifkan sinkronisasi perangkat, itu akan menyinkronkan kata sandi Anda di semua perangkat Anda (menggunakan akun Google yang sama), dan Anda juga dapat menggunakannya untuk masuk ke akun internet Anda dari perangkat lain.
Metode 2: Impor Kata Sandi ke Chrome Melalui CLI
Jika Anda tidak melihat tanda Impor kata sandi di Chrome, mungkin itu telah dihapus dari versi Chrome tersebut. Ini adalah pemandangan yang cukup umum, dan beberapa bendera Chrome diketahui berjuang dengan masalah ini, di mana mereka menghilang secara misterius dalam satu versi Chrome dan muncul kembali di versi lain.
Untungnya, ada cara untuk memaksa fitur impor di Chrome. Ini melibatkan penggunaan terminal CLI— (di macOS) dan Command Prompt (di Windows). Dan itu juga memerlukan kata sandi yang diekspor dalam format file CSV.

Ikuti langkah-langkah di bawah ini untuk mengaktifkan fitur impor kata sandi secara paksa di Chrome di Mac dan Windows.
Aktifkan Opsi Impor Tersembunyi Di Mac
- Pastikan tidak ada contoh Google Chrome yang berjalan di Mac Anda.
- Buka aplikasi terminal.
- Masukkan perintah berikut dan tekan kembali:
/Applications/Google\ Chrome.app/Contents/MacOS/Google\ Chrome -enable-features=PasswordImport
Aktifkan Opsi Impor Tersembunyi Di Windows
- Sekali lagi, pastikan tidak ada Google Chrome yang sedang berjalan di PC Anda.
- Buka Command Prompt (CMD).
- Masukkan perintah berikut untuk mengubah direktori ke direktori instalasi Chrome:
cd "\Program Files (x86)\Google\Chrome\Application" - Terakhir, aktifkan fitur impor tersembunyi menggunakan:
chrome.exe -enable-features=PasswordImport
Chrome sekarang akan diluncurkan secara otomatis. Dari sini, Anda dapat pergi ke chrome://settings/passwords , tekan ikon tiga titik, pilih Impor , dan unggah file kata sandi CSV Anda untuk mengimpor kata sandi Anda ke Chrome.
Setelah file kata sandi diunggah, Anda seharusnya dapat melihat semua kata sandi Anda di Chrome dan menggunakannya untuk masuk ke akun online Anda.
Ekspor Kata Sandi Anda dengan Mudah ke Google Chrome
Saat menulis panduan ini, kedua metode memungkinkan Anda mengimpor kata sandi ke Chrome dari hampir semua browser web atau pengelola kata sandi, asalkan kata sandi Anda ada dalam file CSV.
Selanjutnya, migrasi ini akan memfasilitasi login yang mulus di berbagai akun internet di Google Chrome, di mana Anda dapat mengisi login secara otomatis dan tidak perlu repot memasukkan kata sandi Anda (atau detail lainnya) secara manual.
FAQ Tentang Mengimpor Kata Sandi ke Chrome
Bisakah saya mengekspor kata sandi dari Chrome?
Ya. Anda dapat mengekspor kata sandi dari Chrome dan mengimpornya ke browser web atau pengelola kata sandi lain. Google menawarkan opsi ekspor sebagai bagian dari fitur Impor kata sandi, jadi mengaktifkannya juga membuka opsi ekspor kata sandi Chrome.
Ikuti langkah-langkah ini untuk mengekspor kata sandi Anda dari Chrome:
- Dengan mengaktifkan fitur Impor kata sandi, buka chrome://settings/passwords .
- Ketuk menu tiga titik yang berdekatan dengan Kata Sandi Tersimpan dan pilih Ekspor kata sandi .
- Klik Ekspor kata sandi lagi, dan masukkan kata sandi masuk komputer Anda jika diminta.
- Beri nama untuk file kata sandi Anda, pilih direktori tujuan, dan tekan Simpan .
Bagaimana cara mengimpor kata sandi dari Safari ke Chrome?
Untuk mengimpor kata sandi dari Safari ke Chrome, Anda harus mengekspor kata sandi Safari terlebih dahulu dalam format file CSV. Ikuti langkah-langkah ini untuk melakukan ini di Mac Anda:
- Buka Safari.
- Buka Preferensi Safari . Klik Safari di bilah menu dan pilih Preferensi . Atau, tekan Command+, pintasan.
- Ketuk tab Kata Sandi .
- Klik tombol Lainnya (ikon tiga titik yang dilingkari) dan pilih Ekspor Kata Sandi .
- Ketuk Ekspor Kata Sandi lagi, dan pada layar berikut, beri nama untuk file kata sandi, pilih direktori, dan tekan Simpan .
