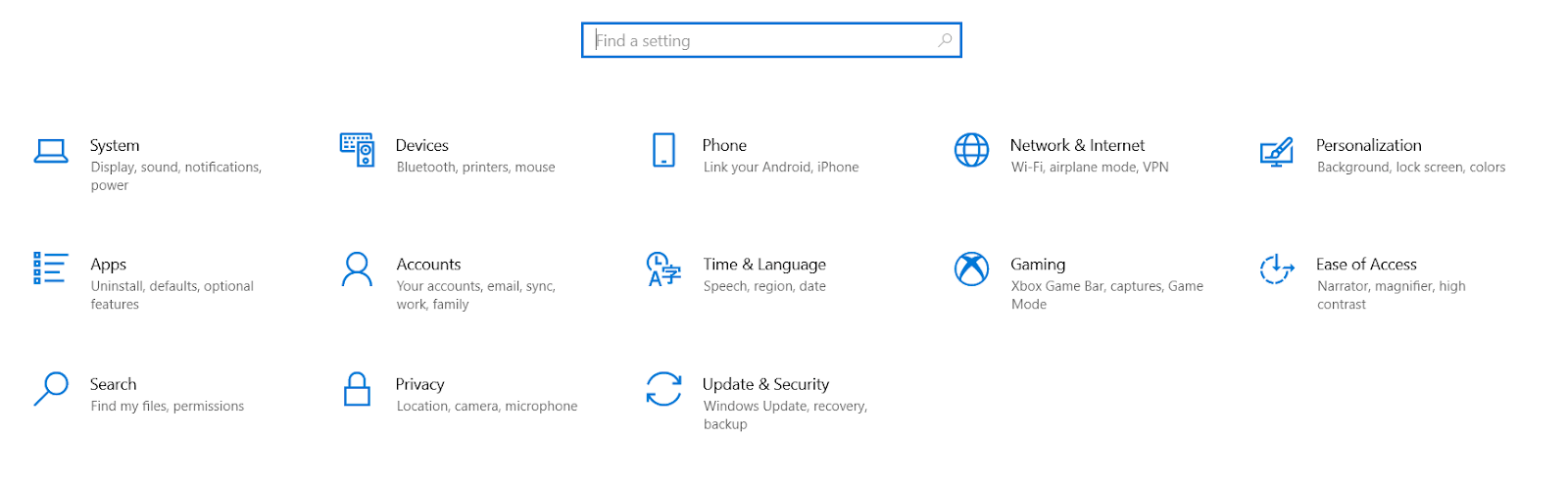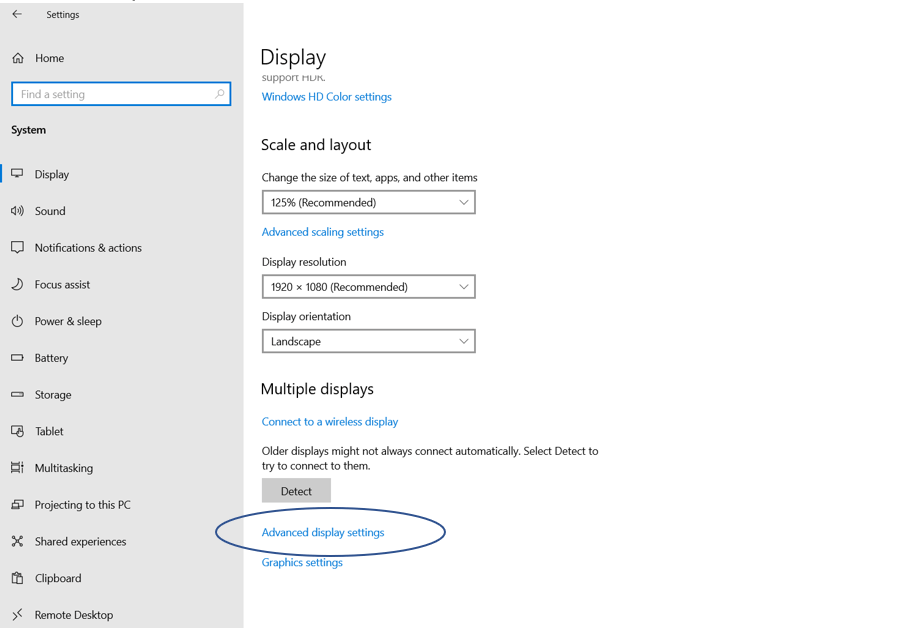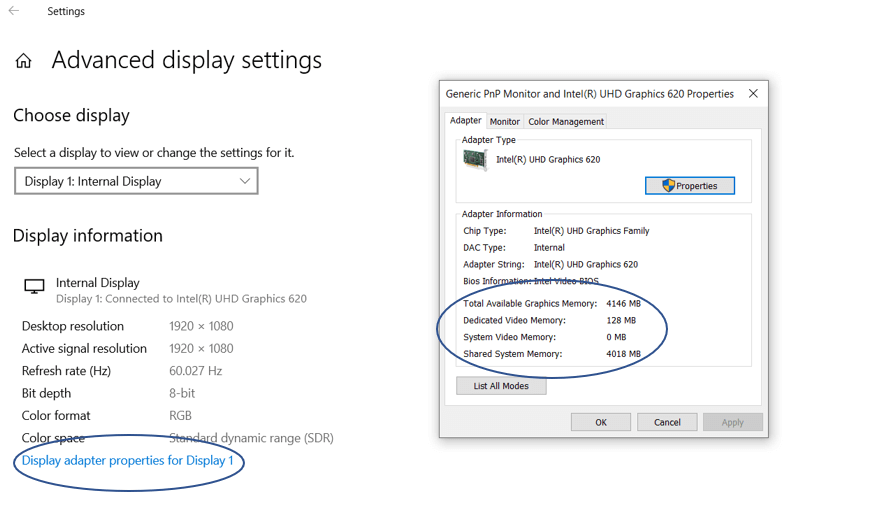Bagaimana Cara Meningkatkan VRAM atau Memori Video Khusus?
Diterbitkan: 2021-02-09VRAM bertanggung jawab atas kelancaran semua program berorientasi grafis seperti halnya RAM untuk kelancaran aplikasi atau Sistem Operasi apa pun di PC Anda. Meningkatkan VRAM dapat sangat meningkatkan kinerja tugas-tugas grafis intensif seperti Gaming, Video Editing, Rendering 4K Graphics, dll.
Sebelum kita melanjutkan ke “Bagaimana Cara Meningkatkan VRAM?” mari kita pahami dulu apa itu VRAM dan bagaimana itu benar-benar membantu?
Apa itu VRAM atau RAM Video Khusus?
Seperti RAM untuk sementara menyimpan data sementara yang berkaitan dengan program untuk membuatnya dapat diakses dengan cepat saat dibutuhkan oleh CPU, VRAM menyimpan data mengenai bagian GRAFIS dari program untuk membuat gambar berkualitas tinggi dengan cepat yang jika tidak, akan memakan lebih banyak waktu. Lebih banyak VRAM berarti FPS lebih tinggi saat Bermain Game, Grafik Berkualitas Tinggi dalam segala hal, dll.
Sementara RAM berhubungan dengan CPU, VRAM berhubungan dengan GPU dengan cara yang sangat berbeda. PC kelas atas memiliki Kartu Grafis Khusus yang berisi VRAM atau Memori Video Khusus untuk membantu dalam output video kelas atas.
Di PC yang tidak memiliki GPU khusus, ada bagian memori/RAM yang digunakan bersama untuk program normal dan kebutuhan grafis.
| Bagaimana cara mengetahui jumlah RAM Video Khusus yang dimiliki PC Anda? Sebelum kita melanjutkan untuk mempelajari 'Cara Meningkatkan VRAM', mari kita tentukan terlebih dahulu berapa banyak Dedicated VRAM yang Anda miliki saat ini. Untuk melakukannya, ikuti langkah-langkah yang diberikan di bawah ini: Langkah 1: Buka Menu Mulai > Pengaturan > Sistem.
Langkah 2: Gulir ke bawah di menu Tampilan untuk menemukan Pengaturan Tampilan Lanjutan.
Langkah 3: Mengklik Properti Adaptor Tampilan untuk Tampilan 1 akan membuka kotak Dialog dengan informasi tentang VRAM Khusus, Memori Sistem Bersama, dan Memori Grafis Total yang Tersedia. Catatan:
Sekarang setelah Anda tahu berapa banyak RAM Video Khusus yang dimiliki PC Anda, mari kita lanjutkan dan lihat Cara Meningkatkan VRAM atau RAM Video Khusus di Windows 10? |
Bagaimana Cara Meningkatkan VRAM atau RAM Video Khusus di Windows 10?
Ada tiga metode berbeda untuk Meningkatkan VRAM di PC Anda; Salah satunya melalui Registry Editor, Kedua melalui BIOS, dan yang ketiga melalui Control Panel.
Daftar isi
- 1. Bagaimana Cara Meningkatkan VRAM melalui Registry Editor?
- 2. Bagaimana Cara Meningkatkan VRAM melalui BIOS?
- 3. Bagaimana Cara Meningkatkan RAM melalui Control Panel?
- Apa yang dapat Anda lakukan jika metode yang disebutkan di atas tidak berhasil?
- FAQ
1. Bagaimana Cara Meningkatkan VRAM melalui Registry Editor?
Poin yang perlu diperhatikan sebelum kita mulai adalah bahwa metode ini hanya berfungsi dengan Intel Integrated GPU (yang kemungkinan besar terjadi jika Anda membaca artikel ini). Ikuti langkah-langkah yang diberikan di bawah ini untuk meningkatkan VRAM melalui Registry Editor:
Langkah 1: Buka kotak dialog Run Command dengan menekan Tombol Windows + R. Ketik Command 'regedit' dan tekan Enter.
Langkah 2: Arahkan ke HKEY_LOCAL_MACHINE > SOFTWARE > INTEL.
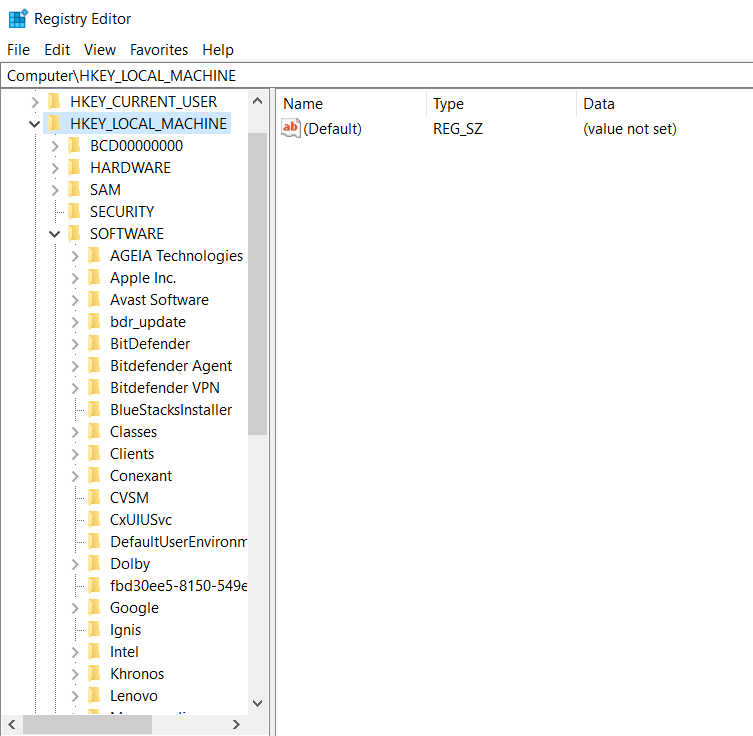
Langkah 3: Klik kanan pada INTEL. Pilih BARU > KUNCI dan beri nama GMM.
Langkah 4: Klik kanan pada folder yang baru dibuat, GMM > NEW > DWORD (32-BIT) VALUE.
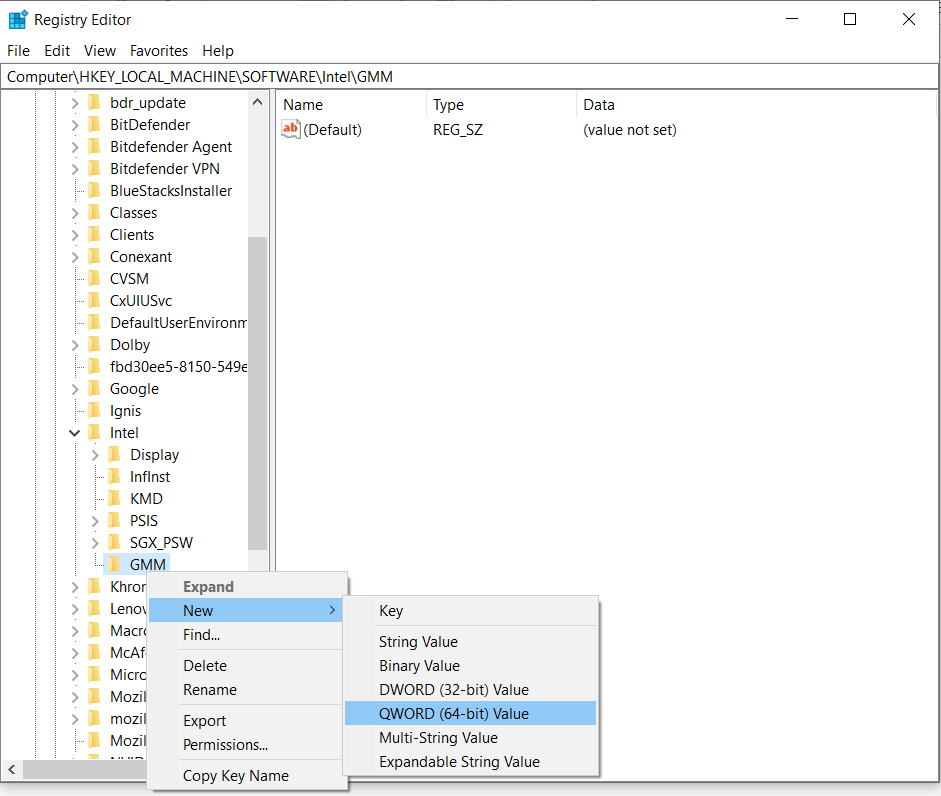
Langkah 5: Ganti nama nilai yang baru dibuat – “DedicatedSegmentSize”.
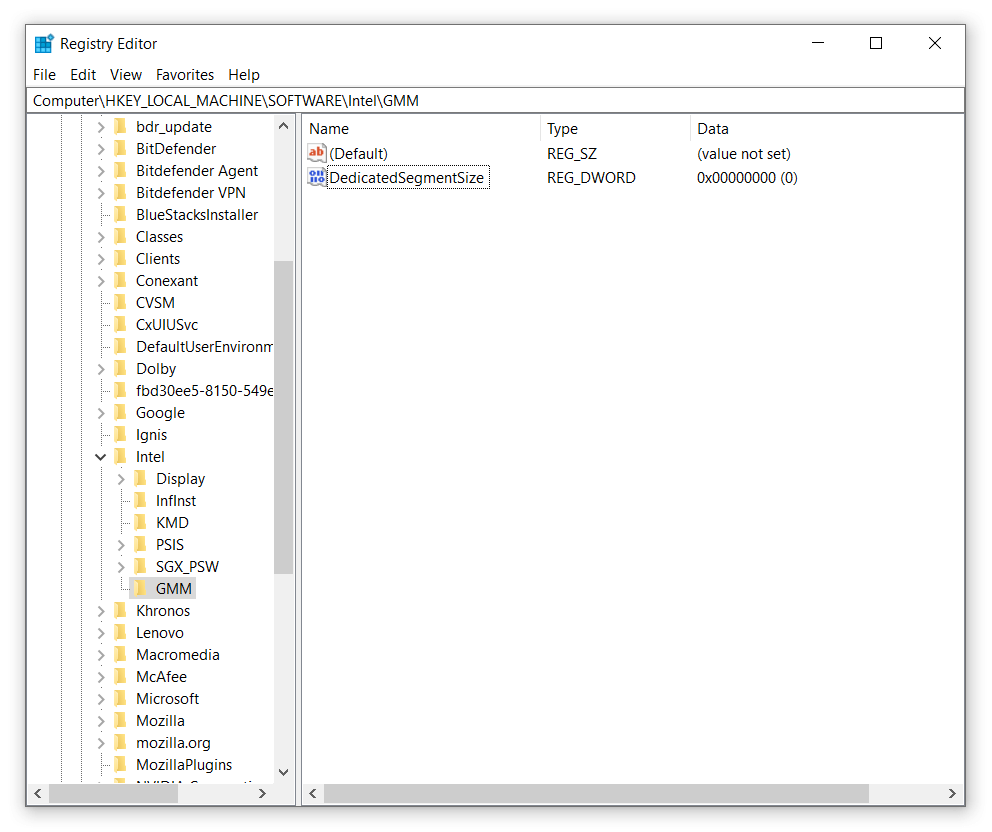
Langkah 6: Klik dua kali pada “DedicatedSegmentSize” dan atur Base sebagai DECIMAL dan isi Value Data sebagai jumlah Dedicated RAM yang ingin Anda alokasikan. Ini harus di bawah atau sama dengan 512MB jika Anda memiliki RAM hingga 8GB.
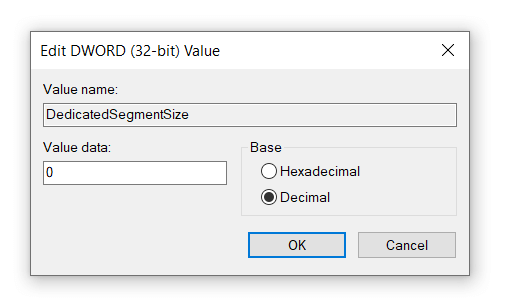
Langkah 7: Nyalakan kembali PC Anda dan Voila, Anda telah mengalokasikan lebih banyak RAM Khusus ke PC Anda untuk Grafik yang lebih halus.
2. Bagaimana Cara Meningkatkan VRAM melalui BIOS?
Metode lain yang dapat membantu Anda meningkatkan jumlah VRAM khusus adalah melalui BIOS. Untuk meningkatkan RAM Video melalui BIOS, ikuti langkah-langkah di bawah ini:
Langkah 1: Restart PC Anda dan masuk ke BIOS.
Catatan: Anda dapat mengakses BIOS dengan menekan tombol BIOS berulang kali saat komputer dihidupkan ulang. BIOS Key biasanya adalah F2, F5, F8, atau DEL Key. Kunci BIOS berbeda dari Sistem ke Sistem. Anda dapat mengikuti metode coba-coba atau Anda dapat mencari kunci khusus untuk masuk ke menu BIOS di Web.
Langkah 2: Di Menu BIOS, Cari "Advanced" atau "Advanced Options" atau yang serupa.
Catatan: Tidak semua menu BIOS terlihat sama dan karenanya, Anda harus mencari sendiri menu yang relevan.
Langkah 3: Setelah masuk ke “Advanced Options”, cari “ VGA SHARE MEMORY SIZE, GRAPHICS SETTINGS, VIDEO SETTINGS, atau sejenisnya.
Langkah 4: Dalam PENGATURAN GRAFIS/VIDEO, klik VRAM PRE-ALOKASI dan masukkan nilai untuk jumlah RAM Video Khusus yang Anda perlukan pada PC Anda.

Langkah 5: Simpan Perubahan dan Restart PC.
Langkah 6: Anda sekarang harus memiliki RAM Video Khusus yang Ditingkatkan. Anda dapat memeriksa apakah itu benar-benar terjadi dengan bantuan langkah-langkah yang dijelaskan di atas di awal.
Voila, Anda sekarang memiliki RAM Video Khusus yang diperluas untuk Grafik yang lebih halus dan FPS yang Lebih Tinggi saat bermain game.
3. Bagaimana Cara Meningkatkan RAM melalui Control Panel?
Cara ketiga dan terakhir untuk meningkatkan VRAM adalah melalui Control Panel. Saya sarankan Anda mencoba metode yang disebutkan di atas terlebih dahulu sebelum mencoba ini. Untuk meningkatkan VRAM atau RAM Video Khusus, ikuti langkah-langkah di bawah ini:
Langkah 1: Buka Panel Kontrol > Sistem.
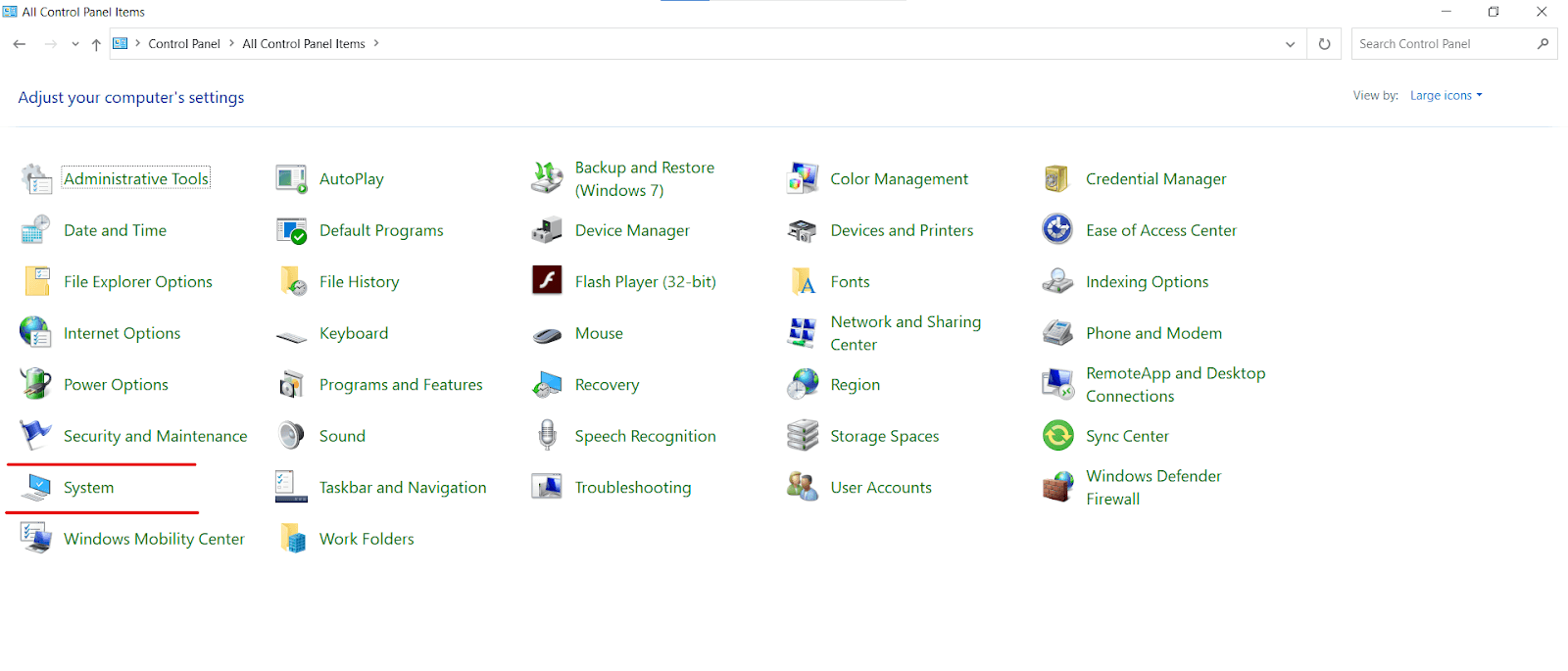
Langkah 2: Klik Pengaturan Sistem Lanjutan di panel kiri.
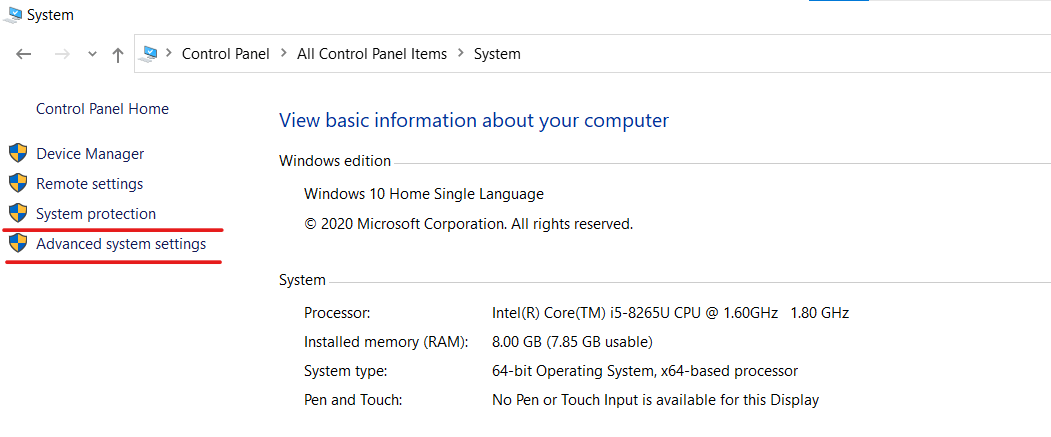
Langkah 3: Di kotak dialog Properti Sistem yang baru dibuka, buka Lanjutan dan Pilih Pengaturan di Bagian Kinerja .
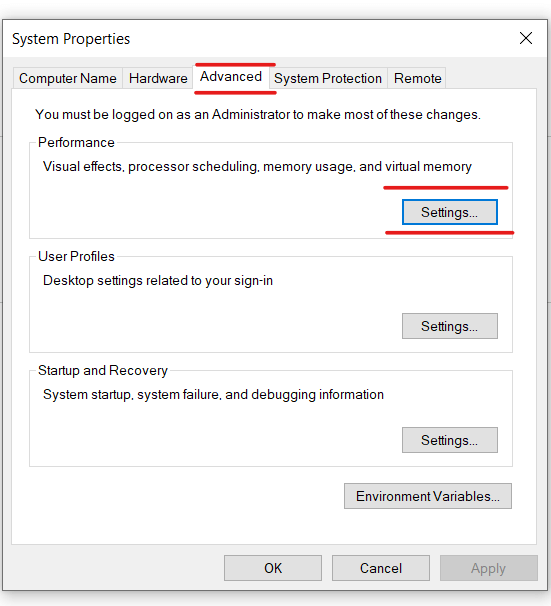
Langkah 4: Kotak dialog Performance Option baru akan terbuka. Pergi ke Lanjutan dan klik Ubah.
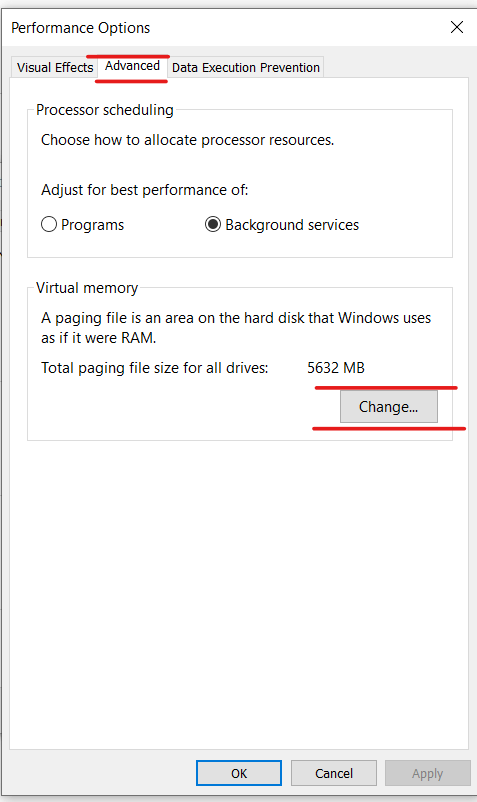
Langkah 5: Kotak dialog Memori Virtual baru akan terbuka. Hapus centang Kelola ukuran file paging secara otomatis untuk semua drive.
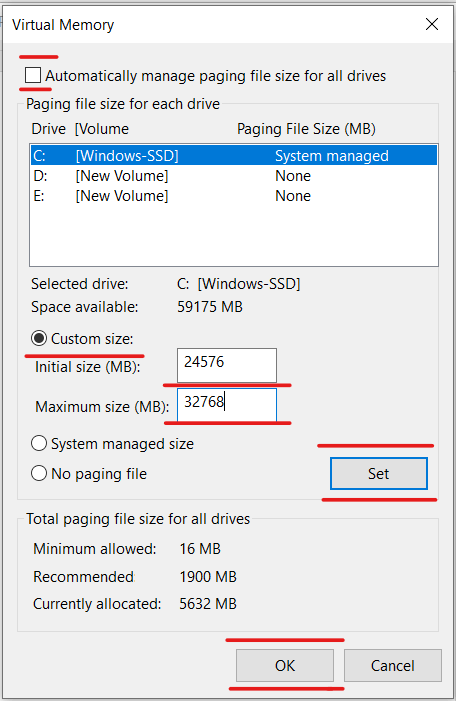
Langkah 6: Pilih Drive C dan masukkan nilai berikut di Bidang Ukuran Khusus .
Ukuran Awal – 24576MB dan Ukuran Maksimum – 32768MB. Klik tombol Setel .
Langkah 7: Ukuran file paging sekarang akan muncul di sebelah nama Drive di kotak dialog Memori Virtual . Klik Oke.
Langkah 8: Klik Apply dan kemudian OK pada kotak dialog Performance Option .
Langkah 9: Anda akan menerima pemberitahuan untuk Restart Komputer Anda . Klik Oke.
Voila, Anda telah berhasil meningkatkan ukuran Dedicated Video RAM pada PC Windows 10 Anda. Jadi, ini adalah ketiga metode yang dapat Anda gunakan untuk meningkatkan VRAM di PC Anda.
Tetapi tidak ada Jaminan atau Jaminan bahwa langkah-langkah ini akan dapat membantu menyelesaikan masalah Anda sekali dan untuk selamanya. Tujuan Anda mungkin memerlukan VRAM untuk mungkin membutuhkan lebih dari sekadar kenaikan RAM. Apa yang dapat Anda lakukan jika metode ini tidak berhasil?
Apa yang dapat Anda lakukan jika metode yang disebutkan di atas tidak berhasil?
Seperti yang kami sebutkan sebelumnya, VRAM adalah persyaratan mutlak jika Anda mencoba menjalankan beberapa tugas grafis intensif pada PC Anda seperti mengedit Video Resolusi Tinggi, Menggunakan Perangkat Lunak Grafis 3D, Gaming, dll.
Meningkatkan VRAM melalui BIOS dan Registry Editor terkadang dapat membantu. Terutama dalam kasus di mana semuanya tampak berjalan dengan baik dan Anda hanya perlu sedikit tambahan kinerja Grafis dari PC Anda untuk kinerja yang mulus.
Namun, metode ini mungkin tidak berfungsi dalam kasus lain di mana program bahkan tidak berjalan tanpa mengalokasikan VRAM. Dalam kasus tersebut, meningkatkan ke GPU atau Kartu Grafis Khusus adalah solusi terbaik. Kartu Grafis Khusus menyediakan tenaga kuda nyata yang dibutuhkan untuk menjalankan beberapa program dan perangkat lunak yang sangat menuntut grafis.
Kartu Grafis bervariasi dalam spesifikasi, tenaga kuda, dan harga. Satu kartu grafis tidak bisa menjadi solusi utama untuk semua jenis pengguna yang berbeda. Jika Anda memerlukan bantuan dalam memilih GPU yang tepat untuk Anda, Anda mungkin ingin mempertimbangkan untuk membaca artikel ini – Kartu Grafis Terbaik Februari 2021.
FAQ
Bagaimana cara meningkatkan RAM Video khusus?
Selain melengkapi PC Anda dengan Kartu Grafis Khusus yang baik, Anda dapat meningkatkan VRAM dengan mengalokasikan lebih banyak RAM dari Memori Bersama melalui 2 metode yang disebutkan di atas – Dengan bantuan Pengaturan BIOS dan Editor Registri.
Apakah meningkatkan VRAM membantu meningkatkan FPS?
Ya, VRAM bertanggung jawab atas kelancaran fungsi grafis dari perangkat lunak apa pun di PC kita. Game Intensif Grafis suka melahap sumber daya sistem termasuk VRAM. Jika Anda mengalami kinerja grafis yang rendah, meningkatkan VRAM PC Anda pasti dapat membantu meningkatkan FPS.
Berapa jumlah VRAM yang baik?
Jumlah VRAM yang baik tergantung pada penggunaan Anda dan anggaran yang Anda miliki. Jika Anda berbicara tentang Intel HD Graphics, berapa pun jumlah VRAM – 64MB, 128MB, 256MB, atau 512MB hanya dapat menangani tugas-tugas dasar dan permainan dasar. Anda pasti dapat memainkan game seperti GTA V di Intel HD Graphics tanpa masalah, jika Anda bertanya-tanya.
Membungkus:
Jadi, ini semua tentang Meningkatkan VRAM atau Memori Video Khusus. Anda dapat membantu diri Anda sendiri dengan meningkatkan RAM Video Anda dengan mengikuti salah satu dari tiga metode yang disebutkan di atas. Namun, Anda mungkin perlu memutakhirkan Kartu Grafis Anda jika Anda menginginkan tenaga kuda yang nyata.
Kami berharap kami dapat memberikan informasi yang Anda cari. Terus Kunjungi Perpustakaan Tweak untuk konten terkait teknologi lainnya. Untuk pertanyaan atau saran, beri tahu kami di bagian komentar di bawah. Kami akan senang untuk kembali kepada Anda dengan solusi. Kami secara teratur memposting tip dan trik, bersama dengan jawaban atas masalah umum yang terkait dengan teknologi.
Bacaan yang Direkomendasikan:
5 Cara Mempercepat Transfer USB Lambat Di Windows 10
Cara Terbaik Untuk Mempercepat Transfer File Di Windows 10
Cara Menonaktifkan Filter SmartScreen di PC Windows 10
Taskbar Windows 10 Tidak Menyembunyikan di Layar Penuh? Lihat Perbaikannya!!
Gunakan dua Aplikasi Mac Berdampingan dalam Tampilan Terpisah: Multitasking Menjadi Mudah