Cara Memasukkan Excel ke PDF – 8 Cara Terbaik
Diterbitkan: 2022-07-30Ingin memasukkan Excel ke dalam PDF dan membuat dokumen PDF Anda lebih menarik dan informatif? Ingin tahu alat mana yang akan membantu Anda memasukkan Excel ke PDF? Maka artikel ini sangat cocok untuk Anda. Baca artikel ini dan dapatkan informasi tentang alat terbaik untuk memasukkan Excel ke PDF dan bagaimana melakukannya.
Pada artikel ini, saya telah membuat daftar alat dan layanan gratis dan berbayar terbaik yang membantu Anda memasukkan Excel ke PDF. Juga, prosedur memasukkan Excel ke dalam PDF dijelaskan. Jadi, jangan lewatkan untuk membaca artikel ini sampai akhir.
- BACA LEBIH LANJUT – Cara Mengonversi Excel ke PDF- 17 Metode Luar Biasa
- Cara Melindungi File Excel dengan Kata Sandi & 4 Cara Gratis Membuka Proteksi lembar Excel
Daftar isi
Cara Memasukkan Excel ke PDF Offline
1. Adobe Acrobat DC
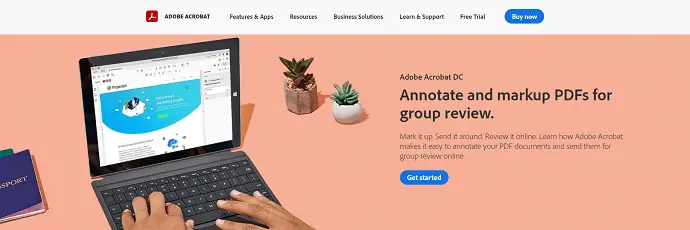
Adobe Acrobat DC adalah perangkat lunak populer yang memungkinkan Anda bekerja dengan file PDF dengan sangat efektif. Ini membantu Anda untuk melihat, Edit, Anotasi, dan banyak lagi dengan PDF. Ini adalah aplikasi yang disinkronkan dengan cloud, Anda dapat mengakses dan bekerja dengan PDF dari mana saja dan kapan saja. Ini juga tersedia dalam versi percobaan gratis untuk waktu yang terbatas.
Highlight
- Alat Premium
- Disinkronkan dengan Cloud
- Penawaran khusus untuk Siswa
- Mudah digunakan
Harga
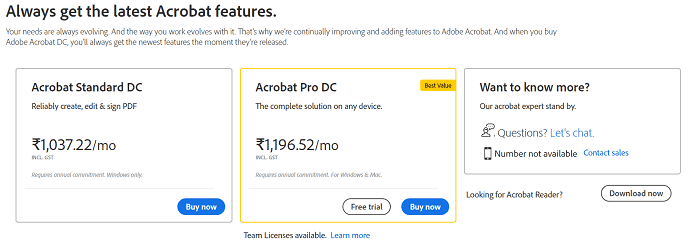
Cara Memasukkan Excel ke PDF menggunakan Adobe Acrobat DC
Video tutorial
Kami menyediakan konten ini dalam bentuk video tutorial untuk kenyamanan pembaca kami. Jika Anda tertarik untuk membaca, Anda dapat melewatkan video dan mulai membaca.

Di bagian ini, saya akan menunjukkan langkah-langkah yang terlibat dalam Memasukkan lembar Excel ke dalam Dokumen PDF.
Total Waktu: 6 menit
LANGKAH-1: Unduh & Instal Aplikasi
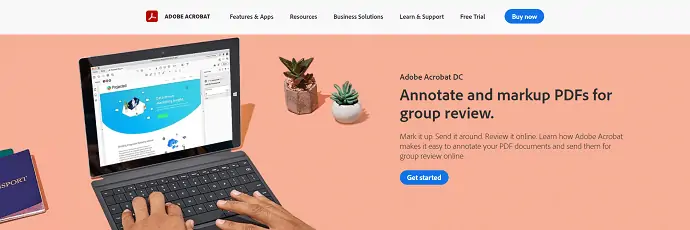
Pertama, Kunjungi situs Resmi Adobe. Unduh dan Instal Adobe Acrobat DC di komputer Anda.
LANGKAH-2: Impor File PDF
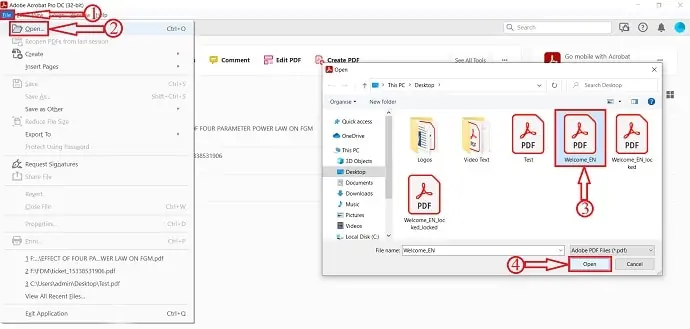
Luncurkan aplikasi dan klik opsi "File" yang terletak di sudut kiri atas. Menu tarik-turun akan terbuka. Klik pada opsi "Buka" dan sebuah jendela akan muncul. Pilih file PDF dari jendela itu dan klik opsi "Buka" untuk mengimpor dokumen PDF.
LANGKAH-3: Opsi Lampiran
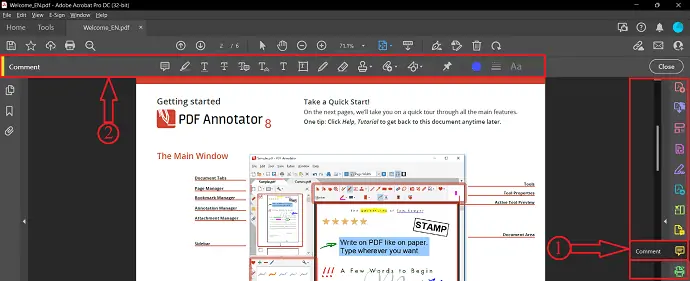
Setelah mengimpor file, lihat sisi kanan jendela. Di sana Anda akan menemukan daftar alat. Pilih alat "Komentar" dengan mengkliknya. Kemudian di bagian atas jendela, Anda akan menemukan serangkaian opsi yang terkait dengan alat komentar itu. Opsi lampiran ada di antara mereka.
LANGKAH-4: Masukkan Excel ke PDF
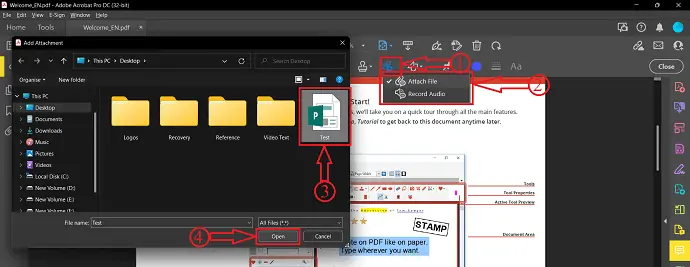
Klik pada opsi "Tambahkan Lampiran" dan menu tarik-turun akan terbuka. Klik pada opsi "Lampirkan File" . Sebuah Jendela akan muncul dan Pilih file Excel dari jendela itu. Kemudian, klik "Buka" .
LANGKAH-5: Properti Lampiran
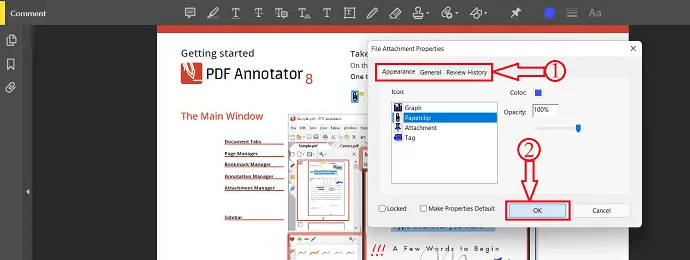
Setelah memilih file, sebuah jendela akan muncul dan memungkinkan Anda untuk memilih properti lampiran seperti Appearance, General, dan Review History . Mainkan dengan opsi yang tersedia untuk memodifikasi properti. Kemudian, Klik "OK" . Anda juga dapat menemukan riwayat lampiran di panel sisi kanan.
LANGKAH-6: Simpan dokumen

Setelah memasukkan Excel ke dalam PDF, Klik opsi "File" yang terletak di sudut kiri atas. Menu tarik-turun akan terbuka. Klik pada opsi "Simpan sebagai" dan sebuah jendela akan muncul. Pilih tujuan dari jendela itu dan klik "Simpan" untuk menyelesaikan proses penyimpanan.
Memasok:
- adobe acrobat dc,
- Berkas Excel,
- Dokumen PDF
Peralatan:
- Adobe Acrobat DC
Bahan: Perangkat Lunak
Ini adalah bagaimana Anda dapat memasukkan Excel ke dalam PDF menggunakan Adobe Acrobat DC.
- BACA LEBIH LANJUT – 5 Metode Gratis Untuk Membuka File Excel Online
- Able2Extract Professional 14 Review: Fitur PDF Masuk Baru & Konversi PDF ke Excel yang Didukung AI
2. Wondershare PDFelement
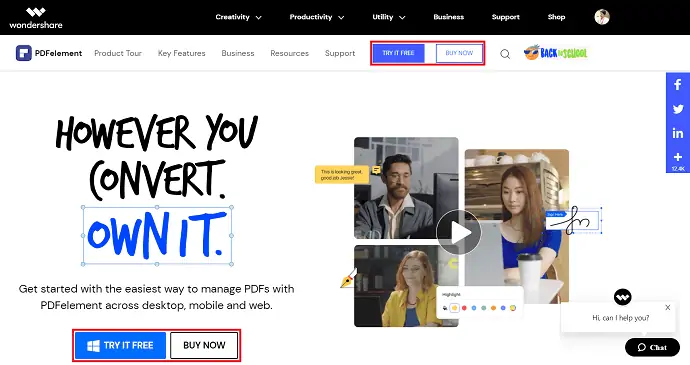
Wondershare PDFelement adalah alat premium yang membantu Anda mengelola PDF dengan semua cara yang memungkinkan di desktop, seluler, dan Aplikasi Web. Jika Anda mencari alat PDF terbaik yang lebih murah daripada Adobe Acrobat DC, maka Wondershare PDFelement adalah yang sempurna. Ini dapat digunakan di berbagai platform.
Fitur Utama
- Baca, Edit, PDF Konser
- Anotasi PDF
- Memungkinkan Anda mengekstrak Data dari PDF
- Pembuatan PDF dimungkinkan
Cara Memasukkan Excel ke PDF menggunakan Wondershare PDFelement
- LANGKAH-1: Pertama kunjungi situs resmi Wondershare PDFelement. Unduh dan Instal aplikasi di komputer Anda.
- LANGKAH-2: Luncurkan aplikasi dan klik opsi "Buka File" dan sebuah Jendela akan muncul. Pilih file PDF di mana Anda ingin memasukkan file Excel dan klik opsi "Buka" untuk mengimpor dokumen PDF.
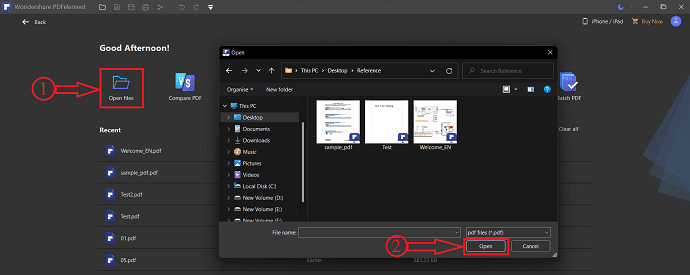
- LANGKAH-3: Buka opsi "Edit" dan Anda akan menemukan beberapa sub-opsi di bawah bagian Edit. Klik pada opsi "Tautan" dan daftar opsi tarik-turun akan terbuka. Pilih opsi "Buka File" dengan mengkliknya untuk menambahkan lampiran.
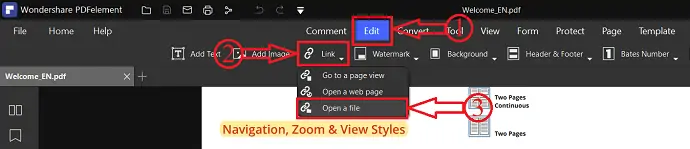
- LANGKAH-4: Sebuah jendela akan muncul dan menunjukkan kepada Anda dua opsi, Tindakan dan Penampilan (Opsi tindakan adalah memilih file lampiran dan tampilan adalah memodifikasi file terlampir) . Klik pada Tiga titik dan sebuah jendela akan muncul. Pilih File Lampiran (Excel) dari jendela itu dan klik "Buka" untuk memasukkan Excel ke dalam PDF.
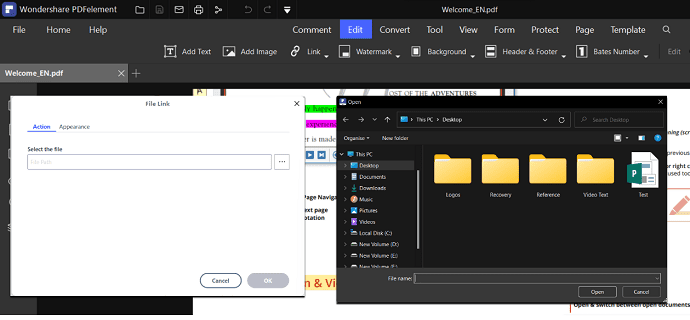
- LANGKAH-5: Klik opsi "File" . Daftar opsi drop-down akan terbuka. Klik pada opsi "Simpan Sebagai" dan sebuah jendela akan muncul. Pilih Tujuan melalui jendela itu dan kemudian klik opsi "Simpan" untuk menyelesaikan proses penyimpanan.
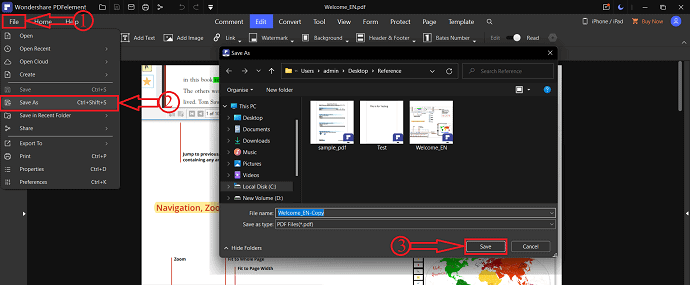
3. Pembaca Foxit
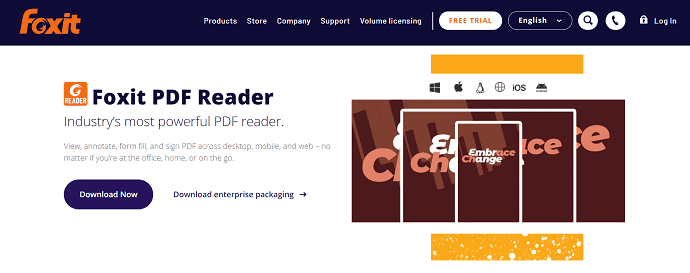
Foxit Reader adalah salah satu pembaca PDF paling kuat yang menyediakan layanannya secara gratis. Ini menyediakan berbagai alat seperti melihat, mengedit, Anotasi, mengisi formulir, dan menandatangani PDF. Ini dapat digunakan di berbagai platform seperti Desktop, seluler, dan web. Sehingga Anda dapat dengan mudah mengakses PDF dimanapun Anda berada.
Cara Memasukkan Excel ke PDF menggunakan Foxit Reader
- Pertama, Kunjungi Situs Resmi Foxit Reader dan Unduh aplikasinya secara gratis. Instal dan luncurkan aplikasi di komputer Anda.
- Klik pada opsi "File" yang terletak di sudut kiri atas jendela. Pilih opsi "Buka" dari daftar itu dengan mengkliknya. Kemudian, pilih opsi "Komputer" dan klik opsi "Jelajahi" . Kemudian akan muncul Window. Pilih dokumen PDF yang ingin Anda tambahkan atau masukkan file Excel dan kemudian, klik "Buka" untuk mengimpor file.
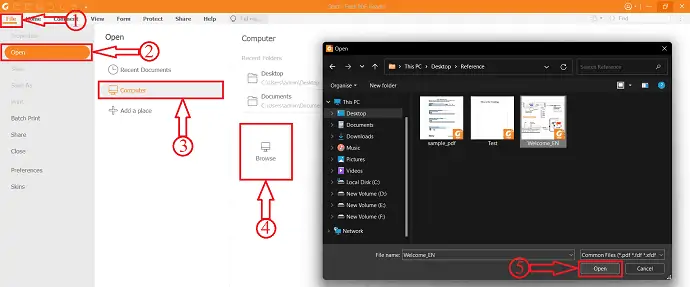
- Pastikan Anda berada di "bagian Beranda" dan klik opsi "Lampiran File" . Kemudian sebuah jendela akan muncul, Klik pada opsi "Tambah File" dan itu akan memberi Anda dua opsi seperti Tambah File dan Tambah Folder . Pilih opsi "Tambah File" dan sebuah jendela akan muncul. Pilih file Excel yang ingin Anda masukkan ke dalam dokumen PDF dan klik "Buka" . File akan ditambahkan dan ditampilkan seperti yang ditunjukkan pada tangkapan layar di bawah ini.
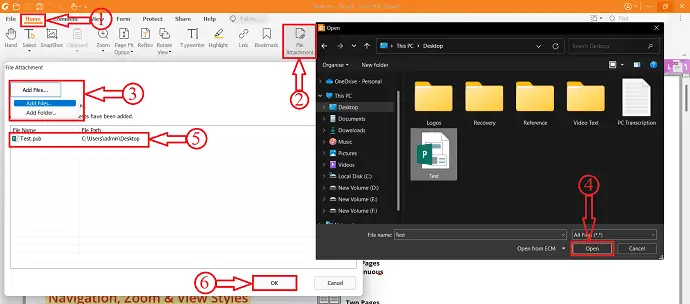
- Anda dapat menemukan file lampiran di bagian lampiran yang terletak di sisi kiri jendela. Klik ikon "Simpan" yang terletak di bagian itu.
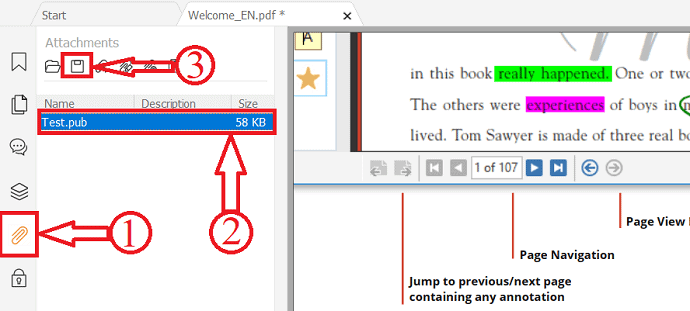
- Kemudian, klik opsi "File" dan ikuti jalur Computer>Browse . Kemudian sebuah jendela akan muncul dan memungkinkan Anda untuk memilih tujuan untuk memilih file PDF. Klik "Simpan" untuk menyelesaikan proses penyimpanan dan ini adalah bagaimana Anda dapat memasukkan Excel ke PDF menggunakan Foxir Reader.
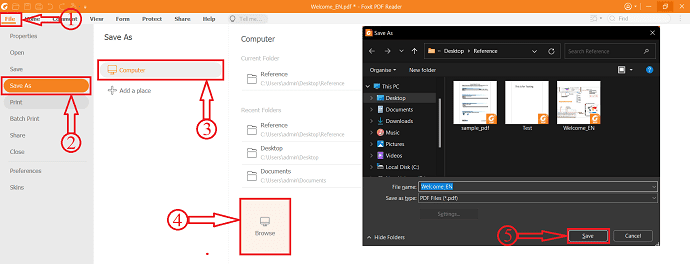
- BACA LEBIH LANJUT – 8 Cara Mengonversi Gambar ke Excel (Online & Offline)
- 3 Metode Untuk Memulihkan Atau Memperbaiki File Excel yang Rusak
Cara Memasukkan Excel ke PDF Online
Video tutorial
Kami menyediakan konten ini dalam bentuk video tutorial untuk kenyamanan pembaca kami. Jika Anda tertarik untuk membaca, Anda dapat melewatkan video dan mulai membaca.

Tidak mungkin menyisipkan Excel dalam dokumen PDF secara langsung setiap saat. Terkadang, Anda harus mengonversi Excel menjadi PDF dan mulai memasukkan Excel ke dalam dokumen PDF. Jika Anda tidak tahu cara mengubah Excel menjadi PDF, lihat bagian di bawah ini untuk menemukan metode terbaik dan paling sederhana untuk mengubah Excel menjadi PDF.
Cara Mengonversi Excel ke PDF
- Buka Microsoft Excel di Komputer Anda dan impor file Excel yang ingin Anda ubah menjadi file PDF.
- Klik pada opsi "File" yang terletak di sudut kiri atas dan pilih opsi "Ekspor" dari daftar opsi yang ditampilkan. Pilih opsi "Buat Dokumen PDF/XPS" dari bagian Ekspor dan klik opsi "Buat PDF/XPS" . Sebuah Window akan muncul dan memungkinkan Anda untuk memilih tujuan untuk menyimpan File. Pastikan untuk memilih "format PDF" di bagian Simpan sebagai Jenis dan kemudian klik opsi "Terbitkan" .
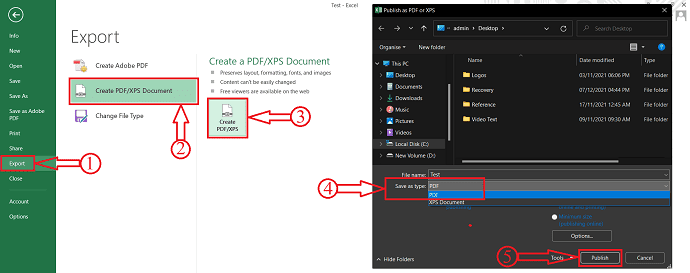
4. PDF Kecil
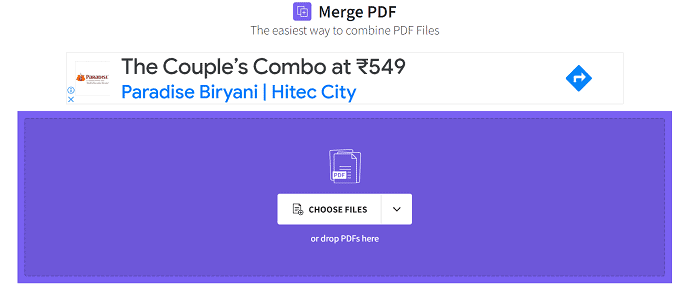
Smallpdf adalah layanan online yang membantu Anda bekerja dengan dokumen PDF. Muncul dengan seperangkat 21 alat yang membantu mengonversi, mengompres, dan mengedit PDF secara gratis. Dengan antarmuka pengguna yang sederhana, pengguna dapat dengan mudah bekerja dengan situs ini untuk menyelesaikan pekerjaan secara efektif.
Cara Memasukkan Excel ke PDF menggunakan Smallpdf
Untuk memasukkan Excel ke PDF menggunakan Smallpdf, Anda harus mengubah lembar Excel menjadi dokumen PDF. Ikuti langkah-langkah di atas untuk mengonversi lembar Excel menjadi PDF.
- Kunjungi situs Resmi SmallPDF dan pilih alat Gabung PDF.
- Klik pada opsi "Pilih File" , dan daftar drop-down akan terlihat. SmallPDF memungkinkan Anda untuk mengimpor file dari berbagai sumber seperti perangkat, smallPDF, Drop Box, dan Google Drive . Di sini, saya memilih opsi "Dari Perangkat" , kemudian sebuah jendela akan muncul. Pilih file PDF dan file PDF yang dikonversi dari jendela itu dan klik "Buka" .
- Kemudian itu akan menunjukkan kepada Anda opsi seperti Merge Files, dan Merge Pages pilihan. Pilih opsi dan klik "Pilih Opsi" , itu akan membawa Anda ke langkah berikutnya di mana Anda diminta untuk memilih opsi seperti mode File dan Mode Halaman. Dari sini, Anda dapat mengatur ulang dan memodifikasi halaman PDF. Bahkan Anda dapat menambahkan beberapa PDF lagi menggunakan opsi "Tambah Lebih Banyak" . Kemudian, klik opsi "Gabung PDF" .
- Itu mulai diproses dan setelah selesai, ini menyediakan opsi unduhan. Ini memungkinkan Anda mengunduh file PDF ke Perangkat, SmallPDF, Drop Box, dan Google Drive. Pilih opsi dan Klik "Unduh" untuk mulai mengunduh.
- BACA LEBIH LANJUT – 2 Cara Menggabungkan Kolom Di Excel Dengan Menggabungkan Sel
- Bagaimana cara Membagi kolom di excel menjadi beberapa kolom?
5. Sejda
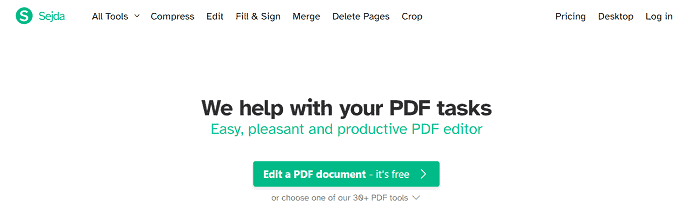
Sejda adalah alat online gratis yang membantu mengerjakan tugas PDF Anda. Ini menyediakan antarmuka pengguna yang sangat intuitif dan semua fitur yang diperlukan untuk membuat PDF lebih efektif. Ini tersedia dalam versi Online dan Offline. Ini adalah fitur populer seperti Konversi, kompres, edit, gabungkan, dan ekstrak halaman.
Cara Memasukkan Excel ke PDF menggunakan Sejda
Anda perlu mengonversi lembar Excel menjadi dokumen PDF untuk memasukkannya ke dalam PDF.
- Kunjungi situs Resmi Sejda dan pilih opsi "Gabung" dari daftar alatnya.
- Klik opsi "Unggah File PDF & Gambar" dan sebuah jendela akan muncul. Pilih File PDF dari jendela itu dan klik "Buka" untuk mengimpor file".
- Ini menampilkan file yang diimpor di halaman dan Tampilan File. Dengan memilih jenis tampilan, Anda dapat mengatur ulang dan menambahkan lebih banyak PDF ke file. Kemudian klik opsi "Gabungkan File PDF" .
- Itu mulai menggabungkan dan mengarahkan Anda ke halaman unduhan. Klik opsi Unduh untuk mengunduh file PDF yang digabungkan. Ini memungkinkan Anda untuk mengunduh file langsung ke Drop Box dan Google Drive.
6. iLovePDF
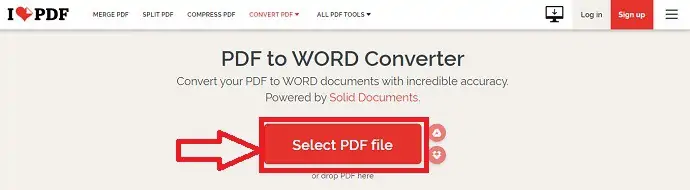
iLovePDF adalah alat PDF online terbaik dan gratis untuk semua pecinta PDF. Ini menyediakan semua alat PDF sepenuhnya gratis. Dengan menggunakan iLovePDF, Anda dapat menggabungkan, mengompres, membagi, dan mengonversi PDF dengan mudah. Itu membuat semua data Anda aman dan terlindungi. iLovePDF menyediakan layanannya di platform Desktop, Seluler, dan Aplikasi Web.
Cara Memasukkan Excel ke PDF menggunakan iLovePDF
- Pertama, Kunjungi situs resmi iLovePDF dan pilih alat "Gabung PDF" .
- Klik pada opsi "Pilih file PDF" dan sebuah jendela akan muncul. Pilih file PDF dan file PDF yang dikonversi dan klik "Buka" untuk mengimpor file.
- Dari sini Anda dapat memodifikasi halaman PDF dan kemudian mengklik opsi "Gabung PDF" .
- Ini akan mengarahkan Anda ke halaman Unduh dan di sana Anda akan menemukan opsi unduhan yang memungkinkan Anda mengunduh file ke Perangkat, Google Drive, dan Drop Box. Klik pada Opsi "Unduh" untuk memulai proses pengunduhan.
7. SodaPDF (Online & Offline)
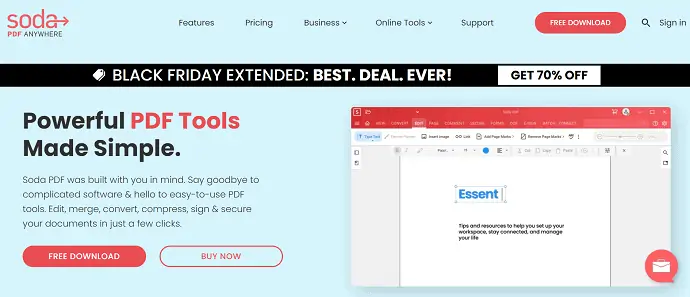
SodaPDF adalah layanan PDF populer yang memungkinkan Anda bekerja dengan dokumen PDF. Ini tersedia aplikasi online dan offline. Ini menyediakan semua alat PDF yang diperlukan di ujung jari Anda. Anda dapat mulai bekerja di semua platform dan dari mana saja. Ini mengelola semua PDF secara efektif dan menghindari pengetikan ulang dengan mengubah dokumen atau gambar yang dipindai menjadi PDF yang dapat diedit hanya dalam beberapa klik.
Fitur
- Alat PDF yang Kuat
- Solusi Dokumen Sederhana
- OCR dan E-Sign
- Dukungan Khusus
Harga
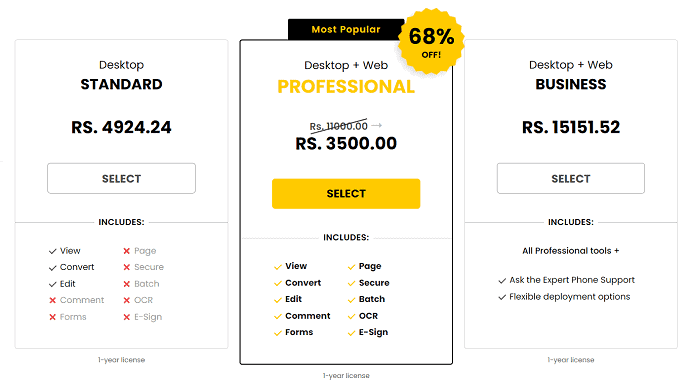
Cara Memasukkan Excel ke PDF menggunakan SodaPDF
- Kunjungi situs Resmi SodaPDF dan Pilih opsi "Gabung PDF" di bawah bagian Alat online.
- SodaPDF memungkinkan Anda mengimpor file PDF dari Perangkat, Google Drive, dan Drop Box. Klik pada opsi "Pilih File" dan sebuah jendela akan muncul. Pilih PDF dari jendela itu dan klik "Buka" .
- Setelah mengimpor file PDF, Klik opsi "Tambah file" dan sebuah jendela akan muncul. Pilih file PDF yang dikonversi dari jendela itu dan klik "Buka" . Kemudian, klik "Gabungkan File" .
- Butuh beberapa saat dan kemudian mengarahkan Anda ke halaman unduhan. Di sana Anda akan menemukan dua opsi seperti Unduh File dan Pratinjau File. Klik pada opsi File Pratinjau , jika Anda ingin melihat file yang digabungkan sebelum mengunduh. Klik pada opsi “Unduh File” , untuk mengunduh file secara langsung.
- BACA LEBIH LANJUT – 4 Cara Menakjubkan untuk menyisipkan PDF ke PowerPoint
- Bagaimana cara menyisipkan rumus di excel dan menerapkannya ke seluruh kolom atau baris?
8. DocFly
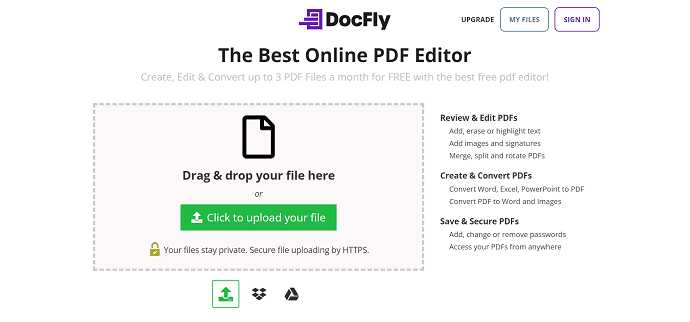
DocFly adalah salah satu editor PDF online terbaik yang tersedia di kompetisi saat ini. Ini menyediakan alat yang diperlukan untuk membuat, mengedit, dan mengonversi dokumen PDF. Ini memungkinkan bekerja dengan 3 dokumen PDF sebulan secara Gratis. Muncul dengan antarmuka pengguna yang sangat sederhana dan bekerja dengan akurasi yang lebih tinggi.
Fitur
- Buat, Edit, dan Konversi PDF
- Mudah digunakan
- Tambahkan Teks ke PDF
- Aman & Aman
Cara Memasukkan Excel ke PDF menggunakan DocFly
- Pertama, kunjungi situs resmi DocFly dan pilih opsi "Gabung PDF" dari bagian Atur .
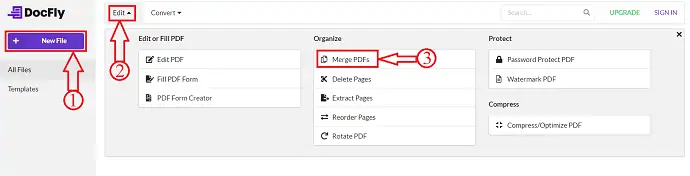
- Ini mengarahkan Anda ke halaman Gabung, dari mana Anda dapat mengimpor PDF. Klik opsi "Unggah PDF" dan sebuah jendela akan muncul. Pilih PDF dari jendela itu dan klik "Buka" .
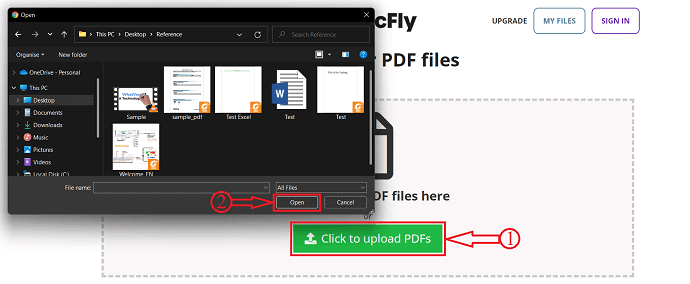
- Sekali lagi klik pada opsi "Unggah PDF" dan pilih PDF lain untuk diimpor.
- Setelah mengimpor kedua PDF, Anda akan menemukan opsi "Gabung PDF" . Ini adalah bagaimana Anda dapat memasukkan Excel ke dalam PDF. Kemudian klik untuk memulai proses Penggabungan.
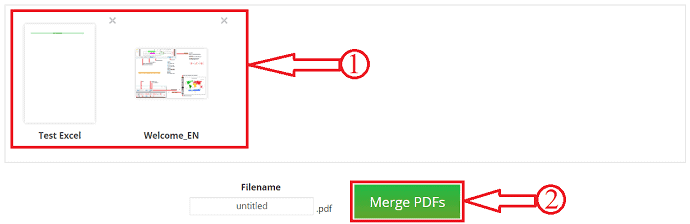
- Dokumen terakhir akan ditemukan di halaman terbaru dan dari sini Anda dapat mengunduh/mengekspor file PDF yang digabungkan. Anda dapat mengekspor PDF yang Digabungkan langsung ke Google Drive dan Drop Box.
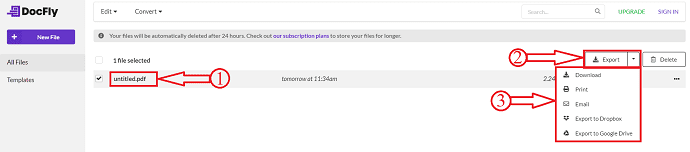
Kesimpulan
Ada banyak layanan offline dan online yang tersedia untuk memasukkan Excel ke dalam PDF. Beberapa dari mereka tercantum dalam artikel ini. Anda dapat mencoba semua metode dan memilih metode terbaik untuk memasukkan Excel ke PDF. Jika Anda membutuhkan aplikasi offline terbaik, saya sarankan Anda menggunakan Adobe Acrobat DC. Dan tempat berikutnya akan diberikan untuk Wondershare PDFelement jika uang adalah kriteria utama untuk Anda.
Jika Anda tidak ingin menginstal aplikasi di komputer Anda, gunakan layanan/alat online yang tercantum dalam artikel ini.
Saya harap tutorial ini membantu Anda mengetahui tentang Cara Memasukkan Excel ke PDF – 8 Cara Terbaik . Jika Anda ingin mengatakan sesuatu, beri tahu kami melalui bagian komentar. Jika Anda menyukai artikel ini, silakan bagikan dan ikuti WhatVwant di Facebook, Twitter, dan YouTube untuk kiat teknis lainnya.
- BACA LEBIH LANJUT – 6 Alternatif Gratis Terbaik untuk Adobe Acrobat DC
- 6 Alternatif Teratas Atau Pesaing Adobe Acrobat Untuk Acrobat Pro DC
Cara Memasukkan Excel ke PDF: 8 Cara Terbaik – FAQ
Untuk apa Adobe Acrobat DC digunakan?
Perangkat lunak Adobe Acrobat Reader DC adalah standar global gratis dan tepercaya untuk melihat, mencetak, menandatangani, berbagi, dan membuat anotasi PDF.
Apakah Wondershare PDFelement aman?
Keamanan lebih penting dari sebelumnya hari ini dan PDFelement menyediakan enkripsi dan izin untuk melindungi dokumen dengan cepat dan mudah.
Apakah Foxit perusahaan Cina?
Foxit bukan perusahaan Cina atau Amerika, ini adalah perusahaan global yang menggabungkan yang terbaik dari Cina, Amerika, dan Eropa.
Apakah SodaPDF aman?
SodaPDF benar-benar aman untuk diunduh dan Anda harus melanjutkan tanpa khawatir. SodaPDF online bukanlah produk yang dapat diunduh. Itu diakses dari dalam browser web Anda.
Apa itu DocFly?
DocFly adalah layanan online yang memungkinkan Anda membuat, mengedit, dan mengonversi file PDF. Antarmuka intuitifnya memungkinkan siapa saja untuk dengan cepat melakukan fungsi seperti mengisi formulir PDF atau menggabungkan dan mengatur ulang halaman.
