Cara memasukkan PDF ke Excel – 4 Cara yang menakjubkan
Diterbitkan: 2022-02-13Apakah Anda berpikir tentang cara memasukkan PDF ke Excel ? Ingin mengakses konten dalam file PDF dari lembar excel? Maka tutorial ini adalah untuk Anda.
Dalam tutorial ini, Anda akan menemukan cara luar biasa untuk memasukkan file PDF ke dalam lembar excel. Anda dapat memasukkan PDF ke dalam lembar Excel dalam dua metode utama. Salah satunya adalah yang disematkan, dan yang lainnya adalah objek yang ditautkan. Bersamaan dengan mereka, ada beberapa metode lagi. Coba saja semua metode itu dan dapatkan cara terbaik Anda untuk memasukkan PDF ke dalam lembar excel kapan pun Anda mau.
Daftar isi
Metode untuk memasukkan PDF ke Excel
Ada beberapa cara untuk memasukkan PDF ke dalam lembar Excel secara efektif. Beberapa cara terbaik dan paling mungkin diberikan di bawah ini. hanya pergi melalui mereka dan menemukan yang terbaik.
Video tutorial:
Video ini adalah semua tentang cara memasukkan PDF ke dalam lembar Excel. Dalam hal ini, Anda akan menemukan 4 cara menakjubkan untuk memasukkan file PDF ke dalam Excel.
1.Bagaimana cara memasukkan PDF ke Excel sebagai objek Tertanam?
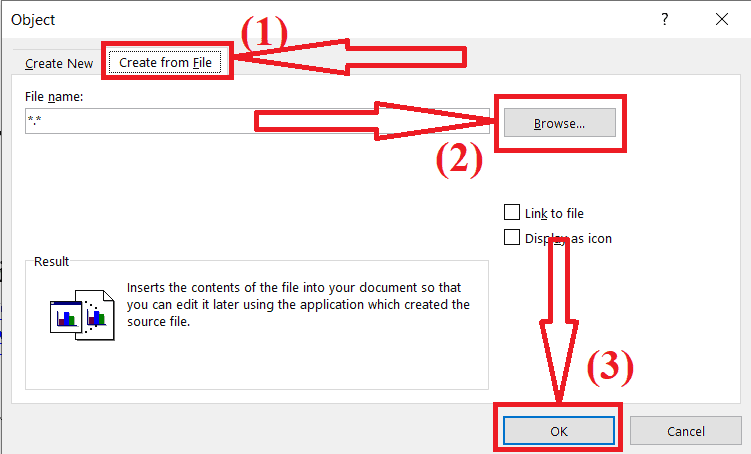
Di bagian ini, Anda akan menemukan solusi untuk menyisipkan PDF ke dalam lembar Excel sebagai file Tertanam. File Tertanam berarti tidak menunjukkan perubahan apa pun saat Anda mengedit file sumber. Tetapi Anda mengeditnya menggunakan alat ini kapan pun Anda mau.
Total Waktu: 4 menit
Langkah 1: Pemilihan objek
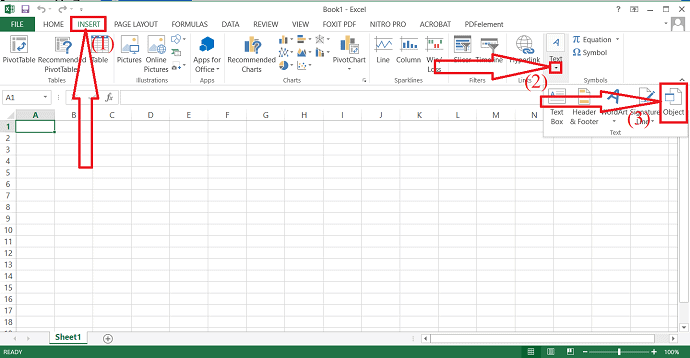
Buka lembar Excel yang ingin Anda sisipkan file PDF ke dalamnya menggunakan Microsoft Excel. Klik pada opsi sisipkan di bilah alat. Pilih Objek dari alat Teks.
Langkah 2: Masukkan PDF
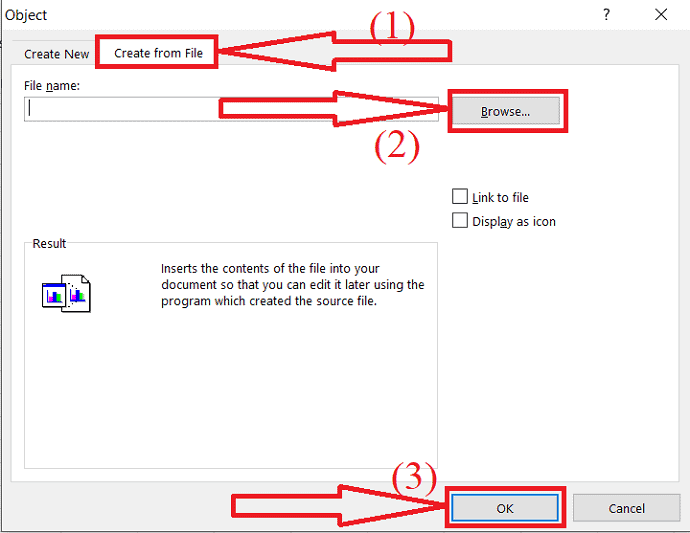
Jendela Objek akan muncul di layar. Pilih tab "buat dari file" dan klik opsi Browse untuk memilih file PDF dari perangkat Anda. Kemudian klik "Oke".
Memasok:
- Microsoft Excel
Peralatan:
- Microsoft Excel
Itu saja… Dokumen akan muncul di lembar excel dalam bentuk ikon. Anda dapat membukanya kapan pun Anda mau dengan mengetuknya dua kali. Itu hanya bertindak seperti file Tertanam yang berarti jika ada perubahan yang dibuat pada file sumber tidak memengaruhi file ini. Tetapi Anda dapat mengeditnya dengan membuka file sumber aplikasi yang dibuat.
2.Bagaimana cara memasukkan PDF ke Excel sebagai objek Tertaut?
Buka lembar Excel menggunakan Microsoft Excel. Klik pada opsi insert dari toolbar dan pilih Object dari bagian Text.
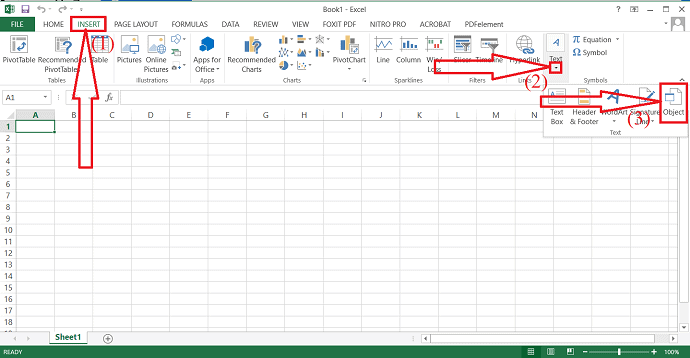
Sebuah jendela pop-up akan muncul di layar. Ketuk buat dari tab file dan klik opsi Browse. Jendela yang terbuka akan muncul di layar. Arahkan dan pilih file PDF yang ingin Anda sisipkan ke dalam lembar Excel.
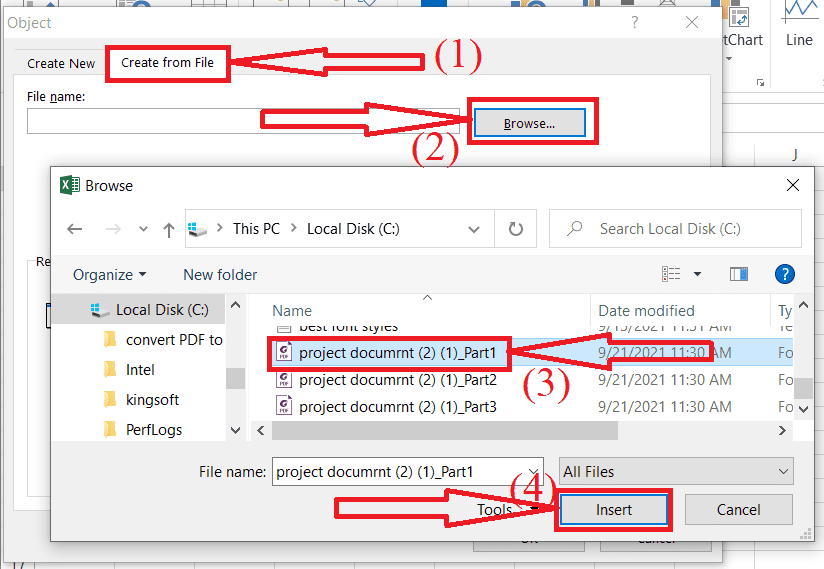
Aktifkan opsi Tautan ke file dan Tampilkan sebagai ikon dan klik OK. Itu dia…
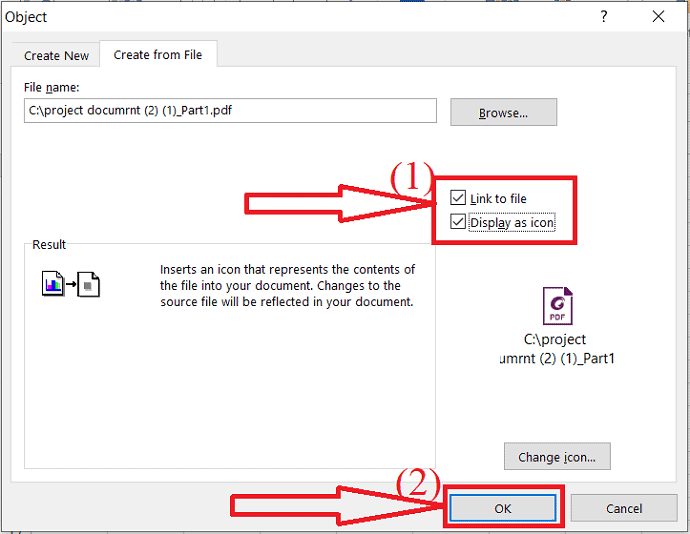
Dokumen ditempatkan di lembar excel sebagai objek yang ditautkan. Perbedaan antara objek yang disematkan dan yang ditautkan adalah bahwa objek yang disematkan tidak memengaruhi saat Anda mengedit file sumber. Namun pada objek yang ditautkan, perubahan yang dilakukan pada file sumber akan memengaruhi file yang disisipkan.
- Terkait: Cara memperbaiki file PDF yang rusak
- Bagaimana mengonversi PDF ke Hanya-baca
3.Bagaimana cara memasukkan PDF ke Excel sebagai gambar?
Ini juga salah satu cara terbaik untuk menyisipkan gambar file PDF ke Excel. Tetapi Anda perlu mengonversi seluruh file PDF menjadi gambar menggunakan salah satu alat. Ada beberapa alat online dan offline untuk mengonversi PDF ke Gambar. Alat Offline pertama dan terbaik adalah Adobe Acrobat DC. Jika Anda menginginkan alternatif terbaik dan murah untuk Adobe, Wondershare PDFelement adalah yang terbaik.
Pertama, gunakan beberapa alat luar biasa yang membantu Anda mengonversi PDF ke Gambar dengan mudah. Mari proses mengonversi PDF ke gambar menggunakan alat yang berbeda.
Video Tutorial: Bagaimana cara mengonversi PDF ke Gambar?
Kami menyediakan bagian ini dalam bentuk video tutorial untuk kenyamanan pembaca kami. Jika Anda lebih tertarik membaca, maka tontonlah setelah selesai membaca.
Konversi PDF ke gambar menggunakan Adobe Acrobat DC
Unduh dan instal versi premium Adobe Acrobat DC dari situs resminya. Luncurkan Adobe Acrobat DC, klik Alat, dan pilih opsi Ekspor ke di bawah Buat & Edit.

Anda akan diarahkan ke Ekspor PDF. Klik opsi "Pilih file" untuk mengunggah file PDF dari perangkat Anda. Pilih Gambar dari daftar dan pilih salah satu format gambar. Terakhir, klik Ekspor.
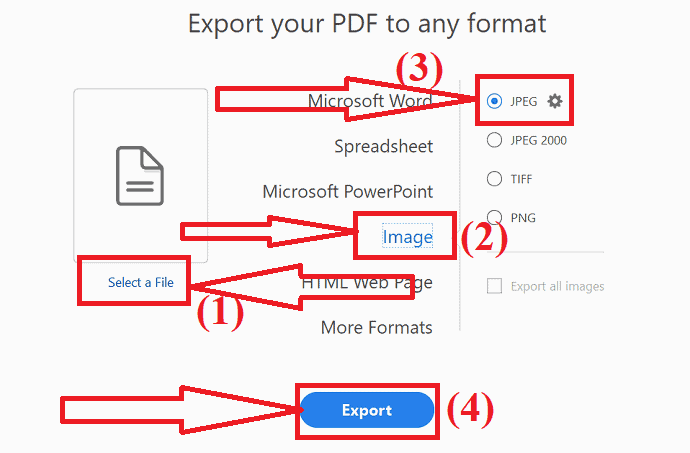
Save As Window akan muncul di layar. Pilih folder Keluaran. Sekali lagi prompt akan muncul di layar. Masukkan nama dan klik pada opsi Simpan. Itu saja…Gambar yang dikonversi akan disimpan dalam folder Zip.
Konversi PDF ke gambar menggunakan Wondershare PDFelement
Unduh dan instal Wondershare PDFelement versi gratis atau premium dari situs resminya. Setelah instalasi selesai, luncurkan aplikasi. Klik pada opsi Buka file, jendela Buka akan muncul di layar. Arahkan dan pilih file PDF yang ingin Anda konversi ke Gambar dan klik Buka.
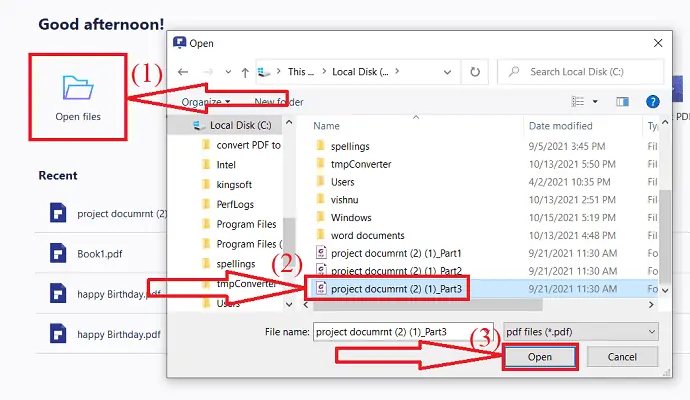
File PDF yang diunggah akan ditampilkan di layar. Pilih opsi Ke gambar di bawah konversi. Save As Window akan muncul di layar. Arahkan dan pilih folder output, masukkan nama di kotak nama file untuk mengubah nama yang ada, dan klik "simpan".
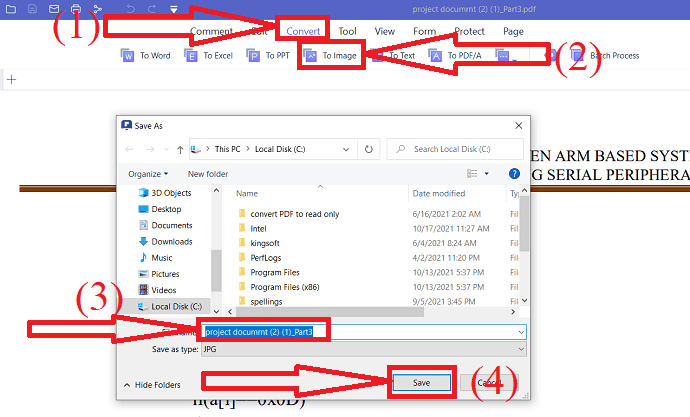
Penawaran: Pembaca kami mendapatkan diskon khusus untuk semua produk Wondershare. Kunjungi halaman kupon diskon Wondershare kami untuk kode promo.
Konversi PDF ke Gambar menggunakan Nitro Pro
Download dan install aplikasi Nitro Pro dari situs resminya. Navigasikan dan pilih PDF yang ingin Anda konversi menjadi gambar. Cukup berikan klik kanan, pilih buka dengan opsi, dan ketuk Nitro Pro dari daftar.
File PDF yang dipilih akan muncul di layar. Ketuk opsi Konversi dan pilih ke gambar dari daftar format konversi. Simpan sebagai Jendela akan muncul di layar. Masukkan nama dan klik pada opsi Simpan. Itu dia…
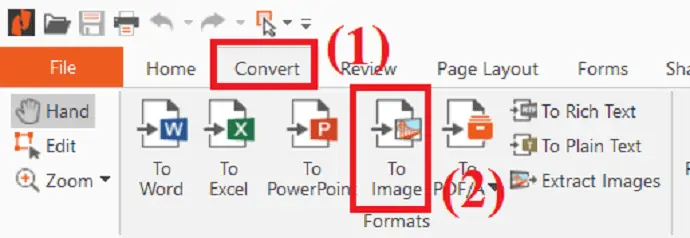
Konversi PDF ke Gambar menggunakan Foxit Reader
Unduh dan instal aplikasi Foxit Reader di perangkat Anda. Buka aplikasi, klik opsi Buka file untuk mengunggah file PDF.
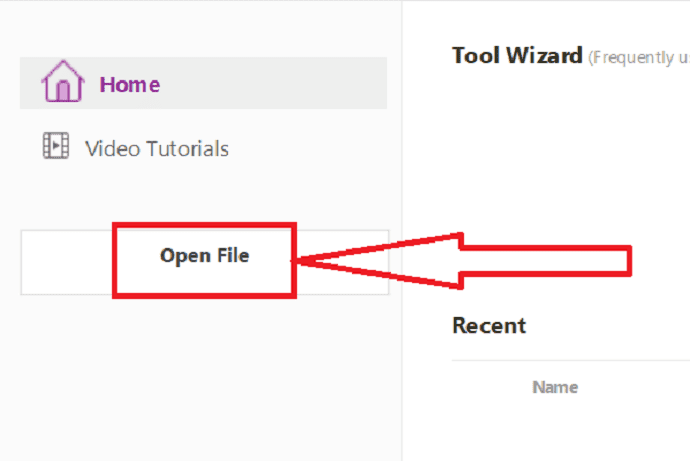
File yang diunggah akan ditampilkan di layar. Ketuk alat "Ke Gambar" di bawah opsi "Konversi" dan pilih format gambar yang Anda inginkan dari kotak tarik-turun.
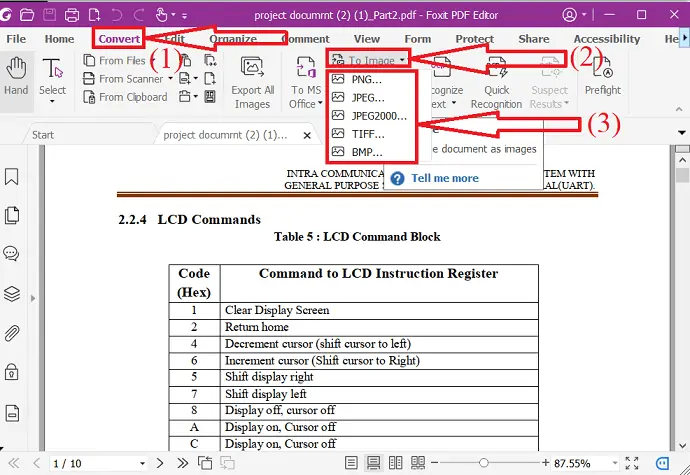
Simpan sebagai Jendela akan muncul di layar. Pilih folder output, ubah nama jika Anda mau dan klik simpan. Itu dia…

Konversi PDF ke Gambar menggunakan Sejda
- Kunjungi situs resmi konverter Sejda PDF ke JPG.
- Klik opsi Unggah File untuk mengunggah file PDF dari perangkat Anda. Anda juga dapat mengunggah file PDF dari berbagai sumber seperti GoogleDrive, DropBox, One Drive, dan alamat web.
- Selanjutnya, pilih resolusi dan format gambar. Klik pada opsi Konversi.
- Tunggu beberapa menit. Setelah dokumen Anda siap, klik "Unduh". Itu dia…
Catatan: Sejda versi online gratis memungkinkan Anda mengonversi hanya 20 halaman file PDF sekaligus. Anda perlu Upgrade untuk mengonversi lebih dari 20 halaman.
Konversi PDF ke Gambar menggunakan SodaPDF
- Buka situs resmi SodaPDF PDF to JPG converter menggunakan browser web apa pun.
- Klik opsi "Pilih file" untuk mengunggah file PDF.
- Anda juga dapat mengunggah file dari Google Drive dan Dropbox.
- Anda akan diarahkan ke halaman download, setelah proses konversi selesai.
- Terakhir, klik opsi "Unduh File".
Konversi PDF ke gambar menggunakan Convertio
- Buka situs resmi konverter PDF Convertio menggunakan chrome.
- Klik opsi "Pilih File" untuk mengunggah file PDF dari perangkat Anda.
- Klik panah Bawah di sebelah nama dokumen dan pilih jenis output sebagai JPG atau PNG inder Image.
- Sekarang, klik opsi Konversi. Tunggu beberapa menit.
- Terakhir, klik opsi Unduh.
Konversi PDF ke gambar menggunakan iLovePDF
- Kunjungi situs resmi konverter PDF ke JPG ilovepdf menggunakan mesin pencari apa pun.
- Setelah rumah dibuka, klik Pilih file PDF untuk mengunggah file PDF.
- Anda akan menemukan dua opsi berbeda di layar.
- Halaman ke PDF: Mengonversi seluruh halaman ke PDF. Ekstrak gambar: Ekstrak semua gambar yang disematkan dalam file PDF sebagai JPG.
- Pilih opsi "halaman ke PDF" dan klik Konversi ke JPG di kanan bawah.
- Terakhir, klik opsi "Unduh gambar JPG".
Konversi PDF ke Gambar menggunakan CleverPDF
- Buka situs resmi smartPDF menggunakan chrome.
- Anda akan menemukan beberapa alat di layar beranda. Pilih opsi PDF ke JPG atau PDF ke gambar.
- Klik pada opsi Pilih file untuk mengunggah file PDF.
- Setelah file diunggah, klik proses "mulai konversi".
- Dibutuhkan waktu untuk mengonversi file PDF menjadi gambar.
- Terakhir, klik opsi Unduh.
Konversi PDF ke Gambar menggunakan freepdfconverter
- Kunjungi situs resmi PDFconverter PDF ke JPG gratis menggunakan browser web apa pun atau klik tautannya.
- Ketuk opsi "Pilih file PDF" untuk mengunggah file PDF.
- Pilih resolusi keluaran gambar dari sisi kanan.
- Dan klik opsi Terapkan perubahan.
- Terakhir, klik tombol donwload untuk mengunduh semua halaman yang dikonversi.
- Jika Anda ingin mengunduh halaman tertentu, klik ikon donwload di halaman tersebut.
Konverter PDF ke gambar menggunakan PDFtoimage
- Kunjungi situs resmi konverter PDFtoimage menggunakan browser web apa pun.
- Klik opsi Unggah File untuk mengunggah file PDF.
- File yang diunggah akan muncul di layar.
- Klik opsi "Unduh Semua" untuk menyimpannya di perangkat Anda. Itu dia…..
Sekarang mari kita lihat bagaimana cara memasukkan gambar ke dalam lembar Excel.
Masukkan gambar ke dalam lembar Excel
Buka lembar Excel atau buat lembar excel baru menggunakan Microsoft excel. Pilih jual di mana Anda ingin menempatkan gambar. Klik pada opsi gambar di bawah sisipan.
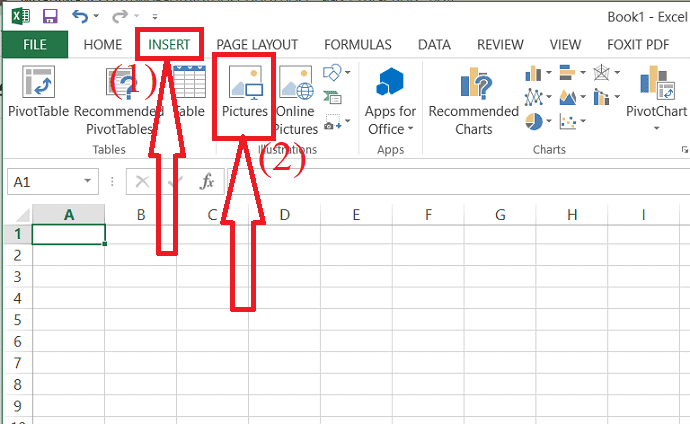
Sisipkan gambar Jendela akan muncul di layar. Arahkan dan pilih Gambar yang ingin Anda sisipkan dan klik "Opsi Sisipkan". Sesuaikan sel dengan ukuran gambar atau hanya gambar.
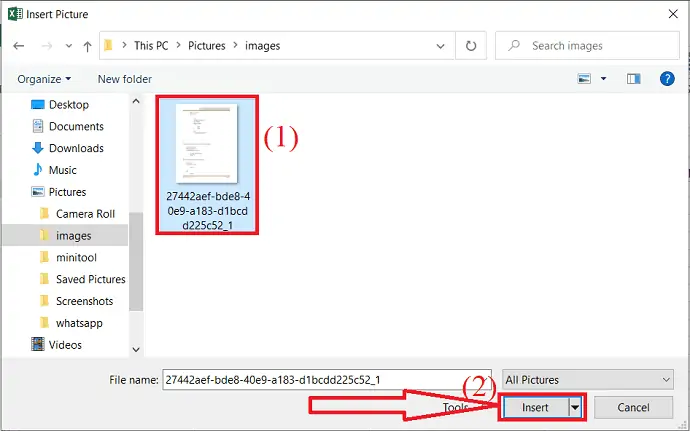
- Terkait: Cara mengonversi Excel ke PDF – 17 Metode luar biasa
- Cara mengonversi HEIC ke PDF – 16 Cara menakjubkan
4.Bagaimana cara memasukkan PDF ke Excel dengan mengonversi PDF ke Excel?
Cara terbaik lain untuk menyisipkan PDF ke dalam lembar Excel adalah mengonversi PDF menjadi Excel dan kemudian menggabungkan kedua lembar Excel tersebut. Pertama, Anda perlu tahu cara mengonversi PDF menjadi lembar Excel, sebelum menggabungkannya. Ada beberapa metode online dan offline untuk mengonversi PDF ke Excel. Di bagian ini, Anda akan menemukan beberapa alat luar biasa itu.
Video Tutorial: Bagaimana cara mengonversi PDF ke Excel?
Tutorial ini adalah semua tentang bagaimana mengkonversi PDF ke Excel. Jalani saja untuk proses yang mudah. Anda juga bisa menontonnya setelah selesai membaca artikelnya.
Konversi PDF ke Excel menggunakan Adobe Acrobat DC
Unduh dan instal versi premium Adobe Acrobat DC di perangkat Anda. Buka aplikasi, klik "alat" dan pilih opsi "Ekspor ke" di bawah buat & Edit.

Anda akan diarahkan ke antarmuka baru. Ketuk opsi pilih file untuk mengunggah file PDF. Pilih opsi "Spreadsheets" dari daftar, pilih format dari sisi kanan dan klik "Opsi ekspor".
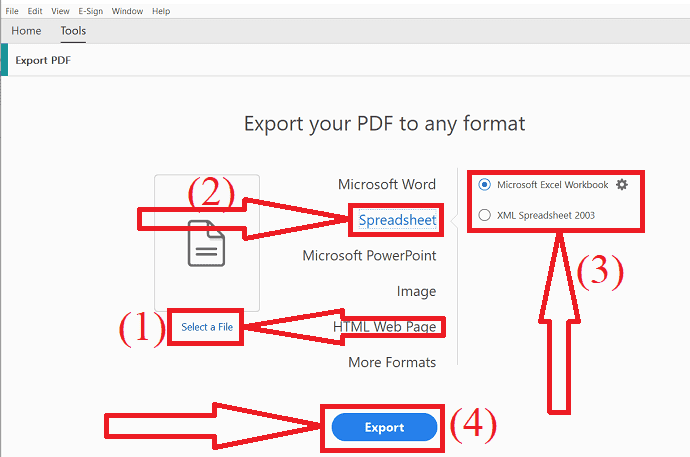
Konversi PDF ke Excel menggunakan Wondershare PDFelement
Ini adalah tugas yang sangat sederhana untuk mengonversi dokumen PDF apa pun ke lembar excel hanya dalam beberapa klik. Unduh dan instal elemen Wondershare PDF di perangkat Anda. Arahkan dan pilih file PDF yang ingin Anda konversi. Berikan klik kanan pada file, ketuk Buka dengan, dan pilih elemen Wondershare PDF dari daftar.
File PDF yang dipilih akan dibuka. Ketuk konversi dan pilih "Ke Excel". Simpan sebagai Jendela akan muncul di layar. Pilih folder tujuan, ubah nama di kotak nama file, dan klik opsi simpan. Itu dia…
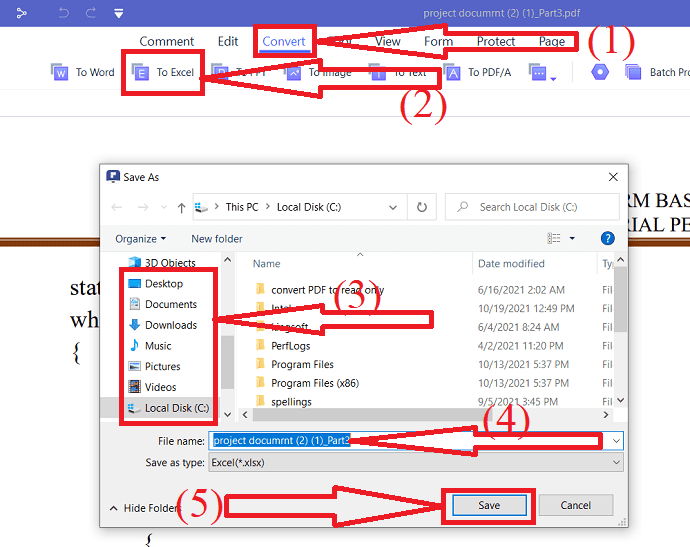
Konversi PDF ke Excel menggunakan Nitro Pro
Unduh dan instal aplikasi Nitro Pro di perangkat Anda. Arahkan dan pilih file PDF yang ingin Anda konversi ke Excel. Cukup berikan klik kanan, pilih open with, dan ketuk opsi Nitro Pro dari daftar.
File PDF akan ditampilkan di layar. Ketuk dan ubah dan pilih opsi "Ke Excel". Simpan sebagai Jendela akan muncul di layar. Arahkan dan pilih folder Output dan klik opsi simpan. Itu dia…
Ini menawarkan jalur gratis hanya untuk beberapa hari. Untuk menikmati fitur lengkapnya, dapatkan versi premiumnya.
Konversi PDF ke Excel menggunakan SmallPDF
Proses mengonversi PDF ke Excel sama untuk setiap alat online. Yang perlu Anda lakukan hanyalah mengunggah file, klik konversi dan unduh file yang dikonversi. Mari kita lihat bagaimana mengkonversi PDF ke Excel menggunakan Smallpdf.
- Kunjungi situs resmi konverter PDF ke Excel Smallpdf menggunakan browser web apa pun.
- Klik opsi "Pilih file" untuk mengunggah file PDF dari perangkat Anda.
- Anda akan menemukan dua opsi berbeda di layar. pilih yang Anda inginkan.
- Dan klik opsi Pilih. Itu saja… dalam beberapa menit file yang dikonversi akan muncul di layar dengan opsi unduh.
- Terakhir, klik opsi "Unduh" untuk menyimpannya di perangkat Anda.
Konversi PDF ke Excel menggunakan Sejda
- Kunjungi sejda PDF untuk mengonversi situs resmi excel menggunakan browser web apa pun.
- Klik opsi Unggah file PDF untuk mengunggah file PDF yang ingin Anda konversi.
- Anda juga dapat mengunggah file PDF dari berbagai sumber seperti Dropbox, Google Drive, One Drive, dan menggunakan URL.
- Setelah file diunggah, Anda akan menemukan dua opsi berbeda di layar.
- Aktifkan opsi "Semua tabel dalam satu spreadsheet" dan klik Konversi ke Excel.
- Dalam beberapa detik, file yang dikonversi akan muncul di layar dengan opsi unduh.
Konversi PDF ke Excel menggunakan iLove PDF
- Kunjungi situs resmi iLovePDF menggunakan mesin pencari chrome atau klik tautannya.
- Anda akan menemukan beberapa alat di layar. Dari itu pilih alat " PDF ke Excel ".
- Anda akan diarahkan ke antarmuka baru. Klik opsi "Pilih file PDF" untuk mengunggah file PDF.
- File yang diunggah akan muncul di layar. Klik tanda Plus untuk mengunggah file PDF.
- Klik opsi "Konversi ke Excel".
- Terakhir, klik "Unduh Excel" untuk menyimpannya di perangkat Anda.
Konversi PDF ke Excel menggunakan konverter pdf gratis
- Kunjungi situs resmi konverter PDF ke Excel gratis menggunakan browser web apa pun.
- Klik opsi "Pilih file PDF" untuk mengunggah file PDF dari perangkat Anda.
- setelah file diunggah, itu mulai mengonversi file.
- Setelah file dikonversi, opsi unduhan akan muncul di layar.
- Terakhir, klik opsi "Unduh" untuk menyimpannya di perangkat Anda.
Konversi PDF ke Excel menggunakan SodaPDF
- Kunjungi situs resmi SodaPDF PDF to Excel converter menggunakan chrome.
- Klik pada opsi Pilih file untuk mengunggah file PDF atau cukup seret dan lepas file PDF.
- Setelah file diunggah dan dikonversi, Anda akan diarahkan ke jendela unduhan.
- Terakhir, klik opsi "Unduh File" untuk menyimpannya di perangkat Anda".
Itu dia… Ini adalah beberapa alat konverter PDF ke Excel yang menakjubkan. Ada beberapa alat lagi untuk mengonversi PDF ke Excel, tetapi prosesnya sama untuk semua alat online.
Sekarang mari kita lihat cara memasukkan PDF yang telah dikonversi ke Excel.
Buka lembar Excel yang ingin Anda gabungkan. Pilih salah satu lembar Excel. Klik opsi "Format" di Beranda. Pilih opsi “Pindahkan atau salin lembar dari kotak drop-down.
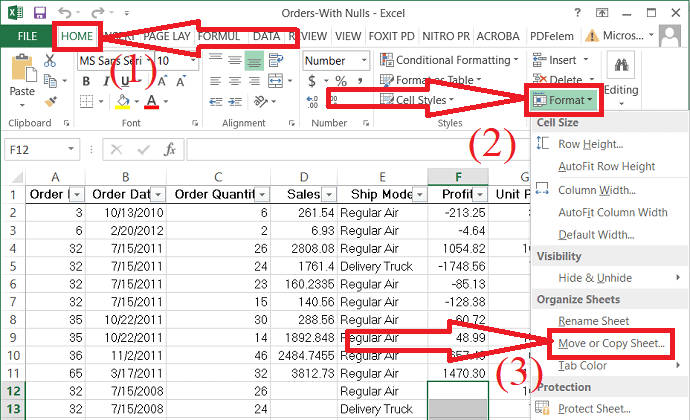
Jendela film atau salin akan muncul di layar. Klik pada jendela "To box", Anda akan menemukan lembar excel lain dalam daftar. Klik di atasnya. Pilih opsi Pindah ke akhir, aktifkan opsi "Buat salinan", dan klik "OK".
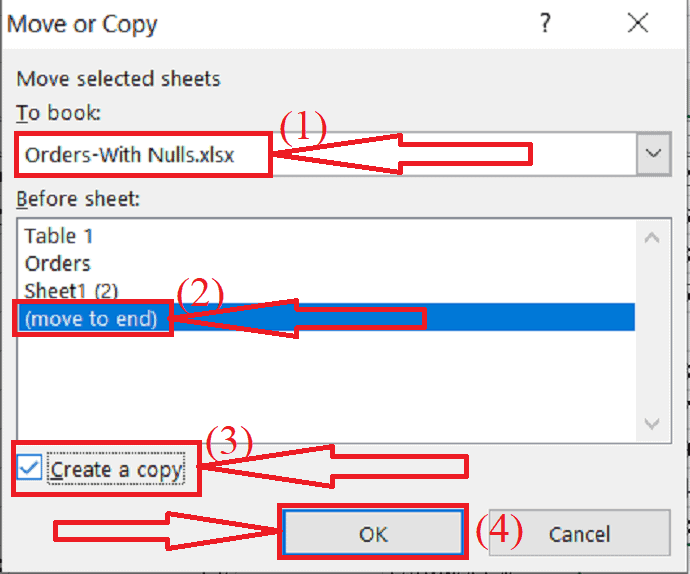
Itu saja… Anda akan menemukan dua lembar excel berdampingan.
Intinya
Ini adalah beberapa cara untuk memasukkan PDF ke dalam lembar Excel. Dalam artikel ini, Anda juga dapat menemukan solusi untuk cara mengonversi PDF ke Gambar dan PDF ke Excel. Jika Anda ingin menempatkan seluruh file PDF ke dalam PPT, maka cara pertama dan kedua adalah solusi terbaik. Jika Anda ingin memasukkan halaman tertentu ke dalam PPT, maka metode ketiga adalah yang terbaik.
Saat Anda bekerja dengan dokumen PDF secara teratur, kami sarankan untuk menggunakan Adobe Acrobat DC atau Wondershare PDFelement untuk fitur pengeditan pdf yang lengkap.
Saya harap tutorial ini membantu Anda mengetahui tentang perangkat lunak Editor PDF Terbaik untuk Mac dan Windows . Jika Anda ingin mengatakan sesuatu, beri tahu kami melalui bagian komentar. Jika Anda menyukai artikel ini, silakan bagikan dan ikuti WhatVwant di Facebook, Twitter, dan YouTube untuk kiat teknis lainnya.
Cara Memasukkan PDF ke Excel – FAQ
Apakah mungkin untuk memasukkan PDF ke Excel?
Ya. Dimungkinkan untuk memasukkan PDF ke dalam Excel.
Bagaimana cara memasukkan PDF ke Excel?
Buka Microsoft Excel > Sisipkan > Objek > Buat dari file > klik Browse > pilih file PDF > klik sisipkan.
Dapatkah saya menautkan file Sumber ke file yang disisipkan?
Ya. Anda dapat menautkan file sumber saat memasukkan file ke dalam lembar Excel dengan mengaktifkan opsi "Tautkan ke file".
Bagaimana cara memasukkan halaman tertentu dari file PDF ke dalam lembar Excel?
Pertama, Anda perlu mengonversi PDF ke gambar, untuk memasukkan halaman partikel ke dalam lembar Excel. Kemudian klik sisipkan > gambar dan pilih gambar.
