9 Cara Terbaik Untuk Memasukkan PowerPoint Ke PDF
Diterbitkan: 2022-07-30Ingin memasukkan PowerPoint ke PDF dan membuat dokumen PDF Anda kaya konten? mencari metode terbaik untuk melakukannya? Maka artikel ini sangat cocok untuk Anda. Baca artikel ini untuk mengetahui tentang metode terbaik yang tersedia untuk memasukkan PowerPoint ke PDF.
Dalam artikel ini, saya telah membuat daftar alat dan layanan gratis dan premium terbaik yang tersedia untuk memasukkan PowerPoint ke dalam PDF. Prosedur langkah demi langkah untuk memasukkan PowerPoint ke PDF juga disertakan untuk setiap metode yang dibahas dalam artikel ini. Jadi, tanpa penundaan lebih lanjut, mari kita masuk ke artikel.
- BACA LEBIH LANJUT – 4 Cara Menakjubkan untuk menyisipkan PDF ke PowerPoint
- Cara menandai foto di PowerPoint
Daftar isi
Metode Terbaik Untuk Memasukkan PowerPoint Ke PDF
1. Adobe Acrobat DC
Video tutorial
Kami menyediakan konten ini dalam bentuk video tutorial untuk kenyamanan pembaca kami. Jika Anda tertarik untuk membaca, Anda dapat melewatkan video dan mulai membaca.
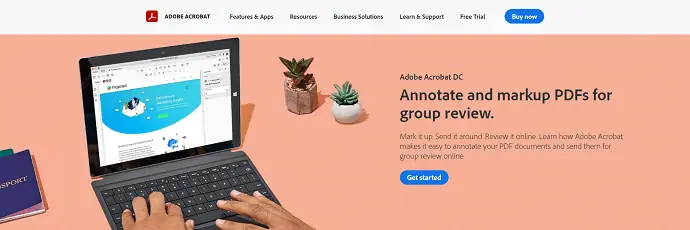
Adobe Acrobat DC adalah salah satu alat manajemen PDF terbaik dan mengamankan banyak pengguna di seluruh dunia. Ini adalah produk dari perusahaan yang sangat terkenal, "Adobe" . Semua orang tahu bahwa perusahaan tidak pernah kompromi dalam memberikan produk terbaik dan canggih kepada penggunanya. Demikian juga, Acrobat DC dikembangkan dengan memasukkan semua fitur dan alat canggih yang diperlukan untuk manajemen PDF. Sehingga ini membantu pengguna untuk memasukkan PowerPoint ke dalam PDF dengan mudah.
Adobe Acrobat DC membantu Anda melihat, mengedit, membuat anotasi, dan melakukan lebih banyak lagi dengan PDF. Ini juga dapat digunakan sebagai platform cloud sehingga dapat diakses dari mana saja dan kapan saja dengan akses internet. Ini tersedia dalam versi gratis dan premium, sedangkan versi gratis adalah uji coba gratis yang berlaku selama 7 hari.
Highlight
- Disinkronkan dengan Cloud
- Penawaran Khusus tersedia untuk siswa
- Mudah digunakan
- Alat Premium
Harga
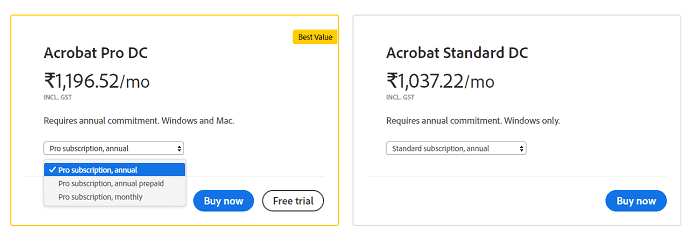
Cara Memasukkan PowerPoint ke PDF menggunakan Adobe Acrobat DC

Di bagian ini, Anda akan menemukan langkah-langkah yang terlibat dalam penyisipan PowerPoint ke PDF menggunakan Adobe Acrobat DC.
Total Waktu: 5 menit
LANGKAH-1: Unduh Aplikasi
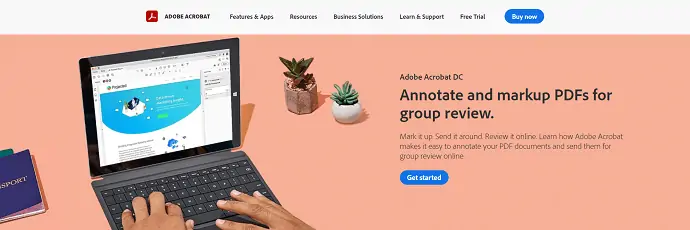
Kunjungi situs resmi Adobe Acrobat DC. Pilih paket dan beli Adobe Acrobat DC. Unduh dan instal aplikasi di komputer Anda.
LANGKAH-2: Impor Dokumen PDF
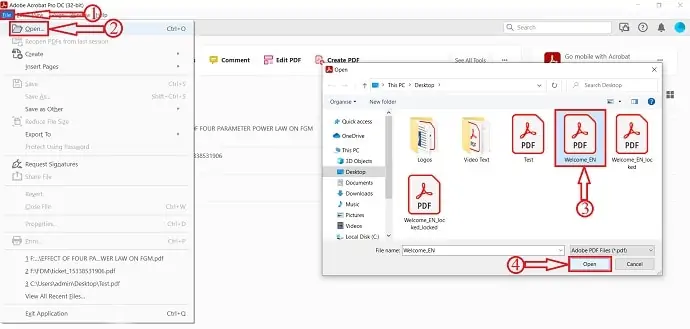
Luncurkan aplikasi. Klik pada opsi "File" yang terletak di sudut kiri atas dan menu tarik-turun akan terbuka. Klik pada opsi "Buka" dan sebuah jendela akan muncul. Pilih dokumen PDF melalui jendela itu dan klik "Buka" untuk mengimpor dokumen.
LANGKAH-3: Memilih opsi Lampiran
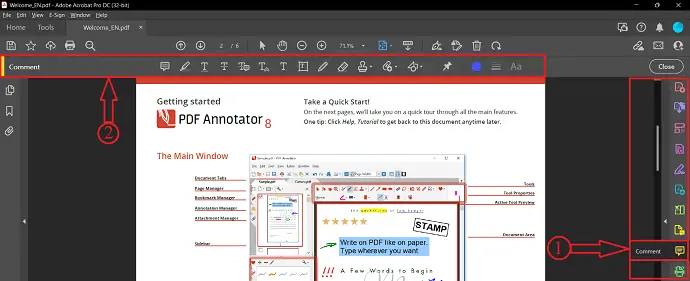
Setelah mengimpor file, klik opsi "Komentar" yang terletak di bilah alat sisi kanan. Kemudian Anda akan menemukan opsi bagian komentar di bagian atas dokumen. Opsi Lampiran adalah salah satunya.
LANGKAH-4: Pilih PowerPoint Untuk mengimpor
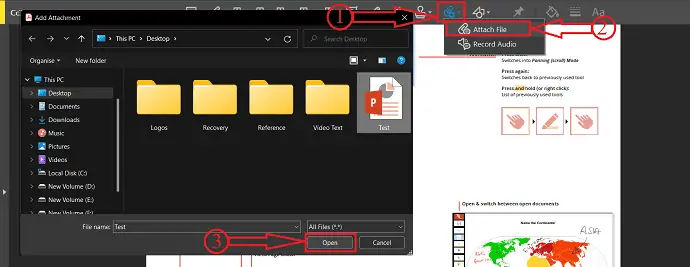
Klik pada "Ikon Lampiran" dari bagian komentar dan sekali lagi klik pada opsi "Tambahkan Lampiran" dan klik di mana saja pada dokumen. Kemudian sebuah jendela akan muncul. Pilih PowerPoint dari jendela itu dan klik opsi "Buka" untuk menyisipkan.
LANGKAH-5: Properti Lampiran
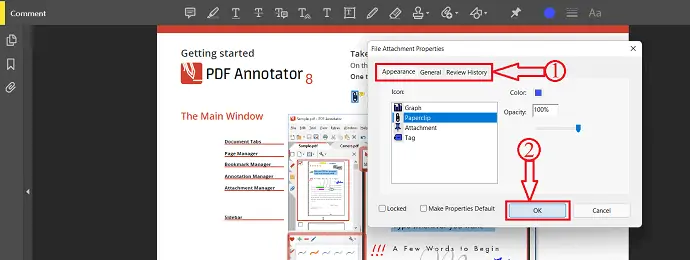
Jendela properti akan muncul sekali setelah mengimpor PowerPoint. Properti yang ditemukan di jendela itu adalah Appearance, General, dan Review History . Ubah properti ini sesuai dengan kebutuhan Anda. Kemudian, klik "OK" untuk menyelesaikan proses penyisipan.
LANGKAH-6: Menyimpan Dokumen

Setelah selesai memasukkan PowerPoint ke dalam PDF, klik opsi "File" yang terletak di sudut kiri atas dan pilih opsi "Simpan sebagai" dari daftar. Sebuah jendela akan muncul. Pilih tujuan melalui jendela itu dan klik opsi "Simpan" . Ini adalah bagaimana Anda dapat memasukkan PowerPoint ke dalam PDF menggunakan Adobe Acrobat DC.
Memasok:
- adobe acrobat dc,
- Power Point,
- Dokumen PDF
Peralatan:
- Power Point
Bahan: Perangkat Lunak
- BACA LEBIH LANJUT – Aplikasi Terbaik Untuk Ph.D. Mahasiswa, Peneliti, dan Mahasiswa Pascasarjana
- Bagaimana Mengonversi Excel ke PDF - 17 Metode Luar Biasa
2. Wondershare PDFelement

Wondershare PDFelement adalah salah satu alat terbaik yang membantu bekerja lebih baik dengan PDF dan membantu Anda memasukkan PowerPoint ke PDF. Ini akan menjadi pilihan sempurna bagi pengguna yang mencari alat PDF berfitur terbaik dengan harga murah. Wondershare PDFelement kaya akan fitur dan menyediakan akses di banyak perangkat seperti desktop, seluler, dan web. Ini memiliki antarmuka yang sangat intuitif dan ramah pengguna sehingga bahkan seorang pemula dapat bekerja dengan nyaman. Ini juga tersedia dalam versi gratis untuk digunakan.
Highlight
- Antarmuka yang Ramah Pengguna
- Data dapat diekstraksi dari PDF
- Lihat, Edit, PDF Terselubung
Harga
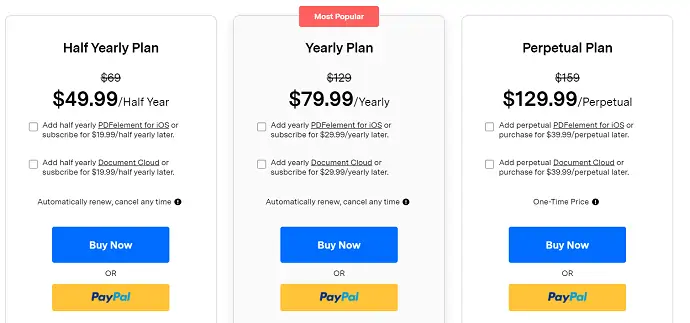
Cara Menyisipkan PowerPoint Ke PDF menggunakan Wondershare PDFelement
- LANGKAH-1: Pertama, kunjungi situs resmi Wondershare PDFelement dan unduh aplikasi ke komputer Anda.

- LANGKAH-2: Instal dan luncurkan aplikasi. Klik pada opsi "Buka File" dan sebuah jendela akan muncul. Pilih dokumen PDF dari jendela itu dan klik "Buka" untuk mengimpor dokumen.
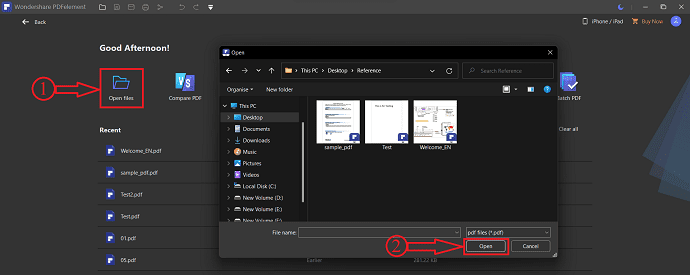
- LANGKAH-3: Pindah ke opsi "Edit" dan pilih opsi "Tautan" dari sub opsinya. Ini akan menunjukkan kepada Anda daftar opsi drop-down akan terbuka. Pilih opsi "Buka File" dengan mengkliknya.
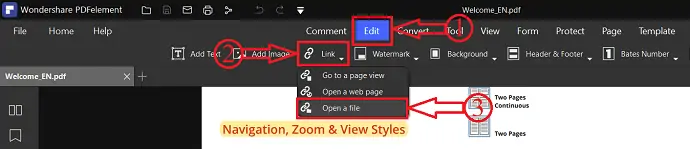
- LANGKAH-4: Kemudian sebuah jendela akan muncul dan di sana Anda akan menemukan dua opsi seperti Actions dan Appearance . Klik pada tiga titik dan itu akan membuat jendela terbuka. Pilih file Lampiran (File PowerPoint) dari jendela itu dan klik "Buka" untuk memasukkan PowerPoint ke dalam PDF.
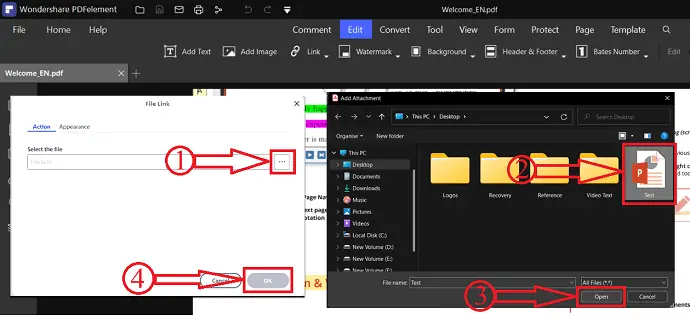
- LANGKAH-5: Setelah memasukkan file dengan sukses, klik opsi "File" yang terletak di sudut kiri atas jendela dan menu tarik-turun akan terbuka. Klik pada opsi "Simpan Sebagai" dan kemudian sebuah jendela akan muncul. Pilih tujuan dari jendela itu dan klik opsi "Simpan" . Ini adalah bagaimana Anda dapat dengan mudah memasukkan PowerPoint ke PDF menggunakan Wondershare PDFelement.
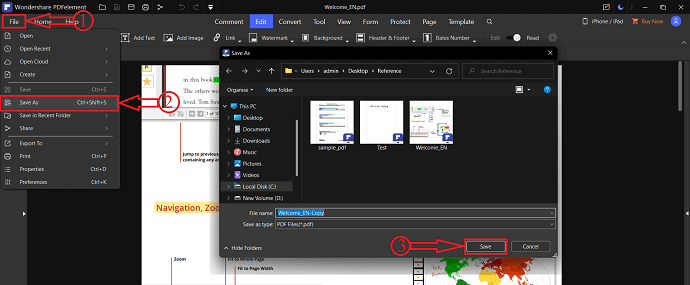
- BACA LEBIH LANJUT – 19 Perangkat Lunak Pengolah Kata Gratis Terbaik
- Menulis Digital – Bagaimana dan Mengapa harus diajarkan?
3. Pembaca Foxit
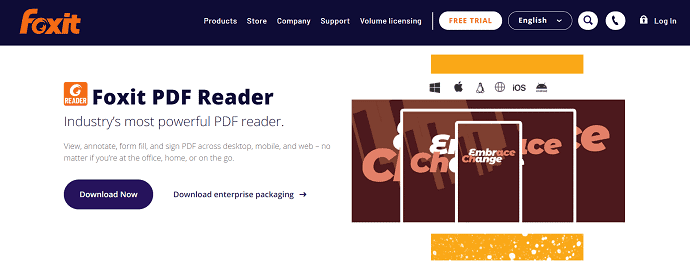
Foxit Reader adalah alat PDF yang kuat yang membantu pengguna untuk melihat, membubuhi keterangan, dan menandatangani PDF dengan mudah. Ini adalah aplikasi yang sangat mudah digunakan dan menyediakan fitur terbaik untuk menangani dokumen PDF. Foxit Reader memungkinkan Anda memasukkan PowerPoint ke PDF tanpa mengubahnya menjadi format file lain. Ini dapat digunakan di berbagai platform seperti desktop, seluler, dan web. Anda dapat mengakses ini dari mana saja dan kapan saja.
Highlight
- Alat PDF yang Kuat
- Lindungi & Tandatangani
- Berkolaborasi & Bagikan
Cara Memasukkan PowerPoint Ke PDF Menggunakan Foxit Reader
- Pertama, Kunjungi situs resmi pembaca Foxit dan unduh ke komputer Anda. Instal dan luncurkan aplikasi.
- Klik pada opsi "File" yang terletak di sudut kiri atas dan pilih opsi "Buka" . Pilih opsi "Komputer" dari jendela itu dan klik "Jelajahi" . Kemudian sebuah jendela akan muncul. Pilih dokumen PDF dari jendela itu dan klik "Buka" untuk mengimpor file.
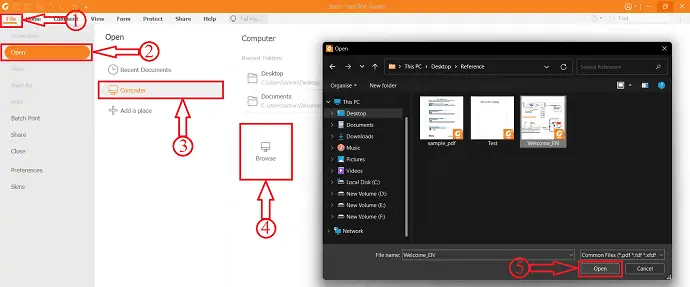
- Berada di bagian Beranda dan klik opsi "Lampiran File" . Kemudian akan muncul jendela, klik opsi “Add Files” dan kemudian akan terlihat dua opsi, seperti Add Files dan Add Folders . Klik pada opsi "Tambah File" dan sebuah jendela akan muncul. Pilih PowerPoint dari jendela itu dan klik "Buka" . Itu saja, PowerPoint akan terlihat di tabel seperti yang ditunjukkan pada tangkapan layar di bawah ini. Kemudian, klik "Ok" untuk melanjutkan.
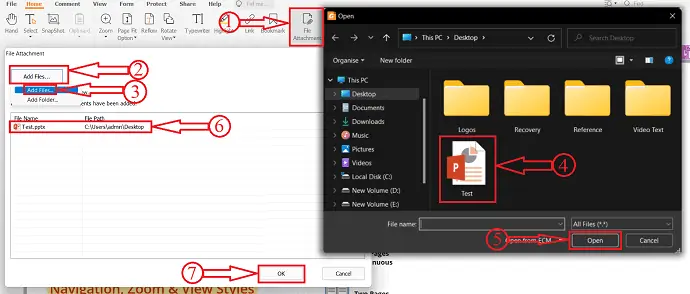
- Anda akan menemukan bagian lampiran di sisi kiri jendela, dari mana Anda dapat menemukan file PowerPoint yang disisipkan. Klik pada opsi "Simpan" pada tab itu untuk menyimpan PowerPoint terlampir.
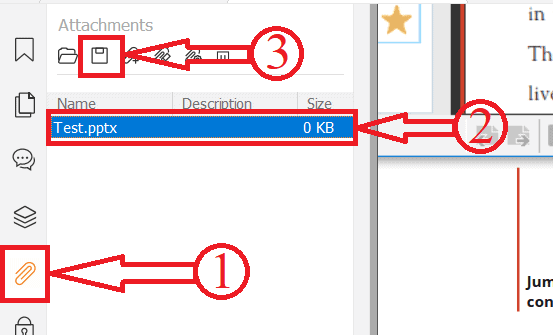
- Kemudian, klik opsi "File" dan pilih opsi "Save As" . Klik pada opsi Komputer di bawah bagian Simpan Sebagai dan kemudian klik opsi "Jelajahi" . Sebuah jendela akan muncul. Pilih tujuan melalui jendela itu dan klik "Simpan" untuk menyelesaikan proses penyimpanan. Dan ini adalah bagaimana Anda dapat memasukkan PowerPoint ke PDF menggunakan pembaca Foxit.
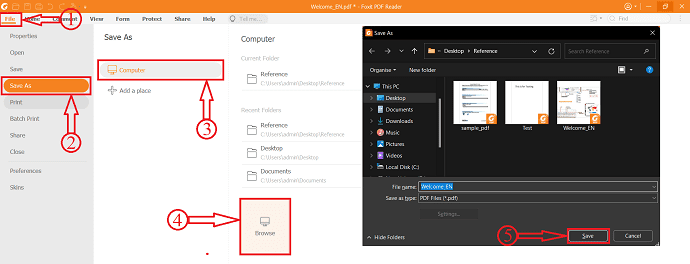
- BACA LEBIH LANJUT – 5 Cara Menggabungkan atau Menggabungkan HEIC ke PDF
- Cara memasukkan PDF ke Excel – 4 cara yang menakjubkan
4. PDFcandy (Offline & Online)
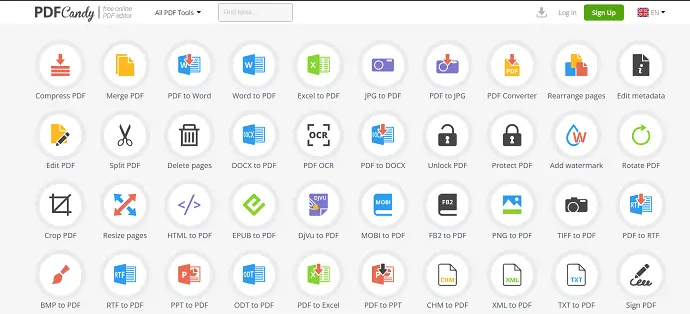
PDFcandy adalah editor PDF online gratis yang membantu pengguna bekerja dengan PDF dalam banyak cara. Muncul dengan banyak alat yang berguna untuk mengelola PDF. Ini tersedia di platform online dan offline. Antarmukanya sangat interaktif dan membuat pengguna menemukan alat yang dibutuhkan dengan sangat mudah. Ini hanya menyediakan 2 pengeditan dalam versi gratisnya dan Anda harus meningkatkan ke PRO untuk pengeditan lebih lanjut. Untuk menyisipkan PowerPoint ke PDF menggunakan PDFcandy, Anda harus mengonversi PowerPoint ke format file PDF menggunakan alat konversi apa pun. Jika Anda tidak tahu caranya, kami menyediakan prosedur langkah demi langkah untuk mengubah PowerPoint menjadi PDF tepat di bawah bagian ini.

Cara Menyisipkan PowerPoint Ke PDF menggunakan PDFcandy
- Kunjungi situs resmi PDFcandy. Unduh aplikasinya secara gratis dan instal di komputer Anda.
- Luncurkan aplikasi dan di sana Anda akan menemukan semua alat di beranda itu sendiri. Pilih opsi "Gabung PDF" dengan mengkliknya. Kemudian sebuah jendela akan muncul. Pilih PDF dari jendela itu dan klik "Buka" untuk mengimpor.
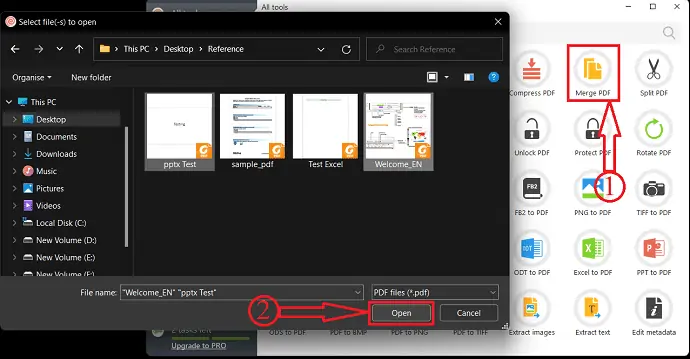
- Setelah mengimpor, Anda akan menemukan daftar PDF yang diimpor. Dari sini, Anda dapat menyesuaikan, menyusun ulang PDF, dan memilih tujuan tempat Anda ingin menyimpan file gabungan, lalu klik "Gabung" .
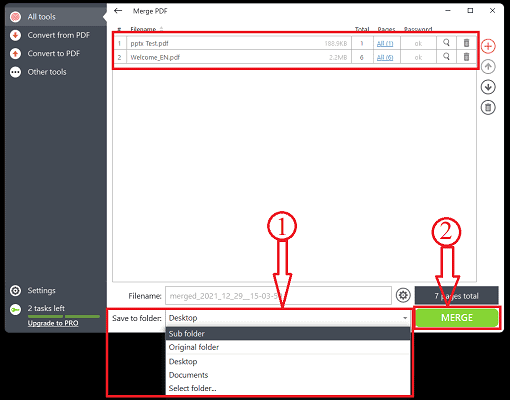
- Ini mulai memproses dan pemberitahuan akan muncul setelah proses selesai dan ini adalah bagaimana Anda dapat memasukkan PowerPoint Ke PDF.
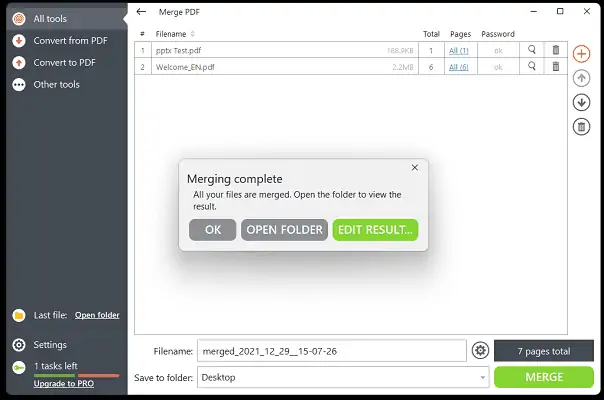
- BACA LEBIH LANJUT – Cara memasukkan PDF ke Word
- Cara Menambahkan dan mengedit gambar dalam PDF – 18 Cara luar biasa
Cara Memasukkan PowerPoint ke PDF menggunakan Metode Online
Video tutorial
Kami menyediakan konten ini dalam bentuk video tutorial untuk kenyamanan pembaca kami. Jika Anda tertarik untuk membaca, Anda dapat melewatkan video dan mulai membaca.
Tidak semua alat atau layanan PDF memungkinkan pengguna memasukkan PowerPoint ke PDF secara langsung. Terkadang, PowerPoint harus diubah menjadi bentuk lain (PDF). Ada banyak metode untuk mengubah PowerPoint menjadi PDF. Di sini, saya memberikan salah satu metode terbaik untuk mengubah PowerPoint menjadi PDF, itu juga gratis.
Bagaimana Mengubah PowerPoint Menjadi PDF
- Buka aplikasi PowerPoint di komputer Anda. Disini saya menggunakan aplikasi Microsoft PowerPoint. Impor PowerPoint ke dalam aplikasi.
- Klik pada opsi "File" yang terletak di sudut kiri atas dan pilih opsi "Save As" . Selanjutnya, pilih opsi Komputer di bawah bagian Simpan Sebagai dan Klik opsi "Jelajahi" . Kemudian sebuah jendela akan muncul. Pilih format file sebagai "PDF" dan pilih tujuan untuk menyimpan. Kemudian klik opsi "Simpan" .
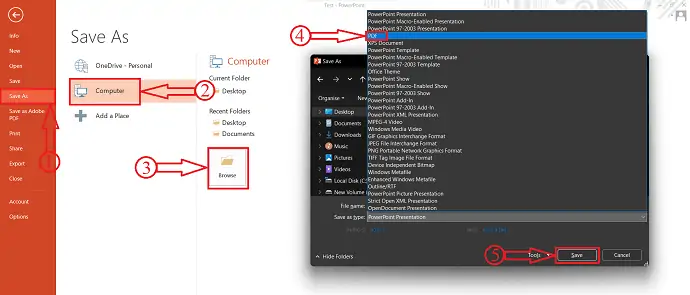
Untuk menggunakan metode yang disertakan dalam bagian ini, Anda harus menggunakan dokumen PowerPoint yang dikonversi.
5. SejdaPDF
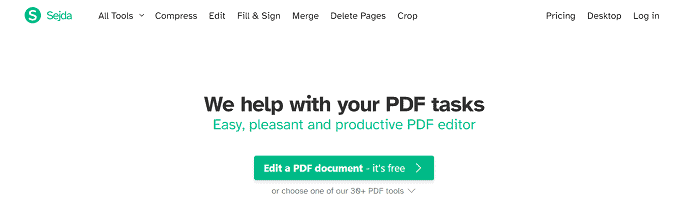
SejdaPDF adalah alat online yang membantu Anda bekerja dan menyelesaikan tugas PDF dengan mudah. Muncul dengan 30+ alat PDF, di mana editor PDF, kompres, gabungkan, pisahkan, dan ekstrak halaman paling populer. Ini tersedia dalam versi online dan offline.
Cara Memasukkan PowerPoint Ke PDF menggunakan Sejda
- Kunjungi situs Resmi Sejda dan pilih "Merge Tool" dari daftar.
- Klik pada opsi "Unggah File PDF & Gambar" . Kemudian sebuah jendela akan muncul. Pilih file PDF dari jendela itu dan klik "Buka" untuk mengimpor. Anda juga dapat mengimpor dari Dropbox, Google Drive, OneDrive, dan Alamat Web (URL) .
- Setelah mengimpor, Anda diizinkan untuk mengatur ulang halaman dan PDF. Anda dapat menambahkan lebih banyak file dari sini juga dan Nanti, Klik opsi "Gabungkan File PDF" yang terletak di bagian bawah jendela.
- Kemudian Anda diarahkan ke halaman unduhan. Ini memberikan pratinjau PDF yang digabungkan dan opsi unduhan. Jika semuanya baik-baik saja, klik opsi "Unduh" dan file mulai diunduh secara otomatis. Anda juga dapat menyimpan hasilnya ke Google Drive, OneDrive, dan Dropbox .
6. PDF Kecil
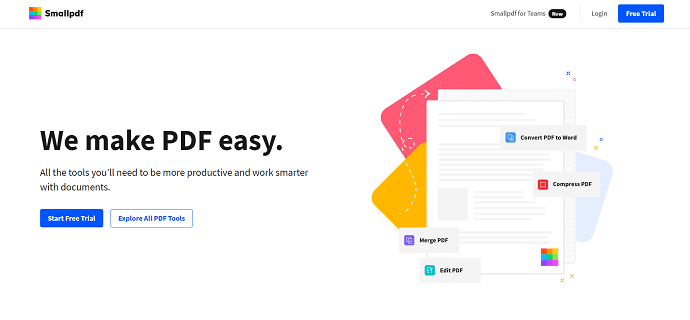
Smallpdf adalah salah satu layanan PDF online terkenal yang membantu bekerja lebih cerdas dengan dokumen PDF. Ini memiliki antarmuka yang sangat mudah digunakan dan menyediakan satu set 21 alat. Karena ini adalah layanan online, Anda dapat mengaksesnya dari mana saja dengan membuat akun di dalamnya.
Cara Menyisipkan PowerPoint Ke PDF menggunakan Smallpdf
- Kunjungi situs resmi Smallpdf dan pilih Merge PDF Tool.
- Klik pada opsi "Pilih file" untuk mengimpor file PDF. Anda juga dapat mengimpor file dari Dropbox, Google Drive, dan Smallpdf (Jika Anda memiliki akun) . Sebuah Window akan muncul dan sebuah jendela akan muncul. Pilih file PDF dari jendela itu dan klik "Buka" .
- Kemudian ia memberi Anda dua opsi seperti Merge Files, dan Merge Pages (PRO) . Pilih opsi sesuai dengan kebutuhan Anda. Di sini, saya memilih opsi "Gabungkan File" dengan mengkliknya.
- Ini menunjukkan pratinjau file yang digabungkan dan Anda juga dapat menambahkan lebih banyak file dari sini juga. Kemudian, klik opsi "Gabung PDF" .
- Itu saja, PDF digabungkan dan membawa Anda ke halaman unduhan. Klik pada opsi "Unduh" dan file mulai diunduh.
- BACA LEBIH LANJUT – Bagaimana Cara Memberi Anotasi pada PDF? 8 Cara Terbaik
- Cara mengonversi HEIC ke PDF – 16 Cara menakjubkan
7. iLovePDF

iLovePDF adalah layanan PDF terbaik yang tersedia secara gratis untuk digunakan. Ini adalah alat PDF yang paling disukai oleh pengguna. Ini sangat aman dan terjamin untuk digunakan dan tidak pernah menyimpan data Anda. Anda dapat dengan mudah bekerja dengan PDF dengan alatnya. iLovePDF memungkinkan Anda mengakses berbagai platform seperti Desktop, Seluler, dan Aplikasi Web.
Cara Menyisipkan PowerPoint Ke PDF menggunakan iLovePDF
- Pertama, Kunjungi situs resmi iLovePDF dan Pilih opsi "Gabung PDF" .
- Klik pada opsi "Pilih File PDF" atau seret dan lepas file PDF (PDF yang dikonversi juga) untuk diimpor.
- Setelah mengimpor, Anda dapat menyusun ulang halaman PDF jika perlu. Kemudian, Klik “Merge PDF” untuk memasukkan PowerPoint Ke PDF.
- Kemudian, itu membawa Anda ke halaman unduhan. Klik pada opsi "Unduh PDF yang Digabung" dan file mulai diunduh.
8. SodaPDF (Online & Offline)
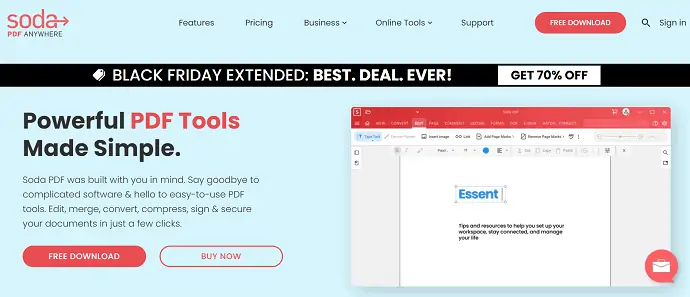
SodaPDF adalah salah satu alat PDF terbaik yang membuat pekerjaan Anda lebih mudah. Ini tersedia dalam versi offline dan online. Ini menyediakan semua alat di ujung jari Anda. Anda dapat mengakses karya Anda dari mana saja dan kapan saja tanpa batasan apa pun. Satu hal lagi tentang SodaPDF adalah ia mengekstrak teks dari gambar dan membuat Anda bebas mengetik ulang teks.
Cara Memasukkan PowerPoint Ke PDF Menggunakan SodaPDF
- Kunjungi situs resmi SodaPDF dan pilih opsi Gabung PDF dari bagian Alat Online.
- Klik pada opsi "Pilih File" dan impor file PDF dan file PowerPoint yang dikonversi yang ingin Anda sisipkan.
- Anda dapat mengatur ulang PDF yang diimpor dan bahkan Anda dapat menambahkan lebih banyak file dari sini. Kemudian, klik opsi "Gabungkan File" .
- Butuh beberapa saat untuk menggabungkan dan kemudian membawa Anda ke halaman unduhan. Dari halaman ini, Anda dapat memiliki pratinjau dokumen yang digabungkan dan opsi "Unduh File" untuk mengunduh dokumen. Klik untuk mulai mengunduh.
- BACA LEBIH LANJUT – Cara Memperbaiki File PDF yang Rusak
- 7 Cara menambahkan hyperlink ke pdf online & Offline
9. DocFly
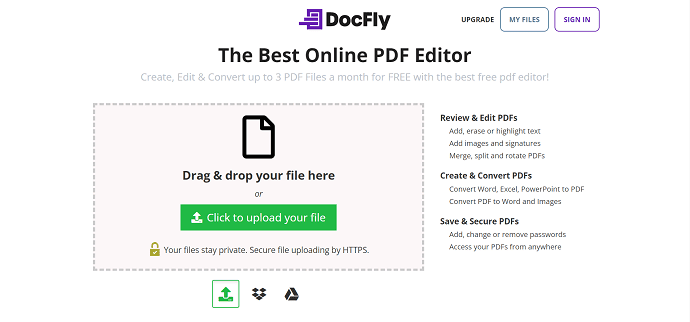
DocFly adalah alat online premium terbaik untuk bekerja dengan PDF. Ini membantu Anda membuat, mengedit, dan mengonversi dokumen PDF dengan sangat mudah. Ini menyediakan 3 pengeditan gratis setiap bulan dalam versi gratisnya. Ini memiliki antarmuka yang sangat mudah digunakan dan memberikan pekerjaan dengan banyak akurasi.
Cara Memasukkan PowerPoint Ke PDF Menggunakan DocFly
- Kunjungi situs Resmi DocFly dan Klik opsi “Unggah File” . Sebuah jendela akan muncul dan pilih PDF dari jendela itu dan klik "Buka" .
- Kemudian file ditampilkan sebagai daftar. pilih dokumen yang ingin Anda sisipkan dan pilih opsi "Gabung PDF" dari bagian edit.
- Anda akan diarahkan ke halaman Gabung alat. Dari sini, Anda dapat mengatur ulang atau menyusun ulang PDF dan kemudian klik opsi "Gabung PDF" .
- Butuh beberapa waktu dan kemudian membawa Anda ke beranda tempat Anda akan menemukan PDF yang digabungkan. Pilih PDF dari sini dan klik opsi "Unduh" untuk mengunduhnya ke komputer Anda. Anda juga dapat mengekspor dokumen langsung ke Dropbox dan Google Drive .
Kata-kata Terakhir
Ini adalah beberapa alat dan layanan PDF terbaik yang membantu Anda memasukkan PowerPoint ke PDF. Dalam daftar yang disebutkan di atas, alat online dan offline disertakan. Anda dapat mencoba semua metode dan memilih salah satu yang paling cocok untuk Anda. Jika Anda membutuhkan alat offline terbaik terlepas dari harganya, maka Adobe Acrobat DC sangat cocok untuk Anda. Jika Anda ingin merasakan fitur dengan biaya lebih rendah daripada Adobe Acrobat, maka Wondershare PDFelement ada untuk Anda. Lihat metode online jika Anda tidak ingin menginstal perangkat lunak di komputer Anda.
Tunggu sebentar!! Saat Anda membaca sampai di sini, Anda merasa artikel ini menarik, Semoga Anda menyukai artikel kami, tambahkan situs web kami sebagai bookmark, dan berlangganan buletin kami untuk pembaruan rutin.
Saya harap tutorial ini membantu Anda mengetahui tentang Cara Memasukkan PowerPoint Ke PDF – 9 Metode Terbaik . Jika Anda ingin mengatakan sesuatu, beri tahu kami melalui bagian komentar. Jika Anda menyukai artikel ini, silakan bagikan dan ikuti WhatVwant di Facebook, Twitter, dan YouTube untuk kiat teknis lainnya.
- BACA LEBIH LANJUT – Cara Mengonversi PDF menjadi read-only Online / Offline gratis
- 10 Cara Mengonversi PDF Hanya-Baca ke PDF yang Dapat Diedit
Cara Memasukkan PowerPoint Ke PDF – 9 Metode Terbaik – FAQ
Apakah Adobe Acrobat DC gratis untuk diunduh?
Perangkat lunak Adobe Acrobat Reader DC adalah standar global gratis untuk melihat, mencetak, dan mengomentari dokumen PDF dengan andal.
Apa itu Wondershare PDFelement?
Wondershare PDFeleemnt, alat PDF yang kuat, membantu Anda mengedit, mengonversi, membuat, membubuhi keterangan, dan menggabungkan file PDF di berbagai platform, termasuk Windows, Mac, iOS, dan Document Cloud.
Apakah Pdfcandy Gratis?
PDF Candy adalah layanan gratis hebat yang menawarkan semua alat yang diperlukan untuk semua jenis pekerjaan dengan dokumen PDF tanpa batasan apa pun.
Apakah Wondershare PDFelement aman?
Keamanan lebih penting dari sebelumnya hari ini dan PDFelement menyediakan enkripsi dan izin untuk melindungi dokumen dengan cepat dan mudah.
Apakah PDFelement Pro aman?
Keamanan lebih penting dari sebelumnya hari ini dan PDFelement menyediakan enkripsi dan izin untuk melindungi dokumen dengan cepat dan mudah.
