Integrasi Email Insightly: Cara Menghubungkan dan Mencatat Email Anda
Diterbitkan: 2018-01-17Insightly adalah CRM yang lengkap dan berbiaya rendah dengan alat manajemen kontak dan proyek yang efektif, laporan khusus, dan banyak fitur berguna lainnya. Langganan tersedia dengan harga berjenjang, dengan versi gratis untuk maksimal dua pengguna. Ini terintegrasi dengan MailChimp tetapi menawarkan fitur pemasaran email yang cukup untuk membangun kampanye sendiri. Ini adalah kandidat yang kuat bagi mereka yang mencari CRM gratis dengan aplikasi seluler dan ini adalah CRM yang bagus untuk pekerja lepas. Untuk informasi lebih lanjut, silakan lihat ikhtisar Insightly kami.
Insightly menawarkan banyak hal, tetapi tidak menawarkan integrasi email 2 arah bawaan. Ini berarti, tidak seperti beberapa pesaingnya yang lebih mahal, Anda tidak dapat mengirim atau menerima email langsung ke CRM, CRM juga tidak akan secara otomatis mencatat email untuk Anda. Alih-alih, seperti banyak CRM lain yang sifatnya serupa, Insightly menyediakan alamat email khusus pengguna tempat email dapat dikirim atau diteruskan yang memungkinkan CRM untuk mencatatnya. Ini adalah langkah ekstra, dan mungkin sedikit membingungkan bagi pengguna baru untuk CRM; oleh karena itu, sebagai penggemar Insightly, saya telah menyusun panduan 5 langkah untuk menyiapkan integrasi email Insightly dan mencatat email dengan benar.
Menghubungkan Klien Email Anda
1. Klik ikon Profil Pengguna Anda di sudut kanan atas.
Lihat ke sudut kanan atas jendela CRM. Temukan ikon Profil Pengguna dan klik di atasnya. Ini akan membuka menu tarik-turun dengan serangkaian opsi yang dimulai dengan 'Bantuan' di bagian atas.
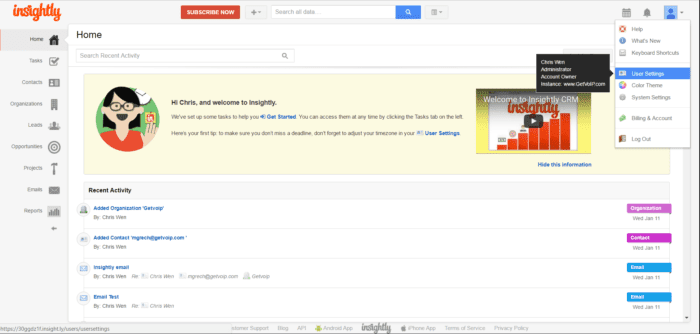
Klik Pengaturan Pengguna, yang keempat dari atas.
2. Klik Akun Email.
Layar Pengaturan Pengguna membuka kolom tab di samping panel navigasi sebelah kiri. Tab 'Akun Email' berada di urutan ketiga dari atas. Klik pada tab itu.
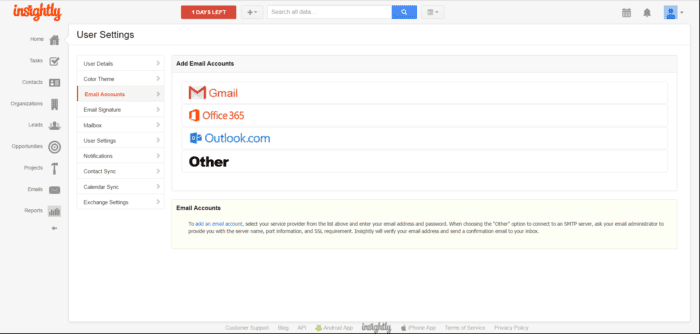
Setelah memilih tab, Anda akan diberikan opsi untuk menambahkan akun dengan salah satu dari empat cara. Anda dapat menghubungkan akun melalui Gmail, Office 365, Outlook.com, atau Lainnya.
3. Pilih klien email yang akan dihubungkan.
Ada empat opsi untuk integrasi email Insightly, tiga di antaranya cukup mudah – mengintegrasikan akun Gmail, Office 365, atau Outlook Anda. Yang keempat, 'Lainnya', membutuhkan sedikit usaha.
Tambahkan akun Gmail – Anda akan dibawa ke layar untuk masuk ke Gmail (kecuali Anda sudah masuk ke Gmail di tab terpisah) dan memberikan izin kepada Insightly untuk mengakses data Anda. Setelah selesai, Anda dikembalikan ke CRM.
Menambahkan akun Office 365 – Anda akan diminta untuk memasukkan alamat email, kata sandi, dan server ke dalam tiga bidang terpisah. Anda memiliki opsi untuk menemukan pengaturan server secara otomatis atau Anda dapat memasukkannya secara manual.
Tambahkan akun Outlook – Anda akan dibawa ke layar untuk masuk ke Outlook, kecuali jika Anda sudah melakukannya, dan memberikan izin kepada Insightly untuk mengakses data Anda. Setelah selesai, Anda akan dibawa kembali ke CRM.
Tambahkan akun 'Lainnya' – Anda akan diminta untuk memasukkan server SMTP, port, menentukan apakah SSL diperlukan, lalu masukkan alamat email, nama pengguna, dan kata sandi Anda. Jika server SMTP Anda memiliki firewall yang membatasi akses ke alamat IP yang diketahui, Anda harus menambahkan alamat IP atau subnet Insightly ke daftar putih server Anda.
Tergantung pada bidang pengaturan server Anda, rentang IP dapat disajikan dalam salah satu dari tiga cara.
204.94.91.129-204.94.91.254
204.94.91.128/25
204.94.91.128
255.255.255.128
Insightly akan memverifikasi alamat email Anda dan mengirimkan email konfirmasi ke alamat email yang Anda tentukan.
4. Klik Email di panel navigasi.
Modul Email berada di urutan kedua dari bawah (di atas Laporan) di panel navigasi sebelah kiri. Akan ada spanduk besar berwarna kuning pucat di tengah layar berlabel Your Personal Email Box.
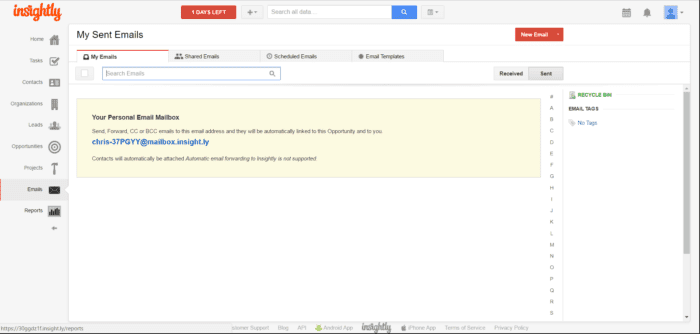
Anda akan melihat alamat email hyperlink yang menonjol di tengah spanduk itu. Anda akan memerlukan alamat ini untuk memasukkan email ke dalam CRM. Jangan khawatir tentang melupakannya; alamat selalu dapat diakses dari halaman ini. Salin alamat ke clipboard Anda.
5. Buka klien email Anda dan kirim email.
Saya menambahkan akun Gmail dan mengirim email ke rekan saya, Matt. Saat memasukkan email ke CRM, Anda harus melampirkan alamat Insightly sebagai CC atau BCC – bukan di kotak alamat utama email. Jika Anda melakukan yang terakhir, itu akan menyebabkan kebingungan. (Saya akan membahasnya nanti.)
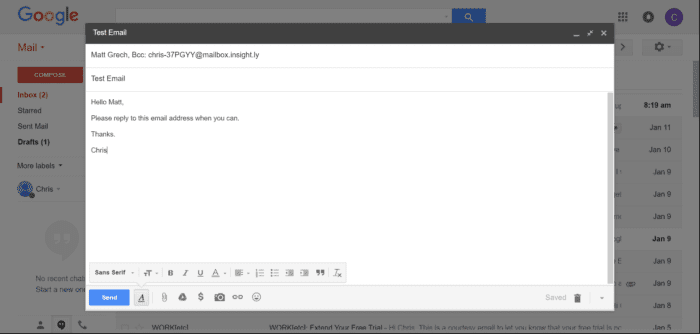

Setelah Anda mengirim email, Anda dapat mengharapkan untuk melihatnya muncul di bagian Terkirim pada tab Email Saya di dalam modul Email.
Voila! Anda telah berhasil menyiapkan integrasi email Insightly.
Catatan: Anda akan melihat tombol merah 'Email Baru' di halaman Email. Mengklik tombol ini dapat membuka Gmail dan jendela Tulis Email. Namun, jika Anda menggunakan klien email selain Gmail, Anda mungkin ingin menonaktifkan fitur ini (atau jika Anda ingin memformat email Anda di dalam CRM sebelum mengirimnya).
Untuk menonaktifkan fitur ini, navigasikan kembali ke tombol Profil Pengguna di sudut kanan atas layar, dan klik Pengaturan Pengguna.
Dari layar Pengaturan Pengguna, lihat bagian berlabel 'Tautan Alamat Email di Insightly.' Kotak pertama, Buka Gmail Untuk Google Apps Untuk Mengirim Email, mungkin dicentang. Hapus centang pada kotak itu.
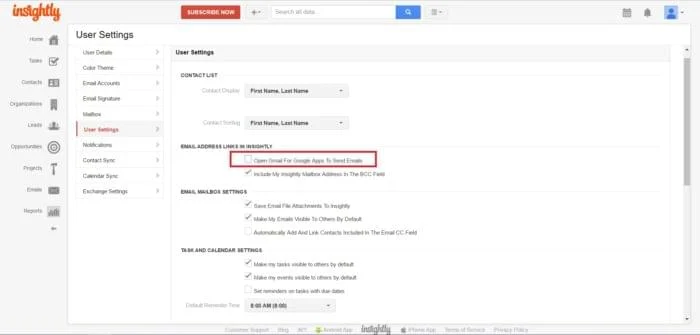
Setelah dicentang, tombol Email Baru tidak akan lagi membuka Gmail. Sebagai gantinya, ini akan membawa Anda ke halaman Tulis Email Baru di mana Anda dapat Menjadwalkan Kirim email. Opsi default adalah Kirim Sekarang, Kirim dalam 3 Jam atau untuk menentukan tanggal dan waktu.
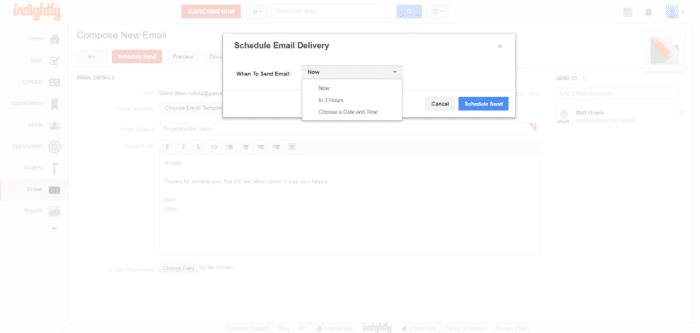
Email akan dikirim dari klien email Anda yang terhubung.
Mencatat Email dengan Benar di Insightly
Setelah saya menyiapkan integrasi email Insightly, saya mengalami sedikit masalah saat mencatat email. Spanduk kuning pucat di modul Email dalam CRM memberikan instruksi tentang cara menggunakan alamat email khusus pengguna:

Tapi saya merasa pesan ini terbuka untuk interpretasi.
Dalam pandangan saya, itu tidak benar-benar memberi tahu Anda apa yang perlu dilakukan untuk mendapatkan pesan yang tepat ke tempat yang tepat, jadi saya mengujinya sedikit. Inilah yang saya temukan:
Saat Anda mengirim email dengan string Insightly di bidang CC atau BCC, email akan dicatat dalam CRM di bawah bagian 'terkirim' Anda.
Saat Anda menerima email dengan string Insightly di bidang CC atau BCC, email akan masuk ke CRM di bawah bagian 'diterima' Anda.
Namun, jika Anda menerima email di mana pengirim memasukkan string Insightly di bidang Kepada (kotak alamat), email tersebut akan dicatat dalam CRM di bawah bagian 'terkirim' Anda. Dan jika Anda membuka email dalam CRM, itu akan muncul seolah-olah Anda mengirimnya, meskipun Anda tidak melakukannya.
Untuk menghindari hal ini, minta pengirim untuk tidak memasukkan string Insightly di bidang Kepada (kotak alamat) dalam balasan mereka. Jika tidak, itu akan mengirim pesan ke log CRM yang salah.
Kemudian lagi, Anda mungkin tidak ingin mengganggu penerima dengan instruksi apa pun. Jika demikian, Anda harus meneruskan pesan mereka secara manual ke CRM Anda untuk masuk. Ini adalah bagaimana hal itu dilakukan:
Untuk meneruskan pesan yang diterima ke CRM di bawah bagian 'diterima', masukkan string Insightly di kotak alamat email penerusan.
Untuk meneruskan pesan yang diterima ke CRM di bawah bagian 'terkirim', masukkan string wawasan di bidang CC atau BCC dari email penerusan.
Dan jika, karena alasan tertentu, Anda ingin menulis email, kirimkan ke diri Anda sendiri dan catat di bawah bagian yang diterima – sepertinya itu tidak mungkin. Menempatkan string Insightly di bidang apa pun akan mencatat email di bagian 'terkirim' jika Anda mengirim email ke diri sendiri menggunakan akun email yang terhubung.
Untuk waktu yang singkat setelah menghubungkan akun Gmail saya, saya mengalami penundaan hingga 30 menit sebelum email yang masuk muncul di CRM. Masalah akhirnya teratasi dengan sendirinya, dan dengan penggunaan yang konsisten, semua email yang dicatat muncul di CRM hanya dengan penundaan singkat setelah mengirim atau menerimanya di Gmail.
Email Pergi!
Ini dia! Anda telah menyiapkan integrasi email Insightly dan Anda tahu cara mencatat email di folder yang sesuai. Jangan lupa untuk memanfaatkan sepenuhnya tag email untuk klasifikasi email. Anda dapat memfilter email menurut abjad pengirim menggunakan kolom huruf di sebelah kanan bidang kotak masuk email Insightly, dan dengan mengklik modul Kontak di panel navigasi sebelah kiri dan menemukan penerima, Anda dapat menelusuri riwayat korespondensi antara Anda dan kontak.
Untuk ikhtisar CRM lainnya, perbandingan, dan ulasan pengguna, pastikan untuk membaca Panduan Perbandingan Perangkat Lunak CRM kami yang berkembang.
