Cara Menginstal dan Menggunakan Wget di Mac dan Windows
Diterbitkan: 2022-03-05Salah satu cara termudah untuk mengunduh konten dari internet ke Mac atau PC Windows Anda adalah dengan menggunakan browser web. Atau, jika Anda ingin lebih mengontrol unduhan Anda, gunakan pengelola unduhan khusus yang memberi Anda beberapa fitur tambahan.
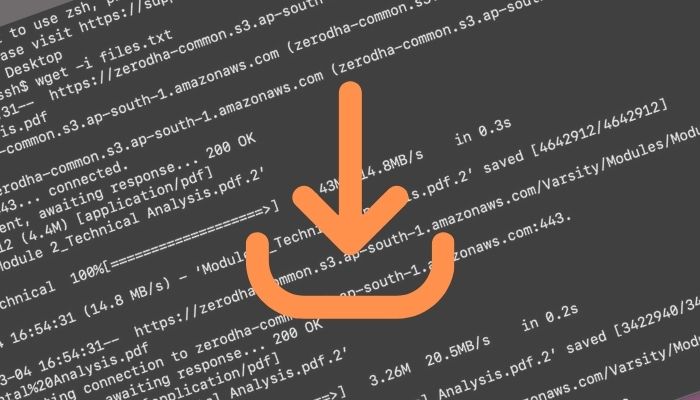
Dengan keduanya, Anda perlu mendapatkan aplikasi berbasis GUI yang perlu Anda luncurkan setiap kali Anda ingin mengunduh file secara online. Plus, mereka umumnya membutuhkan kecepatan unduh yang baik untuk bekerja dengan baik.
Tetapi bagaimana jika koneksi Anda lambat, atau Anda ingin mengunduh file dengan cepat dan tanpa pengawasan?
Wget adalah jawaban untuk pertanyaan ini (dan beberapa lainnya). Ini pada dasarnya adalah program komputer dengan kemampuan untuk mengambil file dari server web melalui protokol HTTP, HTTPS, dan FTP, semuanya cepat dan mudah digunakan.
Mari selami untuk memeriksa Wget dan bagaimana Anda dapat menggunakannya di Mac atau PC Windows Anda untuk mengunduh file melalui internet.
Daftar isi
Apa itu Wget?
Wget, juga disebut GNU Wget, adalah program berbasis CLI untuk mengambil konten dari server web. Itu berasal dari program lama, Geturl , yang diterjemahkan menjadi ' dapatkan konten dari URL ' (Uniform Resource Locator), di mana get (atau GET) adalah metode HTTP untuk mengambil informasi dari situs web.
Wget mendukung pengunduhan melalui protokol HTTP, HTTPS, dan FTP dan menyediakan fitur seperti unduhan rekursif, pengunduhan melalui proxy, dukungan SSL/TLS untuk unduhan terenkripsi, dan kemampuan untuk mengunduh file yang dijeda/tidak lengkap.
Mengapa Anda Ingin Menggunakan Wget?
Sebelum kita masuk dan menjelaskan fitur dan kasus penggunaan Wget, penting untuk mengklarifikasi bahwa Wget bukan pengganti langsung untuk browser web. Sebaliknya, ini seperti alat tambahan untuk Mac dan PC Windows yang dapat Anda gunakan untuk mengunduh file dengan cepat dari halaman web ke perangkat Anda.
Selain memfasilitasi pengunduhan cepat, Wget juga memungkinkan Anda:
- Lanjutkan unduhan yang dibatalkan/terganggu di Mac Anda
- Unduh file di latar belakang tanpa pengawasan
- Ekstrak sumber daya dari halaman web (seperti perayap web)
- Unduh file secara rekursif
- Unduh konten melalui proxy
- Simpan konten situs web dalam format WARC (Web ARChive)
- Unduh file pada koneksi internet yang lambat
Cara Menginstal Wget di Mac dan Windows
Wget mudah dipasang di Mac dan Windows. Ikuti petunjuk di bagian di bawah ini—tergantung pada sistem operasi Anda—untuk menginstalnya di komputer Anda.
Langkah-langkah untuk Menginstal Wget di Mac
Jika Anda memiliki Mac, yang Anda perlukan untuk menginstal Wget di mesin Anda adalah Homebrew. Homebrew adalah pengelola paket sumber terbuka dan gratis yang sudah diinstal sebelumnya di macOS. Jadi, kecuali Anda telah menghapusnya, itu harus ada di sistem Anda.
Meskipun, sebelum melanjutkan dengan instalasi Wget, Anda perlu memperbarui semua formula dan memutakhirkan paket yang sudah ketinggalan zaman di Homebrew. Untuk melakukan ini, buka aplikasi Terminal dan jalankan perintah berikut:
brew update && brew upgrade
Setelah diperbarui, Anda dapat menginstal Wget di Mac Anda menggunakan:
brew install wget
Saat instalasi berlangsung, Anda akan melihat kemajuan di jendela Terminal. Silakan duduk dan tunggu sampai selesai.
Langkah-langkah untuk Menginstal Wget di Windows
Di Windows, penginstalan Wget mengharuskan Anda mengunduh file program dan memindahkannya ke direktori System32 —untuk memastikan Anda dapat memanggil Wget dari direktori mana pun di sistem file.
Pertama, buka tautan di bawah ini di browser web Anda dan unduh versi terbaru Wget untuk Windows di komputer Anda.
Unduh: Wget untuk Windows
Buka folder Unduhan Anda dan salin file wget.exe ke C:/Windows/System32 . Saat diminta untuk mengonfirmasi akses, tekan Lanjutkan untuk menyelesaikan penyalinan file.
Terakhir, verifikasi apakah Wget diinstal dengan membuka Command Prompt dan menjalankan:
wget
Cara Menggunakan Wget
Wget mungkin tampak sedikit menakutkan pada awalnya. Tetapi begitu Anda menguasai sintaks dan opsinya, itu tidak terlalu rumit.
Sintaks Wget
Secara umum, perintah Wget menggunakan sintaks berikut:
wget [option] [url]
…di mana
- opsi menentukan tindakan yang akan dilakukan pada URL yang disediakan
- url adalah alamat web tempat Anda ingin mengunduh konten
Mulai sekarang, Anda hanya perlu mengikuti sintaks ini dan menambahkan opsi ke perintah Anda berdasarkan operasi yang ingin Anda lakukan. Berikut ini adalah beberapa operasi Wget yang paling umum.
1. Unduh File
Untuk mengunduh satu file dari URL, buka Terminal atau Command Prompt dan jalankan perintah Anda dalam sintaks berikut:
wget url/of/the/file
Misalnya:
wget https://example.com/filename.txt
Wget sekarang akan menyelesaikan domain yang disediakan, terhubung ke server, dan mulai mengunduh. Wget akan menunjukkan kepada Anda detail seperti ukuran file, kecepatan transfer, kemajuan unduhan, dan perkiraan waktu untuk menyelesaikan unduhan saat unduhan dimulai.
Setelah file diunduh, Anda dapat menemukannya di direktori kerja Anda saat ini, yaitu dari direktori tempat Anda menjalankan perintah Wget.

Untuk mengidentifikasi direktori kerja Anda saat ini, jalankan pwd di Terminal atau CMD. Ini akan mengembalikan jalur Anda saat ini di sistem file. Salin dan masukkan di File Explorer (di Windows) atau Finder (di macOS) untuk membukanya.
2. Unduh File ke Direktori Tertentu
Seperti yang kami sebutkan, Wget menyimpan unduhan Anda ke direktori kerja saat ini secara default.
Namun, jika Anda ingin menyimpannya ke direktori lain, Anda dapat melakukannya dengan salah satu dari dua cara. Untuk metode pertama, ubah direktori kerja Anda saat ini ke direktori tempat Anda ingin menyimpan file yang akan Anda unduh menggunakan perintah ls (di macOS)/ dir (di Windows) dan cd di CMD atau Terminal. Setelah berada di dalam direktori, jalankan perintah Wget untuk mengunduh file.
Di sisi lain, Anda dapat menghindari keharusan menjalankan perintah ini sebelumnya dengan secara eksplisit menyebutkan jalur direktori tempat Anda ingin menyimpan file di perintah unduhan Wget dengan opsi -p (awalan), seperti yang ditunjukkan di bawah ini:
wget -P absolute/path/to/directory/ url/of/the/file
3. Unduh dan Simpan File dengan Nama Berbeda
Saat Anda mengunduh file melalui Wget, itu menyimpan file dengan nama yang dinamai di server. Tetapi jika mau, Anda dapat menyimpannya dengan nama lain menggunakan opsi -O .
Inilah yang akan terlihat seperti perintah itu:
wget -O file_name_with_extension url/of/the/file
Misalnya:
wget -O phone.jpg https://example.com/image.jpg
4. Unduh Banyak File
Terkadang Anda mungkin ingin mengunduh banyak file—dari satu atau beberapa situs web—sekaligus. Dengan Wget, lebih mudah untuk melakukan ini.
Cukup buat file teks (.txt) di Mac atau Windows Anda dan tambahkan tautan ke file yang ingin Anda unduh. Anda dapat melakukannya dengan mengklik kanan pada file dan memilih Salin alamat tautan dari menu.
Setelah Anda menambahkan tautan ini ke file teks, buka CMD atau Terminal dan navigasikan ke direktori tempat Anda ingin menyimpan file-file ini. Setelah masuk, masukkan perintah dalam sintaks berikut:
wget -i file_name.txt
Misalnya:
wget -i downloads.txt
5. Unduh File dengan Melewatkan Pemeriksaan Sertifikat
Sertifikat SSL mengotentikasi identitas situs web dan memungkinkan koneksi terenkripsi. Ini hadir di hampir sebagian besar situs web hari ini. Namun, ada kalanya Anda ingin mengunduh file dari situs web yang tidak memiliki sertifikat SSL yang valid.
Menggunakan unduhan Wget standar tidak akan membantu dalam kasus ini. Sebagai gantinya, Anda harus menggunakan opsi –no-check-certificate untuk melewati pemeriksaan SSL.
Menambahkan ini ke perintah Anda akan terlihat seperti ini:
wget --no-check-certificate url/of/the/website
Misalnya:
wget --no-check-certificate http://example.com
6. Lanjutkan Wget Unduhan yang Tidak Lengkap
Wget membuatnya cukup mudah untuk melanjutkan unduhan yang terputus. Jadi, jika Anda mencoba mengunduh file di browser (seperti Chrome), dan berhenti mengunduh di tengah jalan karena suatu alasan, Anda dapat melanjutkan unduhan dari tempat terakhirnya menggunakan Wget.
Untuk melakukannya, buka Terminal atau CMD dan gunakan opsi -c pada perintah Anda, seperti yang ditunjukkan pada sintaks berikut:
wget -c url/of/the/file
Misalnya:
wget https://example.com/file.txt
7. Mencerminkan Situs Web
Jika Anda ingin membuat cermin situs web (atau menyimpan seluruh situs web) ke desktop, Anda dapat melakukannya menggunakan opsi -m , seperti yang ditunjukkan pada perintah di bawah ini:
wget -m url/of/the/website
Misalnya:
wget -m https://example.com
Semua sumber daya situs web ini, seperti HTML, CSS, JS, dan media, sekarang akan disimpan ke direktori dengan nama situs web di bawah direktori kerja Anda saat ini.
8. Unduh File melalui FTP
Wget juga mendukung pengunduhan melalui FTP. Untuk mengunduh file melalui FTP, Anda memerlukan nama pengguna dan kata sandi untuk server. Setelah itu, Anda cukup menentukan yang sama dalam sintaks perintah berikut untuk mengunduhnya:
wget --ftp-user=ftp_username --ftp-password=ftp-password ftp://url/of/the/website
Misalnya:
wget --ftp-user=admin --ftp-password=pass@1234 ftp://ftp.example.com/file.pdf
9. Batasi Kecepatan Unduh
Jika, karena alasan tertentu, Anda tidak ingin Wget menghabiskan seluruh bandwidth Anda—mungkin karena Anda memiliki unduhan lain yang sedang berlangsung atau karena dapat memperlambat pengalaman menjelajah Anda—Anda dapat membatasi kecepatan pengunduhan Wget menggunakan opsi –limit-rate :
wget --limit-rate 20k url/of/the/file
Misalnya:
wget --limit-rate 20k https://example.com/file.txt
10. Atur Batas Waktu di Wget
Semua operasi Wget yang telah kita bahas sejauh ini mengasumsikan server yang berfungsi di ujung koneksi yang lain. Tetapi seperti yang dapat Anda bayangkan, mungkin ada kalanya server (tempat Anda mencoba mengunduh file) mungkin tidak berfungsi dengan baik.
Dalam hal ini, karena cara Wget dikembangkan, ia akan terus mencoba terhubung ke server hingga mengunduh file yang diminta. Namun, Anda dapat mencegah Wget melakukannya dengan menggunakan opsi -T diikuti dengan waktu (dalam detik), seperti ini:
wget -T 10 url/of/the/file
Misalnya:
wget -T 10 https://cd.example.com/image.jpg
Demikian pula, Anda juga dapat membatasi jumlah percobaan. Untuk ini, gunakan opsi –tries:
wget --tries=2 url/of/the/file
Dapatkan Bantuan
Kapan pun, jika Anda memerlukan bantuan dengan perintah Wget apa pun atau ingin mengetahui opsi apa yang ditawarkannya, jalankan:
wget -h
Apa Lagi Yang Dapat Anda Lakukan Dengan Wget?
Kasus penggunaan Wget jauh melampaui operasi yang telah kami bahas dalam panduan ini. Namun, yang ada dalam daftar akan memberi Anda pemahaman yang kuat tentang cara kerja Wget dan beberapa tingkat keakraban dengan penggunaannya (dan opsi yang tersedia) untuk mencukupi sebagian besar kebutuhan unduhan Anda.
Seiring waktu, jika Anda ingin menjelajahi lebih banyak kasus penggunaan Wget, Anda dapat melihat halaman manual Wget untuk mempelajarinya.
