Cara Instal Chrome OS di PC (Intel dan AMD)
Diterbitkan: 2021-07-12Google Chrome OS telah mendapatkan banyak perhatian akhir-akhir ini karena kemudahan penggunaan dan fungsionalitas secara keseluruhan. Faktanya, Chromebook mencakup sebagian besar pasar pendidikan di AS. Anda mungkin bertanya-tanya mengapa saya harus menginstal Chrome OS jika saya sudah memiliki Windows? Jawaban sederhananya adalah kinerja dan daya tahan baterai. Chrome OS tidak seberat Windows dan karenanya dapat bekerja relatif lebih baik pada PC dengan spesifikasi rendah. Juga, kemampuan untuk menjalankan aplikasi Android secara asli adalah bonus.

Jika Anda adalah pengguna biasa yang menghabiskan sebagian besar waktu untuk browsing atau menonton acara terbaru di Netflix, Anda harus menginstal Chrome OS di PC Anda. Dengan itu, mari kita lihat secara mendetail bagaimana Anda dapat menginstal Chrome OS di PC lama Anda.
Daftar isi
Pemeriksaan Latar Belakang di PC kami
PC yang kami gunakan untuk panduan ini adalah Sony Vaio yang berusia dua belas tahun dan saat ini berjalan di Windows 11 (kami menulis panduan tentang cara menginstal Windows 11 tanpa TPM). Perangkat ini berjalan pada chipset Intel i3 M330 yang memiliki clock 2.13GHz. Selain itu, ia hanya memiliki RAM 4GB dan grafis Intel UHD. Kami memasang Chrome OS di perangkat ini, dan sejauh ini pengalaman yang lancar di mesin berusia 12 tahun ini. Jadi mari kita lihat secara rinci bagaimana Anda dapat melakukan hal yang sama.
Prasyarat untuk menginstal Chrome OS untuk PC
- Unduh Linux kayu manis
- Unduhan Chrome OS (Intel)
- Unduhan Chrome OS (AMD)
- install.sh (Kredit- Jagat Gyan )
- Sarapan siang
- Perbaiki MBR Makan Siang
- Drive USB (minimal 8 GB)
- Rufus
Penafian Cepat
- Semua GPU Intel Gen 1 hanya mendukung versi Google Chrome OS 80. Semua generasi lainnya mendukung versi terbaru Google Chrome OS – (Saat ini Chrome OS 91)
- Pengguna dengan boot lama harus mengunduh file Brunch MBR Fix. Karena itu, pengguna dengan boot UEFI tidak boleh mengunduh file perbaikan MBR.
- CPU Intel dan AMD didukung. Periksa daftar CPU AMD yang didukung di sini.
- Semua data di disk yang Anda instal di Chrome OS akan dihapus.
Menginstal Linux Mint
Mengapa kita menginstal Linux Mint? Ini mungkin pertanyaan pertama di benak Anda. Alasannya adalah pertama-tama kita akan mem-boot PC kita ke Linux Mint menggunakan USB stick dan kemudian melanjutkan proses instalasi Google Chrome OS. Tapi, pertama-tama, mari kita lihat cara membuat drive yang dapat di-boot menggunakan Rufus.
Membuat drive yang dapat di-boot menggunakan Rufus
- Buka Rufus yang sudah kita download tadi.
- Setelah membuka Rufus, sambungkan USB flash drive Anda ke PC Anda. Harap dicatat- Semua data pada USB flash drive akan dihapus.
- Sekarang pilih USB Anda di Rufus.
- Setelah selesai, tepat di bawah perangkat ada opsi untuk memilih file ISO. Klik Select ISO dan pilih Linux mint ISO.
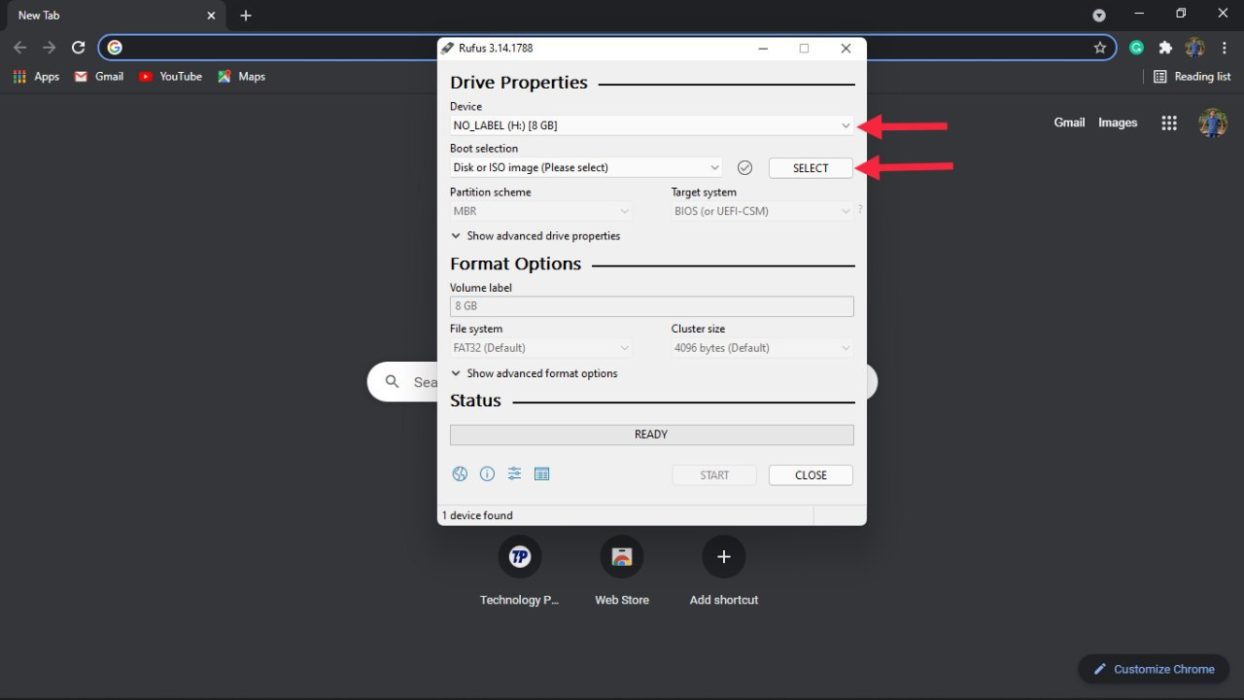
- Di bawah skema partisi, akan ada 2 opsi – GPT dan MBR. Sekarang, ini akan tergantung pada Disk Anda. Dalam kasus kami, ini adalah MBR jadi kami memilih MBR.
- Tekan mulai dan tunggu dengan sabar karena ini mungkin memakan waktu.
Langkah-langkah untuk memeriksa partisi (MBR atau GPT)
Seperti yang kita lihat pada langkah-langkah di atas, memilih skema partisi yang benar sangat penting. Jika kita salah memilih skema partisi, maka trik install Chrome OS di PC tidak akan berhasil. Jadi mari kita lihat langkah-langkah rinci tentang bagaimana Anda dapat memeriksa skema partisi Anda.
- Buka menu mulai dan cari " Buat dan format partisi disk " dan buka.
- Setelah dibuka, Anda akan melihat semua drive Anda. Di sini, klik pada drive tempat Anda akan menginstal Windows 11 dan klik kanan dan pilih Properties .
- Di tab properti, klik Perangkat Keras dan pilih Properti lagi
- Cari tab Volume dan pilih.
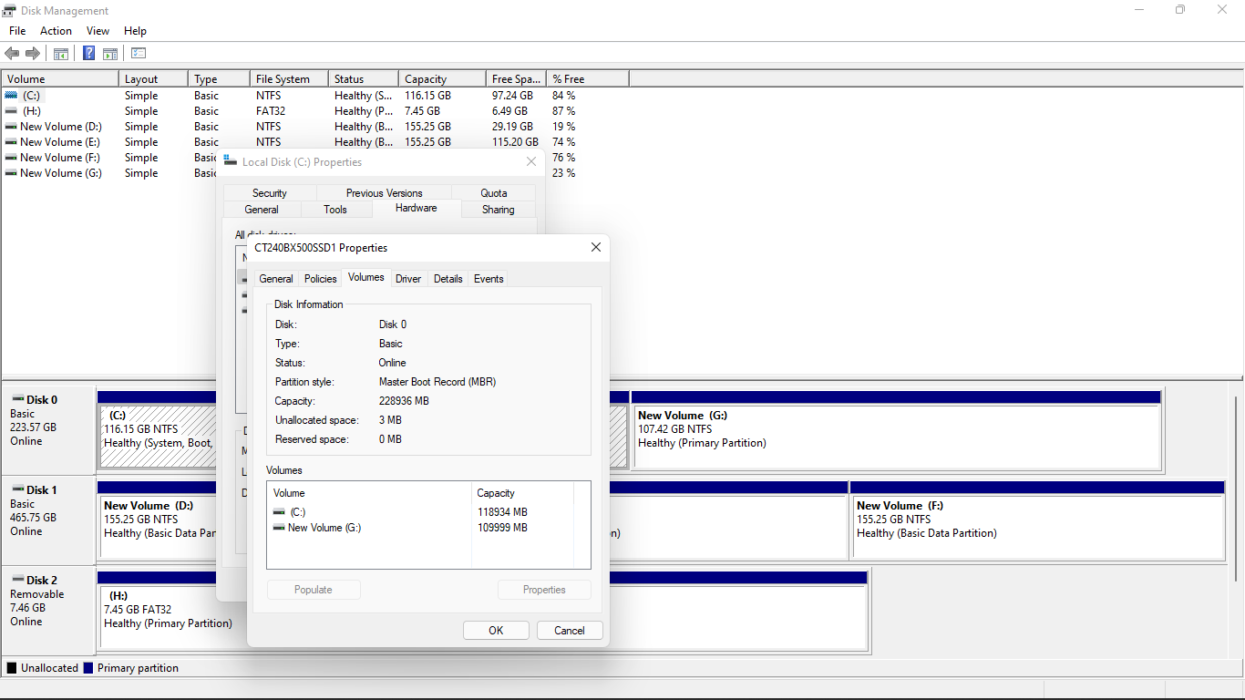
- Tekan Populate dan Anda akan menemukan skema partisi di bawah gaya partisi. Sekarang, Anda dapat kembali dan melanjutkan membuat drive USB yang dapat di-boot.
Mengelola File (Intel)
- Hubungkan USB flash drive yang baru saja kita instal Linux mint ke PC.
- Setelah terhubung, buat folder bernama " Chrome OS " di dalam stik USB.
- Sekarang, Ekstrak file perbaikan brunch 91 dan MBR yang kami unduh sebelumnya menggunakan WinRAR.
- Setelah kedua file diekstraksi, letakkan file yang diekstrak di dalam folder Chrome OS di stik USB.
- Kita juga harus mengekstrak file Chrome OS yang kita download tadi. Ekstrak file dan letakkan di folder Chrome OS.
- Inilah langkah yang paling penting. Ganti nama file Chrome OS menjadi "rammus_recovery.bin".
- Terakhir, salin juga file install.sh di dalam folder Chrome OS.
Mengelola File (AMD)
- Meskipun prosesnya sama untuk pengguna AMD, nama filenya sedikit berbeda.
- Di mana pengguna intel mengganti nama file chrome OS rammus_recovery.bin. Pengguna AMD harus mengganti namanya menjadi zork_reovery.bin.
- Pengguna AMD juga perlu mengubah nama di file install.sh. Jadi mari lakukan itu.
- Buka file install.sh dengan editor teks dan ubah rammus_recovery.bin menjadi zork_recovery.bin.
- Klik simpan dan lanjutkan proses instalasi.
Boot ke Linux Mint Cinnamon
- Buka pengaturan BIOS di laptop Anda. Meskipun demikian, proses untuk masuk ke bios (menu boot) berbeda untuk pabrikan yang berbeda. Dalam kasus kami di Sony Vaio, ini adalah kunci F2 saat perangkat melakukan booting.
- Setelah Anda berhasil masuk ke pengaturan bios, cari preferensi boot. Sekali lagi, ini berbeda dari perangkat ke perangkat.
- Dalam boot, preferensi pilih perangkat USB sebagai prioritas boot pertama dan mulai ulang perangkat Anda.
- Selama boot dari USB, Anda akan melihat beberapa opsi, pilih opsi kayu manis Linux.
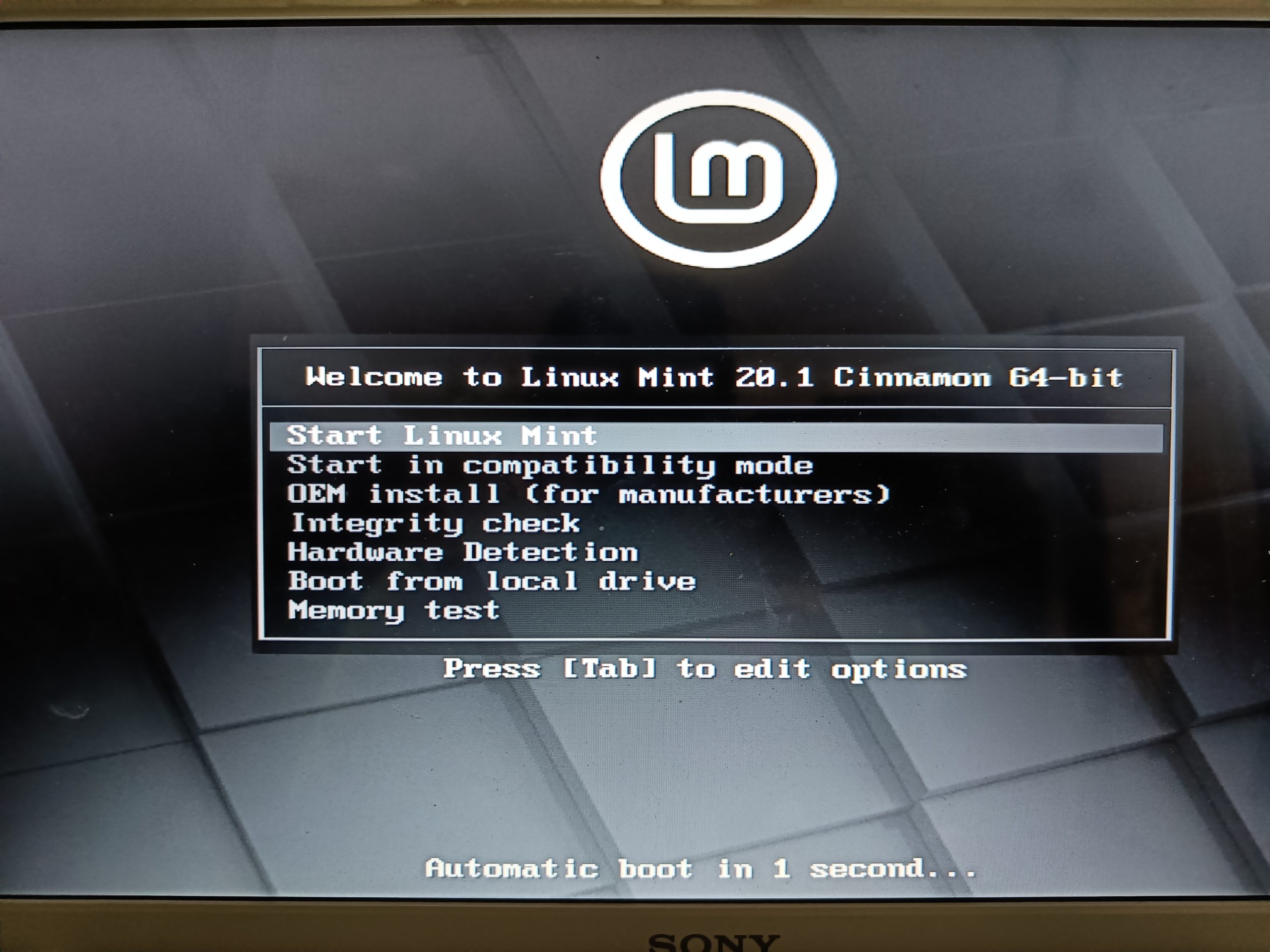
- Boom, Anda sekarang telah berhasil boot ke Linux Mint.
Memasang Chrome OS di PC Laptop
- Setelah boot ke Linux Mint berhasil, sangat penting untuk terhubung ke jaringan Wi-Fi. Proses instalasi akan terhambat jika Anda tidak terhubung ke internet.
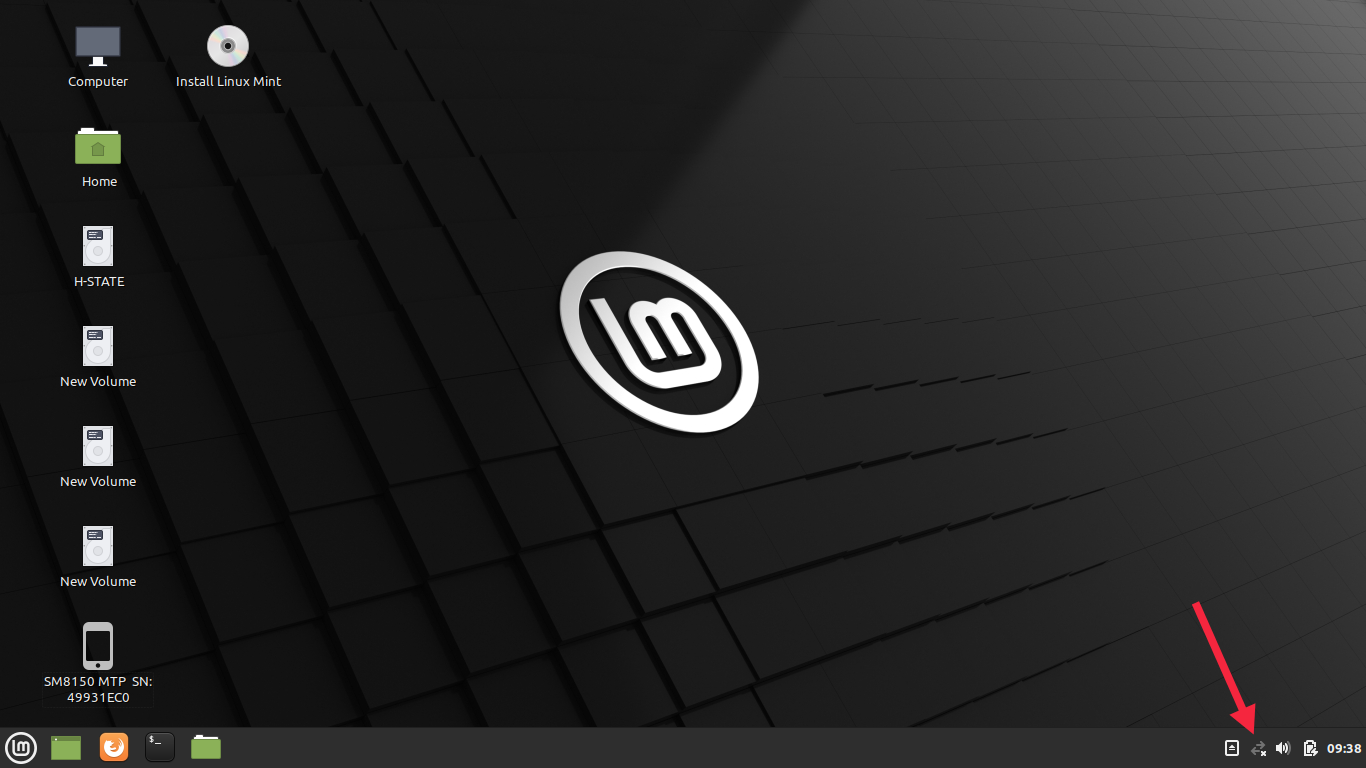
- Setelah Anda berhasil terhubung ke internet, klik ikon pengelola file hijau di kiri bawah bilah tugas.
- Di Manajer File, klik opsi sistem file di panel kiri layar.
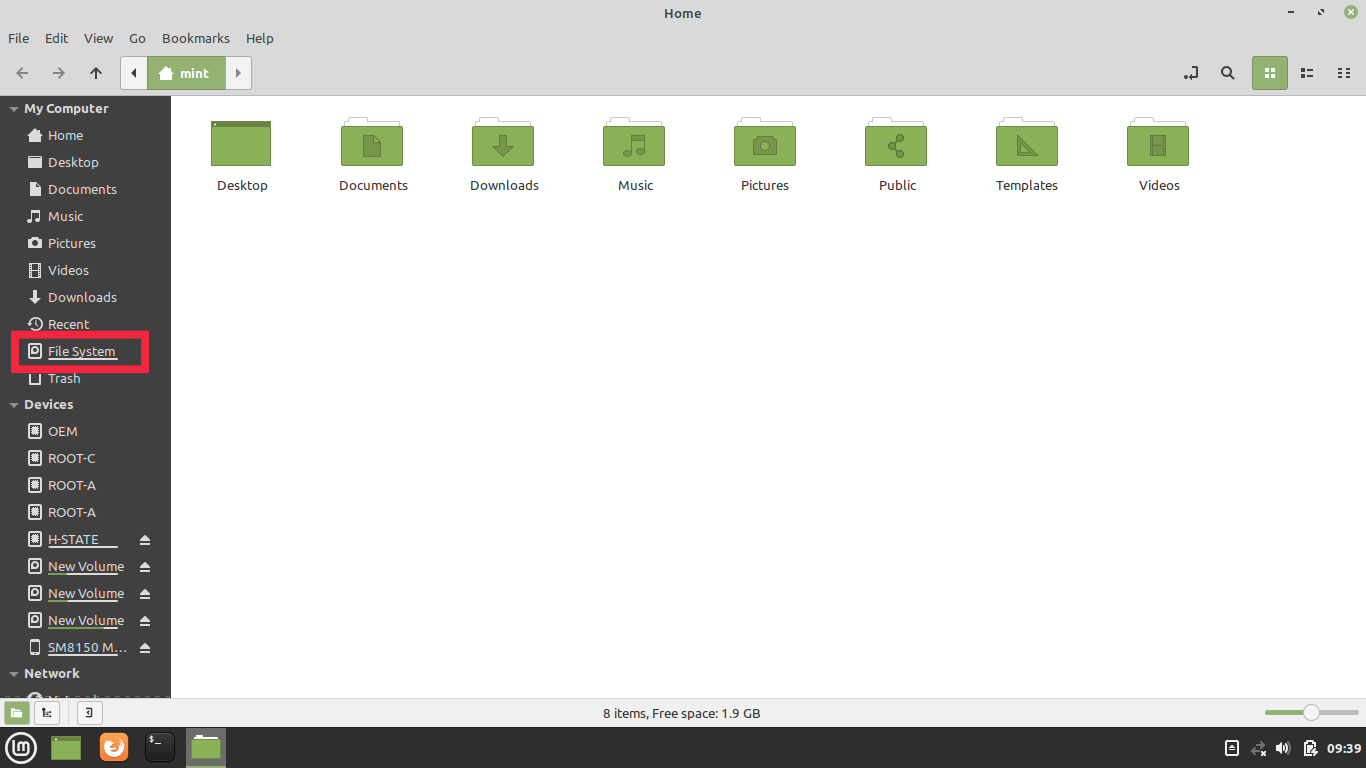
- Di bawah pengelola file, navigasikan ke folder cdrom.
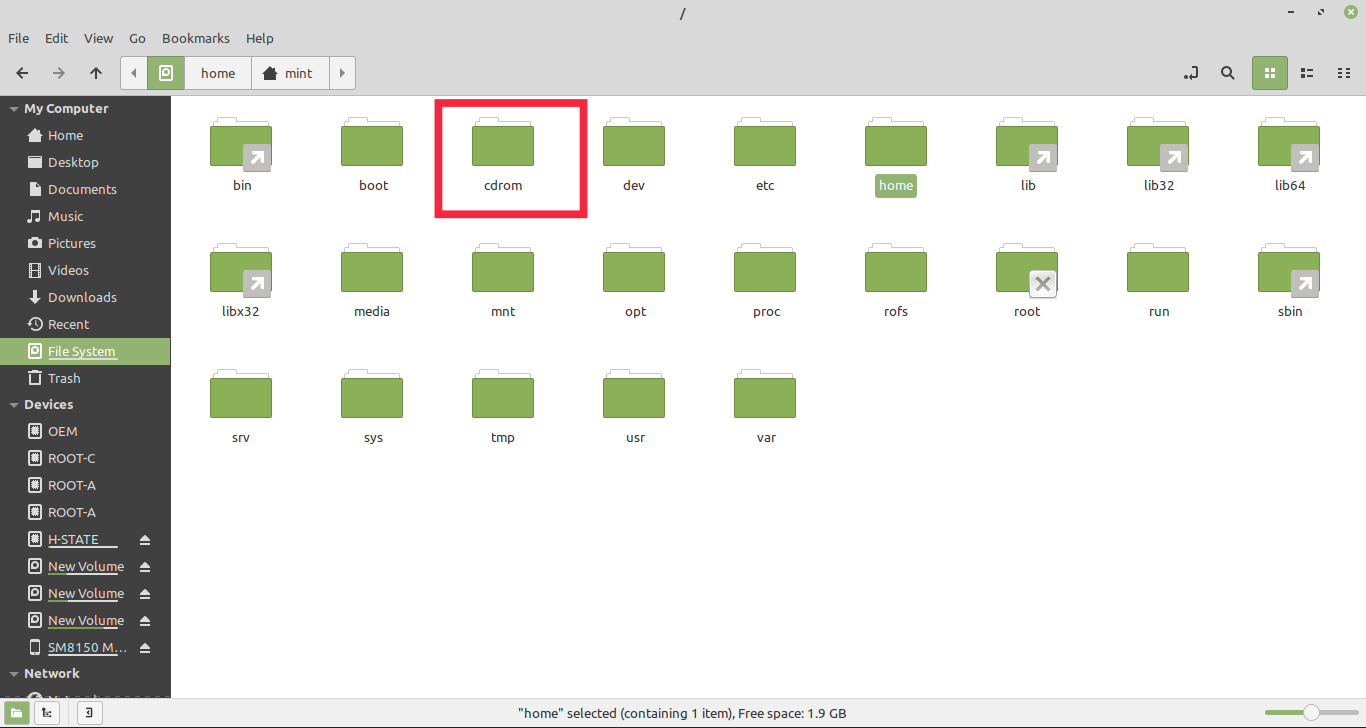
- Di folder cdrom, masuk ke folder Chrome OS.
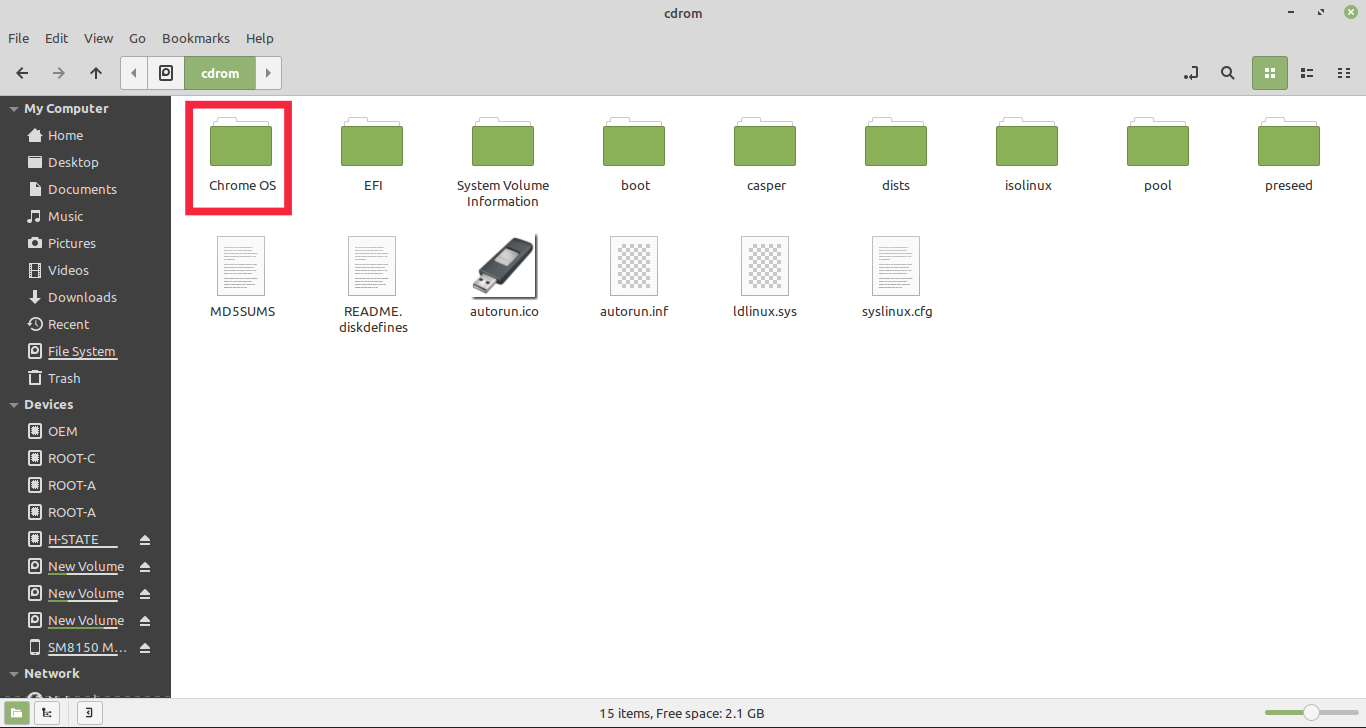
- Sekarang, klik kanan di mana saja di folder dan pilih opsi terminal terbuka.
- Di sini, ketik " sudo sh install.sh " dan tekan enter. Proses instalasi Google Chrome OS sekarang akan dimulai.
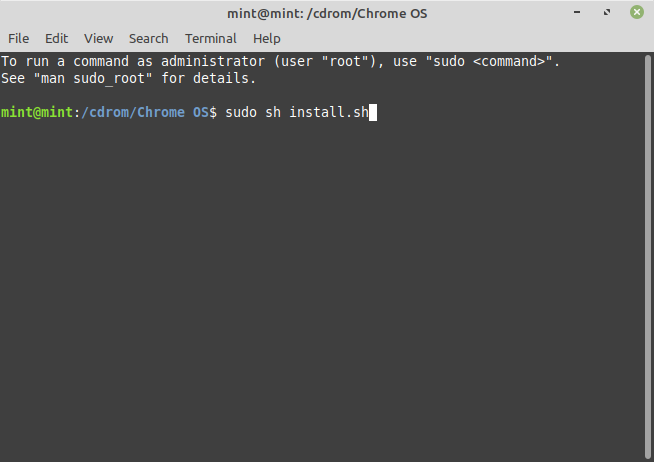
- Selama proses instalasi, ia akan meminta izin untuk menghapus data. Di sini, ketik ya dan tekan enter. Karena itu, pastikan koneksi internet aktif dan berjalan.
- Setelah instalasi berhasil, itu akan menampilkan pesan yang mengatakan Chrome OS diinstal.
- Sekarang, Matikan komputer Anda dan lepaskan drive USB dari PC Anda.
- Nyalakan PC Anda dan pilih Chrome OS. Selesai, Anda telah berhasil menginstal Chrome OS di laptop Windows Anda.
Sekarang siap digunakan untuk menjelajah internet dengan Google Chrome, mengakses file Google Drive Anda, atau melakukan hal lain yang biasa Anda lakukan dengan Chromebook.

Memperbaiki Masalah Umum Chrome OS di PC
Setelah menginstal Chrome OS dan masuk dengan akun Google Anda, mungkin ada kemungkinan Anda menghadapi masalah tertentu. Seperti dalam kasus kami, trackpad Laptop tidak berfungsi. Demikian pula, beberapa hal mungkin tidak berhasil untuk Anda juga. Jangan khawatir. Pengembang telah menemukan perbaikan untuk masalah umum ini. Anda dapat memeriksa daftar lengkap perintah di sini. Mari kita lihat bagaimana Anda dapat menerapkan perbaikan ini.
Memecahkan masalah Trackpad di Chrome OS
- Buka Chrome dan tekan Ctrl + Alt + T bersama-sama untuk membuka terminal.
- Di terminal ketik "shell" dan tekan enter.
- Sekarang ketik "Sudo edit-grub-config" dan tekan enter.
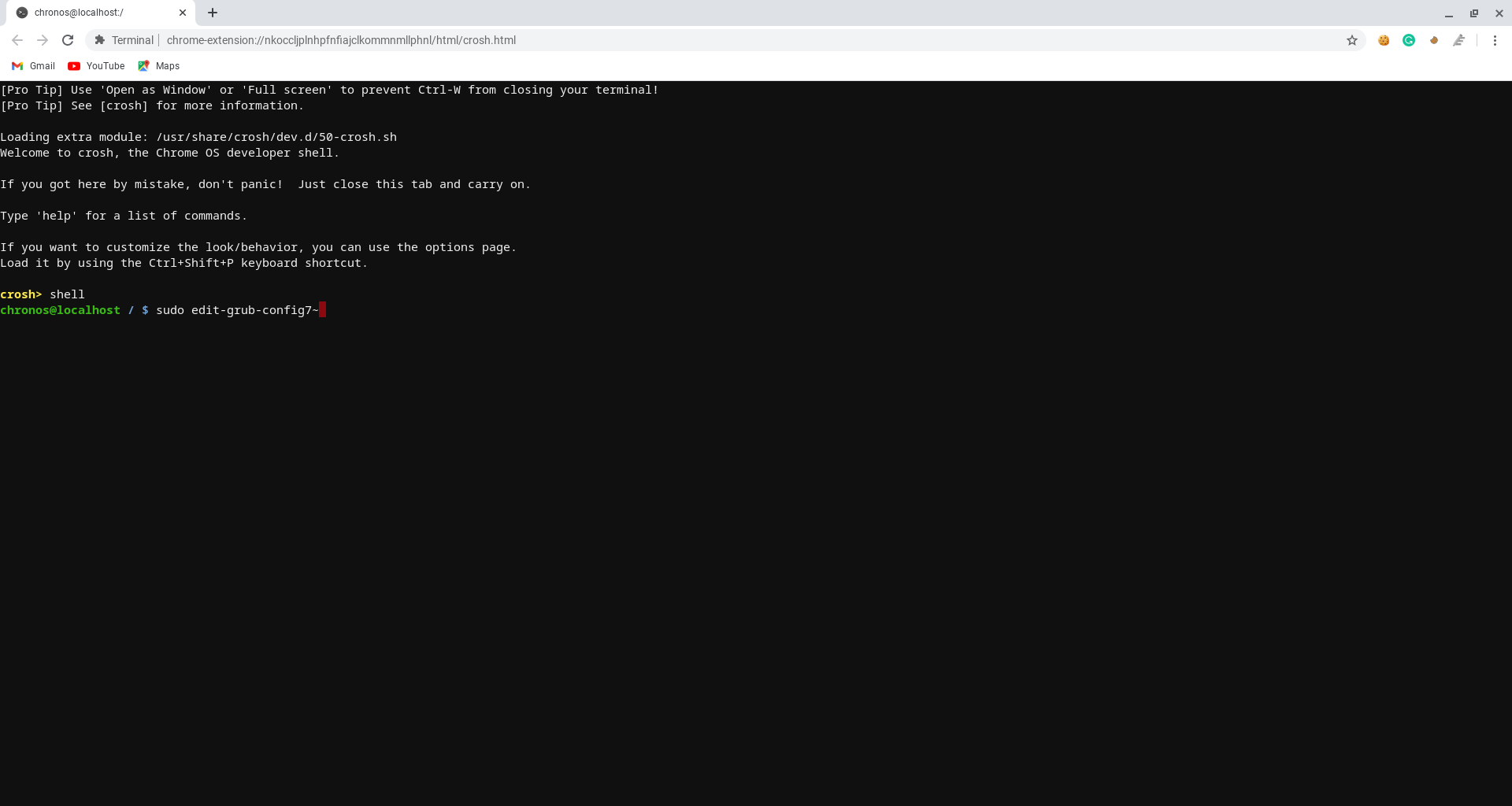
- Di sini turun dan tepat di sebelah cros debug ketik "options = alt_touchpad_config2". Demikian pula, lakukan hal yang sama di bawah debug Chrome OS. Periksa gambar untuk referensi.
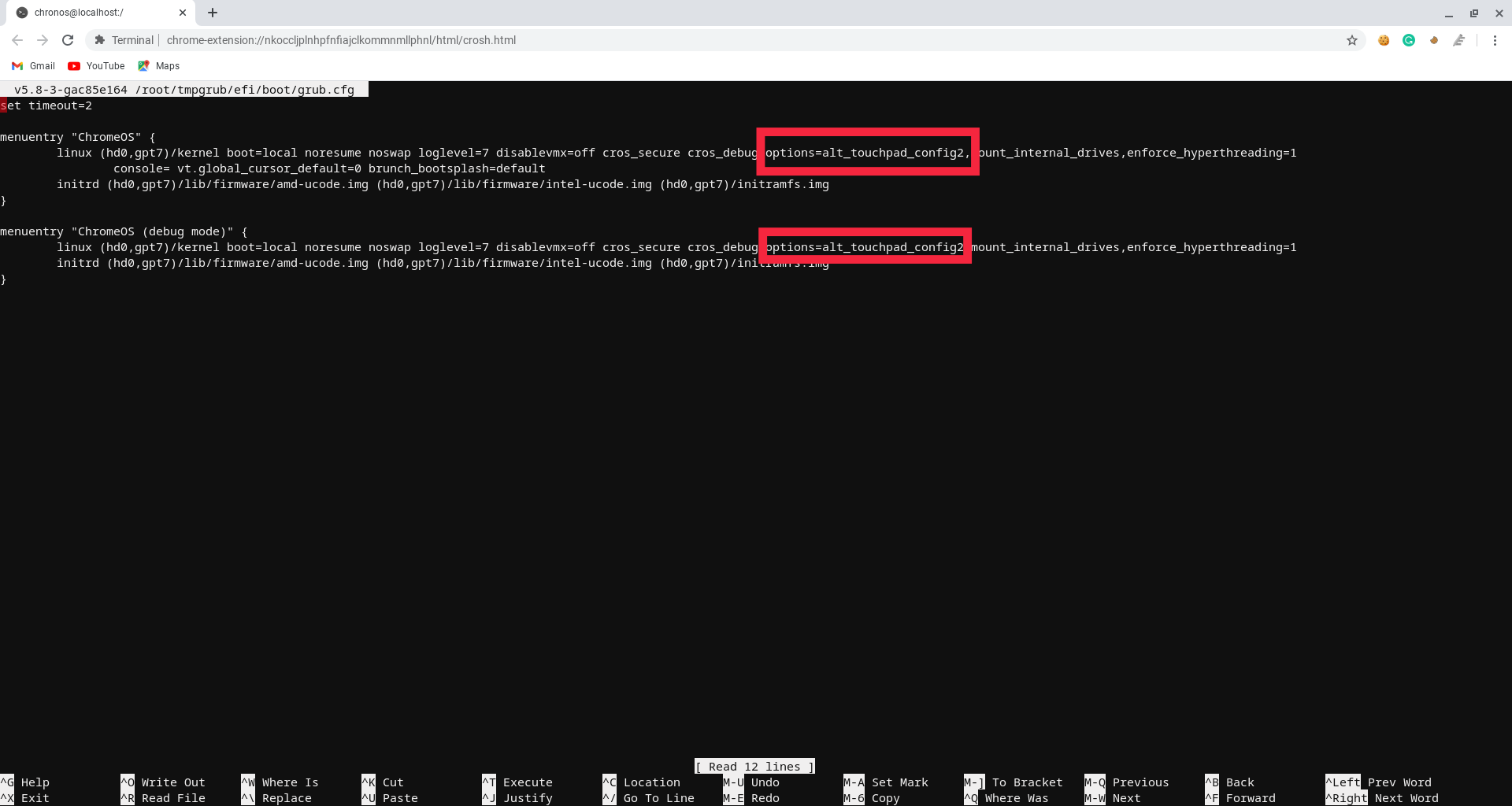
- Setelah menambahkan garis, tekan ctrl+x lalu klik Y.
- Terakhir, tekan tombol enter dan mulai ulang perangkat Anda. (Mungkin perlu beberapa saat untuk mem-boot dan menerapkan perubahan)
Pemecahan Masalah Hard Disk Internal (Menerapkan beberapa perbaikan)
- Buka Chrome dan tekan Ctrl + Alt + T bersama-sama untuk membuka terminal.
- Di terminal ketik "shell" dan tekan enter.
- Sekarang ketik "Sudo edit-grub-config" dan tekan enter.
- Karena kami telah menambahkan perbaikan touchpad, cukup tambahkan koma dan ketik perintah untuk hard disk. Demikian pula. dengan cara ini Anda dapat menambahkan beberapa perbaikan.
- Setelah menambahkan garis, tekan ctrl+x lalu klik Y.
- Terakhir, tekan tombol enter dan mulai ulang perangkat Anda. (Mungkin perlu beberapa saat untuk mem-boot dan menerapkan perubahan)
FAQ: Cara Memasang Chrome OS di Laptop
Mari kita lihat beberapa pertanyaan yang paling sering diajukan.
2. Apakah Aplikasi Android berfungsi di Chrome OS yang berjalan di PC?
Jika Anda bertanya-tanya apakah aplikasi Android berfungsi di Chrome OS yang diinstal pada PC, maka YA, ada dukungan untuk Google Play store. Seseorang cukup masuk dan menikmati aplikasi Android favorit mereka di PC yang menjalankan Chrome OS. Namun, perhatikan bahwa Windows 11 hadir dengan dukungan aplikasi Android jika motif utama Anda menginstal Chrome OS adalah menjalankan aplikasi Android di PC.
3. Apakah saya akan mendapatkan pembaruan Chrome OS di masa mendatang?
Jika Anda bertanya-tanya apakah Anda terus mendapatkan pembaruan Chrome OS setelah menginstalnya di PC Windows, jawaban atas pertanyaan tentang pembaruan otomatis ini agak rumit. Ya, Anda dapat menambahkan perintah untuk mengaktifkan pembaruan Chrome OS, tetapi Anda mungkin ingin melakukannya dengan risiko Anda sendiri. Seperti kadang-kadang, itu mungkin membuat PC tidak dapat di-boot.
4. Bisakah Anda melakukan dual boot Chrome OS dengan Windows 7, 8, 10 atau 11?
Secara teknis, ya. Anda dapat melakukan dual boot Chrome OS dan Windows 11 (atau versi lain seperti Windows 10/8/7) di PC yang sama. Tetapi prosedurnya terlalu teknis untuk panduan ini. Jika lebih banyak orang tertarik, kami dapat melakukan panduan khusus untuk boot ganda Windows dan Chrome OS dengan menaikkan partisi terpisah di Windows untuk menginstal Chrome OS.
5. Apa perbedaan antara Chrome OS dan Chromium OS?
Chrome OS dibangun di atas Chromium OS. Chromium OS adalah proyek sumber terbuka gratis yang siapa saja didorong untuk mengambil dan menggunakannya secara bebas. Oleh karena itu, Anda bisa mendapatkan pengalaman Chrome OS yang cukup dekat jika Anda menginstal Chromium OS seperti Cloudready di komputer Anda. Namun, ada tingkat keahlian teknis tertentu yang diperlukan.
6. Bisakah Anda mengunduh Google Chrome OS secara gratis?
Chrome OS sebelumnya disediakan untuk pengguna Chromebook tetapi sekarang juga tersedia di perangkat lain. Tidak seperti Windows atau Linux, tidak memerlukan instalasi dan dapat digunakan tanpa sistem. Yang harus Anda lakukan adalah mengunduh Chrome OS ke drive USB dan membuatnya dapat di-boot menggunakan Etcher atau perangkat lunak lain. Kami telah menyediakan tautan untuk mengunduh Chrome OS di atas (untuk PC berbasis Intel dan AMD).
