Cara Menginstal dan Mengonfigurasi Git di Mac
Diterbitkan: 2022-05-12Git adalah sistem kontrol versi masuk di antara pengembang. Jika Anda belajar membuat kode dan menulis perangkat lunak, Anda mungkin pernah mendengar/membaca tentang Git dan mungkin menyadari pentingnya hal itu dalam siklus pengembangan perangkat lunak.
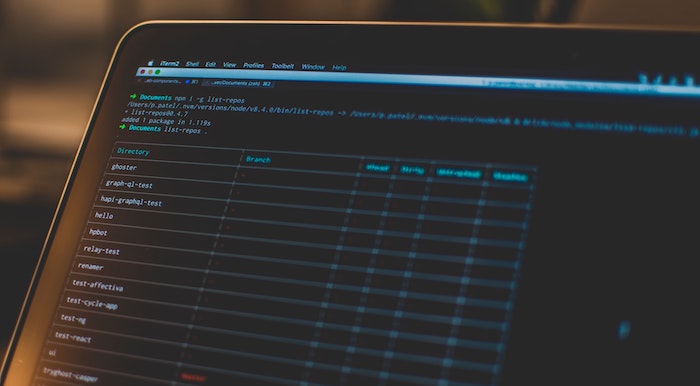
Dengan demikian, jika Anda berencana untuk mempelajari dan menggunakan Git, langkah pertama adalah mengetahui cara menginstal dan mengatur Git di komputer Anda. Namun, karena penginstalan dan konfigurasi Git sedikit berbeda dari penginstalan perangkat lunak biasa, hal ini sering kali dianggap menantang bagi sebagian orang.
Di Windows, Anda dapat mengikuti panduan instalasi dan konfigurasi Git kami di Windows untuk mengatur Git di mesin Windows Anda. Di sisi lain, jika Anda menggunakan Mac, ikuti saat kami mencantumkan semua instruksi untuk menginstal dan mengonfigurasi Git di Mac Anda.
Daftar isi
Apa Itu Git?
Git adalah sistem kontrol versi (VCS)—yang terdistribusi (DVCS)—yang menyederhanakan kolaborasi dan manajemen kode sumber. Ini memungkinkan Anda untuk mengerjakan proyek dengan banyak orang sekaligus tanpa mengganggu pekerjaan orang lain. Selain itu, ini juga membantu Anda menyimpan catatan semua perubahan yang Anda buat pada file atau kumpulan file dalam proyek Anda dari waktu ke waktu, sehingga Anda dapat mengembalikan perubahan yang tidak Anda sukai atau cukup memulihkan versi asli file sebagai kebutuhan menjadi.
Cara Menginstal Git di Mac
Sebagian besar versi macOS yang lebih baru sudah diinstal sebelumnya dengan Git. Untuk mengonfirmasi apakah ini masalahnya dengan sistem Anda, buka aplikasi Terminal , masukkan perintah berikut, dan tekan kembali :
git --version
Jika ini memberi Anda versi Git (seperti yang ditunjukkan pada gambar di bawah), maka Git hadir di sistem Anda, dan Anda hanya perlu memperbarui dan mengonfigurasinya untuk mulai menggunakannya. Namun, jika tidak, kemungkinan sistem Anda tidak memiliki Git, atau Anda mungkin telah menghapusnya sebelumnya. Dalam hal ini, Anda perlu menginstal Git secara manual.
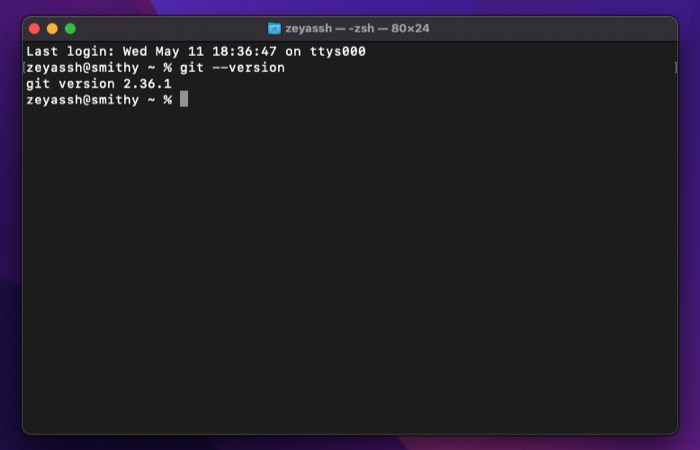
Di Mac, ada tiga cara untuk menginstal Git. Anda dapat melakukannya menggunakan Homebrew , MacPorts , atau penginstal Git (jika Anda lebih suka proses instalasi sederhana). Di bawah ini adalah petunjuk untuk menginstal Git menggunakan masing-masing metode ini.
Metode 1: Menginstal Git di Mac Menggunakan Homebrew
Homebrew adalah pengelola paket paling populer untuk macOS. Ini open-source, dan Anda dapat menggunakannya untuk menginstal, memperbarui, dan menghapus program di Mac Anda menggunakan antarmuka baris perintah.
Jika Anda belum menginstal Homebrew di sistem Anda, pertama, instal dengan menjalankan perintah berikut di Terminal:
/bin/bash -c "$(curl -fsSL https://raw.githubusercontent.com/Homebrew/install/HEAD/install.sh)"
Ketika meminta Anda untuk kata sandi admin, masukkan untuk melanjutkan instalasi. Jika Anda menggunakan Mac non-M1, menjalankan perintah di atas akan secara otomatis mengatur variabel PATH di Mac Anda, sedangkan jika Anda menggunakan Mac M1, Anda harus menjalankan perintah berikut untuk mengubah PATH sebelum Anda dapat menggunakan Homebrew:
export PATH=/opt/homebrew/bin:$PATH
Setelah Homebrew diinstal, perbarui dan paketnya dengan:
brew update && brew upgrade
Dan kemudian, instal Git dengan menjalankan:
brew install git
Verifikasi instalasi menggunakan:
git --version
Metode 2: Menginstal Git di Mac Menggunakan MacPorts
MacPorts (sebelumnya DarwinPorts) adalah pengelola paket sumber terbuka lainnya untuk macOS, sama seperti Homebrew. Ini bertujuan untuk menyederhanakan penginstalan perangkat lunak sumber terbuka di Mac, dan ini berfungsi dengan baik dalam menginstal dependensi untuk program saat Anda menginstalnya, jadi Anda tidak perlu repot melakukannya sendiri.
Untuk memulai menginstal program melalui MacPorts, hal pertama yang perlu Anda lakukan adalah menginstal manajer paket di sistem Anda. Anda dapat melakukan ini dengan membuka Terminal dan menjalankan perintah berikut:

curl -O https://distfiles.macports.org/MacPorts/MacPorts-2.7.2.tar.bz2
tar xf MacPorts-2.7.2.tar.bz2
cd MacPorts-2.7.2/
./configure
make
sudo make install
Setelah selesai, perbarui MacPorts menggunakan:
sudo port selfupdate
Dan akhirnya, jalankan perintah ini untuk menginstal Git:
sudo port install git
Metode 3: Menginstal Git di Mac Menggunakan Penginstal Git
Anda dapat dengan mudah menginstal Git di Mac Anda dengan salah satu metode di atas. Namun, jika Anda tidak ingin melalui proses ini, Anda bisa mendapatkan Git di Mac Anda menggunakan program penginstal sederhana.
Untuk ini, buka browser favorit Anda dan navigasikan ke situs resmi Git. Di sini, klik tombol Unduh di dalam gambar monitor untuk mulai mengunduh penginstal Git.
Saat diunduh, klik dua kali untuk membuka penginstal. Kemudian, ikuti petunjuk di layar untuk mengonfigurasi Git sesuai keinginan Anda. Jika Anda baru mengenal Git, biarkan opsi default dipilih pada prompt ini.
Terakhir, ketuk Instal dan masukkan kata sandi admin Anda untuk menginstal Git.
Cara Mengonfigurasi Git di Mac
Setelah Anda menginstal Git di Mac Anda, langkah selanjutnya adalah mengonfigurasinya. Sekali lagi, ini adalah proses yang cukup sederhana, dan Anda hanya perlu melakukan ini sekali di Mac Anda: semua preferensi yang Anda tetapkan pada awalnya akan tetap ada bahkan setelah Anda memutakhirkan Git atau macOS.
1. Menyiapkan Identitas Anda
Di antara rangkaian konfigurasi pertama adalah menyiapkan identitas pengguna default Anda. Ini diperlukan karena setiap komit yang Anda buat di repositori Git Anda memerlukan identitas yang dapat dikaitkan dengannya.
Untuk mengatur identitas Anda, pertama, buka terminal dan jalankan perintah ini untuk mengatur nama pengguna Git Anda:
git config --global user.name "your_name"
Dan kemudian, masukkan alamat email yang terkait dengan akun GitHub Anda dengan:
git config --global user.email "your_email_address"
Catatan: Menggunakan tag –global menetapkan identitas Anda untuk semua repositori Git. Jika Anda tidak ingin melakukannya—dan mengaturnya satu per satu untuk beberapa repositori—Anda dapat menavigasi ke repositori tersebut dan menjalankan perintah tanpa tag –global .
2. Menyiapkan SSH
Konfigurasi Git penting lainnya adalah mengaktifkan Secure Shell (SSH) di sistem Anda. Ini mengamankan koneksi dan memastikan Anda tidak perlu memasukkan nama pengguna dan kata sandi setiap kali Anda perlu melakukan atau melihat perubahan pada proyek Anda melalui baris perintah.
Untuk mengatur SSH, Anda memerlukan kunci SSH. Jika Anda sudah memilikinya di sistem Anda, Anda dapat memilih untuk menggunakannya. Atau, Anda cukup membuat yang baru dengan menjalankan perintah berikut di Terminal:
ssh-keygen -t rsa -b 4096 -C "your_email_address"
Catatan: Alamat email harus dari GitHub atau klien Git lainnya.
Ini akan meminta Anda untuk memasukkan nama file untuk menyimpan kunci SSH. Tekan kembali untuk memilih lokasi default ( /.ssh ) dan nama default untuk kunci ini. Anda juga akan diminta memasukkan frasa sandi untuk kunci tersebut. Ini menambahkan lapisan keamanan tambahan tetapi merupakan langkah opsional. Jika Anda mengaturnya, Anda akan diminta untuk memasukkan frasa sandi untuk berkomunikasi dengan repositori Git Anda jika Anda mengaturnya. Untuk melewatkan menggunakannya, tekan return , dan itu akan menghasilkan kunci SSH tanpa frasa sandi.
Sekarang, mulai agen SSH di Mac Anda dengan:
eval "$(ssh-agent -s)"
Buka file konfigurasi SSH dalam mode edit dengan menjalankan:
sudo nano ~/.ssh/config
Dan tambahkan baris ini ke dalamnya:
Host *
AddKeysToAgent yes
UseKeychain yes
IdentityFile ~/.ssh/id_ed25519
Selanjutnya, tambahkan kunci pribadi SSH ke ssh-agent dengan menjalankan:
ssh-add -K ~/.ssh/id_xxxxxxx
Terakhir, tambahkan kunci SSH ke akun GitHub Anda (atau klien Git lainnya) untuk mulai berinteraksi dengan repositori Anda.
Melihat Konfigurasi Git Anda
Kapan pun setelah mengonfigurasi Git di Mac Anda, jika Anda perlu melihat konfigurasi Git Anda, jalankan perintah di bawah ini, dan itu akan menampilkan daftar terperinci dari semua pengaturan Git Anda:
git config --list
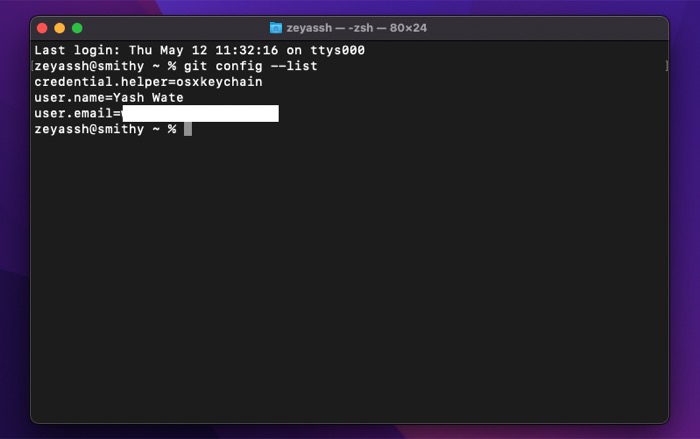
Mempercepat Dengan Git
Git memainkan peran yang sangat penting dalam siklus pengembangan perangkat lunak. Itu memudahkan untuk berkolaborasi dengan banyak orang dalam sebuah proyek pada saat yang sama tanpa mengganggu pekerjaan mereka. Ini juga membantu Anda melacak perubahan yang dibuat pada file proyek Anda (dengan mencatat semua versi yang berbeda) sehingga Anda dapat mengembalikan, menggabungkan, atau hanya kembali ke versi tertentu jika terjadi kesalahan.
Mengingat Anda mengikuti panduan ini dengan cermat, Anda seharusnya sudah menginstal, mengonfigurasi, dan menjalankan Git di Mac Anda. Selanjutnya, Anda dapat memeriksa dokumentasi Git untuk mengetahui semua perintah Git dan operasi yang didukung yang perlu Anda ketahui agar dapat mulai menggunakannya untuk mengelola proyek Anda secara lokal atau pada layanan seperti GitHub.
