Cara Menginstal dan Mengonfigurasi Git di Windows
Diterbitkan: 2021-09-03Git adalah sistem kontrol versi (VCS) paling populer di kalangan programmer dan pengembang untuk pengembangan perangkat lunak. Ini gratis dan open-source dan tersedia untuk semua sistem operasi utama: Linux, macOS, dan Windows.
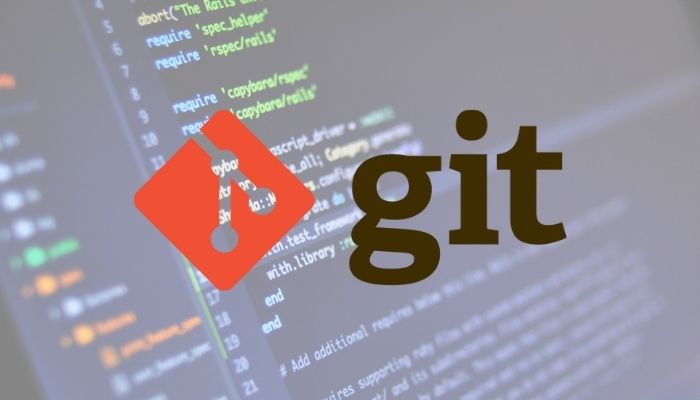
Jika Anda baru dalam pengembangan perangkat lunak, mempelajari Git dianggap sebagai keterampilan yang penting. Tetapi untuk memulai, langkah pertama adalah menginstal dan mengkonfigurasinya di komputer Anda.
Namun, karena ini dapat membingungkan bagi sebagian orang, berikut adalah panduan yang membahas Git dan mendemonstrasikan langkah-langkah untuk menginstal dan mengkonfigurasi Git di Windows.
Daftar isi
Apa itu Git dan Mengapa Anda Membutuhkannya?
Git adalah sistem kontrol versi terdistribusi yang digunakan untuk berkolaborasi dan memelihara proyek. Itu dibuat oleh Linus Torvalds untuk pengembangan kernel Linux dan kemudian di-porting ke sistem operasi macOS dan Windows.
Menjadi DVCS, Git tidak memiliki repositori terpusat. Sebagai gantinya, ketika seseorang mengkloning repositori Git, repositori itu dicerminkan sepenuhnya di komputer orang itu bersama dengan riwayat lengkap perubahan yang pernah dibuat padanya.
Dengan menggunakan Git, Anda dapat mengelola semua proyek Anda dan berkolaborasi dengan pengembang lain secara real-time dengan cepat dan efisien tanpa mempertaruhkan kemungkinan memodifikasi kode sumber asli (atau file proyek) secara tidak sengaja.
Berikut adalah beberapa alasan mengapa Anda perlu menggunakan Git:
- Ini menyederhanakan dan mempercepat proses pengelolaan file proyek.
- Ini memungkinkan beberapa pengembang untuk mengerjakan proyek secara bersamaan.
- Ini membantu menghindari konflik kode dalam proyek dengan banyak pengembang.
- Ini mencerminkan repositori seperti pada sistem untuk memungkinkan Anda bekerja secara mandiri—bahkan offline.
- Ini memungkinkan Anda untuk melacak perubahan yang dibuat pada file.
- Ini memungkinkan Anda memulihkan versi file sebelumnya jika terjadi kesalahan perubahan.
Cara Menginstal Git di Windows
Git dapat diinstal pada Windows dengan beberapa cara berbeda. Anda dapat menggunakan pengaturan instalasi otomatis atau memanfaatkan manajer paket Chocolatey untuk menginstal Git melalui baris perintah atau menginstalnya direktori dari sumber untuk versi terbaru.
1. Menginstal Git Menggunakan Chocolatey
Chocolatey adalah manajer paket Windows yang membantu Anda menginstal dan memperbarui paket perangkat lunak pada PC Windows Anda. Ia bekerja dengan semua versi Windows, dimulai dengan Windows 7.
Untuk menggunakan Chocolatey, Anda harus menginstalnya terlebih dahulu di PC Anda. Untuk ini, buka Command Prompt Windows dengan hak administratif dan jalankan perintah berikut:
@"%SystemRoot%\System32\WindowsPowerShell\v1.0\powershell.exe" -NoProfile -InputFormat None -ExecutionPolicy Bypass -Command "[System.Net.ServicePointManager]::SecurityProtocol = 3072; iex ((New-Object System.Net.WebClient).DownloadString('https://community.chocolatey.org/install.ps1'))" && SET "PATH=%PATH%;%ALLUSERSPROFILE%\chocolatey\bin"
Atau, Anda dapat menjalankan PowerShell dengan hak administratif dan menjalankan:
@"%SystemRoot%\System32\WindowsPowerShell\v1.0\powershell.exe" -NoProfile -InputFormat None -ExecutionPolicy Bypass -Command "[System.Net.ServicePointManager]::SecurityProtocol = 3072; iex ((New-Object System.Net.WebClient).DownloadString('https://community.chocolatey.org/install.ps1'))" && SET "PATH=%PATH%;%ALLUSERSPROFILE%\chocolatey\bin"
Setelah Chocolatey diinstal, restart CMD atau PowerShell. Sekarang, masukkan perintah di bawah ini dan tekan Enter untuk menginstal Git di komputer Anda:
choco install git.install
Ikuti petunjuk untuk menyelesaikan instalasi. Setelah selesai, gunakan perintah berikut untuk memverifikasi instalasi:
git --version
Untuk memutakhirkan Git, jalankan:
choco upgrade git.install
2. Menginstal Git Menggunakan Installer
Jika Anda tidak nyaman bekerja dengan CLI, Anda dapat menggunakan penginstal Git untuk menginstal Git di PC Windows Anda. Untuk melakukan ini, pertama, unduh penginstal Git dari tautan di bawah ini.
Unduh: Pemasang Git
Setelah diunduh, jalankan file. Pada prompt Kontrol Akun Pengguna , ketuk Ya untuk membuka jendela penginstalan.
Tekan Berikutnya untuk melanjutkan penyiapan.

Pada jendela Select Components , centang kotak untuk Additional icons , Windows Explorer integration ( Git Bash Here and Git GUI Here ), dan Add a Git Bash Profile to Windows Terminal . Klik Berikutnya .
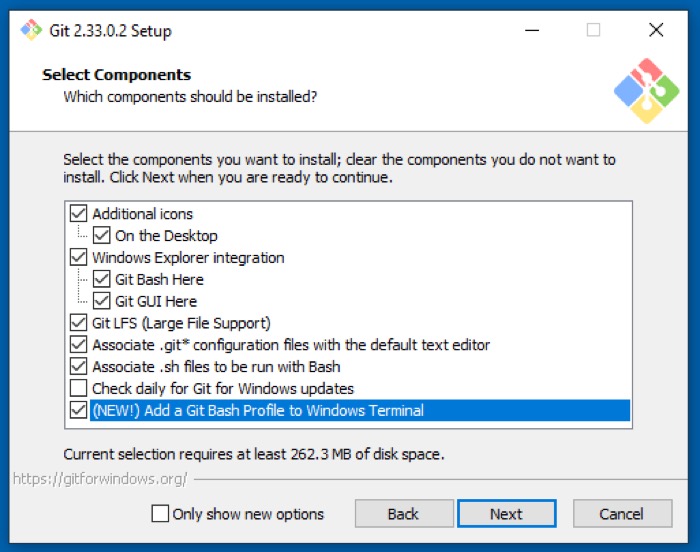
Ketika diminta untuk memilih editor default untuk Git, tekan tombol dropdown dan pilih editor pilihan Anda. Secara default, Git diatur untuk menggunakan editor teks Vim, tetapi karena dapat menakutkan bagi sebagian orang, ada editor teks lain yang dapat dipilih, seperti Atom, Notepad++, Visual Studio Code, dan Sublime Text. Pilih satu dan tekan Next .
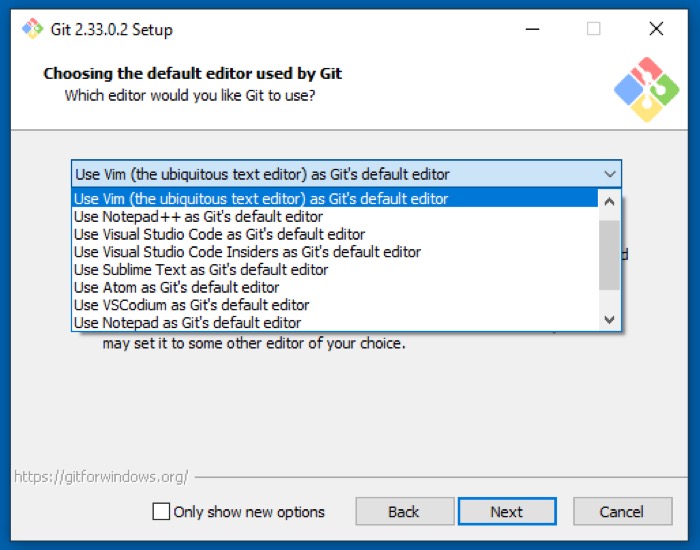
Selanjutnya, Anda perlu mengatur nama default untuk cabang awal yang Anda buat di repositori Anda. Memilih Biarkan Git memutuskan menggunakan master, yang digunakan kebanyakan orang. Namun, Anda dapat mengatur nama kustom dengan memilih Overrise the default branch name for new repositories dan memasukkan nama di bidang teks di bawah ini. Setelah dipilih, ketuk Berikutnya .

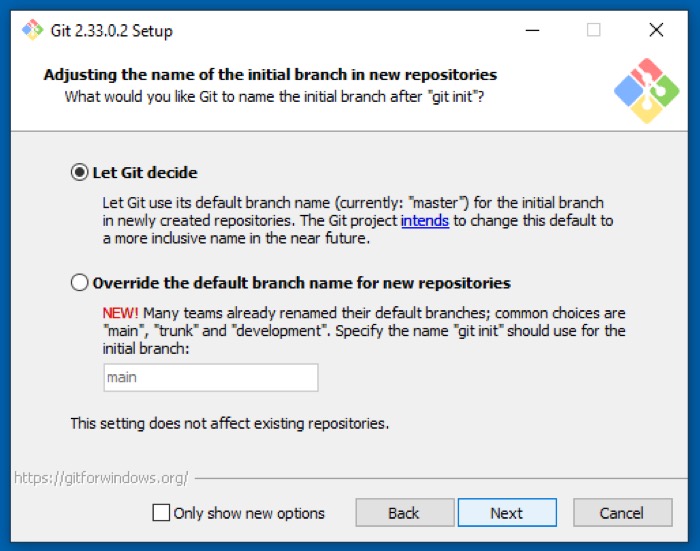
Pada layar Menyesuaikan lingkungan PATH Anda , pilih Git dari baris perintah dan juga dari perangkat lunak pihak ketiga . Melakukannya akan memungkinkan Anda untuk menggunakan Git dari Git Bash, Command Prompt, PowerShell, atau perangkat lunak lainnya. Klik Berikutnya untuk melanjutkan.
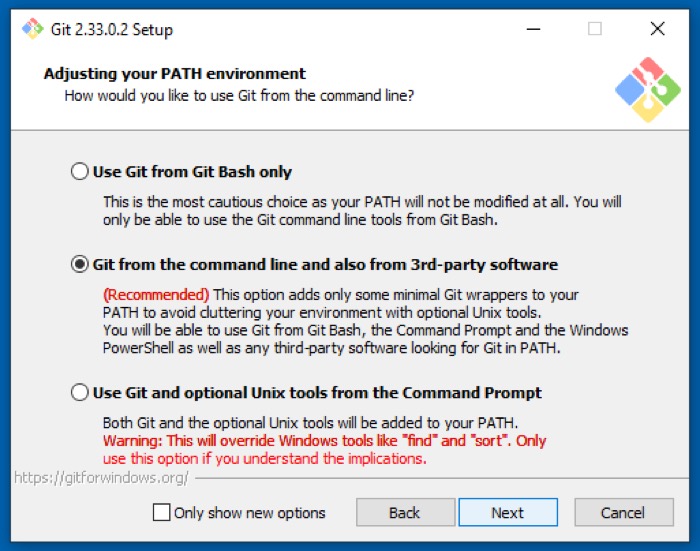
Pilih Use the OpenSSL library sebagai transport backend untuk memvalidasi sertifikat server dan klik Next .
Di opsi konversi akhir baris, pilih Checkout gaya Windows, komit akhiran gaya Unix untuk menghindari masalah kompatibilitas lintas platform. Tekan Berikutnya .
Sekarang, pilih MinTTY (terminal default MSYS2) untuk kompatibilitas yang lebih baik dan tekan Next .
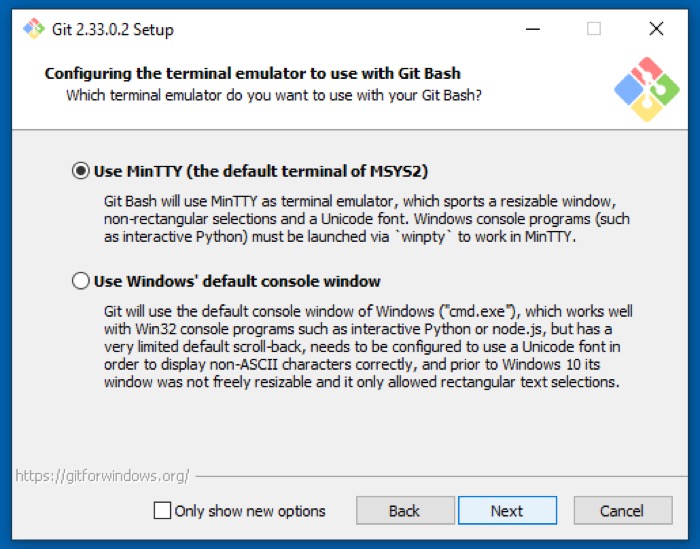 Untuk perilaku git pull default, pilih Default (maju cepat atau gabungkan) . Dengan pengaturan ini, saat Anda menggunakan git pull, itu akan memajukan cabang saat ini dengan cepat ke merek pengambilan jika memungkinkan. Jika tidak, itu akan membuat komit gabungan. Klik Berikutnya untuk melanjutkan.
Untuk perilaku git pull default, pilih Default (maju cepat atau gabungkan) . Dengan pengaturan ini, saat Anda menggunakan git pull, itu akan memajukan cabang saat ini dengan cepat ke merek pengambilan jika memungkinkan. Jika tidak, itu akan membuat komit gabungan. Klik Berikutnya untuk melanjutkan.
Saat diminta untuk memilih pembantu kredensial, pilih Git Credential Manager Core dan tekan Next .
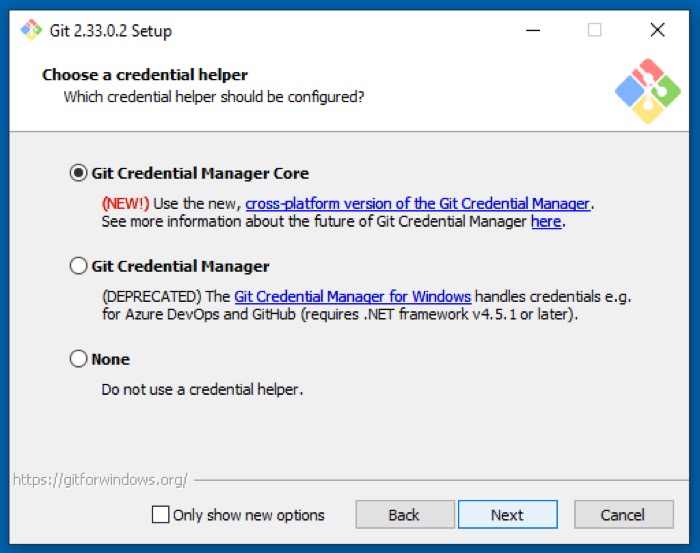
Pada layar opsi tambahan, centang Enable file system caching untuk mempercepat operasi Git Anda dan klik Next . Jika mau, Anda juga dapat memilih Aktifkan tautan simbolis untuk meningkatkan resolusi nama jalur.
Biarkan fitur eksperimental tidak dipilih dan ketuk Instal untuk memulai instalasi Git di PC Anda. Setelah selesai, tekan Finish .
Sekarang, untuk mengonfirmasi apakah Git telah diinstal, Jalankan Git Bash. Atau, buka CMD dengan hak administratif dan jalankan:
git --version
Jika mengembalikan nomor versi, ini berarti Git telah terinstal dan siap digunakan.
Cara Mengonfigurasi Git di Windows
Setelah Anda menginstal Git di PC Anda, saatnya untuk mengonfigurasi beberapa pengaturannya untuk menyesuaikan tampilan dan perilakunya. Anda hanya perlu melakukan ini sekali, dan konfigurasi akan tetap ada selamanya—bahkan setelah Anda memperbarui Git.
Menyiapkan Identitas Pengguna
Hal pertama yang pertama, setiap komit yang Anda buat ke repositori Git memerlukan nama pengguna dan alamat email yang dilampirkan padanya. Untuk menghindari keharusan memberi makan untuk setiap komit Anda, Git memungkinkan Anda mengatur identitas pengguna default Anda. Dengan begitu, semua komit Anda menggunakan identitas yang sama (nama pengguna dan alamat email).
Untuk mengatur identitas Anda, di Command Prompt yang ditinggikan, jalankan:
git config --global user.name "Your Name"
git config --global user.email [email protected]
Di sini, opsi –global akan menetapkan identitas default Anda untuk semua repositori. Namun, jika Anda ingin mengaturnya untuk repositori tertentu, Anda dapat melakukannya dengan masuk ke folder repositori itu dan menjalankan perintah tanpa opsi –global .
Setelah selesai, verifikasi perubahan dengan menjalankan:
git config --list
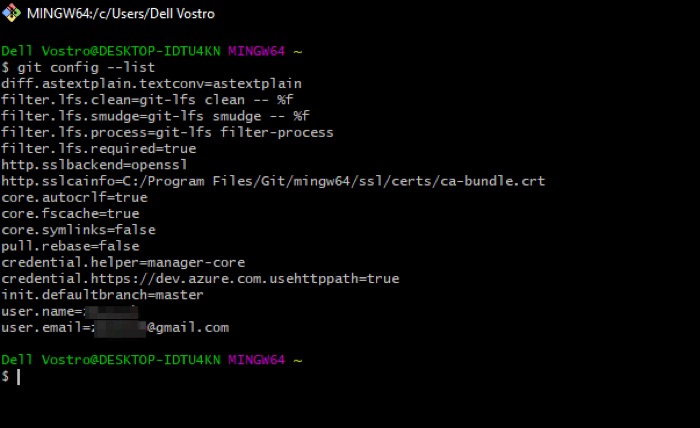
Atau, Anda juga dapat mengakses file konfigurasi Git dengan menavigasi ke C:\Users\user_name\ dan menemukan file .gitconfig .
Mengonfigurasi SSH untuk Git di Windows
SSH (Secure SHell) adalah protokol untuk komunikasi jaringan yang aman antara dua sistem. Menggunakan SSH dengan Git memungkinkan Anda untuk dengan aman memindahkan file antara PC dan repositori Git Anda dan mengeluarkan berbagai perintah Git dari jarak jauh melalui saluran yang aman.
Bukan hanya itu, tetapi juga memungkinkan menghilangkan kebutuhan untuk memasukkan nama pengguna dan kata sandi Anda setiap kali Anda ingin melakukan perubahan ke repositori.
Untuk menghasilkan kunci SSH, buka Git Bash dan jalankan perintah berikut:
ssh-keygen -t rsa -b 4096 -C "your_email_address"
Selanjutnya, Anda akan diminta untuk mengonfirmasi lokasi penyimpanan kunci SSH. Tekan Enter untuk melanjutkan dengan lokasi default. Anda sekarang perlu mengatur frasa sandi untuk menambahkan lapisan keamanan ekstra ke SSH. Masukkan kata sandi yang kuat dan tekan Enter .
Terakhir, Anda sekarang perlu menambahkan kunci SSH ke agen SSH. Untuk melakukan ini, Anda harus mengaktifkan OpenSSH terlebih dahulu. Untuk ini, buka Task Manager ( Ctrl + Shift + Esc ), klik pada tab Services , dan ketuk Open Services di bagian bawah.
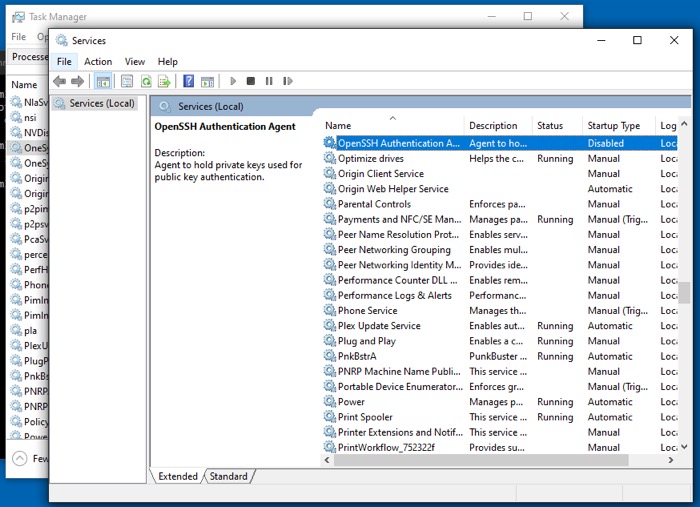
Di sini, temukan Agen Otentikasi OpenSSH dan klik dua kali di atasnya. Ketuk tombol Mulai di bawah Status layanan untuk memulainya dan klik OK .
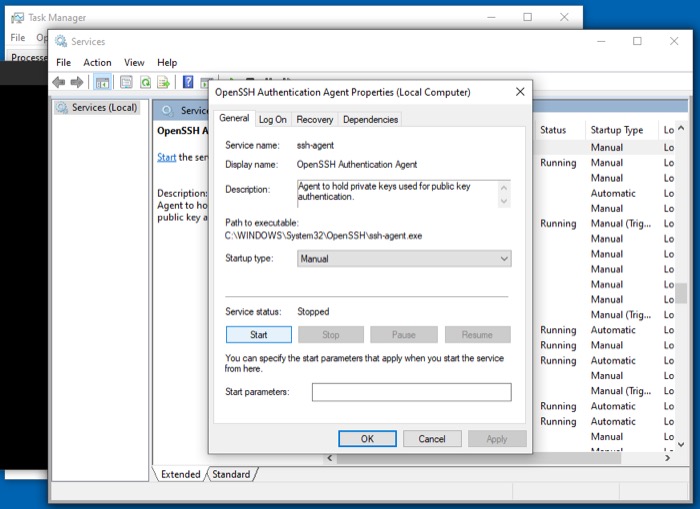
Sekarang, buka CMD dalam mode tinggi dan jalankan:
start-ssh-agent
Setelah agen SSH aktif dan berjalan, buka Git Bash dan jalankan perintah di bawah ini untuk menambahkan kunci SSH yang Anda buat beberapa langkah sebelumnya:
ssh-add ~/.ssh/id_rsa
Saat dimintai kata sandi, masukkan kata sandi yang Anda atur sebelumnya dan tekan Enter untuk mengatur identitas.
Berhasil Mengelola Proyek Anda Dengan Git
Jika Anda mengikuti panduan ini dengan cermat, Anda seharusnya sudah mengaktifkan dan menjalankan Git di komputer Windows Anda. Dan selanjutnya, Anda harus dapat menggunakannya untuk mengelola semua file proyek Anda dan berkolaborasi dengan pengembang lain (jika Anda bekerja dengan tim).
Selanjutnya, untuk meningkatkan pengalaman Anda dan mengelola repositori Git Anda dengan lebih efisien, Anda juga dapat menggunakan GitHub: layanan hosting berbasis cloud untuk mengelola repositori Git.
