Cara Menginstal Homebrew di Mac [Panduan]
Diterbitkan: 2022-08-23macOS adalah sistem operasi berbasis Unix. Dengan demikian, ini memberi Anda antarmuka grafis dan baris perintah untuk berinteraksi dengan berbagai layanan dan programnya di Mac Anda.

Namun, tidak seperti Linux, yang telah diinstal sebelumnya dengan pengelola paket, macOS Apple tidak memilikinya. Ergo, jika Anda ingin menginstal program atau utilitas baru di Mac Anda melalui CLI, Anda tidak dapat melakukannya tanpa menginstal pengelola paket terlebih dahulu.
Di sinilah Homebrew masuk. Ini adalah salah satu manajer paket terbaik untuk Mac, dengan berbagai pilihan paket yang memungkinkan Anda untuk menginstal dan mengelola program dan utilitas di Mac Anda dengan mudah dari CLI. Jika Anda bertanya-tanya bagaimana cara mendapatkan Homebrew di Mac Anda, berikut adalah panduan untuk memberi Anda gambaran umum singkat tentang Homebrew, bersama dengan instruksi untuk menginstal Homebrew di Mac.
Daftar isi
Apa itu Homebrew?
Homebrew adalah pengelola paket macOS yang memfasilitasi penginstalan, pembaruan, dan penghapusan berbagai program dan utilitas macOS di Mac. Ini gratis, sumber terbuka, dan dapat diakses dari baris perintah (alias aplikasi Terminal di macOS).
Menggunakan Homebrew, Anda dapat menginstal, memperbarui, menghapus instalan, dan mengelola berbagai perangkat lunak dan utilitas CLI dan GUI di Mac Anda dengan bantuan beberapa perintah sederhana. Misalnya, Anda dapat menggunakan Homebrew untuk menginstal alat CLI seperti Git, Hexedit, Emacs, Vim, dll., bersama dengan program berbasis GUI seperti Atom, Chrome, Bitwarden, dll.
Salah satu keuntungan terbesar menggunakan Homebrew adalah operasi paket massal (instalasi, pembaruan, dan penghapusan instalasi), yang berguna saat Anda ingin menginstal/memperbarui/menghapus beberapa paket sekaligus. Demikian pula, manfaat lain dari Homebrew adalah menghapus semua file yang terkait dengan program saat Anda menghapusnya untuk mengurangi kekacauan.
Cara Menginstal Homebrew di Mac
Homebrew kompatibel dengan CPU Intel dan Apple Silicon. Sangat mudah untuk menginstal di Mac dan melibatkan menjalankan beberapa perintah sederhana di dalam aplikasi Terminal.
Persyaratan Homebrew:
Sebelum Anda masuk ke dalam proses penginstalan, pastikan Mac Anda memiliki:
- Intel 64-bit atau Apple Silicon CPU
- macOS Catalina (1.0.15) atau lebih tinggi
- Alat Baris Perintah Xcode
- Shell (bash, zsh, atau lainnya)
Selanjutnya, ikuti langkah-langkah di bawah ini untuk menginstal Homebrew di Mac Anda.
Langkah 1: Instal Alat Baris Perintah Xcode
Xcode adalah IDE macOS yang memungkinkan Anda membuat aplikasi macOS, iOS, iPadOS, watchOS, dan tvOS. Jika Anda seorang pengembang yang bekerja pada aplikasi untuk salah satu platform ini, Anda sudah menginstal Xcode di Mac Anda; dalam hal ini, Anda juga akan memiliki Alat Baris Perintah Xcode dan oleh karena itu, dapat melompat ke langkah berikutnya.
Namun, jika Anda tidak memiliki Alat Baris Perintah Xcode di Mac Anda, berikut cara menginstalnya:
- Buka aplikasi Terminal.
- Masukkan perintah berikut dan tekan Return :
xcode-select --install
Saat diminta dengan kotak dialog untuk mengonfirmasi penginstalan, klik tombol Instal . Ini mungkin memerlukan beberapa saat, tergantung pada kecepatan internet Anda, untuk mengunduh dan menginstal Alat Baris Perintah Xcode.
Setelah instalasi selesai, Anda akan melihat kotak konfirmasi yang menyatakan bahwa perangkat lunak telah diinstal. Jika Anda ingin mengonfirmasi ini, buka Terminal dan jalankan:
xcode-select -p
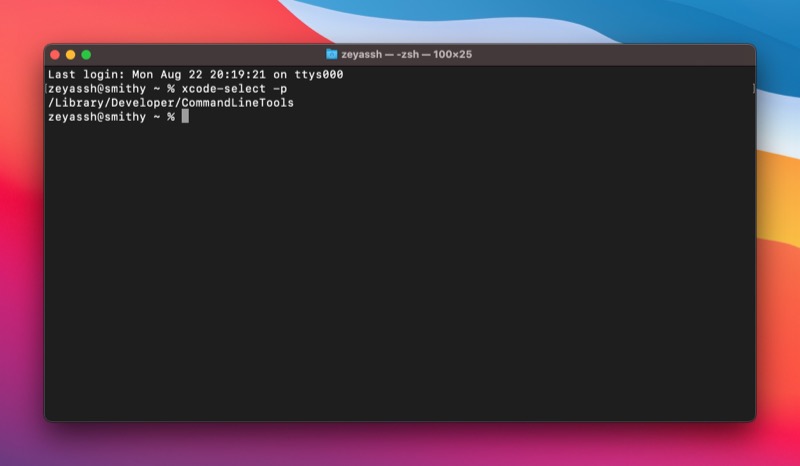
Jika ini mengembalikan jalur, itu berarti instalasi berhasil. Jika tidak, Anda harus mengulangi proses instalasi lagi.
Langkah 2: Instal Homebrew di Mac
Instalasi Homebrew melibatkan menjalankan skrip instalasi Homebrew. Buka Terminal dan gunakan jalankan perintah ini untuk menjalankannya di Mac Anda:

/bin/bash -c "$(curl -fsSL https://raw.githubusercontent.com/Homebrew/install/HEAD/install.sh)"
Saat diminta untuk memasukkan kata sandi, masukkan kata sandi admin Anda dan tekan Return .
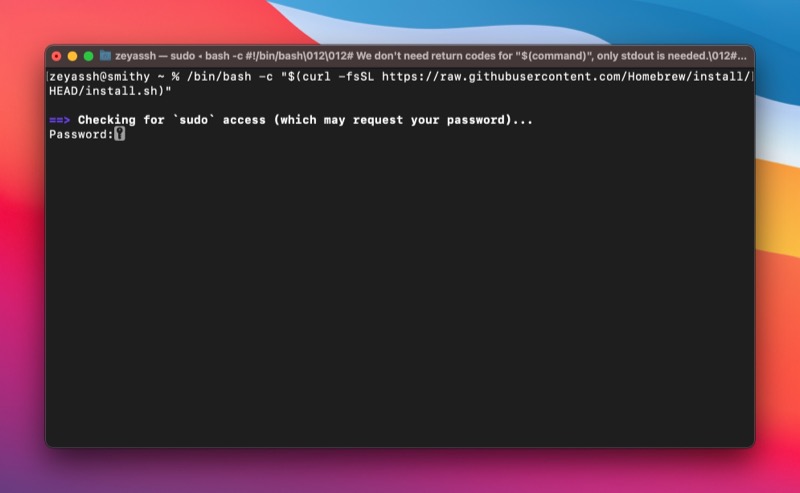
Penginstal Homebrew sekarang akan memberi tahu Anda direktori mana yang akan dibuat sebagai bagian dari instalasi. Tekan Kembali untuk melanjutkan, dan itu akan mulai mengunduh dan menginstal Homebrew.
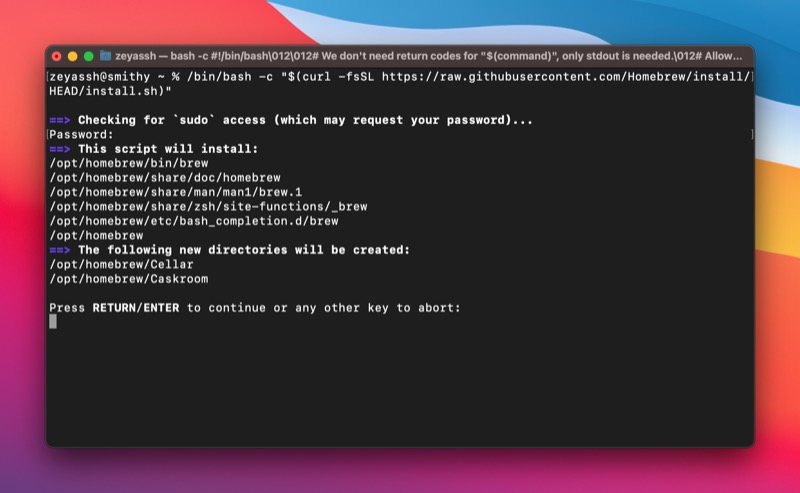
Duduk dan tunggu proses instalasi selesai. Setelah diinstal, Anda akan melihat Instalasi berhasil! pesan di Terminal.
Dengan Homebrew terinstal, Anda sekarang dapat menggunakannya untuk menemukan dan menginstal berbagai program dan utilitas macOS di Mac Anda. Selain itu, Anda juga dapat memperbarui dan menghapus instalan paket menggunakan perintah yang sesuai di Terminal.
Lihat panduan Homebrew kami untuk mempelajari cara menggunakan Homebrew untuk menginstal, memperbarui, dan menghapus instalan paket di Mac.
Menghapus Instalasi Homebrew di Mac
Untuk beberapa alasan, jika Homebrew tidak berfungsi dengan benar, atau Anda tidak lagi menginginkannya di Mac, Anda cukup menghapus instalan Homebrew dari Mac Anda.
Menghapus instalasi Homebrew di Mac itu mudah dan mengharuskan Anda menjalankan skrip penghapusan instalasi Homebrew. Buka Terminal dan jalankan perintah ini untuk menjalankan skrip penghapusan instalasi Homebrew:
/bin/bash -c "$(curl -fsSL https://raw.githubusercontent.com/Homebrew/install/HEAD/uninstall.sh)"
Masukkan y dan tekan Return saat diminta untuk mengonfirmasi penghapusan instalasi Homebrew di Mac Anda.
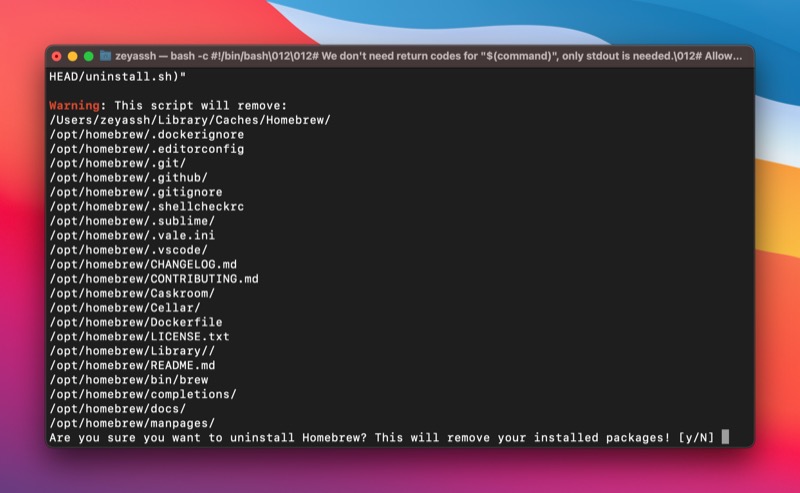
Instal dan Kelola Paket macOS di Mac dengan Mudah Dengan Homebrew
Homebrew sangat menyederhanakan penginstalan, pembaruan, dan penghapusan instalasi program dan utilitas macOS di Mac. Ini menghilangkan kebutuhan untuk mengunduh dan menjalankan penginstal untuk menginstal program atau memindahkan aplikasi secara manual ke tempat sampah untuk menghapus instalannya. Sebagai gantinya, ini memungkinkan Anda untuk menjalankan beberapa perintah sederhana di Terminal untuk melakukan operasi yang sama. Dengan demikian, memungkinkan Anda untuk melakukan operasi ini tanpa meninggalkan Terminal.
Jika Anda seorang pengembang dan pekerjaan Anda melibatkan penggunaan banyak utilitas baris perintah, panduan ini akan membantu Anda menginstal dan menjalankan Homebrew di Mac Anda dengan lancar. Dan selanjutnya, Anda harus dapat menggunakan Homebrew untuk menginstal paket baru dan memperbarui atau menghapus yang sudah ada di Mac Anda dengan mudah.
Bacaan lebih lanjut:
- Cara Menginstal Aplikasi Mac Secara Massal Menggunakan macapps.link
- Cara Mengatur Variabel PATH di macOS
- Cara Menginstal dan Menggunakan Wget di Mac dan Windows
- Cara Menginstal dan Mengonfigurasi Git di Mac
FAQ Tentang Menginstal Homebrew di Mac
Di mana Homebrew diinstal di Mac?
Homebrew diinstal di bawah direktori yang berbeda pada Intel dan Mac yang didukung oleh Apple Silicon.
- Di Mac yang didukung Intel: /usr/local/bin
- Di Mac bertenaga silikon Apple: /opt/homebrew/bin
Bagaimana saya tahu jika saya telah menginstal Homebrew di Mac saya?
Cara termudah untuk mengetahui apakah Homebrew diinstal pada Mac Anda adalah dengan menggunakan salah satu dari banyak perintah Homebrew. Kami akan menggunakan perintah Homebrew berikut, yang mengembalikan nomor versi Homebrew jika ada di Mac Anda, jika tidak, Anda akan melihat sesuatu seperti " command not found ":
brew --version
