20 Fitur iPhone Teratas yang Mungkin Tidak Anda Ketahui Tetapi Harus Mulai Digunakan
Diterbitkan: 2022-04-28iPhone dipuji oleh banyak orang karena mudah diambil dan digunakan. Meskipun ini bukan hal yang buruk sama sekali, ini sering membawa konotasi negatif, yang menyiratkan bahwa sistem operasinya menawarkan lebih sedikit fitur dan opsi penyesuaian daripada Android.

Daftar isi
Fitur iPhone Teratas yang Harus Anda Ketahui
Belakangan ini, Apple tampaknya berada di balik perubahan anggapan tentang iOS ini. Dan ini terbukti dengan rilis iOS baru-baru ini yang memperkenalkan banyak fitur baru dan opsi penyesuaian, yang tampaknya lebih fokus untuk memungkinkan pengguna menyesuaikan perangkat mereka sesuai keinginan mereka. Jika Anda sudah lama menjadi pengguna iPhone, kemungkinan besar Anda sudah familiar dengan banyak fitur baru ini dan mungkin akan mengikuti yang baru saat mereka keluar.
Namun, jika tidak atau Anda baru saja beralih dari Android ke iOS, Anda mungkin tidak langsung melihatnya. Untuk menyederhanakan ini dan membantu Anda memaksimalkan iPhone Anda, berikut adalah beberapa fitur iPhone teratas yang harus Anda ketahui dan mulai gunakan segera.
1. Ketuk iPhone Anda untuk Mengubah Wallpapernya
Back Tap adalah fitur aksesibilitas yang diperkenalkan di iOS 14. Ini memungkinkan Anda untuk mengetuk—ketuk dua kali atau ketuk tiga kali—bagian belakang iPhone Anda untuk melakukan berbagai operasi.
Misalnya, Anda dapat menggunakannya untuk mengunci layar, membuka pengalih aplikasi, menyalakan senter, atau bahkan menjalankan Pintasan. Kemampuan untuk menjalankan Pintasan inilah yang dapat kami gunakan untuk menjalankan Pintasan kami yang secara otomatis menemukan wallpaper baru dan menetapkannya sebagai wallpaper iPhone Anda setiap kali Anda mengetuk dua kali atau tiga kali bagian belakang iPhone Anda.

Kami memiliki pos cara terpisah yang didedikasikan untuk membuat Pintasan ini dan menetapkannya ke Ketuk Kembali, yang dapat Anda lihat di sini.
2. Potong, Salin, dan Tempel Teks Menggunakan Gerakan
Dengan iOS 13 dan iPadOS 13, Apple memperkenalkan gerakan tiga jari yang membuat manipulasi teks di iPhone dan iPad lebih mudah dari sebelumnya. Ini termasuk:
- Salin: jepit tiga jari ke dalam
- Potong: cubitan ganda tiga jari
- Tempel: cubit dengan tiga jari
- Urungkan: geser ke kiri dengan tiga jari
- Ulangi: geser ke kanan dengan tiga jari
- Menu pintasan: ketukan tunggal tiga jari
Saat Anda melakukan salah satu dari gerakan ini, itu muncul di kotak konfirmasi di bagian atas untuk memberi tahu Anda tentang tindakan yang baru saja Anda lakukan.
3. Gunakan Penggantian Teks untuk Memasukkan Teks dengan Cepat
Penggantian teks adalah fitur iOS dan macOS praktis yang memungkinkan Anda memasukkan kata atau frasa dengan mengetik hanya beberapa karakternya. Anda dapat menganggapnya sebagai perluasan teks, di mana Anda memasukkan kata kunci pemicu yang mengembangkannya ke dalam versi yang diperluas.
Misalnya, Anda dapat mengatur penggantian teks untuk " Selamat Ulang Tahun " dengan " hb ", setelah itu, setiap kali Anda mengetik " hb " dan menekan spasi, itu akan berkembang menjadi " Selamat Ulang Tahun ".
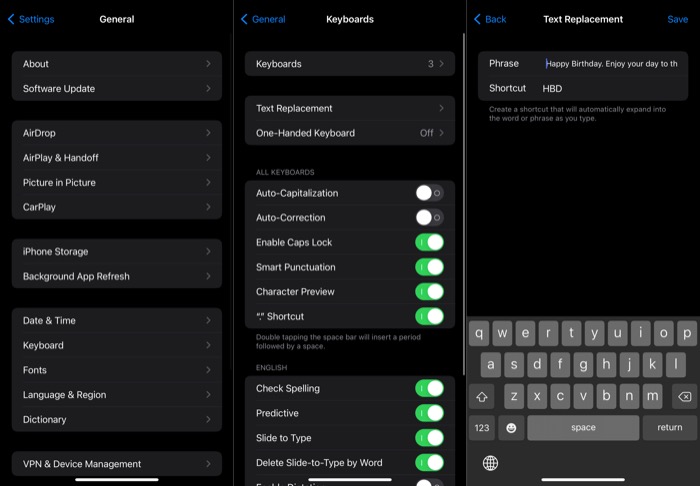
Tentu saja, ini hanyalah salah satu contoh, dan Anda dapat mengatur penggantian teks untuk berbagai kasus penggunaan lainnya. Berikut adalah langkah-langkah yang harus Anda ikuti:
- Buka Pengaturan iPhone.
- Buka Umum > Papan Ketik .
- Klik pada Penggantian Teks dan tekan ikon plus ( + ) di sudut kanan atas.
- Masukkan frasa di bidang teks Frasa .
- Ketuk bidang teks di sebelah Pintasan dan tambahkan pemicu.
- Tekan Simpan .
4. Cari Apa Saja di iPhone Anda dengan Cepat
Mirip dengan Pencarian Spotlight di Mac, Apple juga menawarkan fungsi pencarian yang setara, yang disebut Pencarian , di iPhone dan iPad, yang membuat pencarian item di perangkat Anda dan internet menjadi lebih mudah. Berikut cara menggunakannya:
- Geser ke bawah dari tengah Layar Beranda.
- Ketuk pada bidang Pencarian dan masukkan permintaan pencarian Anda.
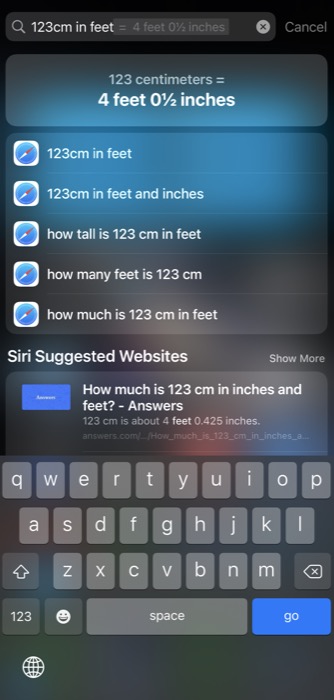
- Penelusuran akan mulai menampilkan hasil saat Anda mengetik kueri. Jika Anda ingin melihat lebih banyak hasil, klik Show More , atau klik salah satu hasil untuk membukanya.
Selain memungkinkan Anda mencari sesuatu secara manual, Pencarian juga menawarkan Saran Siri, yang pada dasarnya adalah saran aplikasi dan tindakan yang disarankan iPhone kepada Anda berdasarkan penggunaan Anda.
Jika Anda ingin mengontrol apa yang muncul di Pencarian, buka Pengaturan> Siri & Pencarian dan aktifkan / nonaktifkan opsi terhadap berbagai opsi dan saran Pencarian.
5. Pindai Dokumen Secara Asli
Memindai dokumen adalah cara yang praktis dan efisien untuk mendigitalkan dokumen fisik. Meskipun App Store dipenuhi dengan semua jenis aplikasi pemindaian dokumen, jika Anda mengkhawatirkan privasi—dan tidak merasa aman memindai dokumen rahasia Anda di aplikasi ini—Anda dapat menggunakan pemindai dokumen bawaan Apple di iPhone Anda.
Itu tersembunyi di bawah aplikasi Notes di iPhone dan cukup mudah digunakan. Berikut langkah-langkah menggunakannya:
- Buka aplikasi Catatan .
- Buat catatan baru dengan mengetuk tombol plus ( + ), atau ketuk catatan yang ada untuk membukanya.
- Tekan tombol kamera dan pilih Pindai Dokumen .
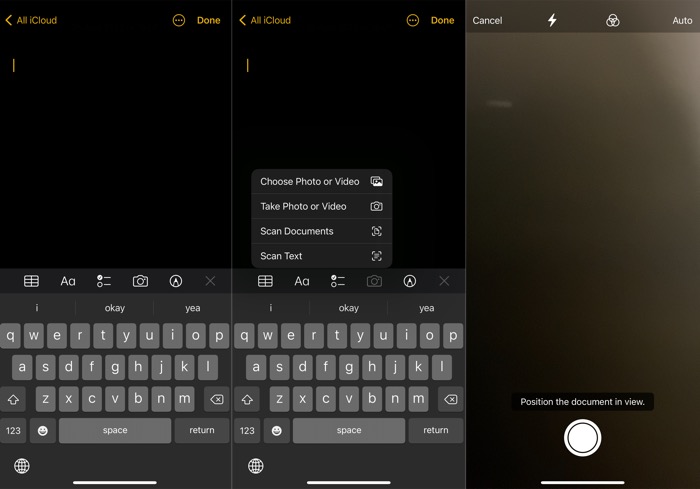
- Letakkan dokumen Anda di permukaan yang datar dan arahkan kamera Anda ke sana, pastikan itu diposisikan dengan benar dalam tampilan.
- Tunggu selama beberapa detik, dan aplikasi akan secara otomatis memindai dokumen. Jika tidak, tekan tombol rana di bagian bawah.
- Setelah dokumen dipindai, klik tombol Simpan untuk menyimpannya.
- Untuk memindai ulang, klik Ambil Ulang .
Notes akan secara otomatis menyimpan dokumen pindaian Anda di dalam catatan terbuka. Jika Anda ingin membuat anotasi, ketuk dan gunakan alat markup yang sesuai. Selain itu, Apple juga memungkinkan Anda menyimpannya sebagai PDF di penyimpanan lokal atau iCloud, jika Anda perlu melakukannya.
6. Mengetik Lebih Cepat Dengan Slide-to-Type
Dengan iOS 13, Apple akhirnya memperkenalkan fitur slide-to-type yang banyak diminta pada keyboard-nya, sehingga pengguna tidak perlu lagi bergantung pada aplikasi keyboard pihak ketiga untuk mendapatkannya di iPhone mereka. Tentu saja, akurasinya tidak mendekati apa yang Anda dapatkan pada sesuatu seperti keyboard Gboard atau SwiftKey, tetapi masih cukup baik.
Slide-to-type harus diaktifkan secara default di iPhone Anda. Untuk memverifikasi ini, buka Settings > General > Keyboard , dan pastikan opsi Slide to Type diaktifkan di sana. Selain itu, jika Anda ingin menghapus seluruh kata slide-to-type sekaligus, aktifkan Delete Slide-to-Type by Word .
Sekarang, untuk memasukkan sebuah kata, cukup geser jari Anda melintasi huruf pada keyboard Anda, dan itu akan mendaftarkannya dan menampilkan kata di layar Anda.
7. Senyapkan Panggilan Tidak Dikenal
Mulai iOS 13, Anda dapat membungkam penelepon yang tidak dikenal di iPhone Anda untuk menghindari panggilan dari orang yang tidak Anda kenal atau tidak ada di kontak Anda. Jika Anda menerima banyak panggilan dari nomor yang tidak dikenal dalam sehari, fitur ini memastikan Anda tidak terganggu oleh panggilan tersebut.
Ikuti langkah-langkah ini untuk menyiapkannya:
- Buka Pengaturan .
- Klik Telepon dan pilih Senyapkan Penelepon Tidak Dikenal .
- Aktifkan sakelar untuk Diamkan Penelepon Tidak Dikenal .
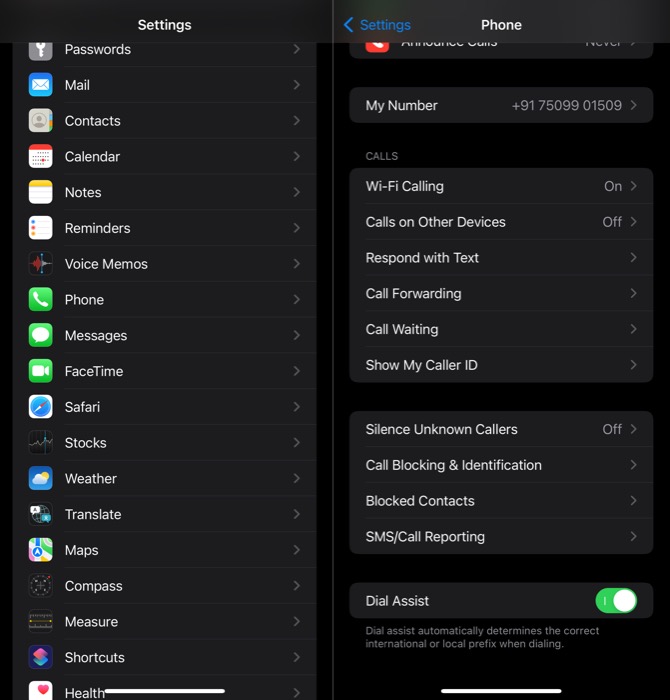
Namun, perhatikan bahwa panggilan dari nomor yang Anda kirimi pesan teks atau terima di email Anda akan tetap masuk.
8. Cepat Shazam Lagu
Segera setelah Apple mengakuisisi Shazam, itu menambahkan tindakan Pusat Kontrol untuk Shazam untuk membantu Anda dengan cepat membuat lagu Shazam. Jadi sekarang, Anda tidak perlu lagi masuk ke aplikasi untuk mengidentifikasi lagu.
Untuk ini, pastikan Anda telah menambahkan tindakan Shazam di Pusat Kontrol. Anda dapat melakukannya dengan masuk ke Pengaturan > Pusat Kontrol dan mengetuk tombol plus ( + ) di sebelah Pengenalan Musik .
Setelah selesai, lain kali Anda ingin mengidentifikasi lagu, buka Pusat Kontrol dan ketuk tombol ikon Shazam. Setelah mengembalikan lagu, Anda dapat memutarnya di Apple Music atau Spotify atau cukup menambahkannya ke daftar putar Anda. Heck, Anda bahkan tidak perlu bertanya "Lagu apa ini, Siri?". Cukup ketuk dan ketahui.
9. Gunakan Teks Langsung untuk Membaca Teks di Gambar
iPhone selalu membutuhkan aplikasi pihak ketiga untuk pengenalan objek. Tetapi dengan iOS 15, Apple akhirnya menghadirkan pembaca OCR bawaan ke aplikasi Kamera dan Foto yang menghilangkan kebutuhan akan aplikasi semacam itu.
Disebut Teks Langsung , fitur ini memungkinkan Anda mengenali teks dalam foto dan memungkinkan Anda melakukan berbagai operasi dengan/di atasnya di berbagai aplikasi. Ini dinonaktifkan secara default, jadi Anda harus mengaktifkannya terlebih dahulu, yang dapat Anda lakukan menggunakan langkah-langkah ini:
- Buka Pengaturan .
- Ketuk Umum > Bahasa & Wilayah .
- Alihkan tombol untuk Teks Langsung .
Setelah diaktifkan, buka aplikasi Kamera dan arahkan ke teks yang ingin Anda gunakan. Tekan ikon Teks Langsung di kanan bawah aplikasi kamera, dan itu akan mengekstrak teks, yang kemudian dapat Anda salin atau bagikan, cari di internet, atau terjemahkan ke bahasa lain.
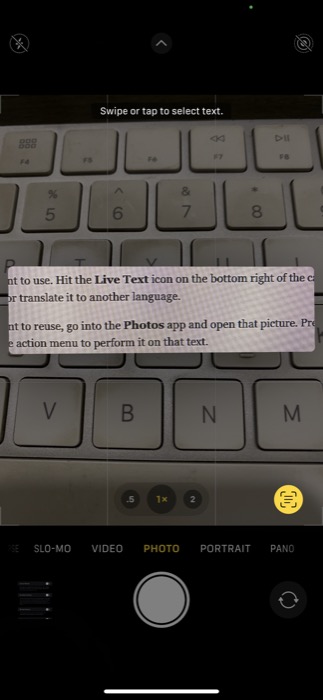
Demikian pula, jika Anda sudah memiliki gambar yang berisi teks yang ingin Anda gunakan kembali, masuk ke aplikasi Foto dan buka gambar itu. Tekan dan tahan pada teks yang ingin Anda ekstrak untuk memilihnya. Dan kemudian, klik tindakan yang sesuai di menu tindakan untuk melakukannya pada teks itu.

10. Gunakan iPhone Anda sebagai Kaca Pembesar
Kaca pembesar internal adalah fitur tersembunyi lainnya di iPhone yang tidak banyak diketahui atau digunakan oleh pengguna. Ini pada dasarnya adalah Aksesibilitas yang memungkinkan Anda memperbesar hal-hal menggunakan kamera Anda.
Sementara Apple awalnya mengharuskan Anda untuk mengaktifkan fitur dari pengaturan Aksesibilitas, dimulai dengan iOS 14, Magnifier sekarang menjadi aplikasi mandiri, yang dapat Anda luncurkan sama seperti aplikasi lainnya. Atau, jika Anda ingin akses cepat ke sana—atau ingin mengaksesnya dari Layar Terkunci juga—Anda dapat menambahkannya ke Pusat Kontrol Anda.
Setelah selesai, gunakan penggeser untuk menyesuaikan tingkat zoom. Jika gelap, Anda dapat menyalakan lampu kilat atau meningkatkan kecerahan. Demikian pula, ada opsi untuk meningkatkan kontras dan menerapkan efek untuk fokus lebih baik pada objek di jendela bidik Anda.
Untuk mengambil gambar, ketuk tombol rana. Tekan ikon bagikan di bagian atas dan pilih Simpan Gambar untuk menyimpannya ke Foto.
11. Batasi Dilacak oleh Pengiklan
Apple menggunakan pelacakan iklan untuk menayangkan iklan pencarian yang relevan kepada Anda berdasarkan apa yang Anda baca dan cari di Apple News dan App Store. Meskipun Apple mengatakan tidak mengakses data dari aplikasi lain, jika Anda merasa paranoid tentang hal ini atau tidak ingin perusahaan mengakses perilaku penggunaan Anda—bahkan pada aplikasi seperti Apple News dan App Store—Anda dapat menonaktifkan iklan yang dipersonalisasi untuk membatasi sedang dilacak.
Untuk ini, buka Pengaturan dan buka Privasi . Gulir ke bawah dan pilih Apple Advertising , dan matikan tombol Personalized Ads pada layar berikut.
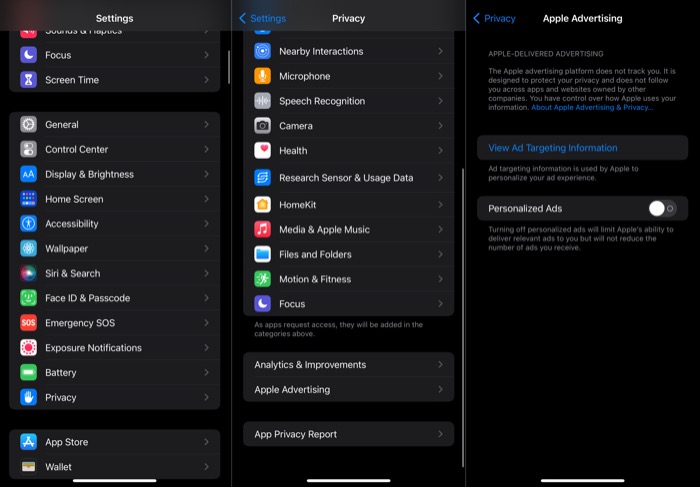
12. Berbagi Pengalaman dalam Panggilan FaceTime Dengan SharePlay
Dengan pembaruan iOS 15, Apple telah menambahkan banyak fitur baru ke FaaceTime. Salah satu fitur tersebut adalah SharePlay , yang memberi Anda kemampuan untuk berbagi konten layar saat Anda sedang melakukan panggilan FaceTime, sehingga Anda dan semua peserta lainnya dapat menikmati film, menjelajah internet, atau melakukan hal lain di perangkat Anda bersama-sama. Dan bagian terbaiknya adalah peserta dapat bergabung dari perangkat apa pun, baik itu iPhone, iPad, atau Mac.
Berikut cara menggunakan Shareplay di iPhone Anda:
- Buka FaceTime .
- Klik tombol New FaceTime untuk memulai panggilan baru. Atau, ketuk kontak atau grup yang ada untuk memulai panggilan FaceTime baru-baru ini.
- Setelah panggilan terhubung, ketuk tombol SharePlay (opsi terakhir di spanduk dropdown FaceTime).
- Klik Bagikan Layar Saya .
FaceTime sekarang akan mulai membagikan layar iPhone Anda. Geser ke atas dari bawah untuk membuka Layar Beranda dan arahkan jalan Anda ke aplikasi yang ingin Anda bagikan dengan peserta panggilan.
13. Gunakan Alamat Wi-Fi Pribadi
Seperti kebanyakan perangkat yang berkomunikasi melalui internet, iPhone juga menggunakan alamat MAC (juga disebut alamat Wi-Fi untuk iPhone). Ini adalah alamat alfanumerik 12 digit yang membantu jaringan mengotentikasi perangkat dan memungkinkannya berkomunikasi dengan perangkat lain di jaringan itu.
Namun, karena setiap iPhone memiliki alamat MAC yang unik, maka dapat digunakan untuk melacaknya secara online. Untuk membatasi ini, Apple memiliki fitur privasi baru di iOS 15 yang disebut alamat Wi-Fi Pribadi , yang mengacak alamat MAC Anda untuk setiap jaringan saat terhubung ke jaringan tersebut.
Berikut adalah langkah-langkah untuk mengaktifkan alamat Wi-Fi pribadi untuk jaringan:
- Buka Pengaturan iPhone.
- Klik Wi-Fi dan ketuk tombol i di sebelah SSID (nama Wi-Fi) tempat Anda ingin menggunakan alamat Wi-Fi pribadi.
- Gulir ke bawah dan aktifkan tombol di samping Alamat Wi-Fi Pribadi .
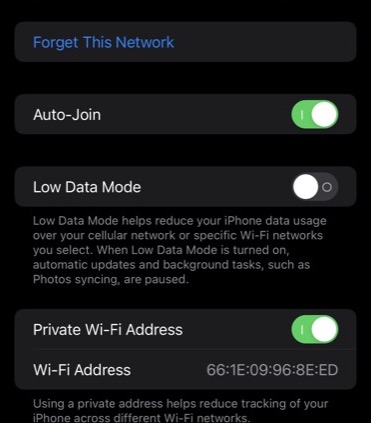
- Saat diminta, tekan Continue .
Tunggu beberapa saat hingga iPhone Anda terhubung kembali ke jaringan Wi-Fi ini, dan Anda harus memiliki alamat Wi-Fi pribadi untuk itu.
14. Batasi Gangguan Menggunakan Fokus
Fokus adalah fitur baru di iOS 15 yang membantu Anda lebih fokus pada tugas dengan meminimalkan gangguan dari berbagai aplikasi di iPhone. Apple menawarkan banyak mode Fokus preset untuk membantu Anda memulai, yang dapat Anda modifikasi atau gunakan apa adanya. Namun, jika Anda ingin mengatur mode Fokus baru dari awal, Anda juga memiliki opsi untuk melakukannya.
Untuk mengatur mode Fokus, buka Pengaturan dan klik Fokus . Kemudian, ketuk salah satu mode Fokus yang ada dan aktifkan sakelar di sebelah namanya di layar berikut. Atau, Anda juga dapat menambahkan kontrol Fokus di Pusat Kontrol dan menggunakannya untuk mengaktifkan Fokus.
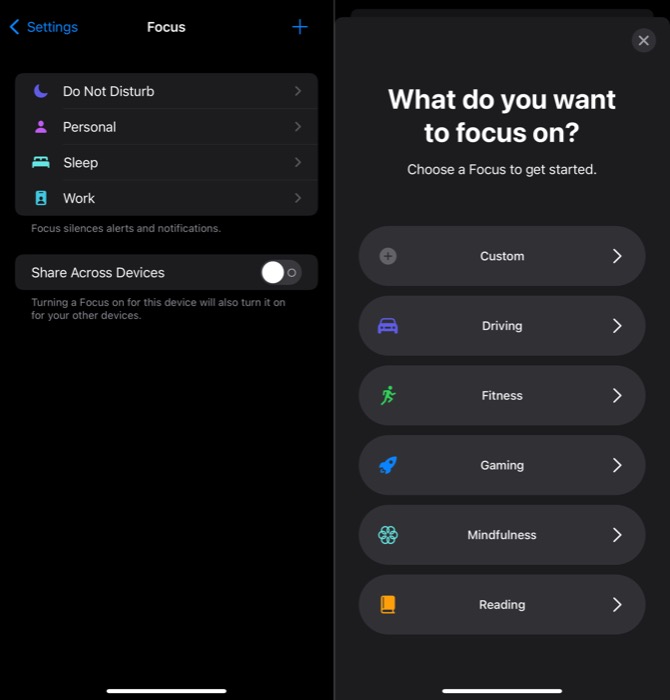
Jika Anda ingin mengatur mode Fokus baru, kami telah membantu Anda dalam panduan Mode Fokus terperinci kami.
15. Jadwalkan Ringkasan Pemberitahuan
Notifikasi di iOS 15 adalah elemen lain yang mendapat perombakan besar-besaran. Di antara fitur yang meningkatkan pengalaman pemberitahuan di iPhone adalah ringkasan pemberitahuan, yang memungkinkan Anda menjadwalkan waktu pengiriman untuk semua pemberitahuan yang tidak perlu, sehingga Anda tidak terganggu olehnya sepanjang hari tetapi masih dapat mengejarnya.
Berikut adalah langkah-langkah untuk menjadwalkan ringkasan pemberitahuan di iPhone Anda:
- Luncurkan aplikasi Pengaturan dan buka Notifikasi .
- Klik Ringkasan Terjadwal dan aktifkan sakelar di sebelah Ringkasan Terjadwal di layar berikutnya.
- Di bawah APLIKASI DALAM RINGKASAN , alihkan sakelar di sebelah aplikasi yang pemberitahuannya ingin Anda sertakan dalam ringkasan pemberitahuan Anda.
- Di bawah JADWAL , ketuk penghitung waktu di samping Ringkasan 1 untuk mengatur jadwal ringkasan Anda. Jika Anda ingin menambahkan satu jadwal lagi, klik tombol hijau plus ( + ) di bawah JADWAL dan atur waktunya.
16. Tab Grup di Safari
Grup Tab adalah fitur Safari baru yang memungkinkan Anda mengelompokkan tab browser yang relevan ke dalam grup terpisah agar tetap teratur. Ini tidak hanya membuat browser Anda teratur tetapi juga memastikan bahwa hanya tab yang relevan yang terbuka sekaligus dan, karenanya, meningkatkan keseluruhan pengalaman penjelajahan Anda di Safari.
Berikut langkah-langkah membuat grup tab di Safari:
- Luncurkan Safari .
- Ketuk tombol tab di kanan bawah dan klik X Tabs , di mana X adalah jumlah tab yang Anda buka di Safari.
- Pada jendela Grup Tab , klik Grup Tab Kosong Baru .
- Beri nama grup tab ini pada permintaan Grup Tab Baru dan tekan Simpan .
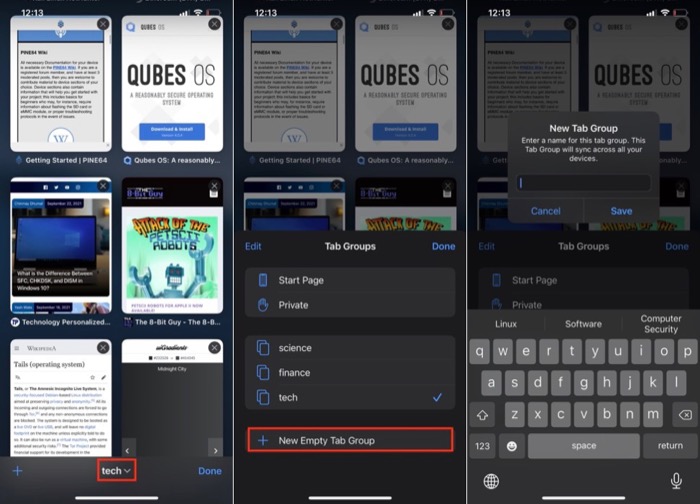
Safari sekarang akan menempatkan semua tab Anda di grup tab, yang dapat Anda buka atau tutup seperti tab biasa. Selain itu, Anda juga dapat mengganti nama grup tab dengan menggeseknya ke kiri, mengeklik Edit, , dan memasukkan nama baru.
Kami telah membahas lebih banyak fungsi Grup Tab di pos Grup Tab Safari terperinci kami, yang dapat membantu Anda menggunakannya dengan lebih efektif.
17. Tambahkan Widget ke Layar Beranda Anda
Salah satu perubahan penting yang diperkenalkan di iOS 14 adalah penambahan widget, yang dapat Anda tambahkan ke Layar Utama iPhone untuk melihat informasi secara sekilas atau melakukan operasi tertentu, tergantung pada aplikasinya.
Berikut adalah langkah-langkah untuk menambahkan widget di Layar Beranda Anda:
- Tekan lama pada halaman Layar Beranda mana pun hingga ikon mulai bergoyang.
- Klik ikon plus ( + ) di kiri atas dan cari widget di layar berikut.
- Setelah Anda menemukan widget, ketuk untuk melihat semua opsi widget yang tersedia. Pilih yang sesuai dengan preferensi Anda dan tekan tombol Add Widget untuk menambahkannya.
Saat Anda menambahkan widget untuk pertama kalinya, beberapa widget mungkin meminta Anda untuk mengonfigurasi beberapa opsinya, yang dapat Anda lakukan hanya dengan mengetuknya dan memilih opsi yang diinginkan pada petunjuk berikut.
Jika Anda ingin memindahkan widget, ketuk dan tahan dan seret di sekitar layar, seperti yang Anda lakukan dengan aplikasi. Selain itu, Anda juga dapat membuat tumpukan widget—hingga 10 widget—untuk menggunakan tampilan layar secara efisien.
Untuk melakukan ini, gunakan langkah yang sama seperti di atas untuk menambahkan widget ke Layar Beranda Anda. Setelah Anda mengisi halaman dengan semua widget yang Anda inginkan dalam tumpukan, klik-seret widget di atas widget di Layar Beranda untuk menumpuknya.
Sekarang, setiap kali Anda perlu mengakses semua widget di tumpukan, gulir ke atas atau bawah pada tumpukan widget untuk membukanya. Lihat panduan kami tentang Widget untuk mempelajari lebih lanjut.
18. Gunakan Pintasan untuk Mengotomatiskan Tindakan Sepele
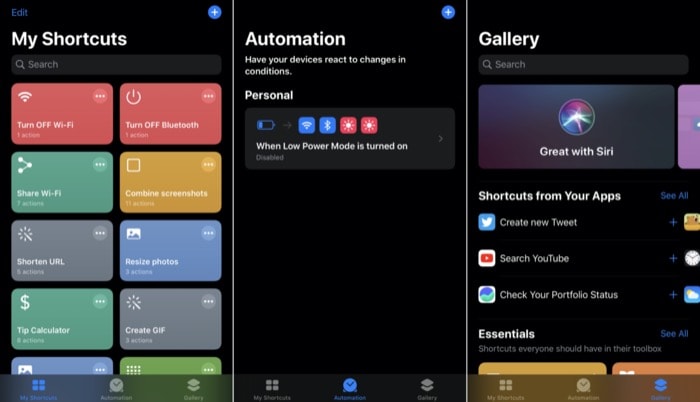
Pintasan adalah salah satu tambahan terbaik untuk iPhone dalam beberapa saat. Ini adalah aplikasi otomatisasi yang memungkinkan Anda mengotomatiskan berbagai operasi iOS di iPhone Anda, jadi Anda tidak perlu melakukannya secara manual.
Sebenarnya, tidak hanya itu, Pintasan juga memungkinkan Anda melakukan beberapa hal yang sangat keren, seperti, misalnya, mengubah wallpaper secara otomatis, mengubah ukuran gambar, menggabungkan gambar, dan banyak lagi.
Kami telah membahas Pintasan dan semua hal yang dapat membantu Anda dengan detail, yang dapat Anda lihat di halaman ini.
19. Seret dan Jatuhkan Item
Apple telah menawarkan fungsionalitas drag-and-drop di iPad untuk sementara waktu, dan dengan rilis iOS 15, kini telah memperluas fitur ke iPhone juga, meskipun dengan implementasi yang sedikit berbeda.
Akibatnya, jika Anda harus memindahkan item (media, teks, file, dll.) antar aplikasi, Anda cukup menyeretnya dari satu aplikasi dan menjatuhkannya ke aplikasi lain. Atau lakukan di dalam aplikasi yang sama.
Untuk menggunakan fitur ini, klik dan tahan pada item yang ingin Anda pindahkan hingga terlepas dari latar belakang. Kemudian, sambil tetap memegangnya dengan satu jari, gunakan jari lain untuk menavigasi ke aplikasi tempat Anda ingin meletakkan item dan lepaskan untuk meninggalkannya di sana.
20. Atur Ulang Beberapa Aplikasi Sekaligus
Untuk menyederhanakan pengalaman pengguna dan memudahkan pengguna untuk mengatur aplikasi di Layar Beranda mereka, Apple kini akhirnya memungkinkan Anda memilih beberapa aplikasi sekaligus dan memindahkannya antar halaman. Ini menghemat kerumitan memindahkan aplikasi satu per satu—yang dulunya merupakan tugas yang cukup membosankan—dan juga memungkinkan Anda membuat folder lebih cepat.
Untuk mengatur ulang beberapa aplikasi, ketuk dan tahan aplikasi hingga mulai bergoyang dan sedikit menyeretnya menjauh dari posisinya. Kemudian, sambil menahannya, gunakan jari lain untuk mengetuk aplikasi lain yang ingin Anda pindahkan untuk memilihnya.
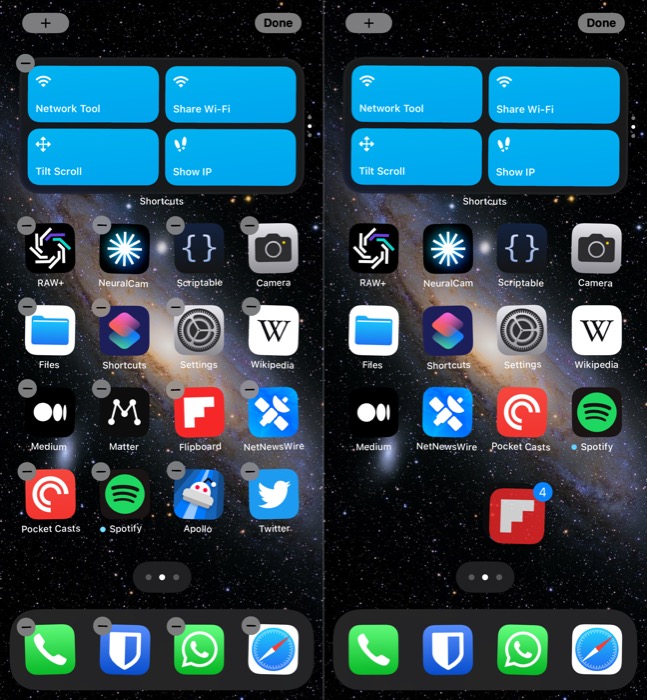
Setelah dipilih, gunakan jari lainnya untuk menggulir ke halaman tempat Anda ingin memindahkannya dan lepaskan jari yang memegang aplikasi. Untuk membuat folder dengan pilihan ini, tinggalkan satu aplikasi dari pilihan pada awalnya dan jatuhkan aplikasi lain di atasnya. Setelah ini, beri nama folder ini, dan Anda akan memiliki folder baru.
Ringkasan: Buka Potensi Penuh iPhone Anda
Mengetahui cara menggunakan berbagai fitur iPhone memungkinkan Anda menggunakan perangkat secara maksimal, sehingga Anda dapat menggunakannya lebih dari sekadar menelepon dan mengirim pesan teks. Tercantum di atas adalah beberapa fitur iPhone terbaik yang harus Anda mulai gunakan untuk mendapatkan hasil maksimal dari iPhone Anda.
