Pesan iPhone – Detail Lengkap
Diterbitkan: 2022-10-11Apakah Anda pengguna iPhone? Kemudian Anda akrab dengan aplikasi iPhone Messages , yang merupakan aplikasi perpesanan bawaan untuk iOS. Sebagian besar, pengguna mengetahuinya hanya sebagai aplikasi SMS. Tapi itu bisa melakukan lebih dari harapan Anda. Kedengarannya menarik, bukan? Kemudian baca artikel ini sampai akhir untuk mengetahui semua fungsi dan fitur aplikasi iPhone Message.
Pada artikel ini, kami telah menyertakan detail lengkap aplikasi iPhone Messages dan membahas fitur dasarnya hingga fitur lanjutan.
- BACA LEBIH LANJUT – Nada Dering iPhone – Detail Lengkap
- 4 Cara Terbaik Untuk Mencadangkan iPhone Ke PC (Windows)
Daftar isi
Pesan iPhone – Detail Lengkap
iPhone Messages adalah aplikasi Pesan Teks bawaan yang tersedia untuk pengguna iOS (iPhone) . Pesan yang dikirim ke nomor kontak Anda akan ditampilkan di aplikasi pesan iPhone ini. Aplikasi ini memiliki antarmuka yang mirip dengan aplikasi perpesanan teks lainnya.
Mengirim pesan
- Mengirim Pesan melalui aplikasi iPhone Messages cukup sederhana dan praktis. Luncurkan aplikasi Pesan iPhone di iPhone Anda. Kemudian Anda akan menemukan antarmuka seperti yang ditunjukkan pada tangkapan layar. Ketuk ikon "Tulis" yang tersedia di sudut kanan atas.
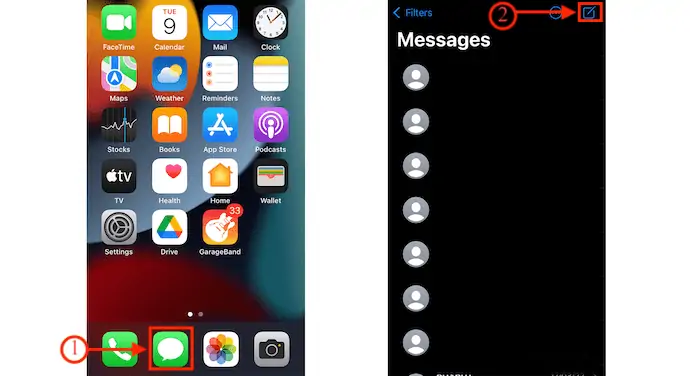
- Anda akan menemukan antarmuka dengan opsi untuk menulis pesan. Masukkan nomor kontak di bagian “Kepada” dan masukkan Pesan Anda di kolom yang tersedia di bawah ini. Kemudian, Ketuk "Panah Atas" untuk mengirim pesan.
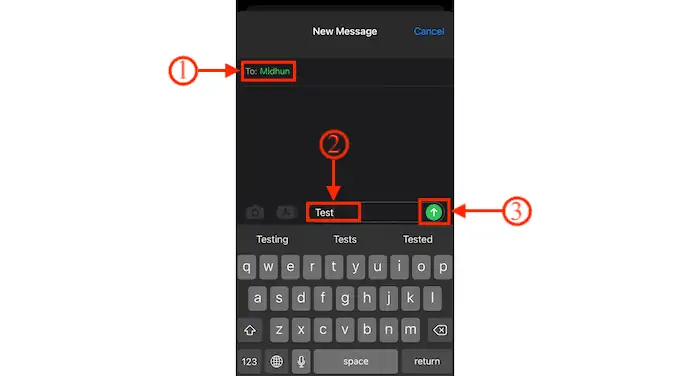
- Ini adalah bagaimana Anda dapat mengirim Pesan Teks menggunakan aplikasi iPhone Message.
Balas Pesan Dari Layar Kunci
- Pesan iPhone memungkinkan Anda untuk membalas pesan teks dari Lockscreen itu sendiri. Pemberitahuan akan ditampilkan di layar kunci iPhone segera setelah Anda menerima Pesan Teks. Geser notifikasi ke kiri untuk menemukan opsi Hapus dan geser ke kanan untuk membuka Aplikasi Pesan iPhone.
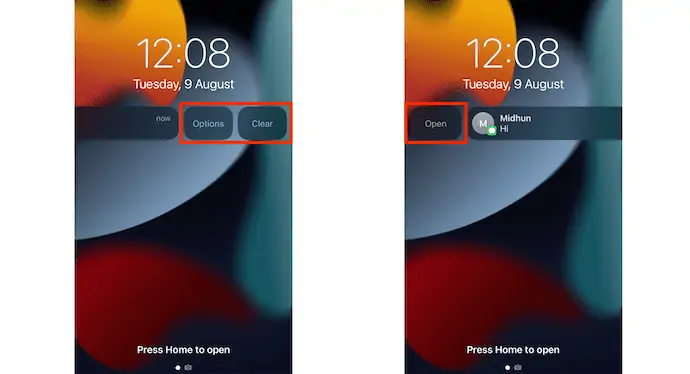
- Ada cara lain untuk membalas pesan itu tanpa meluncurkan Aplikasi. Tekan lama pada notifikasi pesan. Kemudian pesan akan ditampilkan dalam bentuk jendela mengambang. Dari sana, Anda dapat membaca dan bahkan membalas pesan tersebut.
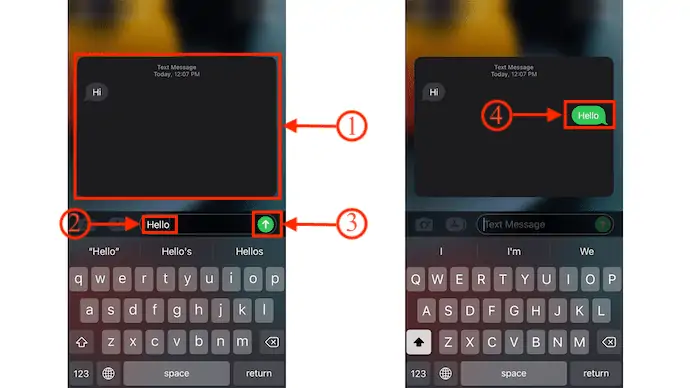
- BACA LEBIH LANJUT – Cara Menemukan iPhone Saya – 5 Metode Terbaik
- Cara Mentransfer Kontak Dari iPhone Ke iPhone – 7 Metode Terbaik
Sematkan Pesan Penting
- Luncurkan aplikasi Pesan di iPhone Anda. Di sana Anda akan menemukan semua pesan yang diterima.
- Ketuk ikon "Tiga Titik" yang tersedia di kanan atas. Kemudian daftar opsi akan terbuka. Pilih opsi "Edit Pin" . Kemudian Anda akan menemukan ikon Pin di samping setiap pesan.
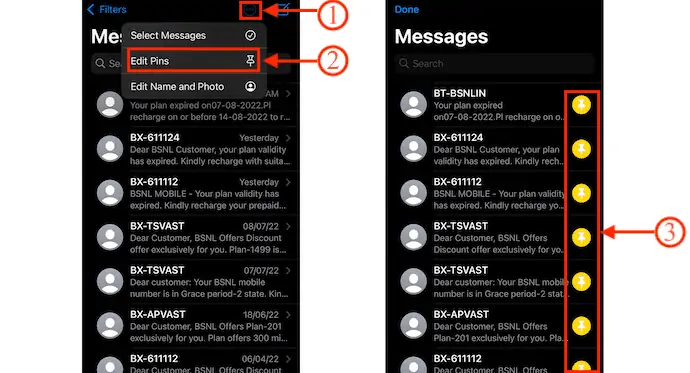
- Ketuk "Pin" dan kemudian kontak itu akan disorot. Demikian juga, Anda dapat memilih beberapa kontak untuk disematkan. Kemudian, Ketuk opsi "Selesai" yang tersedia di kiri atas.
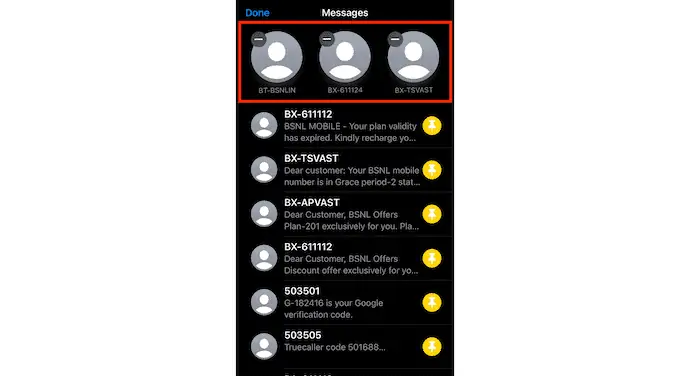
- Jika Anda ingin menyematkan kontak dengan cepat, geser pesan ke kanan untuk menemukan ikon pin. Ketuk untuk memasang pin.
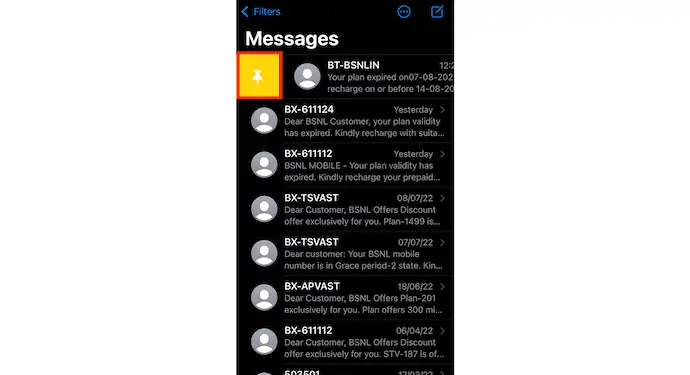
- Setelah menyematkan Pesan, setiap kali Anda membuka aplikasi pesan iPhone, kontak yang disematkan akan ditampilkan di bagian atas seperti yang ditunjukkan pada tangkapan layar.
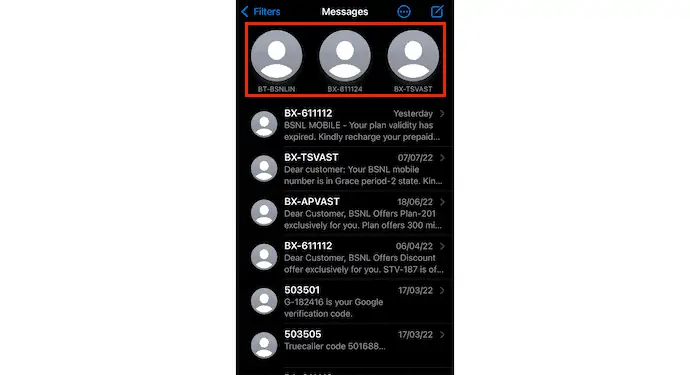
Ini adalah bagaimana Anda dapat menyematkan pesan penting di aplikasi iPhone Messages.
Matikan Peringatan
- Luncurkan aplikasi Pesan di iPhone Anda dan di sana Anda akan menemukan daftar pesan yang diterima. Gesek ke kiri percakapan yang ingin Anda MATIKAN Peringatannya. Kemudian Anda akan menemukan ikon Alarm. Ketuk ikon untuk mematikan Peringatan.
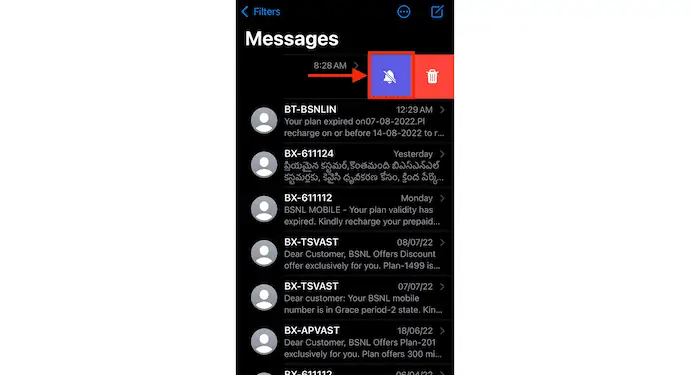
- Seperti ini, Anda dapat dengan mudah mematikan Peringatan pesan kontak tertentu.
CATATAN - Dengan MENONAKTIFKAN Peringatan dari sini hanya memengaruhi pemberitahuan percakapan tertentu itu. Semua Notifikasi Notifikasi lainnya tidak terganggu.
- BACA LEBIH BANYAK – Cara Hard Reset iPhone
- 4 Cara Terbaik Untuk Menghapus Aplikasi di iPhone
Bereaksi Terhadap Pesan
Buka pesan apa pun yang diterima di aplikasi iPhone Messages. Tekan lama pesan dan kemudian Anda akan menemukan beberapa reaksi di bagian atas pesan itu. Ketuk salah satu reaksi untuk ditambahkan. Setelah memilih reaksi, itu akan ditampilkan di bagian atas pesan itu.
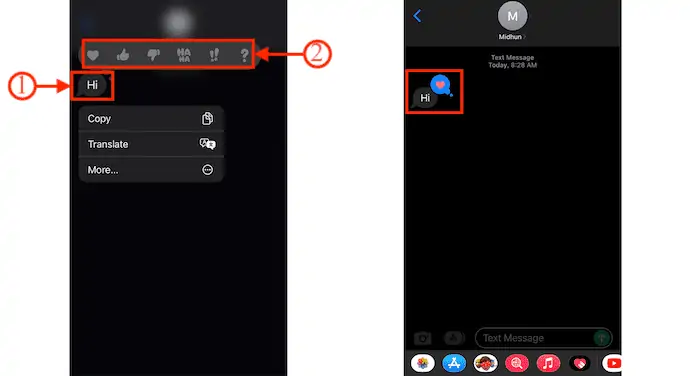
Bagikan Pesan yang Diterima
- Buka pesan yang ingin Anda bagikan dan tekan lama pada pesan itu. Kemudian itu menunjukkan tiga opsi, seperti Salin, Terjemahkan, dan Lainnya.
- Ketuk "Lainnya" dan ini akan menampilkan opsi hapus dan Bagikan di bagian bawah. Ketuk opsi "Bagikan" dan secara otomatis mengarahkan Anda ke antarmuka penulisan pesan dan dari sana Anda dapat memberikan nomor kontak penerima untuk membagikan pesan.
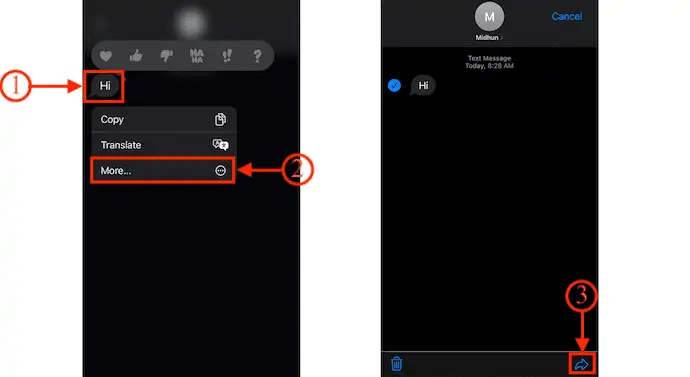
Bagikan Lokasi Anda
- Luncurkan aplikasi Pesan iPhone dan buka percakapan kontak yang ingin Anda bagikan lokasi Anda. Ketuk "ikon Profil" , yang tersedia di bagian atas antarmuka percakapan.
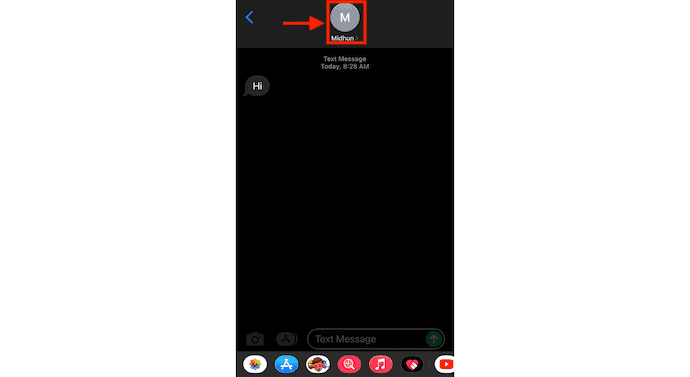
- Kemudian Anda diarahkan ke profil kontak itu. Di sana Anda akan menemukan dua opsi berbagi lokasi, seperti "Kirim Lokasi Saya Saat Ini dan Bagikan Lokasi Saya" .
- Pilih Send My Current Location untuk mengirim lokasi saat ini. Lain, jika Anda ingin membagikan lokasi langsung, ketuk "Bagikan Lokasi Saya" . Kemudian muncul tiga opsi, seperti Bagikan Tanpa Batas, Bagikan Hingga Akhir hari, dan bagikan selama setengah jam.
- Bagikan Tanpa Batas – Membagikan lokasi Anda hingga Anda MATIKAN.
- Bagikan Hingga Akhir hari – Berbagi lokasi akan dilakukan hingga penghujung hari dan MATIKAN secara otomatis.
- Bagikan selama setengah jam – Lokasi hanya akan dibagikan selama setengah jam dan kemudian akan MATIKAN secara otomatis.
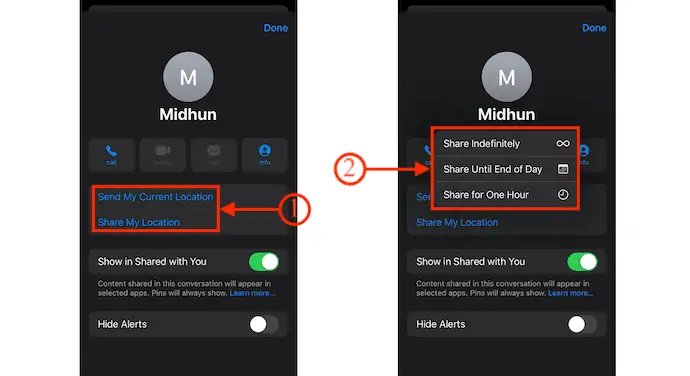
- BACA LEBIH BANYAK – 8 Cara Terbaik untuk Menghapus Semua Foto Dari iPhone
- 8 Cara Terbaik untuk Mentransfer Foto Dari iPhone Ke iPhone
Hapus pesan
- Luncurkan aplikasi pesan iPhone dan pindah ke percakapan yang ingin Anda hapus pesannya. Tekan lama pada pesan untuk menemukan opsi. Pilih opsi "Lainnya" dan ketuk ikon "Hapus" . Kemudian ia meminta Anda untuk konfirmasi, ketuk "Hapus Pesan" untuk mengonfirmasi penghapusan.
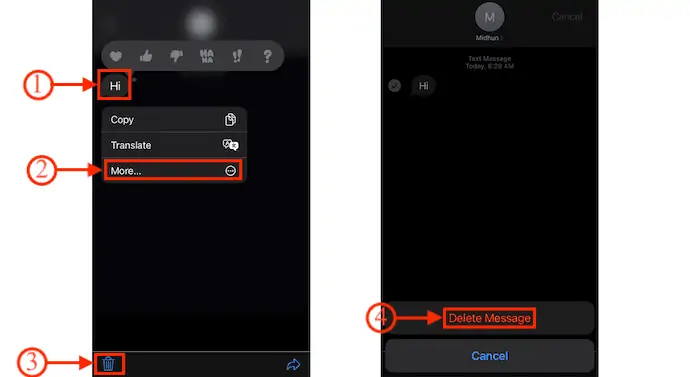
- Jika Anda ingin menghapus seluruh percakapan, geser saja ke kiri percakapan. Anda akan menemukan dua opsi, seperti Mute Alerts dan Delete . Ketuk "ikon tempat sampah (hapus) " untuk menghapus seluruh percakapan.
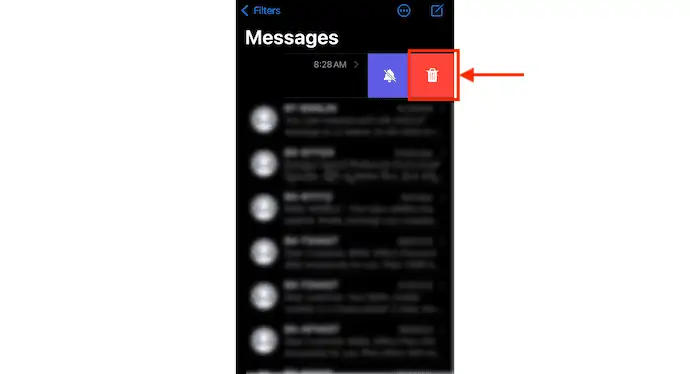
Cara Mengekspor Pesan dari Aplikasi Pesan iPhone menggunakan iMazing

Di bagian ini, saya akan menunjukkan kepada Anda prosedur langkah demi langkah yang terlibat dalam mengekspor Pesan iPhone menggunakan iMazing.

Total Waktu: 5 menit
LANGKAH-1: Unduh iMazing
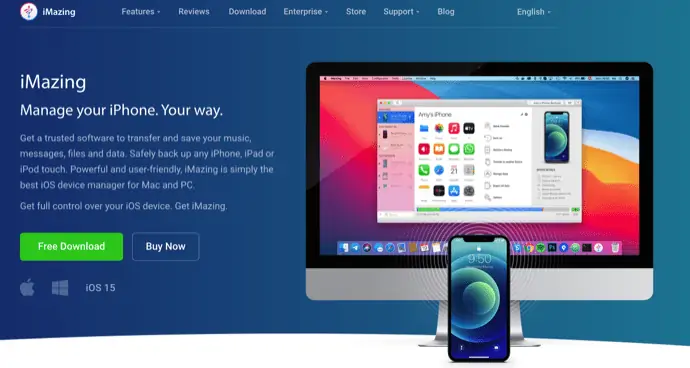
Kunjungi situs resmi iMazing dan unduh aplikasi versi terbaru. Ini tersedia untuk sistem operasi windows dan Mac.
LANGKAH-2: Hubungkan iPhone ke Komputer
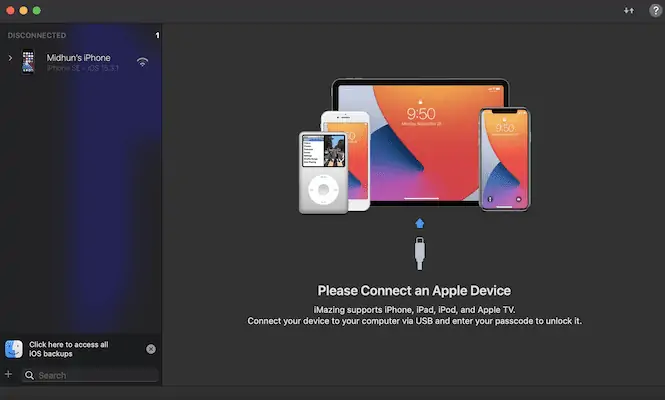
Instal dan luncurkan aplikasi di komputer Anda. Kemudian ia meminta Anda untuk menghubungkan iPhone ke komputer. Anda dapat menghubungkan menggunakan kabel petir atau dengan koneksi Wi-Fi.
LANGKAH-3: Antarmuka iMazing dan Pilih Pesan
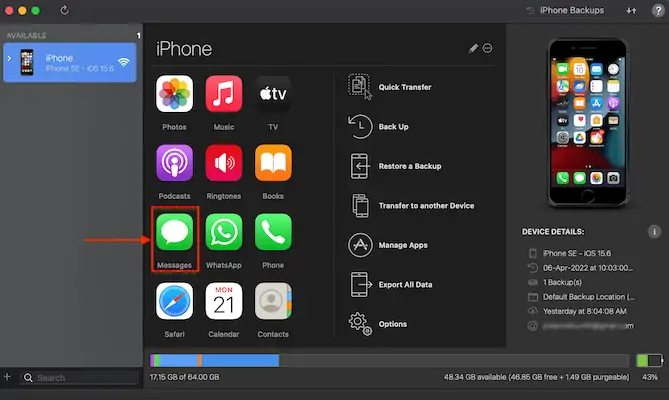
Setelah membuat koneksi, Anda akan menemukan semua berbagai fungsi seperti yang ditunjukkan pada tangkapan layar. Pilih opsi "Pesan" dengan mengklik ikon Pesan.
LANGKAH-4: Antarmuka Pesan

Ini menunjukkan semua pesan seperti yang ditunjukkan pada tangkapan layar. Anda dapat mengakses semua pesan hanya dengan mengkliknya. Anda juga dapat berbagai opsi di bagian bawah.
LANGKAH-5: Jenis Ekspor: i. Ekspor Ke PDF
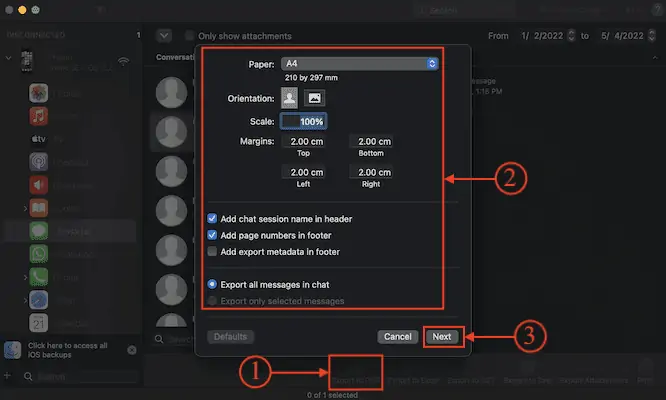
Buka bagian pesan, dan pilih pesan yang ingin Anda ekspor. Klik opsi "Ekspor ke PDF" yang tersedia di bagian bawah. Kemudian akan muncul jendela dengan beberapa opsi. Ubah opsi sesuai dengan kebutuhan Anda dan kemudian klik "Berikutnya" untuk menyimpan.
ii. Ekspor Ke Excel
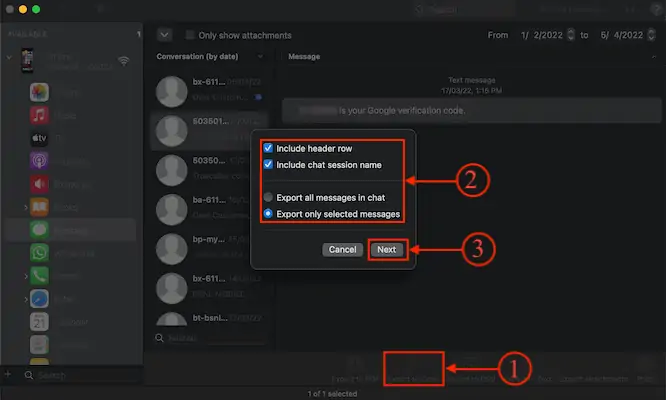
Klik opsi "Ekspor Ke Excel" dari menu bawah. Kemudian jendela opsi akan muncul. Ubah opsi jika diperlukan, atau klik "Berikutnya" untuk menyimpan.
aku aku aku. Ekspor Ke CSV
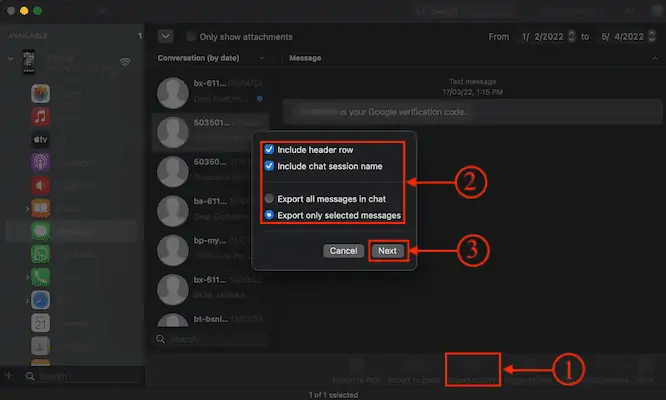
Untuk mengekspor pesan ke dalam format CSV, maka Anda perlu mengklik opsi “Ekspor Ke CSV” yang tersedia di menu bawah. Kemudian daftar opsi akan muncul. Ubah opsi jika diperlukan dan nanti, klik "berikutnya" untuk menyimpan.
iv. Ekspor Ke Teks
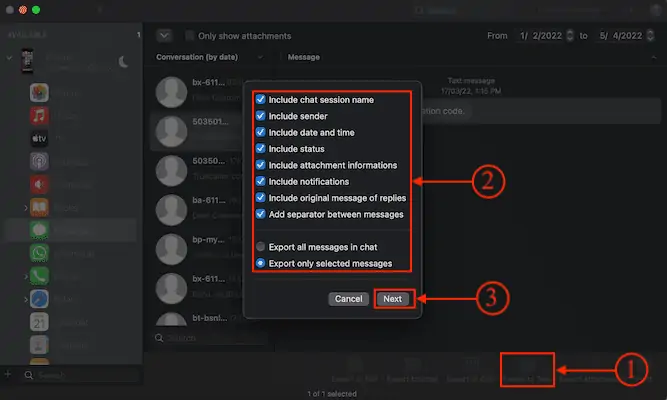
Anda juga dapat mengekspor pesan dalam bentuk teks biasa dengan mengklik opsi "Ekspor Ke Teks" dari menu bawah. Jendela opsi akan muncul. Pilih opsi yang sesuai dan kemudian, klik "Berikutnya" untuk menyimpan ekspor.
Memasok:
- Internet,
- iPhone,
- iMazing
- BACA LEBIH LANJUT – 4 Cara Menakjubkan Untuk Reset Pabrik iPhone Tanpa Kata Sandi
- 6 Cara Terbaik Untuk Mentransfer Foto iPhone Ke PC (Windows)
Cetak Pesan
- Unduh dan Instal versi terbaru iMazing di komputer Anda.
- luncurkan iMazing dan sambungkan iPhone Anda ke komputer untuk mulai menyinkronkan.
- Pindah ke bagian Pesan dengan mengklik ikon Pesan . Pilih pesan yang ingin Anda cetak.
- Di kanan bawah, Anda akan menemukan opsi "Cetak" . Klik di atasnya dan menu opsi akan muncul. Pilih preferensi dan kemudian klik "Cetak" .
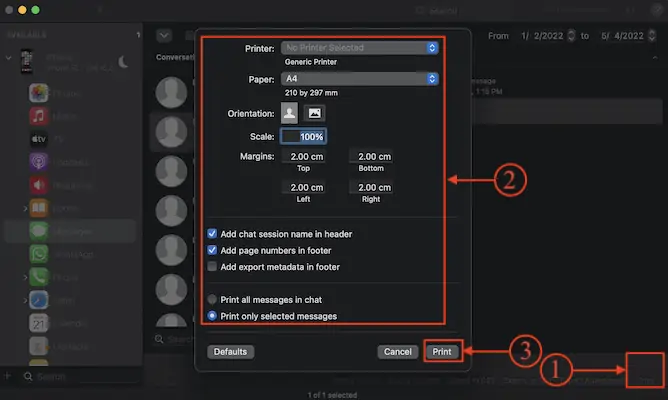
apa Perbedaan antara iMessage dan Pesan Teks?
iMessage adalah Teks atau Foto yang dikirim dan diterima antara iPhone, iPad, iPod touch, dan Mac menggunakan jaringan Internet atau Wi-Fi. Pesan yang dikirim di iMessages akan terlihat dalam gelembung teks biru. iMessages sangat terenkripsi dibandingkan dengan pesan teks biasa. Koneksi internet harus dibutuhkan untuk iMessages. Anda dapat MENGAKTIFKAN atau MENONAKTIFKAN opsi iMessage dari pengaturan> Pesan> Alihkan bilah iMessage untuk MENGAKTIFKAN/MENONAKTIFKAN .
Ketika datang ke Pesan Teks, mereka dapat dikirim / diterima dari iPhone ke perangkat Mobiles lain tanpa menggunakan koneksi internet. Anda dapat mengirim Teks, Foto dari perangkat seluler lainnya. Ini dilihat dalam gelembung teks hijau dan tidak banyak dienkripsi seperti iMessages. Untuk Pesan Teks, Anda harus memiliki rencana kerja aktif untuk jaringan Seluler Anda.
Kesimpulan
Dalam setiap aplikasi dan perangkat lunak, akan ada banyak fungsi dan fitur canggih yang tidak diketahui oleh semua pengguna. Fitur dan fungsi yang dibahas dalam artikel ini adalah hal-hal yang dapat kita lakukan dengan aplikasi iPhone Message. Dengan menggunakan perangkat lunak pengelola iPhone seperti iMazing, Anda bahkan dapat mengekspor, mencetak, dan menyimpan pesan teks dengan mudah dari iPhone ke Komputer Anda.
iMazing adalah Manajer iPhone all-in-one premium dan profesional yang membantu Anda mengelola berbagai operasi iPhone dengan mudah. Ini tersedia untuk sistem Operasi Windows dan Mac. Ini kompatibel dengan iOS 16 dan sebelumnya. iMazing memungkinkan Anda untuk mentransfer file antara iPhone dan PC. Anda dapat dengan mudah membuat cadangan dan bahkan memperbarui iOS dari iMazing itu sendiri.
Saya harap tutorial ini membantu Anda mengetahui tentang Pesan iPhone - Detail Lengkap . Jika Anda ingin mengatakan sesuatu, beri tahu kami melalui bagian komentar. Jika Anda menyukai artikel ini, silakan bagikan dan ikuti WhatVwant di Facebook, Twitter, dan YouTube untuk kiat teknis lainnya.
- BACA LEBIH LANJUT – 5 Aplikasi mata-mata terbaik untuk iPhone
- 5 Perangkat Lunak Terbaik untuk membuka kunci iPhone
Pesan iPhone: Detail Lengkap – FAQ
Mengapa pesan berwarna hijau dan bukan biru?
Jika pesan iPhone Anda berwarna hijau, itu berarti pesan tersebut dikirim sebagai pesan teks SMS, bukan sebagai iMessage, yang muncul dengan warna biru.
Apakah teks hijau berarti diblokir?
Gelembung percakapan berwarna hijau juga bisa berarti ponsel orang tersebut mati, sedang offline, atau akhirnya beralih ke Android.
Mengapa beberapa pesan teks berwarna hijau dan beberapa berwarna biru?
Karena Android dan operator lain beroperasi dalam standar komunikasi teks SMS dan MMS, teks hijau ini lebih fleksibel dalam hal siapa yang dapat mereka jangkau dengan teks mereka.
Apakah iMazing tepercaya?
Ya, iMazing 100% aman tanpa masalah pencurian atau penggunaan data.
Berapa biaya iMazing?
Aplikasi ini berharga dua model penetapan harga. Anda dapat membelinya seharga $34,99 per perangkat (Pembelian Sekali Pakai) , atau berlangganan $44,99 per tahun untuk perangkat tanpa batas.
