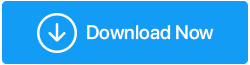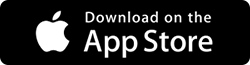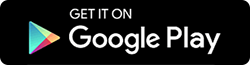iPhone Tidak Terhubung Ke Wi-Fi? Berikut Cara Memperbaikinya
Diterbitkan: 2020-05-16Anda melihat jaringan Wi-Fi terbuka dan mencoba menyambungkannya, tetapi secara mengejutkan gagal melakukannya. Dan sekarang Anda mulai berpikir mengapa iPhone Anda tidak terhubung ke Wi-Fi. Apakah ada masalah dengan iPhone Anda atau jaringan Wi-Fi yang menjadi penyebabnya. Apa pun alasannya, dalam artikel ini kami akan mencoba mencari solusi untuk semua jenis masalah Wi-Fi iPhone.
Baca Juga: Mac Tidak Terhubung ke Jaringan Wi-Fi? Berikut Cara Memperbaikinya
Pemecahan Masalah iPhone Wi-Fi Menghubungkan Masalah:
Mungkin ada beberapa alasan Wi-Fi tidak berfungsi di iPhone, mulai dari sinyal Wi-Fi yang lemah hingga gangguan perangkat lunak atau mungkin masalah perangkat keras pada iPhone Anda. Tetapi hal baiknya adalah masalah Wi-Fi iPhone dapat diselesaikan dengan mencoba beberapa langkah pemecahan masalah sederhana yang akan kita bahas di artikel kami.
Pastikan Mode Pesawat Dimatikan
Ketika mode Pesawat diaktifkan, itu akan secara otomatis menonaktifkan seluler Anda serta jaringan Wi-Fi termasuk Bluetooth.
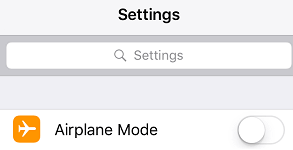
Jadi, hal pertama yang Anda butuhkan untuk memastikan bahwa mode Pesawat di iPhone Anda dinonaktifkan. Jika diaktifkan, matikan, dan periksa apakah itu memperbaiki masalah iPhone yang tidak terhubung ke Wi-Fi.
Pastikan Wi-Fi Dinyalakan
Sebelum melanjutkan ke langkah pemecahan masalah lanjutan, sangat penting untuk memeriksa hal-hal dasar. Jadi, pastikan Anda mengaktifkan Wi-Fi di perangkat Anda. Anda dapat mengaktifkan dari Pusat Kontrol. Untuk iPhone X dan di atasnya, geser ke bawah dari sudut kanan atas layar dan ketuk ikon Wi-Fi untuk mengaktifkannya.
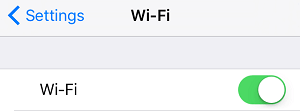
Dan jika Wi-Fi sudah Nyala, coba nonaktifkan, tunggu selama 30-45 detik lalu Nyalakan lagi untuk memeriksa apakah itu menyelesaikan masalah.
Pastikan Anda Memiliki Akses ke Jaringan Wi-Fi
Jika Anda mencoba menyambung ke jaringan Wi-Fi yang dilindungi kata sandi, maka Anda harus memiliki kata sandi untuk mengakses jaringan itu. Ikon kunci di sebelah jaringan Wi-Fi mengonfirmasi bahwa jaringan tersebut dilindungi kata sandi. Jika Anda mencoba mengakses jaringan semacam itu, pertama-tama Anda harus mengetikkan kata sandi. Jika Anda tidak memilikinya, sayangnya Anda tidak dapat mengakses jaringan itu.
Periksa Modem/Router Anda:
Jika iphone Anda terhubung ke Wi-Fi tetapi tidak ada akses internet maka itu berarti ada masalah dengan Router atau penyedia jaringan. Pada dasarnya kami tidak pernah mematikan Router kami, tetapi kenyataannya seperti perangkat elektronik lainnya, Router juga membutuhkan awal yang baru untuk menyelesaikan banyak masalah terkait jaringan. Jadi untuk memperbaikinya, matikan Router, tunggu selama 45 detik lalu hidupkan kembali untuk memeriksa apakah ini menyelesaikan masalah Wi-Fi tidak menghubungkan pada iPhone.
Mulai ulang iPhone Anda
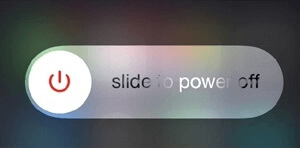
Bagi banyak pengguna yang memulai ulang iPhone mereka telah menyelesaikan masalah Wi-Fi. Jika itu berhasil untuk mereka maka itu mungkin berhasil untuk Anda juga. Jadi matikan iPhone Anda, tunggu beberapa detik lalu hidupkan kembali untuk memeriksa apakah iPhone Anda sekarang dapat terhubung ke Wi-Fi lagi.
Baca Juga: Tips Menjaga Wi-Fi dan Router Anda Aman Dari Malware
Matikan Bantuan Wi-Fi
Apple telah menyediakan fitur Bantuan Wi-Fi di iPhone Anda sehingga perangkat secara otomatis beralih ke jaringan seluler, ketika koneksi Wi-Fi yang tersedia lemah atau buruk.
Di perangkat Anda, fitur bantuan Wi-Fi Aktif secara default. Jadi masalah iPhone tidak terhubung ke Wi-Fi dapat disebabkan oleh fitur ini.
Jadi mari kita matikan fitur ini untuk memeriksa apakah itu menyelesaikan masalah dengan mengikuti langkah-langkah di bawah ini:
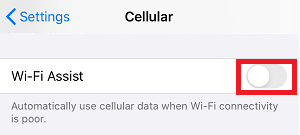
Untuk menonaktifkan bantuan Wi-Fi, buka Pengaturan iPhone > Seluler > Matikan Bantuan Wi-Fi dengan menggeser tombol ke posisi Mati yang terletak di depan fitur Bantuan Wi-Fi.
Sekarang coba sambungkan kembali ke jaringan Wi-Fi lagi untuk memeriksa apakah masalahnya telah teratasi.
Lupakan Jaringan Wi-Fi
Apakah iPhone Anda selalu terhubung secara otomatis ke jaringan Wi-Fi sebelumnya tetapi sekarang tidak dapat melakukannya? Maka Anda harus melupakan jaringan itu dan bergabung kembali dengan mengikuti langkah-langkah di bawah ini:
1. Buka Pengaturan iPhone dan ketuk Wi-Fi.
2. Sekarang ketuk jaringan Wi-Fi Anda.
3. Sekarang ketuk opsi Lupakan Jaringan Ini di layar berikutnya.
4. Pada kotak konfirmasi yang muncul, ketuk Lupakan untuk mengonfirmasi.
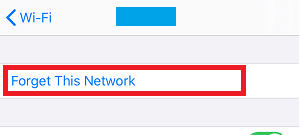
5. Tunggu beberapa detik lalu ketuk lagi jaringan yang tersedia. Berikan kata sandi untuk jaringan Wi-Fi untuk memeriksa apakah itu memperbaiki masalah iPhone tidak terhubung ke Wi-Fi.
Matikan Layanan Lokasi Untuk Wi-Fi
Untuk meningkatkan layanan lokasi, iPhone Anda menggunakan jaringan Wi-Fi terdekat. Sekarang di satu sisi itu meningkatkan akurasi layanan lokasi di sisi lain itu dapat menyebabkan masalah Wi-Fi iPhone.
Nah untuk mengatasinya, mari kita coba matikan layanan lokasi untuk Wi-Fi dengan menggunakan cara di bawah ini:
1. Buka Pengaturan iPhone dan ketuk opsi Privasi.
2. Pada layar Privasi, ketuk Layanan Lokasi.
3. Sekarang gulir ke bawah dan ketuk Layanan Sistem.

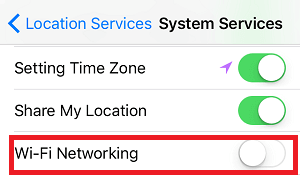
4. Pada layar Layanan Sistem, matikan tombol di sebelah Jaringan Wi-Fi.
Atur Ulang Pengaturan Jaringan iPhone Anda
Jika salah satu pengaturan jaringan Anda rusak maka itu akan menghentikan iPhone dari menghubungkan ke Wi-Fi. Mengatur ulang pengaturan jaringan akan menghapus cache memori, pengaturan DHCP dan mengatur ulang pengaturan jaringan ke default.
Catatan: Karena langkah ini akan mengatur ulang pengaturan jaringan ke default, semua perangkat pasangan Anda tidak akan dipasangkan lagi dan Anda perlu mengetikkan kata sandi lagi untuk menghubungkan jaringan Wi-Fi yang terhubung sebelumnya.
1. Buka Pengaturan iPhone dan ketuk opsi Umum.
2. Gulir ke bawah ke bawah dan ketuk opsi Reset.
3. Sekarang di layar berikutnya, ketuk opsi Atur Ulang Pengaturan Jaringan.
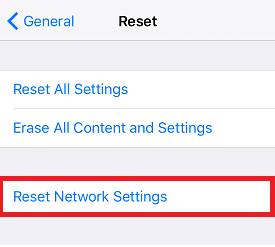
4. Ketuk Reset Network Settings lagi di pop up konfirmasi.
Sekarang setelah mengetikkan kata sandi Wi-Fi, periksa apakah perangkat Anda dapat terhubung ke Wi-Fi.
Perbarui Sewa DHCP
Untuk mengatasi masalah Wi-Fi iPhone, Anda juga dapat memperbarui DHCP Lease. Apa yang pada dasarnya dilakukan adalah memberi Anda alamat IP baru dan data perutean dari Router Anda. Meskipun Anda juga dapat mengatur alamat IP secara manual, jika Anda tidak tahu banyak tentang jaringan dan pengaturannya, lebih baik tidak mengatur IP secara manual.
Langkah ini berguna jika Anda mengalami konflik dengan perangkat lain yang berada di jaringan yang sama dan menyebabkan masalah iPhone tidak terhubung ke Wi-Fi.
1. Buka Pengaturan iPhone dan ketuk Wi-Fi.
2. Pada layar berikutnya Anda dapat menemukan semua jaringan Wi-Fi yang tersedia. Sekarang ketuk jaringan tempat Anda terhubung (ini akan memiliki tanda centang biru di depannya).
3. Sekarang di layar berikutnya, ketuk opsi Perbarui Sewa.
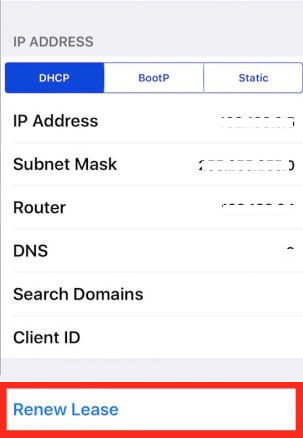
4. Pada kotak konfirmasi yang muncul, ketuk lagi Perbarui Sewa untuk mengonfirmasi.
Sejak memperbarui sewa DHCP membantu dalam memecahkan berbagai masalah konektivitas jaringan, kami berharap itu memperbaiki masalah dalam kasus Anda juga.
Beralih ke Open DNS
Jika server DNS penyedia Internet Anda mengalami masalah atau sedang down atau sibuk, maka pengguna juga menghadapi masalah Wi-Fi tidak berfungsi di iPhone atau iPhone terhubung ke Wi-Fi tetapi tidak mendapatkan internet. Untuk mengatasi ini, Anda dapat beralih ke Open DNS server atau Google.
1. Buka Pengaturan iPhone > Wi-Fi > Pilih Jaringan Wi-Fi Anda. > Gulir ke bawah dan ketuk opsi Konfigurasi DNS.
2. Sekarang di layar berikutnya, pertama ketuk opsi Manual lalu ketuk opsi Tambah Server.
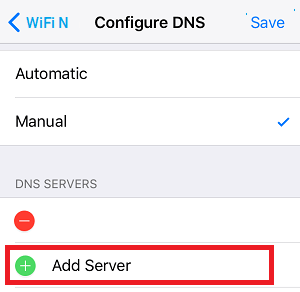
3. Ketik 208.67.222.222 atau 208.67.222.220 jika ingin beralih ke OPEN DNS dan 8.8.8.8 dan 8.8.4.4 jika ingin menggunakan server DNS Google
4. Ketuk tombol Simpan untuk menyimpan perubahan.
Atur ulang iPhone Anda ke Pengaturan Pabrik Default.
Jika semua langkah di atas gagal dalam menyelesaikan masalah iPhone tidak terhubung ke Wi-Fi maka ini adalah upaya terakhir yang dapat Anda coba sebelum mencapai toko layanan resmi Apple.
Namun harap dicatat bahwa mengatur ulang iPhone ke pengaturan pabrik akan menghapus semua data perangkat Anda.
Untuk mengatur ulang iPhone ke pengaturan pabrik, ketuk Pengaturan > Umum > Atur Ulang > Ketuk Hapus Semua Konten dan Pengaturan.
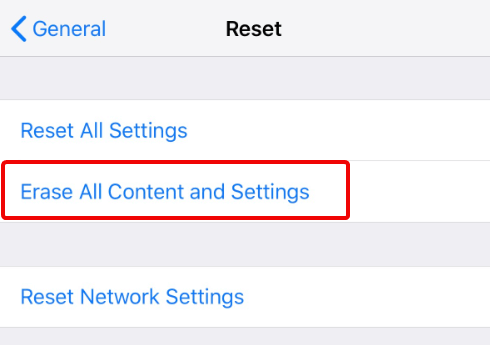
Karena opsi ini akan menghapus semua data Anda, kami menyarankan Anda untuk mencadangkan data Anda. Anda dapat di bawah dua artikel kami di
Cara Mencadangkan Data iPhone/iPad di Komputer Menggunakan iTunes
Cara Mencadangkan Data iPhone / iPad Di iCloud Menggunakan iTunes
Dan jika Anda kehabisan penyimpanan di iCloud Anda, maka Anda dapat menggunakan solusi pencadangan pihak ketiga RightBackup untuk mencadangkan semua data Anda.
Klik Di Sini Untuk Mengunduh RightBackup
Hubungi Pusat Servis Resmi Apple
Mungkin ada masalah perangkat keras dengan perangkat Anda (iPhone) itu sendiri yang mengakibatkan Wi-Fi tidak berfungsi di iPhone Anda. Dalam kasus seperti itu, kami merekomendasikan kepada Anda Apple Store atau pusat Layanan lokal dan memeriksanya oleh ahlinya.
Membungkus
Jadi teman-teman, kami harap langkah-langkah yang tercantum di atas telah membantu Anda menyelesaikan masalah iPhone tidak terhubung ke Wi-Fi. Beri tahu kami di kotak komentar di bawah langkah mana yang berhasil untuk Anda. Juga jika Anda tidak ingin ketinggalan artikel pemecahan masalah seperti itu, ikuti kami di saluran media sosial kami.