Cara Mengambil Screenshot di iPhone tanpa Status Bar
Diterbitkan: 2016-05-04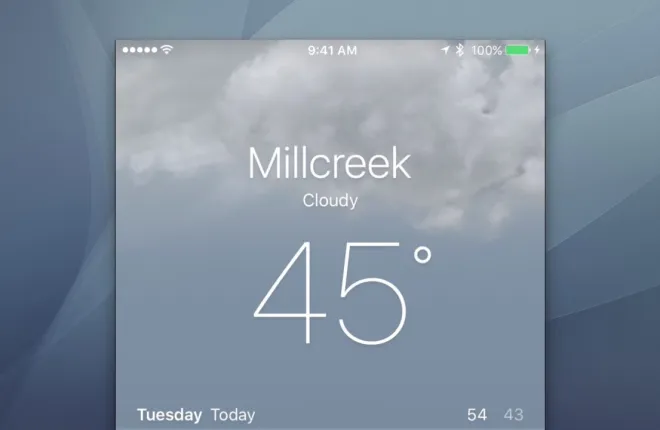
Sangat mudah untuk mengambil tangkapan layar di iOS tetapi, secara default, Anda akan melihat bilah status iPhone atau iPad Anda yang sebenarnya di bagian atas tangkapan layar Anda, lengkap dengan bilah sinyal seluler yang buruk, jam acak, dan masa pakai baterai yang berpotensi rendah. Ini bagus jika Anda mengambil tangkapan layar untuk referensi pribadi, tetapi jika Anda berencana untuk membagikan tangkapan layar iOS Anda dengan orang lain — misalnya, untuk disertakan dalam panduan pengguna, untuk dikirimkan ke iOS App Store, atau untuk digunakan dalam tutorial seperti itu di sini, di TekRevue — Anda mungkin tidak ingin bilah status yang kacau mengurangi citra Anda.
Aplikasi Mac pihak ketiga seperti Pembersih Status dapat meningkatkan tangkapan layar iOS Anda dengan mengganti bilah status Anda yang sebenarnya dengan bilah yang menunjukkan bilah sinyal penuh, daya baterai 100 persen, dan waktu jam tertentu, tetapi aplikasi ini hanya efektif untuk bilah status dengan solid warna latar belakang. Di banyak aplikasi iOS modern, seperti aplikasi Cuaca dan Google Maps, konten ditampilkan di seluruh layar, dengan bilah status dilapiskan di bagian atas tanpa latar belakang yang solid. 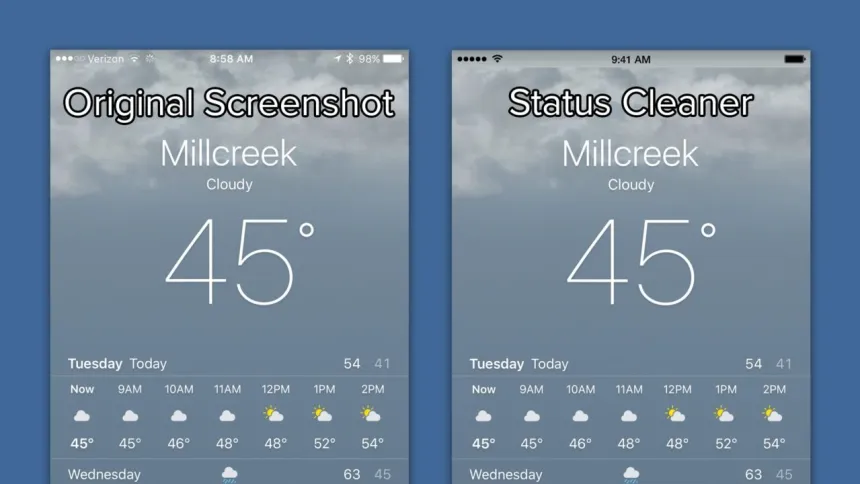
Aplikasi seperti Pembersih Status akan mencoba mencocokkan warna atau pola umum di belakang bilah status di bagian atas layar, tetapi tidak dapat mereplikasi latar belakang yang tepat, yang menghasilkan latar belakang yang jelas-jelas tidak pada tempatnya untuk bilah status di tangkapan layar terakhir Anda.
Meskipun belum ada solusi untuk masalah ini yang secepat aplikasi seperti Status Cleaner, ada solusi yang relatif mudah berkat pengenalan Apple di OS X Yosemite dari perekaman layar iPhone melalui Quicktime. Dengan metode ini, yang terutama ditujukan untuk mendukung perekaman video perangkat iOS Anda, Anda dapat memperoleh tangkapan layar dengan bilah status bersih berkat cara Apple menerapkan proses tersebut. Tetapi ada beberapa persyaratan untuk metode ini yang tidak akan membuatnya cocok untuk semua pengguna.
Pertama, ini adalah solusi khusus Mac, jadi Anda harus menggunakan Mac yang menjalankan OS X Yosemite atau lebih tinggi. Anda juga memerlukan perangkat iOS dengan konektor Lightning yang menjalankan iOS 8 atau lebih tinggi, sehingga iPhone dan iPad lama yang dilengkapi 30 pin tidak memenuhi syarat.
Namun, jika Anda memenuhi persyaratan tersebut, ambil kabel Lightning iPhone atau iPad Anda dan gunakan untuk menghubungkan perangkat Anda ke Mac Anda. Jika ini adalah pertama kalinya Anda menghubungkan iPhone atau iPad ke Mac Anda secara fisik, Anda mungkin perlu mengesahkan koneksi dengan memilih di perangkat Anda bahwa Anda "Percayai" komputer. Setelah selesai dan iDevice Anda terhubung ke Mac, luncurkan aplikasi QuickTime Player, yang terletak secara default di folder Aplikasi Anda.
Catatan: Perekaman layar iPhone dan iPad di OS X memerlukan QuickTime Player X, bukan QuickTime 7 yang lebih lama yang mungkin diinstal di Mac Anda. Pastikan Anda memilih versi QuickTime yang benar saat meluncurkan aplikasi.
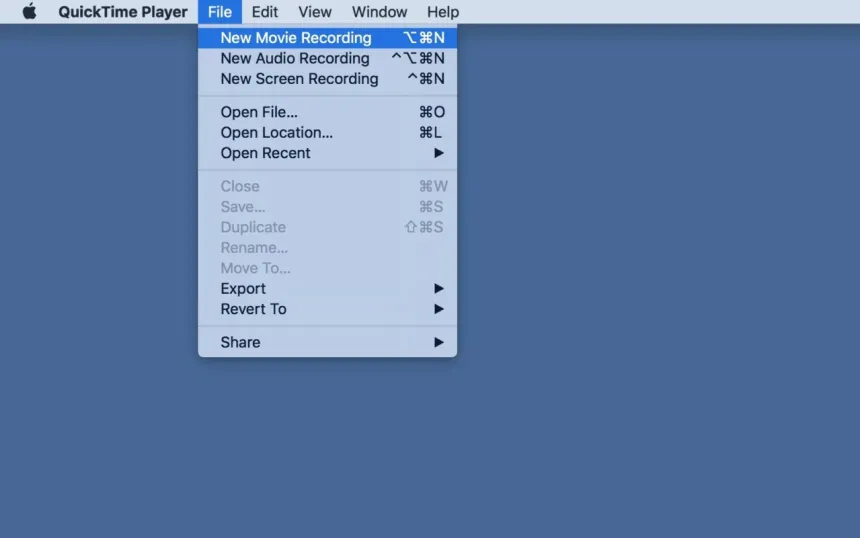
Dengan QuickTime terbuka, pilih File > New Movie Recording dari Menu Bar, atau gunakan pintasan keyboard Option-Command-N . 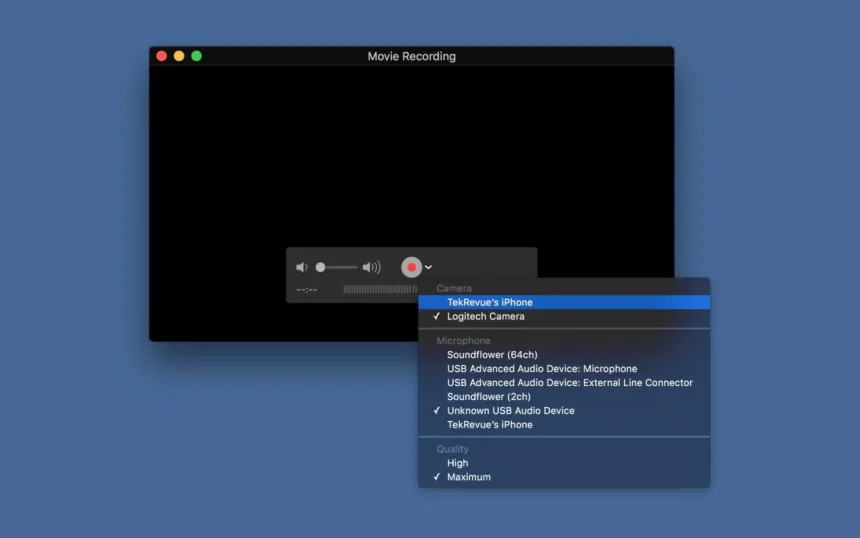
Jendela perekaman baru akan muncul. Klik panah yang mengarah ke bawah di sebelah kanan tombol Rekam dan, di bagian "Kamera", pilih iPhone atau iPad Anda. Jendela perekaman mungkin berkedip dan mengubah orientasinya sendiri, tetapi setelah beberapa saat Anda akan melihat layar perangkat Anda direplikasi di Mac Anda. 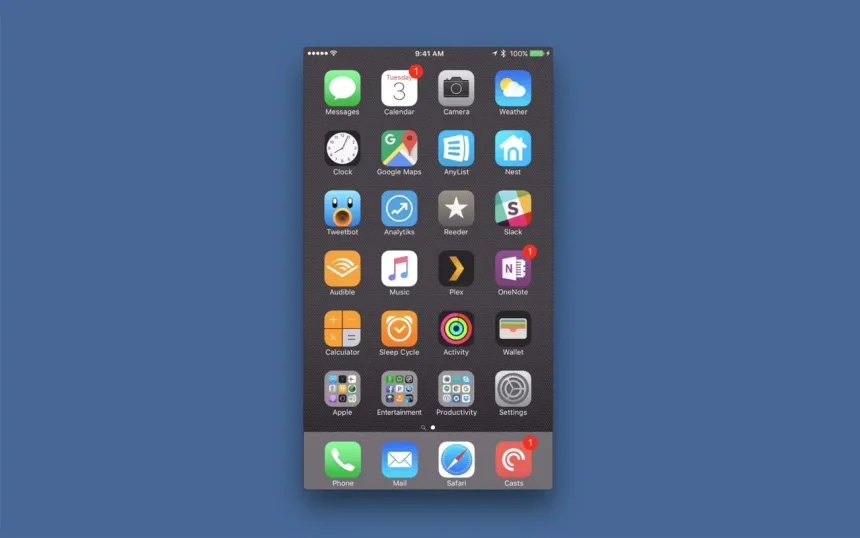
Selanjutnya, lihat bagian atas jendela perekaman QuickTime Anda dan Anda akan melihat bilah status "bersih", dengan sinyal seluler penuh, koneksi Wi-Fi yang sempurna, baterai yang terisi penuh, dan jam disetel ke waktu simbolis dari "09:41." 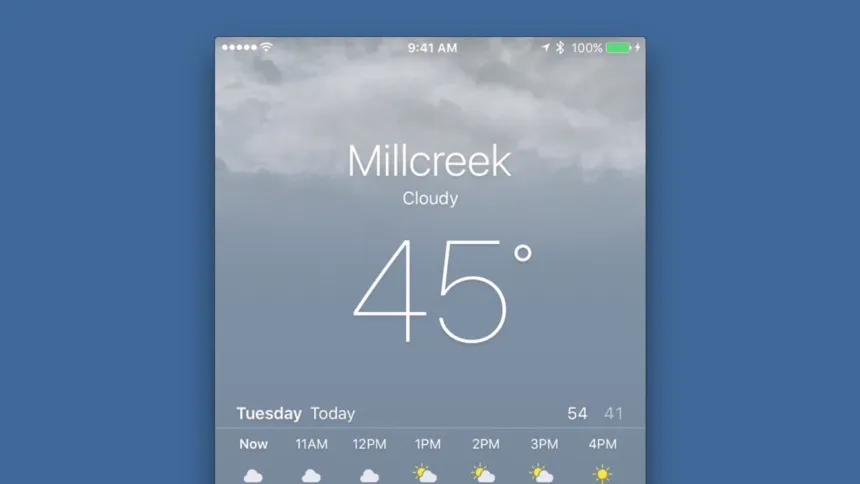
Sekarang lihat iPhone atau iPad Anda yang sebenarnya, dan Anda juga akan melihat bilah status yang sama di sana. Alasan trik ini berfungsi untuk memberi Anda bilah status bersih di aplikasi yang tidak memiliki latar belakang yang solid adalah karena Apple mengubah bilah status aktual di iPhone atau iPad Anda saat Anda meluncurkan perekaman layar QuickTime. Sekarang, meskipun seluruh proses ini dirancang untuk merekam video , Anda dapat menggunakan alat tangkapan layar bawaan Mac untuk menangkap tangkapan layar perangkat iOS Anda kapan saja, lengkap dengan bilah status yang sempurna dan bersih di aplikasi apa pun.
Setelah selesai mengambil tangkapan layar yang bersih, cukup keluar dari QuickTime atau putuskan sambungan iPhone atau iPad Anda dari kabel Lightning. Bilah status perangkat Anda akan kembali normal segera setelah Anda melakukan salah satu tindakan (dan jangan khawatir, perubahan pada bilah status benar-benar dangkal dan aplikasi apa pun yang bergantung pada waktu atau konektivitas Internet akan terus berfungsi dengan baik di latar belakang saat Anda merekam tangkapan layar).

Keterbatasan
Meskipun metode yang dijelaskan di atas berfungsi dengan baik untuk menangkap semua jenis tangkapan layar iOS, dan merupakan satu-satunya metode saat ini untuk menangkap bilah status bersih di aplikasi tanpa latar belakang yang solid, ada beberapa batasan dibandingkan dengan solusi yang disebutkan di atas seperti Pembersih Status.
Pertama, tidak ada cara untuk mengubah waktu menggunakan metode QuickTime. Memang benar bahwa "9:41 AM" adalah waktu populer yang digunakan Apple dan banyak pengembang pihak ketiga untuk mengiklankan aplikasi mereka, tetapi mungkin tidak ideal untuk semua skenario tangkapan layar. Aplikasi seperti Status Cleaner memungkinkan pengguna mengatur waktu khusus untuk tangkapan layar mereka, termasuk kemampuan untuk menampilkan jam dalam format 24 jam atau tanpa penunjukan periode "AM/PM".
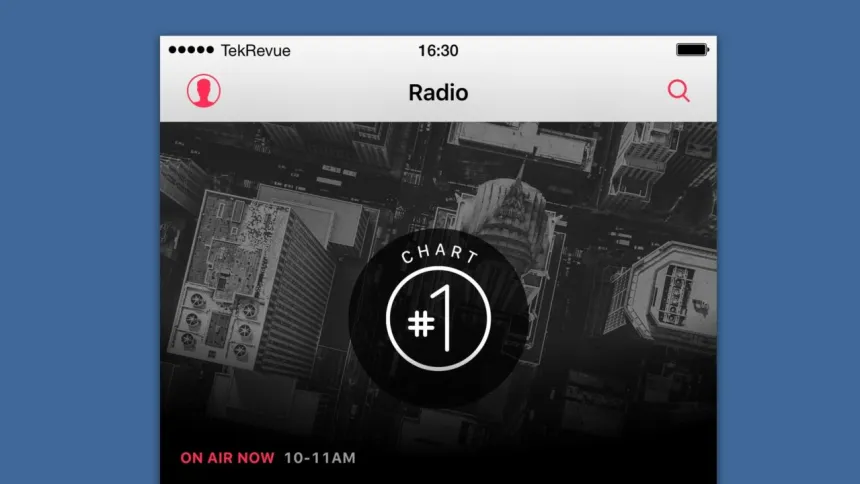
Aplikasi seperti Pembersih Status memungkinkan penyesuaian yang lebih besar daripada metode QuickTime.
Masalah kedua adalah kurangnya kemampuan untuk menyesuaikan kekuatan Wi-Fi dan tampilan sinyal seluler Anda. Dengan metode QuickTime, Wi-Fi dan kekuatan seluler akan selalu penuh, sementara aplikasi seperti Status Cleaner memungkinkan Anda mengatur kekuatan seluler tertentu, menyertakan atau menghilangkan indikator Wi-Fi, dan mengatur teks operator khusus.
Mempertimbangkan batasan ini, pengguna mungkin ingin menyimpan aplikasi seperti Pembersih Status untuk memproses tangkapan layar aplikasi iOS yang menggunakan latar belakang yang solid di belakang bilah status, dan beralih ke metode QuickTime hanya ketika berurusan dengan aplikasi yang menggunakan bilah status dengan latar belakang transparan.
Penyelesaian masalah
Jika Anda mengalami kesulitan mendapatkan QuickTime untuk menampilkan layar iPhone atau iPad Anda, pertama-tama pastikan bahwa Anda telah mengesahkan koneksi melalui perangkat Anda dan/atau iTunes. Selanjutnya, coba keluar dari aplikasi lain yang mungkin mencoba mengakses perangkat, seperti iTunes atau Foto. 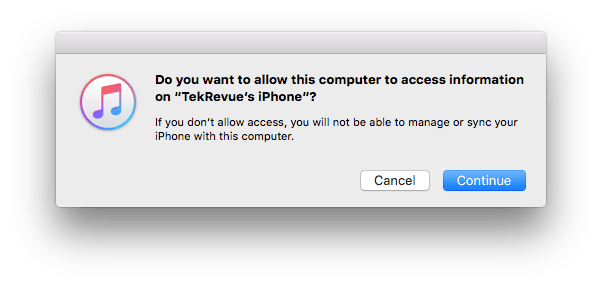
Jika semuanya gagal, pastikan kabel Lightning Anda berfungsi penuh dan tidak rusak. Anda mungkin juga ingin mencoba menggunakan port USB lain di Mac Anda. Merekam layar iPhone atau iPad Anda melalui QuickTime bisa sedikit rumit untuk diatur, tetapi jika Mac dan iDevice Anda memenuhi persyaratan sistem yang disebutkan sebelumnya, Anda seharusnya dapat melakukannya dengan sedikit port-swapping dan pemecahan masalah aplikasi.
