Cara Memperbaiki Kesalahan Kegagalan Pemeriksaan Keamanan Kernel di Windows 10, 11
Diterbitkan: 2023-04-07Pengguna sering mengalami masalah kegagalan pemeriksaan keamanan kernel saat menginstal Windows 10/11 atau memutakhirkan ke Windows 10/11. Kesalahan penghentian ini memiliki berbagai penyebab. Untuk kesalahan kegagalan pemeriksaan keamanan kernel BSOD Hard drive, data yang rusak, atau driver yang ketinggalan jaman mungkin menjadi penyebabnya.
Jika komputer Anda mengalami masalah ini, itu hanya akan memasuki layar biru kematian. Metode berikut disediakan untuk membantu Anda menyelesaikan kegagalan pemeriksaan keamanan kernel kesalahan Windows 10. Tetapi sebelum menggali solusi, kita harus memahami apa sebenarnya kesalahan itu.
Apa Kesalahan Kegagalan Pemeriksaan Keamanan Kernel?
Jika sistem Windows 10 atau 11 Anda mengalami kegagalan pemeriksaan Keamanan Kernel, itu berarti bahwa file penting di sistem Anda gagal dalam pemeriksaan kompatibilitas atau integritas. Oleh karena itu, untuk mengatasi ini, Anda perlu memperbaiki file atau komponen ini. Atau hapus saja.
Solusi untuk Kegagalan Pemeriksaan Keamanan Kernel Windows 10, 11
Metode berikut akan membantu Anda mengatasi kegagalan pemeriksaan keamanan Kernel BSOD kesalahan Windows 11 atau 10. Ikuti urutan solusi untuk menyelesaikan masalah tanpa membuang waktu penting Anda.
Metode 1: Masuk ke Safe Mode
Hal pertama yang harus dilakukan saat mencoba menyelesaikan kesalahan kegagalan pemeriksaan keamanan kernel kode berhenti adalah masuk ke mode aman. Inilah cara melakukannya
Matikan paksa perangkat Windows 10 Anda dengan bantuan tombol daya. Kemudian klik opsi Enter Safe Mode. Dalam mode Aman Kesalahan kegagalan pemeriksaan keamanan Kernel tidak akan muncul dan Windows 10.
Namun dalam beberapa kasus, Anda mungkin gagal masuk ke mode aman. Untuk perangkat tersebut, Anda harus mengaktifkan opsi Boot. Jika kesalahan kegagalan pemeriksaan Keamanan Kernel Windows tidak diperbaiki dengan metode ini, coba solusi berikutnya.
Baca Juga: Cara Mengatasi Critical Process Died BSOD Error di Windows 10 {SOLVED}
Metode 2: Perbarui Driver
Masalah paling umum di balik kesalahan kegagalan pemeriksaan keamanan Kernel BSOD adalah driver sistem yang kedaluwarsa atau rusak. Ada beberapa metode untuk memperbarui driver sistem. Tetapi jika Anda melakukan pembaruan driver secara manual, akan memakan waktu lama untuk mengidentifikasi driver yang bermasalah dan kemudian memperbaruinya.
Oleh karena itu, opsi yang nyaman adalah mengandalkan perangkat lunak pembaruan driver otomatis. Bit Driver Updater adalah salah satu alat yang dapat memperbarui tidak hanya spesifik tetapi semua driver sistem Anda hanya dengan satu klik. Selain itu, jadwalkan pembaruan melalui alat sesuai keinginan Anda. Semua data driver dicadangkan dan dapat dipulihkan kapan pun diperlukan.
Untuk membuka kunci fitur lengkap, gunakan Bit Driver updater versi Pro. Muncul dengan jaminan uang kembali lengkap hingga 60 hari. Selain itu, Anda mendapatkan dukungan pelanggan 24*7 dan pembaruan driver sekali klik.
Perbarui Driver Secara Otomatis dengan Bit Driver Updater
- Unduh Bit Driver Updater melalui tombol unduh di bawah ini. Klik dua kali dan ikuti langkah-langkah di layar untuk menginstalnya di Windows Anda.
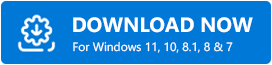
- Setelah penginstalan selesai, luncurkan perangkat lunak dan tekan opsi Pindai.
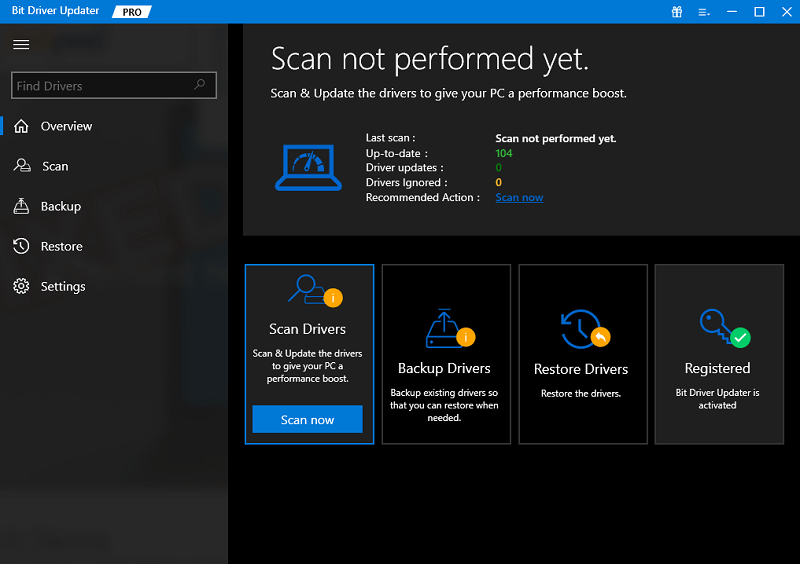
- Tunggu hingga pemindaian selesai dan daftar lengkap pembaruan driver yang tertunda ditampilkan di layar.
- Gulir ke akhir daftar dan tekan opsi Perbarui Semua untuk mengunduh pembaruan hanya dengan satu klik.
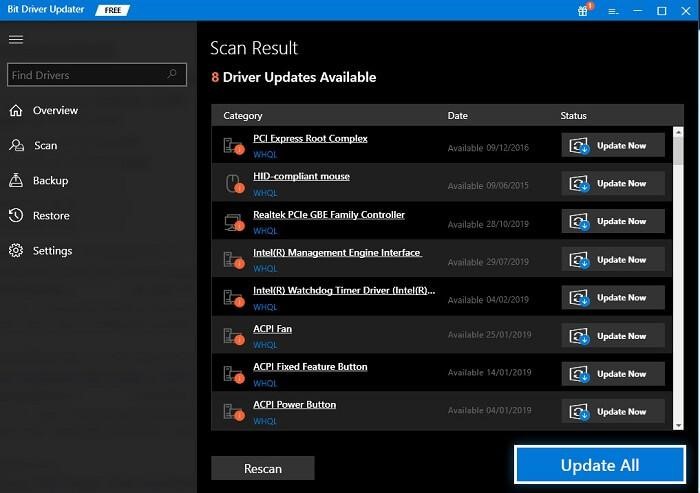
Catatan: Jika Anda menggunakan Bit Driver Updater versi Gratis, unduh satu per satu pembaruan menggunakan opsi Perbarui Sekarang .
Instal pembaruan dan cukup restart PC Anda. Itu dia. Bit Driver Updater membuat pembaruan driver cepat dan sederhana.

Sekarang dengan pembaruan terbaru, periksa masalah kegagalan pemeriksaan Keamanan Kernel telah diperbaiki. Jika masalah tetap ada, coba solusi berikut.
Metode 3: Jalankan Pemindaian SFC
Jika kesalahan kegagalan keamanan Kernel Windows disebabkan oleh file sistem yang rusak atau rusak, gunakan Pemeriksa Berkas Sistem untuk memperbaikinya. Terapkan langkah-langkah berikut untuk mengatasi masalah tersebut.
- Tekan tombol Windows dan S bersamaan dan di bilah pencarian ketik cmd . Klik kanan pada hasil apt dan pilih opsi Run as Administrator .
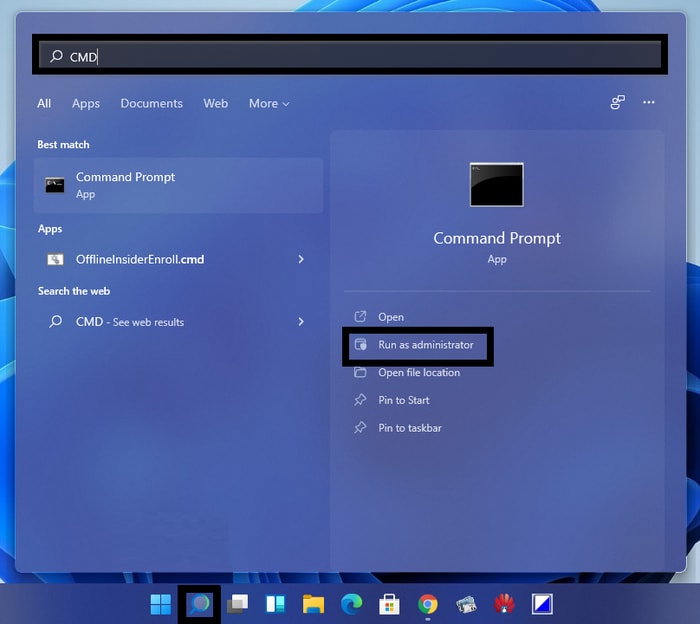
- Masukkan perintah berikut pada prompt perintah Anda atau cukup tempel dari bawah.
sfc/scannow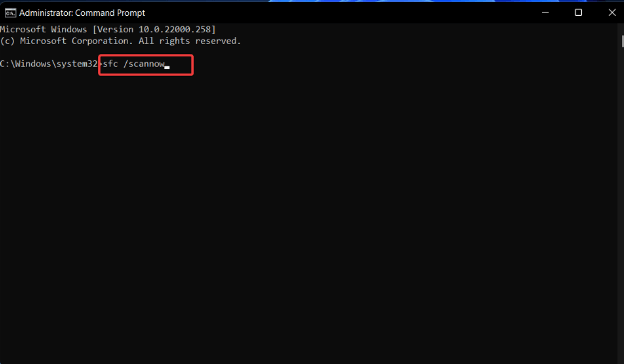
Tunggu hingga proses selesai dan mulai ulang komputer Anda untuk memeriksa apakah masalah kegagalan pemeriksaan keamanan kernel Windows telah diperbaiki. Pemindaian ini akan memperbaiki file yang salah pada sistem Anda.
Namun, jika masalah terus berlanjut, coba sepasang solusi berikut.
Baca Juga: Cara Memperbaiki Error System Service Exception BSOD di Windows 10
Metode 4: Manfaatkan CheckDisk
Jika solusi di atas tidak relevan dalam memperbaiki kegagalan pemeriksaan keamanan Kernel masalah Windows 11 atau 10 gunakan alat CheckDisk. Alat bawaan Windows akan memperbaiki drive Anda yang rusak dengan memindai masalah di dalam drive dan menyelesaikannya secara otomatis.
Diberikan di bawah ini adalah petunjuk yang perlu Anda ikuti untuk menggunakan CheckDisk.
- Di bilah pencarian, ketik cmd dan klik opsi Jalankan sebagai Administrator .
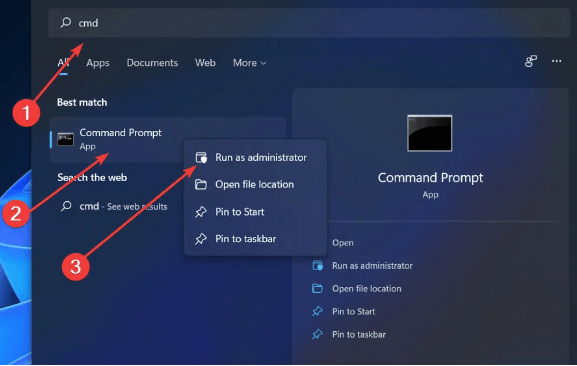
- Tulis perintah berikut dan tekan tombol Enter pada keyboard Anda untuk Menjalankan.
Chkdsk C: /f /r /x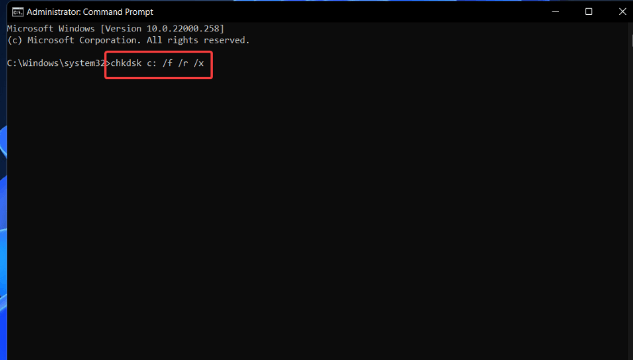
Tahan hingga pemindaian drive Anda selesai. Jika kesalahan kegagalan pemeriksaan keamanan kernel kode Berhenti dikaitkan dengan drive yang rusak, pemindaian ini akan memperbaikinya. Jika tidak, coba gunakan metode selanjutnya untuk mengatasi kesalahan pada perangkat Windows 10 atau 11.
Metode 5: Unduh Pembaruan Windows yang Tertunda
Windows merilis pembaruan rutin untuk pelanggannya untuk peningkatan berkelanjutan. Oleh karena itu, untuk kegagalan pemeriksaan keamanan Kernel Windows 10 atau 11 kesalahan periksa apakah sistem Anda memiliki pembaruan yang tertunda. Mengunduh pembaruan ini juga meningkatkan kinerja dan kecepatan perangkat.
Inilah cara Anda dapat mengunduh versi Windows terbaru yang tersedia
Langkah 1: Gunakan tombol pintasan keyboard Windows + I untuk membuka aplikasi Pengaturan di perangkat Anda.
Langkah 2: Sekarang klik Pembaruan Windows dan tekan opsi Pengaturan Lanjutan .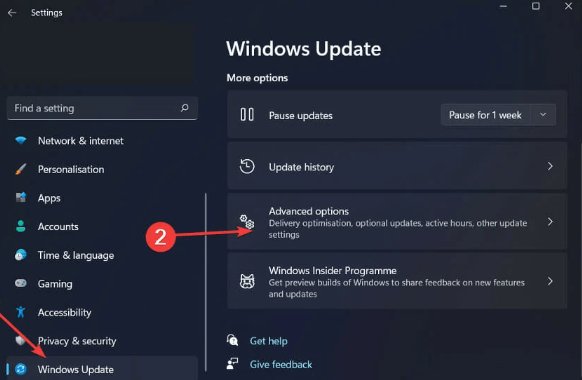
Langkah 3: Sekarang di bawah Opsi tambahan klik pada bagian Pembaruan Opsional .
Langkah 4: Pilih Pembaruan Driver dan centang kotak untuk semua pembaruan driver yang tertunda.Untuk mengunduhnya, klik tombol Unduh & Pasang . 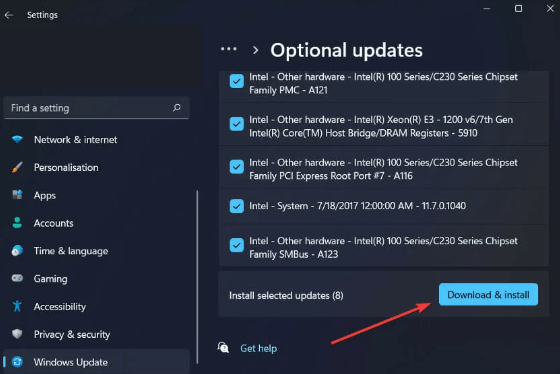
Tunggu hingga proses selesai dan Mulai ulang setelah selesai untuk menjalankan pembaruan. Selanjutnya, periksa apakah kegagalan pemeriksaan keamanan Kernel BSOD masalah Windows 10 telah diperbaiki.
Baca Juga: Cara Memperbaiki Driver Power State Failure di Windows 10
Kesalahan Kegagalan Pemeriksaan Keamanan Kernel: DIPERBAIKI
Di sini kami menyimpulkan panduan pemecahan masalah kami yang sederhana namun efektif untuk menyelesaikan masalah kegagalan pemeriksaan keamanan Kernel. Pastikan Anda menerapkan solusi dalam format yang diberikan untuk menyelesaikan kesalahan dengan cepat. Jika tidak ada solusi yang membantu, masalahnya mungkin ada pada sistem Anda. Oleh karena itu, untuk mengatasi ini reset Windows Anda dan periksa apakah ini memperbaiki kesalahan.
Namun, jika Anda masih memiliki masalah atau pertanyaan, hubungi kami melalui bagian komentar di bawah. Jika Anda menemukan artikel yang dipertimbangkan, pastikan Anda berlangganan blog kami untuk panduan teknologi serupa. Juga, untuk berita dan pembaruan teknologi, ikuti kami di saluran sosial kami yaitu Facebook, Twitter, Instagram, dan Pinterest.
