Kodi vs MediaPortal – Tambahkan Pusat Media baru ke Windows 10
Diterbitkan: 2016-06-14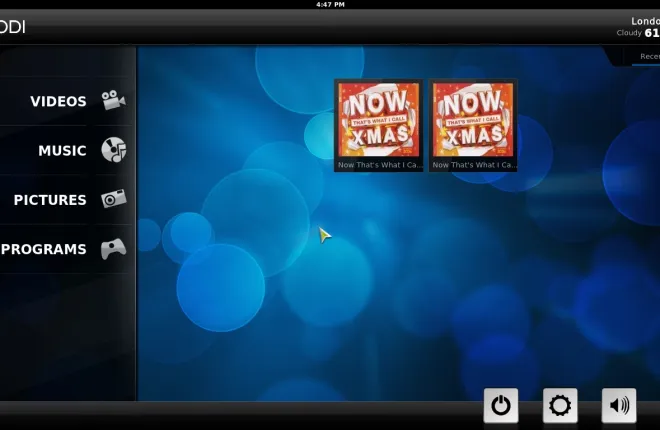
Meskipun Microsoft telah menambahkan banyak opsi baru ke Windows 10, seperti Tampilan Tugas yang dibahas di sini, mereka juga telah menghapus beberapa hal. Misalnya, Microsoft menghapus Media Center dari Windows 10. Ini adalah pemutar media serba guna yang dapat digunakan untuk memutar musik, video, dan tayangan slide gambar. Namun, Anda masih dapat menambahkan Pusat Media baru ke Windows 10 dengan beberapa paket perangkat lunak pihak ketiga.
Pusat Media Kodi
Kodi awalnya adalah Xbox Media Center, tetapi sekarang tersedia untuk platform lain. Anda dapat menambahkan perangkat lunak ini ke Windows, Android, Linux dan Mac OS. Buka halaman ini dan klik Penginstal Windows untuk menyimpan wizard pengaturannya. Kemudian buka wizard pengaturan dan ikuti langkah-langkahnya untuk menginstal Kodi.
Setelah Anda selesai melakukannya, buka pusat media Kodi yang ditunjukkan pada gambar di bawah ini. Beranda Kodi menyertakan bilah navigasi tempat Anda dapat memilih Musik , Video , Gambar , Program , Pengaturan dan Cuaca (jika Anda menambahkannya). Di sudut kiri bawah ada tombol shutdown yang dapat Anda gunakan untuk mematikan dan tombol bintang yang dapat Anda pilih untuk membuka media yang berkilau bintangnya.
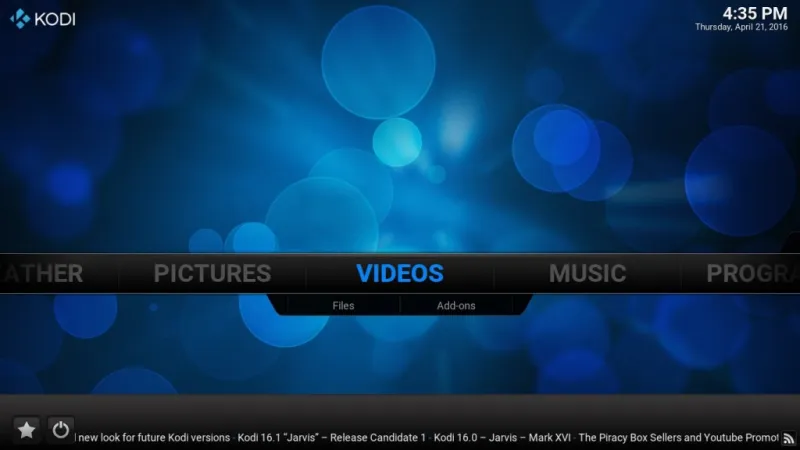
Kodi memiliki bilah sisi dan menu konteks yang dengannya Anda dapat menavigasi dan memilih opsi. Misalnya, pilih Musik dari beranda untuk membuka menu yang ditampilkan dalam cuplikan langsung di bawah. Pindahkan kursor ke sisi kiri jendela, atau tekan tombol panah kiri, untuk membuka bar samping.
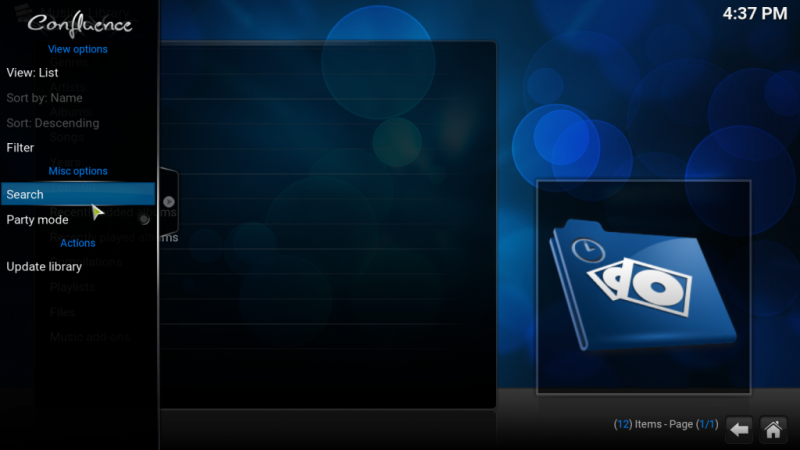
Atau, Anda dapat mengeklik kanan item menu untuk membuka menu konteks dalam bidikan langsung di bawah. Itu termasuk opsi lebih lanjut untuk item tersebut. Misalnya, jika Anda mengklik kanan lagu yang terdaftar di menu, Anda dapat memilih opsi seperti Tambahkan ke favorit , Item antrean , atau Informasi lagu .
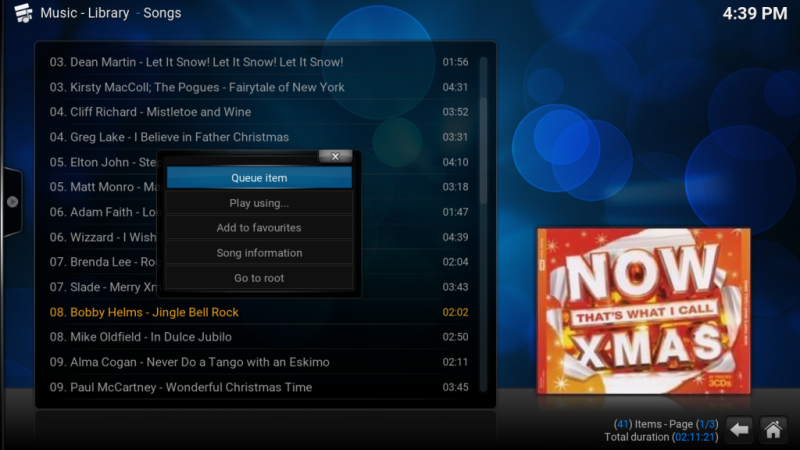
Di kanan bawah menu Anda akan menemukan panah kembali dan tombol beranda. Tekan tombol kembali untuk melompat kembali ke menu sebelumnya. Anda dapat mengklik tombol beranda di sana untuk kembali ke beranda Kodi.
Perhatikan bahwa Kodi tidak secara otomatis mencantumkan musik, gambar, atau video di folder Anda. Karena itu, Anda harus membukanya secara manual. Untuk menambahkan lagu baru, pilih Files pada menu Music dan Add music untuk membuka jendela Add Music source di bawah. Kemudian pilih Telusuri > C untuk mencari melalui folder Anda, pilih lagu atau album, tekan tombol OK beberapa kali dan kemudian Ya untuk mengonfirmasi untuk menambahkan lagu atau album ke Kodi. Kemudian Anda dapat mengklik Lagu atau Album untuk memutarnya.
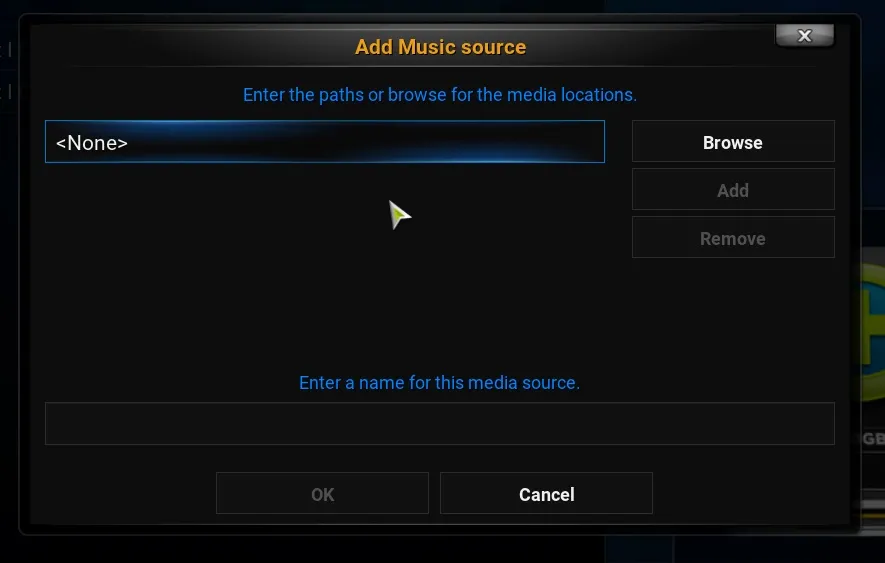
Saat Anda mulai memainkan lagu dari menu, Anda mendapatkan beberapa visualisasi yang luar biasa. Pilih Layar penuh dari sidebar untuk membuka pemutar musik dan visualisasi seperti pada snapshot langsung di bawah ini. Kemudian Anda dapat mengonfigurasi pengaturan visualisasi lebih lanjut dan memilih yang baru dengan menekan tombol di sudut kanan bawah.
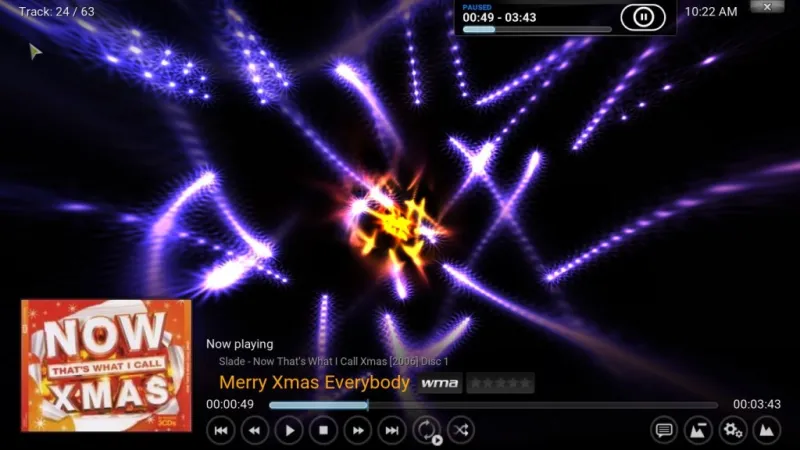
Menambahkan video dan gambar ke Kodi hampir sama. Pilih Video dari beranda lalu File > Tambahkan File untuk memilih beberapa video untuk ditambahkan ke Kodi. Kemudian pilih File > Video dan klik klip yang terdaftar untuk memutarnya seperti di bawah ini.
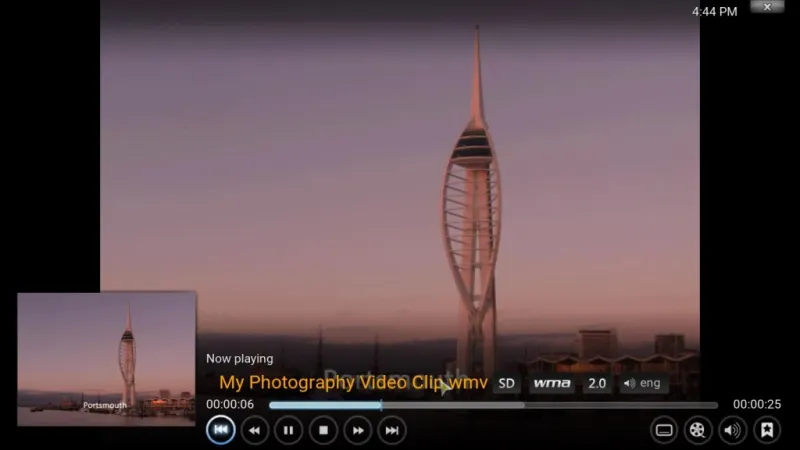
Seperti Windows Media Center, Anda dapat memutar tayangan slide gambar di Kodi. Untuk melakukannya, pilih Gambar dan folder gambar ditambahkan ke Kodi. Kemudian buka sidebar kiri dan pilih opsi Slideshow dari sana untuk memutar slideshow yang menyertakan semua foto dalam folder.
Kodi juga memberi Anda detail ekstensif untuk gambar yang dipilih. Klik kanan foto yang tercantum pada menu, lalu pilih Informasi gambar . Itu membuka jendela informasi Gambar yang menunjukkan kepada Anda ukuran file, resolusi, dan detail pengaturan kamera untuk foto tersebut.
Anda juga dapat menambahkan gambar, dan media lain, ke favorit Anda dengan mengklik kanan gambar dan memilih Tambahkan ke favorit dari menu konteks. Kemudian Anda dapat membuka gambar dari menu favorit yang ditunjukkan langsung di bawah ini dengan mengklik tombol bintang di sudut kiri bawah beranda.
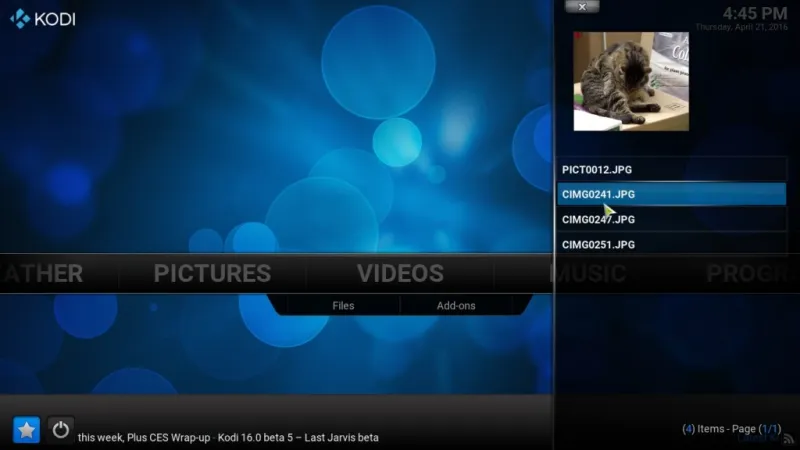

Klik Sistem di beranda Kodi untuk membuka pengaturan penyesuaian lebih lanjut. Dari sana Anda dapat menambahkan skin, atau tema baru, ke perangkat lunak. Pilih Penampilan > Kulit dan Kulit lagi. Kemudian Anda dapat memilih untuk beralih ke skin alternatif re-Touched yang ditunjukkan pada snapshot langsung di bawah ini. Atau, klik Dapatkan lebih banyak untuk menambahkan beberapa kulit lainnya.
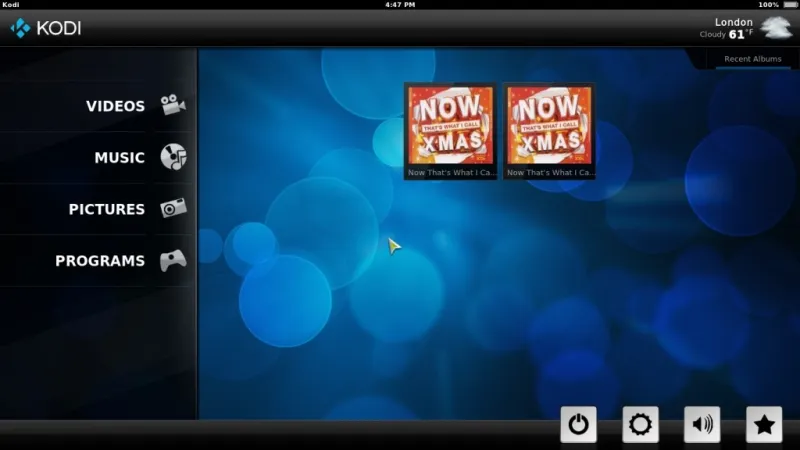
Selain itu, Anda dapat menambahkan prakiraan cuaca ke Kodi. Pilih Pengaturan > Cuaca lalu Layanan untuk informasi cuaca . Pilih peramal cuaca yang sesuai, lalu Anda harus kembali ke beranda tempat Anda akan menemukan opsi Cuaca . Pilih itu untuk membuka perkiraan seperti di bawah ini.
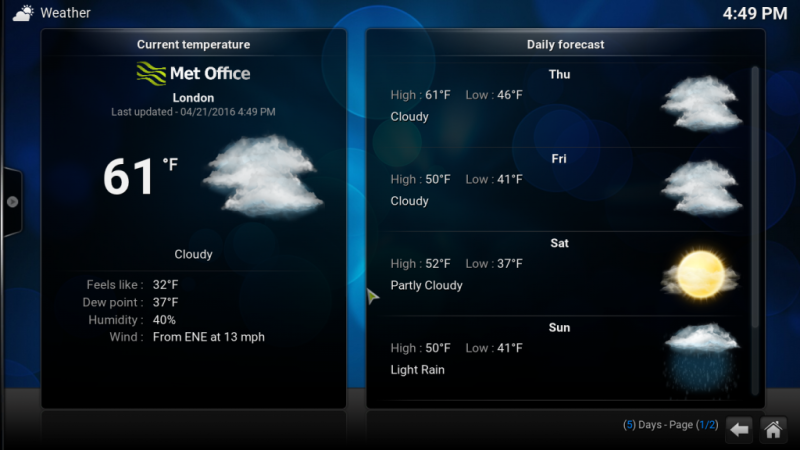
Kodi juga memiliki gudang pengaya yang ekstensif. Pilih Sistem > Pengaturan > Pengaya dan Instal dari repositori untuk membuka menu plugin. Kemudian Anda dapat mengklik kategori di sana dan memilih add-on untuk ditambahkan ke Kodi.
Pusat Media MediaPortal
MediaPortal adalah alternatif untuk Kodi yang dapat Anda tambahkan ke Windows 10 dari halaman ini. Anda dapat menambahkan MediaPortal 1 dan MediaPortal 2 ke Windows 10 dari sana. Artikel ini membahas MediaPortal 1, yang memiliki lebih banyak plugin daripada versi lainnya. Klik MediaPortal 1 untuk menyimpan file Zip-nya, yang kemudian dapat Anda ekstrak dengan memilih Ekstrak semua di File Explorer. Jalankan melalui wizard pengaturan, dan kemudian buka perangkat lunak MediaPortal di snapshot di bawah ini.
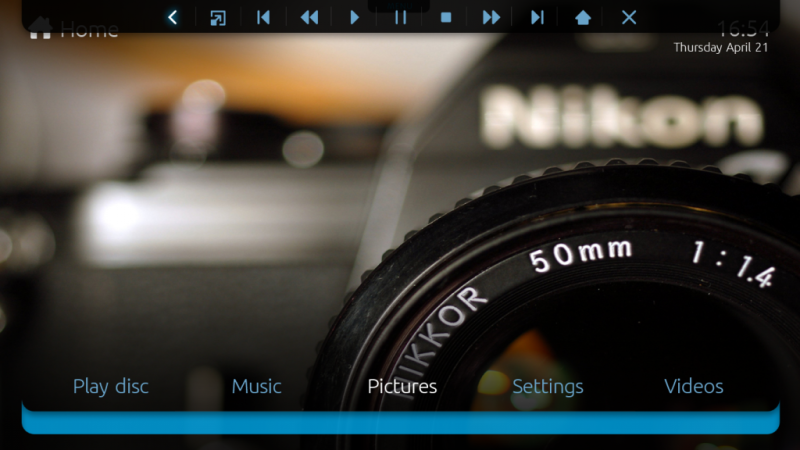
Navigasi sangat mirip dengan Kodi karena layar beranda MediaPortal menyertakan bilah tempat Anda dapat memilih Musik, Video , Gambar , Pengaturan , dll. Di bagian atas jendela MediaPortal ada juga Bilah Atas yang memberi Anda akses cepat ke pemutaran dan kontrol navigasi . Di sebelah kiri bilah itu adalah tombol navigasi kembali dan beranda, dan di paling kanan ada opsi tutup yang dapat Anda tekan untuk keluar dari MediaPortal.
Hal yang baik tentang MediaPortal adalah ia secara otomatis mencantumkan musik, video, dan gambar di folder Anda. Dengan demikian, Anda tidak perlu membukanya secara manual seperti di Kodi. Misalnya, klik Musik di beranda dan Musik lagi untuk membuka album dan lagu Anda di MediaPortal. Kemudian Anda dapat mengklik kanan judul lagu di sana untuk membuka menu konteks dengan opsi lebih lanjut. Atau, pindahkan kursor ke kiri jendela untuk membuka bilah sisi dengan opsi tambahan di atasnya.
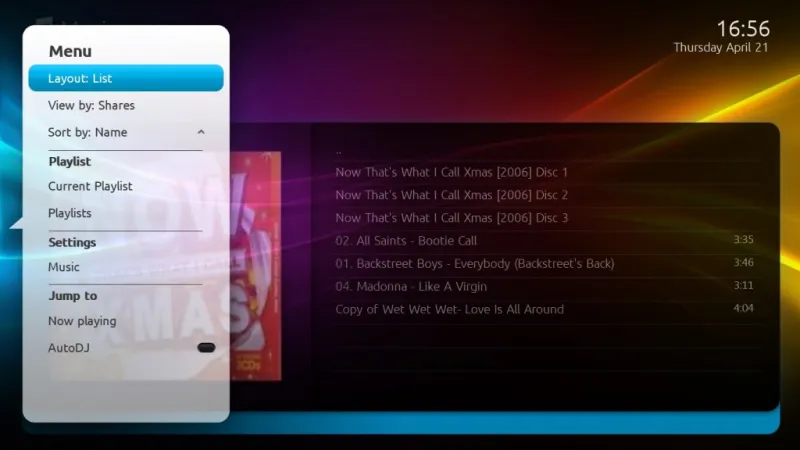
Pilih Gambar dan ikon folder untuk membuka pratinjau gambar mini gambar Anda seperti di bawah ini. Buka menu sidebar dan pilih Slideshow dari sana untuk memutarnya dalam slideshow. Klik pengaturan Slideshow di sidebar dan kemudian Slideshow untuk memilih efek transisi alternatif.
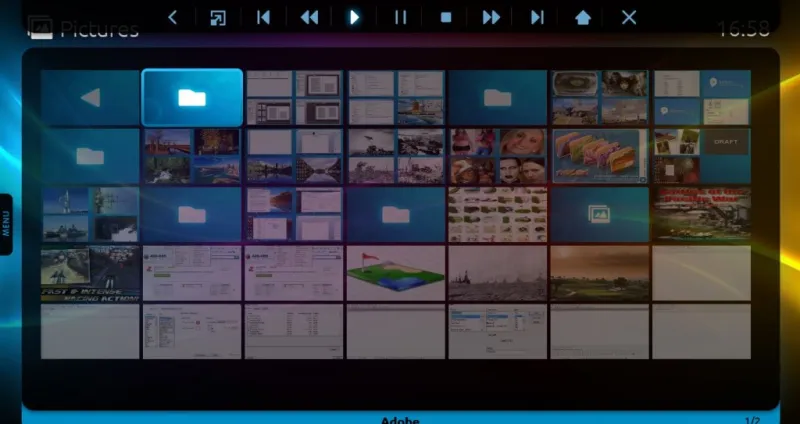
MediaPortal memiliki beberapa plugin bawaan, dan Anda juga dapat menambahkan lebih banyak ke dalamnya. Pilih Plugin dari layar beranda untuk membuka plugin yang disertakan dengan perangkat lunak. Ini termasuk plugin Tetris , Sudoku dan Berita untuk Anda pilih.
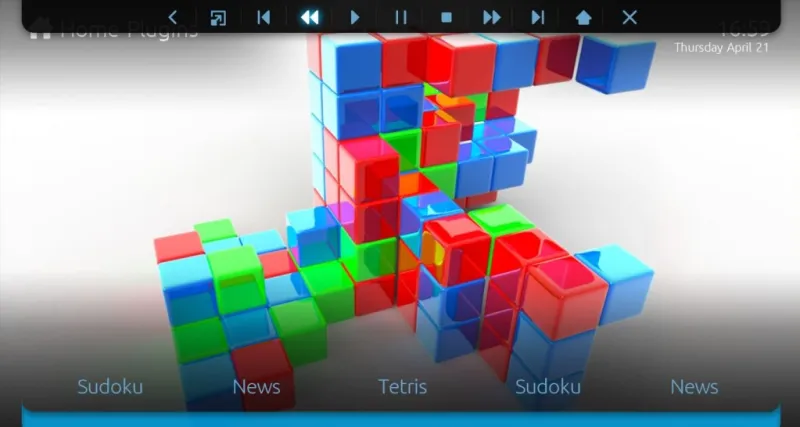
Pilih Pengaturan untuk menyesuaikan MediaPortal lebih lanjut. Dari menu itu Anda dapat mengklik GUI > Skin untuk memilih skin default alternatif untuk perangkat lunak. Setiap kulit juga memiliki tema alternatif untuk dipilih. Misalnya, kulit DefaultWideHD memiliki tema Natal . Anda juga dapat menambahkan lebih banyak skin dan plugin ke dalamnya dengan MediaPortal Extensions Manager yang disertakan dengan perangkat lunak.
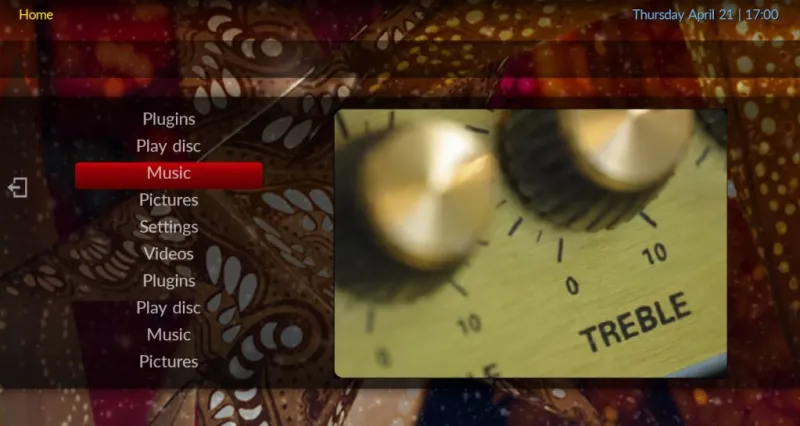
Ada juga MediaPortal – jendela Konfigurasi terpisah yang dapat Anda buka di luar perangkat lunak utama. Anda mungkin menemukan MediaPortal – Pintasan konfigurasi di desktop Anda. Klik itu untuk membuka jendela yang ditunjukkan pada bidikan di bawah. Itu memiliki pengaturan yang sedikit lebih luas daripada yang akan Anda temukan di menu Pengaturan MediaPortal.
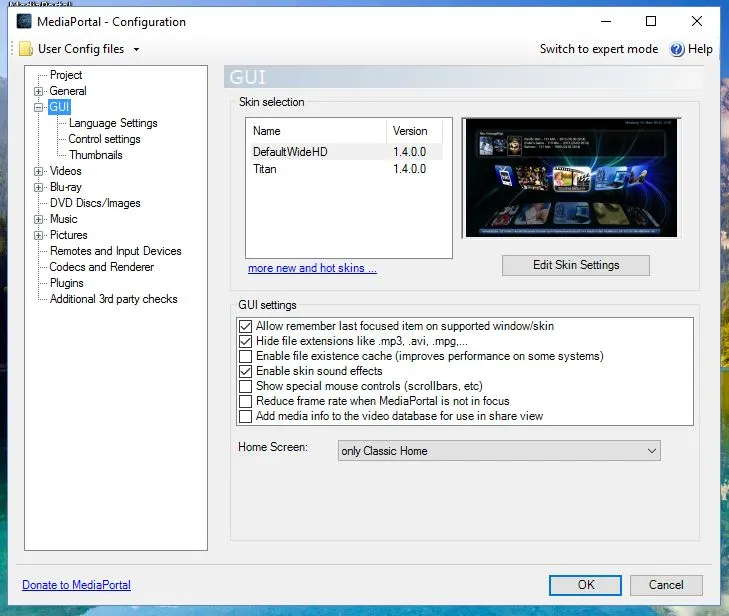
Jadi Kodi dan MediaPortal adalah dua pengganti Media Center hebat yang dapat Anda tambahkan ke Windows 10. Mereka memiliki opsi dan pengaturan yang lebih luas daripada Windows Media Center asli. Plex adalah Pusat Media baru lainnya yang juga dapat Anda coba.
